Список елементів керування, доступних для модельних програм
Елементи керування дають користувачам програми змогу не тільки взаємодіяти з даними в стовпцях таблиці, а й візуалізувати їх.
Елементи керування забезпечують зручніше сенсорне керування під час роботи з модельними програмами. До елементів керування належать перемикач, оцінка, календар, введення чисел та інші.
Більшість елементів керування настроєно для стовпця таблиці, але деякі елементи керування, наприклад елементи керування сіткою, можна настроїти для таблиці.
Використання елементів керування в конструкторі форм
Для використання цих елементів керування у конструкторі форм:
Увійти до Power Apps.
У області переходів ліворуч виберіть Таблиці. Якщо елемента немає на бічній панелі, виберіть ... Додатково та знайдіть потрібний елемент.
Виберіть спочатку потрібну таблицю, а потім – область Форми.
Виберіть основну форму, яку потрібно відредагувати.
Виберіть стовпець або розділ, до якого потрібно додати елемент керування.
У правій області властивостей виберіть елемент + Компонент, щоб відобразити доступні елементи керування, а потім виберіть потрібний елемент керування.
Примітка
Залежно від типу стовпця чи сітки будуть доступні різні елементи керування. Наприклад, елементи керування рейтингу із зірочкою доступні лише для цілочислових стовпців.
Виберіть потрібні пристрої (веб-браузер, планшет та телефон), для яких потрібно відображати елемент керування.
Настройте значення для кожної властивості.
Виберіть Готово коли ви закінчите налаштування елемента керування.
Нижче наведено опис кожного елемента керування, які можна використовувати у формах.
Елементи керування сітки
Елементи керування сіткою можна налаштовувати на таких рівнях.
- Таблиця. Коли для таблиці налаштовується елемент керування сіткою, він використовуватиметься в усіх поданнях для цієї таблиці. Додаткові відомості: Настроювання елемента керування сіткою для таблиці
- Форма. Для керування поведінкою вкладених сіток, доданих до форми, у них використовується елемент керування сіткою.
Вкладена сітка
Вкладена сітка, призначена лише для читання, дає змогу представляти подання пов’язаних із поточним записом даних, де користувачі можуть переглядати та відкривати запис у сітці. Додаткові відомості: Додавання і налаштування компонентів вкладеної сітки у формі
Сітка з можливістю редагування
Завдяки сіткам із можливістю редагування користувачі мають багато засобів редагування записів безпосередньо в поданнях і вкладених сітках, незалежно від того, що вони використовують: веб-програму, планшет або телефон. Додаткові відомості: Додавання можливості редагування до сіток (списків) модельних програм за допомогою елемента керування сіткою із можливістю редагування
Елемент керування сіткою Power Apps (підготовча версія)
Елемент керування сіткою Power Apps – це вдосконалена версія елемента керування сіткою Power Apps. Він дає змогу користувачам переглядати, відкривати та редагувати записи з подань і вкладених сіток. За замовчуванням елемент керування сіткою Power Apps доступний лише для читання, але його можна налаштувати на редагування.
Важливо
Це функція попереднього перегляду.
Зараз елемент керування сіткою Power Apps можна налаштувати лише для таблиці.
Додаткові відомості: Елемент керування сіткою Power Apps
Настроювання елемента керування сіткою для таблиці
- Увійти до Power Apps.
- Відкрийте провідник рішень, розгорніть розділ Сутності, а потім виберіть потрібну таблицю, наприклад таблицю "Рахунок".
- Перейдіть на вкладку Елементи керування, а потім виберіть потрібну сітку для таблиці.
- Залежно від елемента керування сіткою, укажіть потрібні значення,Збережіть , а потім Опублікуйте настроювання.
Елементи керування відображенням
Календар
Елемент керування "Календар" відображає заплановані справи та пов’язані з ними дані в календарі. Ви можете переглядати, створювати та видаляти справи в поданнях "день", "тиждень" або "місяць". Додаткові відомості: Додавання елемента керування «Календар» до таблиць
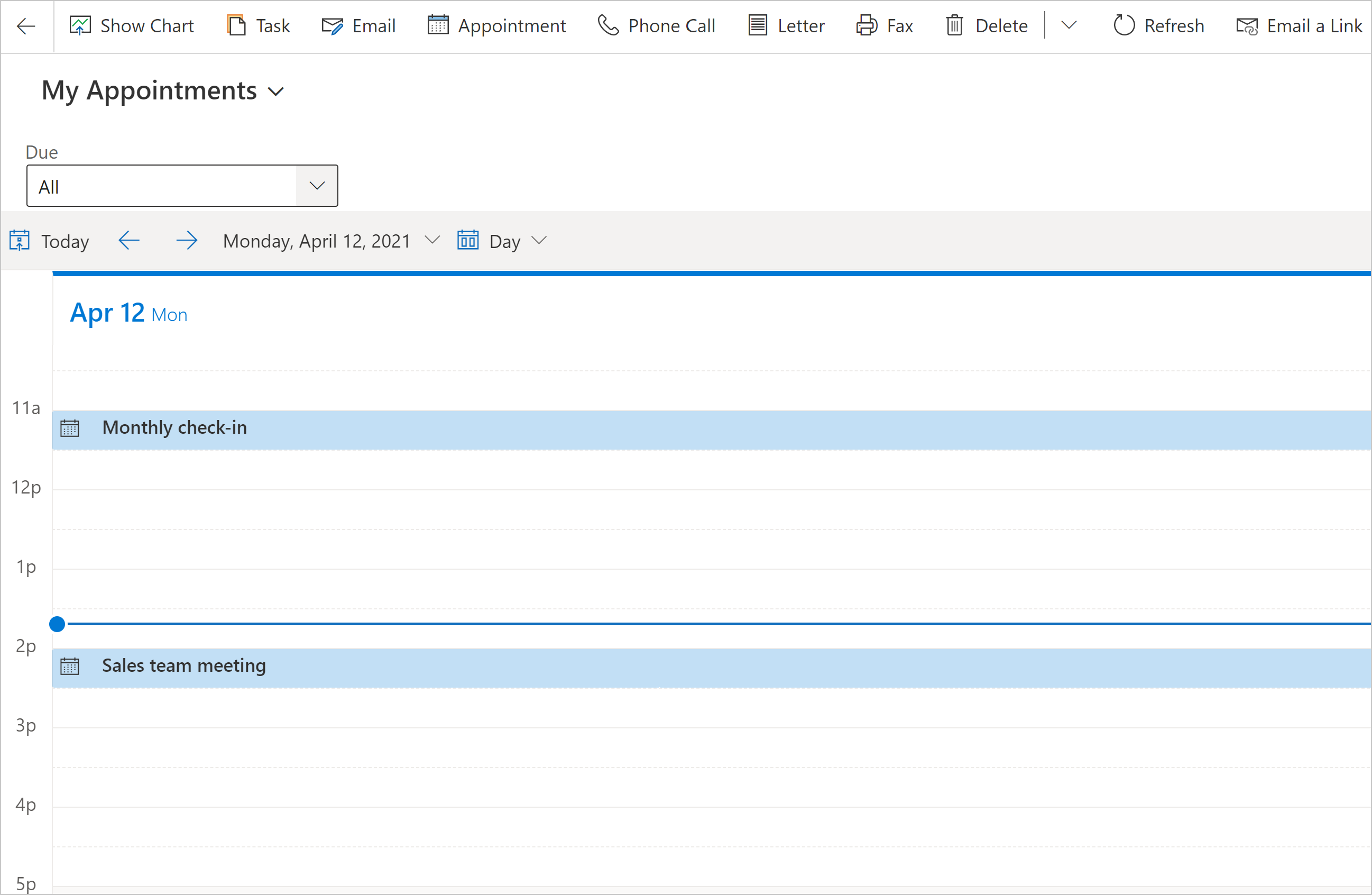
Компонована програма
Вбудовані програми з полотном включають в себе широкий спектр можливості інтеграції даних, які переносять контекстні дані з форми-хосту на основі моделі у вбудовані програми з полотном. Відображайте потрібні дані з різноманітних джерел поруч із даними з Microsoft Dataverse. Додаткові відомості: Додавання вбудованої компонованої програми на модельну форму
Зовнішній веб-сайт
Додавайте вбудовані фрейми (iframe) до форми, щоб інтегрувати в неї вміст з іншого веб-сайту. Додаткові відомості: Додавання iframe до основної форми модельної програми
Веб-ресурс HTML-сторінки та зображення
Відображення HTML-сторінки або файлу зображення у формі за допомогою веб-ресурсу. Додаткові відомості: Перегляд і редагування веб-ресурсу у формі
Пошук знань
Потрібна програма Dynamics 365 Customer Service. Додайте елемент керування "Пошук у базі знань" до форми, щоб полегшити пошук статей бази знань для користувачі вашої організації – так вони зможуть відповідати на поширені запитання клієнтів і вирішувати їхні проблеми просто із записів, не переходячи до іншої програми. Додаткові відомості: Додавання елемента керування "Пошук у базі знань" до форм
Швидкий перегляд
Елемент керування для швидкого перегляду відображає дані з рядка, який вибрано в полі підстановки у формі. Дані, відображені в елементі керування, визначено за допомогою форми швидкого перегляду. Відображені дані не підлягають редагуванню, але коли первинний стовпець включено у форму швидкого перегляду, він стає посиланням для відкриття пов’язаного рядка. Додаткові відомості: Властивості елемента керування для швидкого перегляду у модельних програмах
Елемент керування часовою шкалою
Забезпечте хронологію останніх, відповідних статей новин і твітів у Twitter для бізнес-партнера. Додаткові відомості. Настроювання елемента керування «Часова шкала»
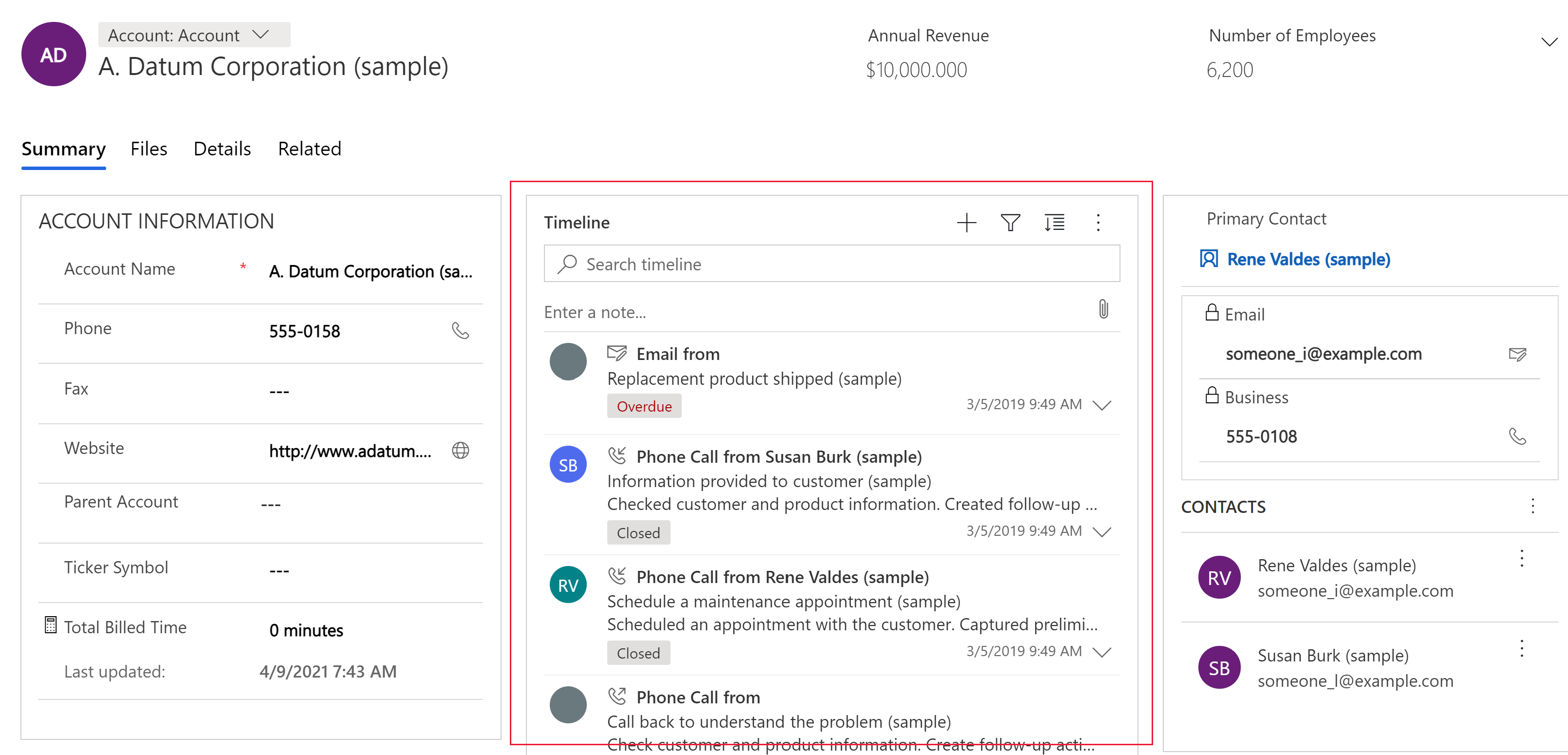
| Властивість | Опис |
|---|---|
| CC_Timeline_Title | Властивість для зіставлення для назви кожного пункту шкали часу. |
| CC_Timeline_Title_Desc | Опис для назви. |
| CC_Timeline_Label1 | Стовпець буде відображатися під заголовком елемента шкали часу. |
| CC_Timeline_Label1_Desc | Опис для підпису 1. |
| CC_Timeline_Label2 | Стовпець відобразиться після підпису 1. |
| CC_Timeline_Label2_Desc | Опис для підпису 2. |
| CC_Timeline_Label3 | Стовпець відобразиться після підпису 2. |
| CC_Timeline_Label3_Desc | Опис для підпису 3. |
| CC_Timeline_Label4 | Стовпець відобразиться після підпису 3. |
| CC_Timeline_Label4_Desc | Опис для підпису 4. |
| CC_Timeline_Label5 | Стовпець відобразиться після підпису 4. |
| CC_Timeline_Label5_Desc | Опис для підпису 5. |
| CC_Timeline_Timestamp | Стовпець, який використовуватиметься для сортування часової шкали у протилежному хронологічному порядку. |
| CC_Timeline_Timestamp_Desc | Опис для Timestamp. |
| CC_Timeline_Group | Стовпець для зіставлення для групування шкали часу. |
| CC_Timeline_Group_Desc | Опис стовпця «Групувати». |
| CC_Timeline_GroupOrder | Порядок групи, до якої належить елемент, відносно інших груп (призначте значення 1, 2, 3 і так далі для відображення груп). Група буде відображатися за зростанням значень у групі. |
| CC_Timeline_GroupOrder_Desc | Опис для стовпця «Порядок групування». |
| CC_Timeline_URL | Стовпець URL-адреси для зіставлення для відображення URL-адреси кожного елемента часової шкали. |
| CC_Timeline_URL_Desc | Опис стовпця «URL-адреса». |
| CC_Timeline_ThumbnailURL | Стовпець для зіставлення мініатюри зображення/піктограми для відображення для кожного елемента. |
| CC_Timeline_ThumbnailURL_Desc | Опис стовпця ThumbnailURL. |
| CC_Timeline_Filter | Стовпець для зіставлення для фільтра часової шкали. |
| CC_Timeline_Filter_Desc | Опис для фільтра. |
| CC_Timeline_Footer | Веб-ресурс для відображення у вигляді нижнього колонтитула шкали часу. |
| CC_Timeline_Footer_Desc | Опис стовпця «Нижній колонтитул». |
Елементи керування введенням
Прапорець
Дає користувачу змогу вибирати між бінарними значеннями установленням або зняттям прапорця. Прапорець можна налаштувати за допомогою стовпців вибору відповіді "так/ні".
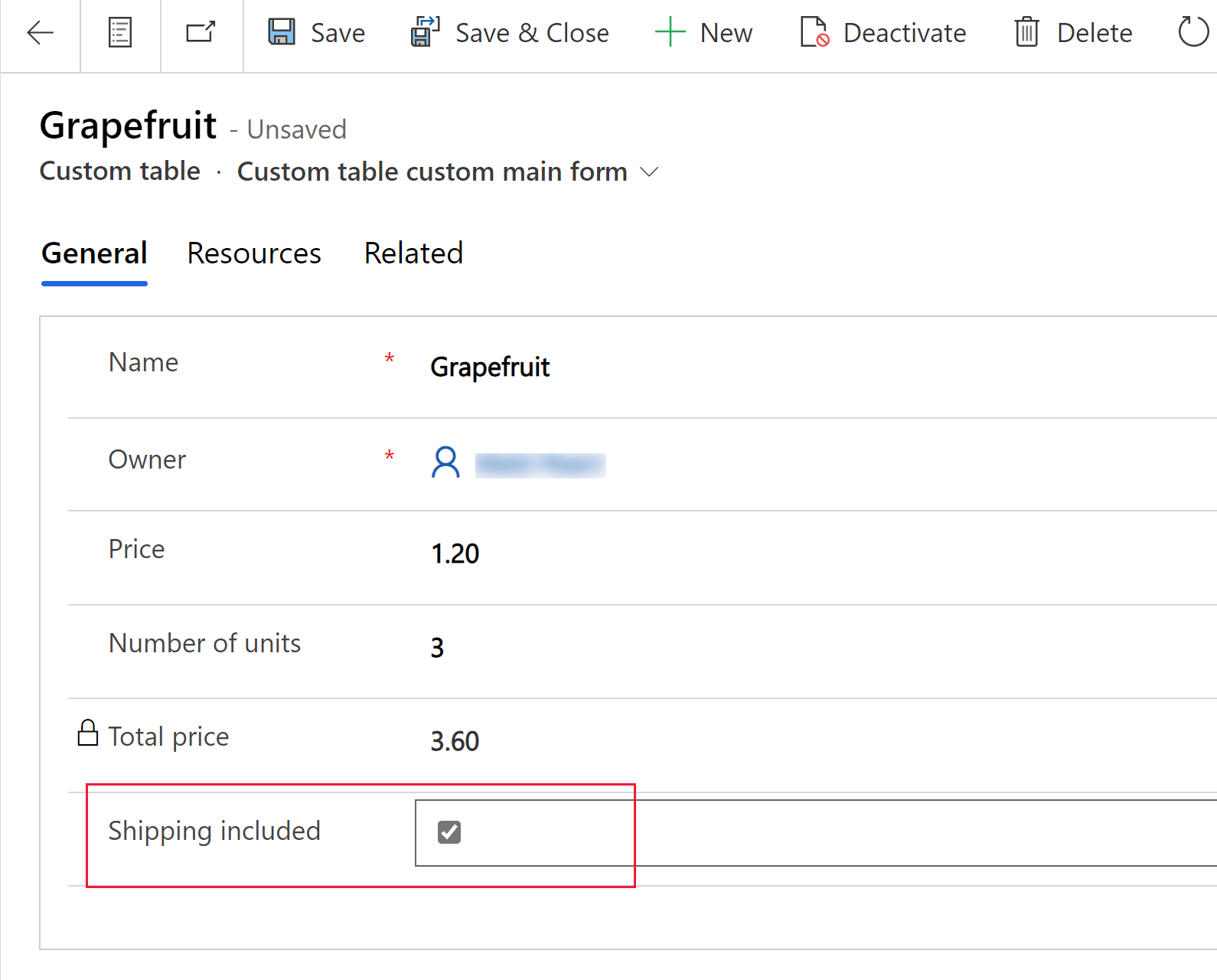
Числовий ввід
Використовуйте елемент керування введенням чисел, щоб допомогти користувача швидко вводити дані. Користувачі мають лише натискати плюс або мінус для зміни числового значення із кроком, який ви встановили. Цей елемент керування призначений для будь-яких стовпців із числовим або грошовим значенням. Користувачі також можуть ввести число безпосередньо в стовпці. Цей стовпець підтримується лише в режимі редагування.
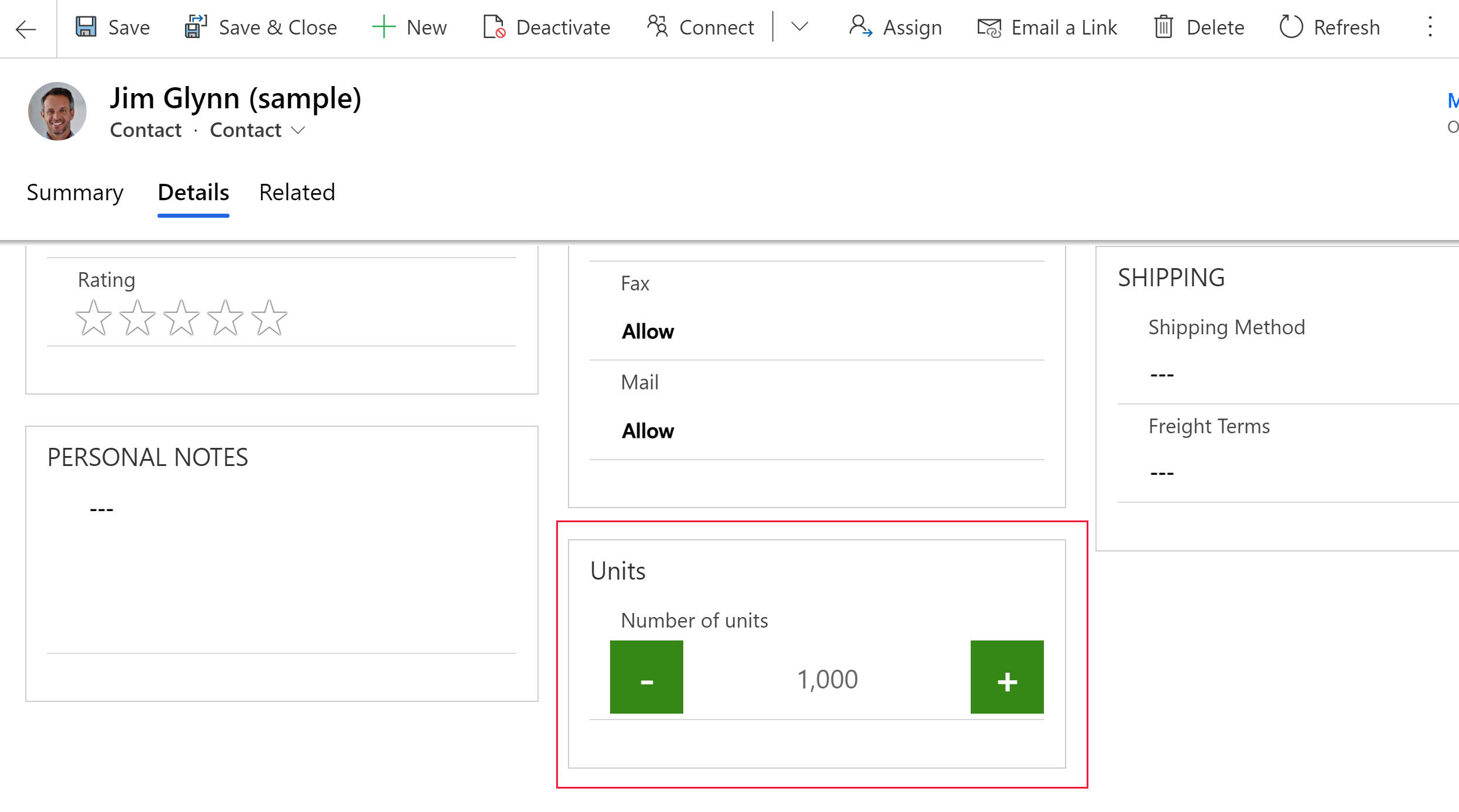
| Властивість | Опис |
|---|---|
| Крок | Установлює величину додавання чи віднімання від поточного значення під час вводу даних за допомогою елемента керування. |
| Column | Показує стовпець, із яким зіставлено елемент керування. |
Набір параметрів
Цей елемент керування набору параметрів представляє набір виборів для користувачів, щоб вибрати із введення даних. Він доступний за замовчуванням під час введення стовпця вибору у форму. Додаткові відомості: Вибори
Ввід за допомогою пера
Використовуйте елемент керування вводом за допомогою пера, щоб фіксувати письмовий ввід, як-от підписи. Елемент керування вводом за допомогою пера можна налаштувати для текстових стовпців із кількома рядками, що використовуватимуться з клієнтами у веб-браузерах, на планшетах і телефонах.
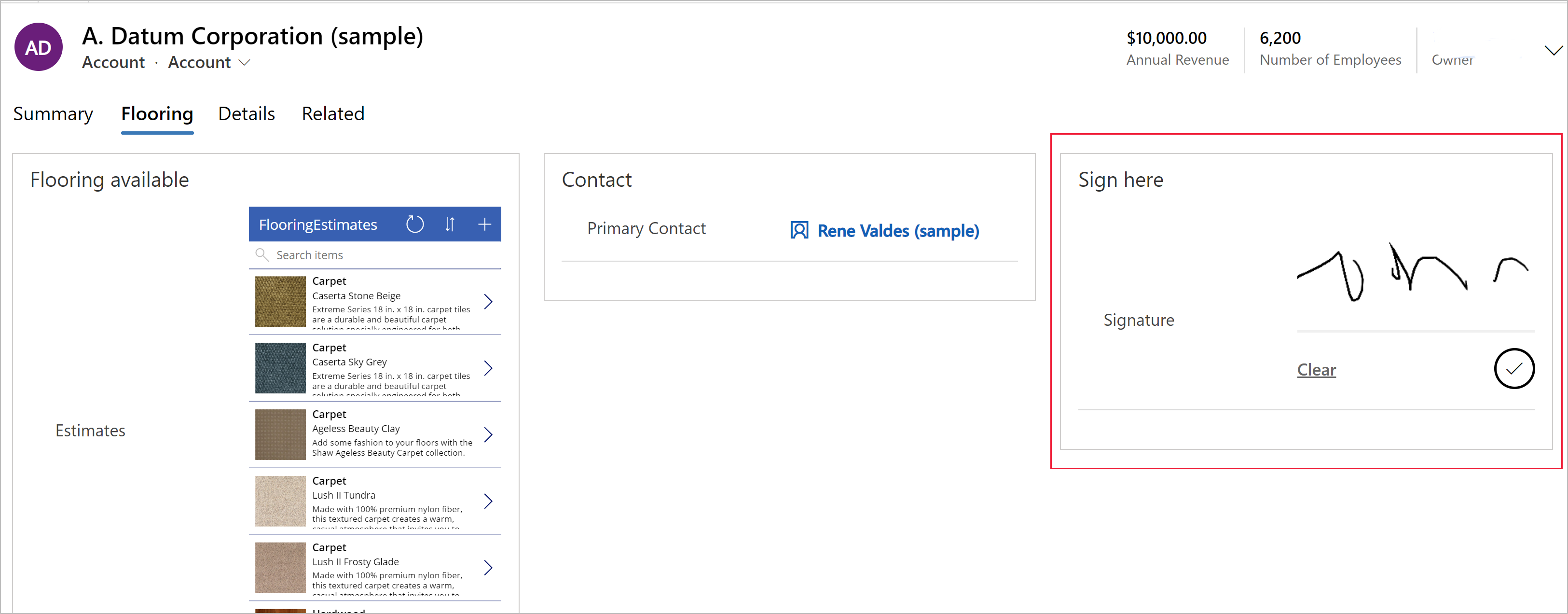
Важливо
Мінімальна рекомендована Максимальна довжина для цього стовпця, із яким зіставляється цей елемент керування, — 15 000.
| Властивість | Опис |
|---|---|
| PenMode | Укажіть PenMode!Draw, PenMode!Erase, or PenMode!Select, щоб визначити, що відбувається, коли користувач перетягує вказівний пристрій в елементі керування пером. |
Редактор форматованого тексту
Елемент керування «Редактор форматованого тексту» надає користувачеві програми область редагування WYSIWYG для форматування тексту. Формат даних вводу та виводу елемента керування — HTML. Елемент керування дозволяє вставляти форматований текст, скопійований, наприклад, з веб-браузера або Word. Цей елемент керування можна налаштувати за допомогою текстових стовпців. Додаткові відомості: Додавання елемента керування редактором форматованого тексту в модельну програму
Toggle
Елемент керування «Перемикач» дозволяє користувачам вибирати між двійковими значеннями, такими як «увімкнути/вимикнути» та «так/ні», переключенням кнопки. Прапорець можна налаштувати за допомогою стовпців вибору відповіді "так/ні".
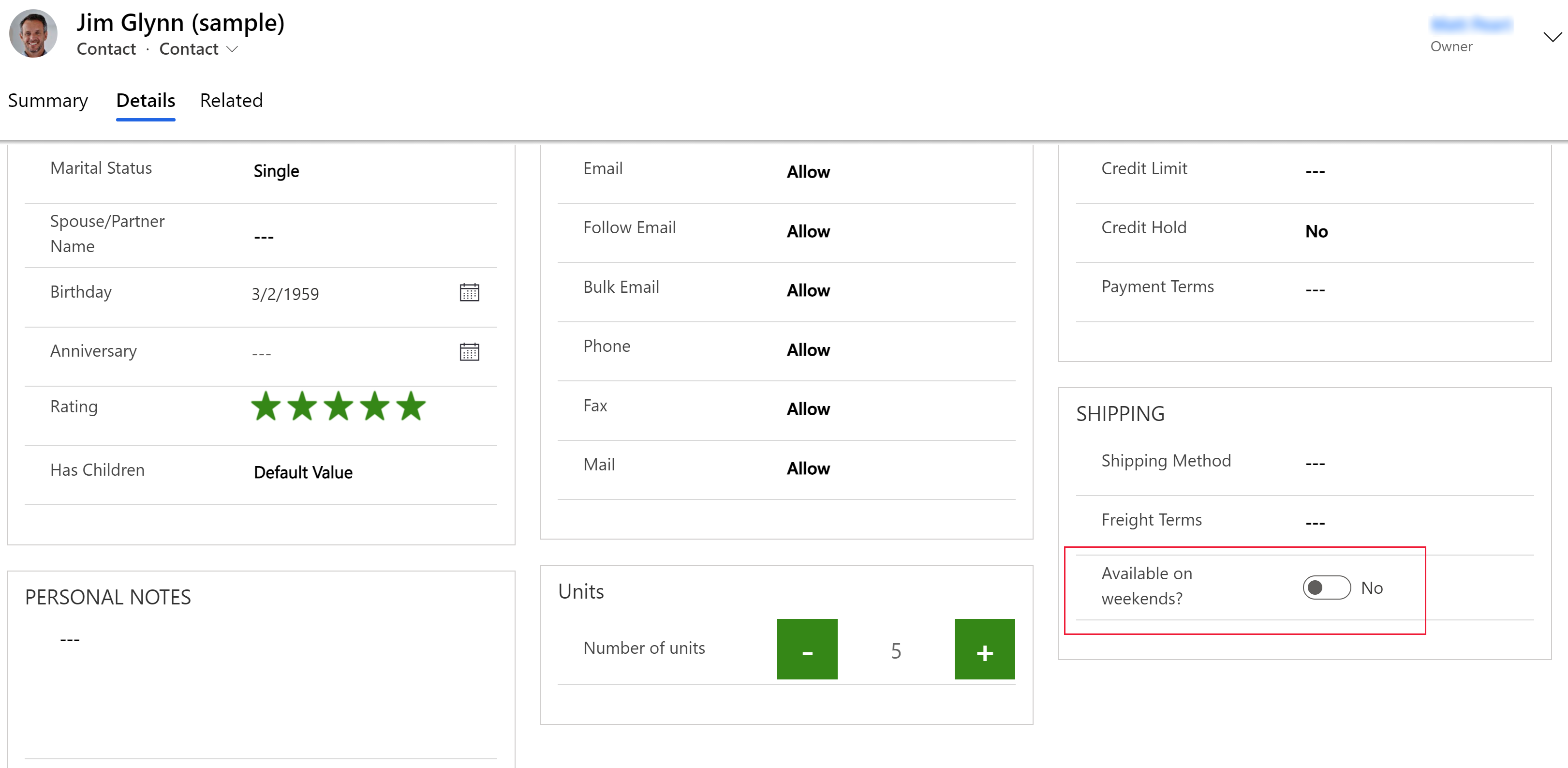
AI Builder
Засіб читання візитних карток
Користуйтесь елементом керування «Засіб читання візитних карток AI Builder», щоб виявляти візитні картки та видобувати з них дані. Ви можете зробити фото безпосередньо у компоненті або завантажити зображення, отримані раніше. Додаткові відомості: Використання компонента «Сканер візитних карток» в модельних програмах
Power BI
Звіт Power BI
Використовуйте елемент керування "Звіт Power BI", щоб додавати звіт Power BI у формі. Додаткові відомості: Використання елемента керування "Звіт Power BI" для додавання звіту
Додаткові елементи керування компонентами
Деякі компоненти не відображаються в стандартному списку Компоненти в конструкторі форм, але їх можна додати до списку, вибравши елемент Отримати більше компонентів.
Маска вводу
За допомогою елемента керування маскою вводу ви встановлюєте форматування для стовпця, такого як номер телефону або номер кредитної картки, що дозволяє уникнути введення неприпустимих даних. Наприклад, якщо потрібно, щоб користувачі вводили номер телефону Сполучених Штатів у форматі + 1-222-555-1011, скористайтесь маскою вводу + 1-000-000-0000.
Примітка
Так форматування задається лише для стовпця із одним рядком тексту. Віртуальні дії, такі як виклик, не підтримуються. Якщо можливість виконання подібних дій є важливою, продовжуйте використовувати елемент керування за замовчуванням.
| Властивість | Опис |
|---|---|
| Маска | ВВедіть маску для перевірки даних під час вводу користувача. Для маски можна використовувати комбінації таких символів: 0 – цифра 9 – цифра чи пробіл # – цифра, знак або пробіл L – буква l – буква чи пробіл A – алфавітно-цифровий символ A – алфавітно-цифровий символ або пробіл < – змінює регістр символів на нижній > – змінює регістр символів на верхній | – вимикає перетворення регістру \ – пропускає будь-який символ, перетворюючи його на літерал Усі інші – літерали |
| Column | Показує стовпець, із яким зіставлено елемент керування. |
Компонент форми
Елемент керування компонентом форми дає змогу користувачам редагувати відомості запису пов'язаної таблиці безпосередньо з форми іншої таблиці. Наприклад, ось компонент форми на окремій вкладці основної форми бізнес-партнера, який дає змогу користувачу редагувати запис контактної особи, не полишаючи форми бізнес-партнера. Додаткові відомості: Редагування записів пов'язаної таблиці безпосередньо з основної форми іншої таблиці
Елементи керування співпрацею
Елементи керування співпрацею дають змогу спростити співпрацю в межах робочого циклу користувача. Створюйте модельні програми, які дають змогу користувачам працювати зі схваленнями, файлами, нарадами, нотатками та завданнями з Microsoft 365 і Microsoft Teams без переключення контексту з однієї програми до другої. Додаткові відомості: Елементи керування співпрацею
Застарілі елементи керування
Автозаповнення
Доступно лише в класичній версії.
Елемент керування автозаповненням фільтрує список елементів під час вводу та дає змогу вибрати значення з розкривного списку. Наприклад, цей елемент керування можна використовувати, щоб дати користувачам можливість вибрати з розкривного списку штати або країни/регіони. Цей елемент керування зіставляється із стовпцем типу Один текстовий рядок.
| Властивість | Опис |
|---|---|
| Стовпчик | Показує стовпець, із яким зіставлено елемент керування. |
| Джерело | Установіть джерело для даних (згруповані параметри, вибір або подання). |
| Варіант | Виберіть набір параметрів для цього стовпця. |
| Подання | Виберіть таблицю і подання для цього стовпця. |
| Стовпчик | Виберіть стовпець основної таблиці подання, який використовуватиметься в якості джерела даних. |
Перемикач
Перемикач є вмикачем/вимикачем, який забезпечує вибір між двома значеннями.
Мультимедіа
Доступно лише в класичній версії.
Ви можете вбудовувати відео, що надаватимуть більше можливостей для вивчення клієнтів для фахівців із продажу та зайнятих працівників. Використовуйте цей елемент керування, щоб зіставити стовпець URL-адреси, який містить посилання на аудіо- або відеовміст, котрий відтворюватиметься в елементі керування.
Примітка
Цей елемент керування підтримується на версіях Android 4.4 і новіших.
Відео YouTube наразі не підтримуються у Windows 8 і для планшетів і телефонів Windows 8.1. Наразі на Windows 10 підтримуються лише відео HTTPS (включно з YouTube).
Підтримувані медіатипи:
потокові файли у форматі MPEG4
Відео YouTube
медіадані Azure
аудіопотоки
Повідомлення щодо конфіденційності
| Властивість | Опис |
|---|---|
| Медіафайли | Введіть URL-адресу медіаданих, які відтворюватиме цей елемент керування. |
Лінійний індикатор
Доступно лише в класичній версії.
Лінійний індикатор даж змогу користувачам вводити числові значення, перетягуючи повзунок замість введення точної кількості. Повзунок забезпечує лише введення цілих чисел і відображення. Цей елемент керування призначений для будь-яких стовпців із числовим або грошовим значенням.
Важливо
Цей елемент керування буде вилучено у квітні 2021. Додаткові відомості: Вилучення елементів керування модельних програм
| Властивість | Опис |
|---|---|
| Максимальна | Установлює максимальне значення для відображення на індикаторі. |
| Мін. | Установлює мінімальне значення для відображення на індикаторі. |
| Значення | Отримує чи встановлює значення для відображення на індикаторі. |
| Крок | Установлює величину додавання чи віднімання від поточного значення під час вводу даних за допомогою елемента керування. |
Оцінка
Використовуйте зірки для забезпечення візуального відображення оцінок. Максимальна кількість зірок, які можна встановити – п'ять. Цей елемент керування можна використовувати зі стовпцями з цілими числами. Його не можна використовувати зі стовпцями з десятковими числами.
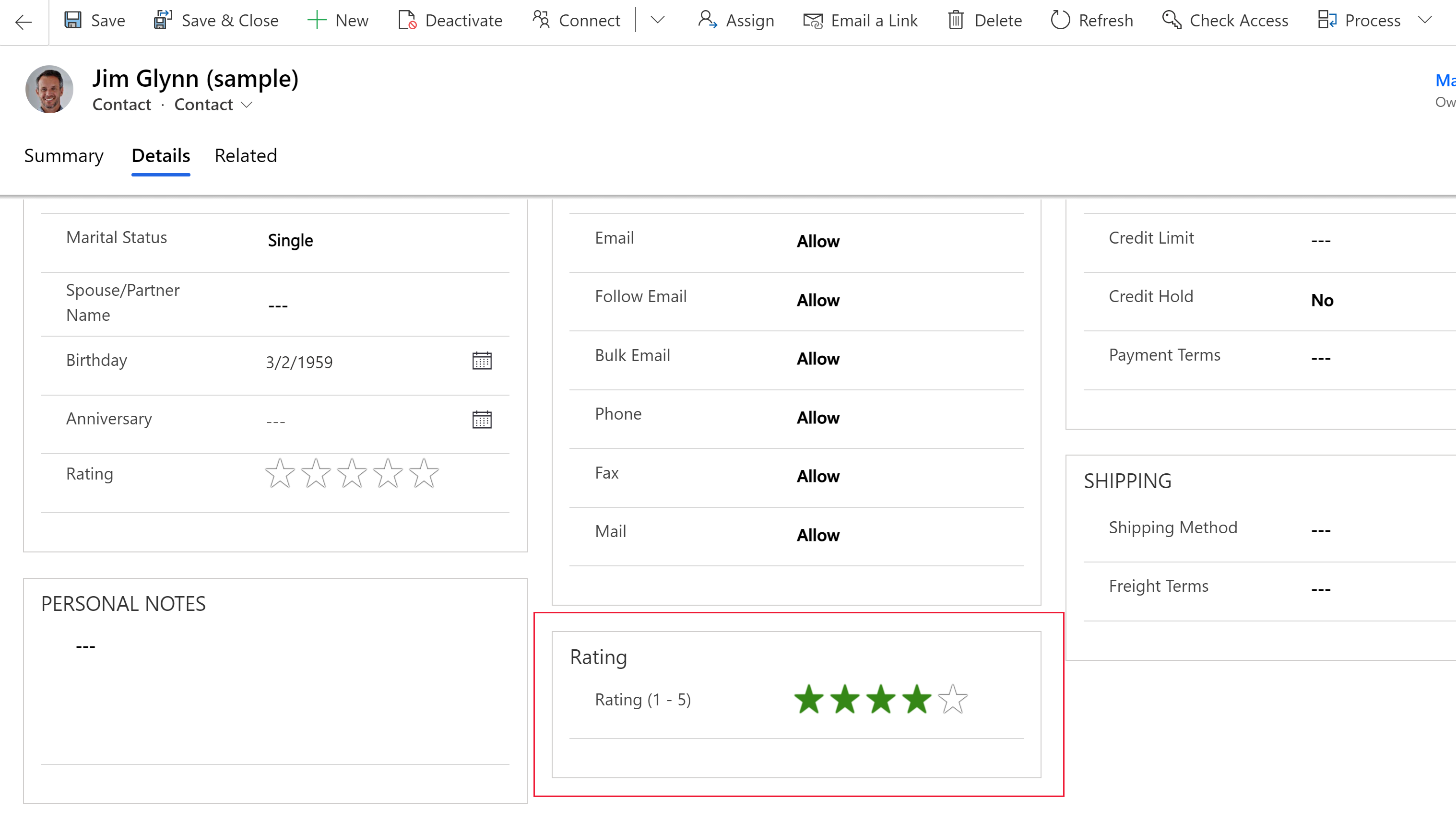
Важливо
- Цей елемент керування буде вилучено у квітні 2021. Додаткові відомості: Вилучення елементів керування модельних програм
- Обов’язково виберіть параметр Приховати у вебі для цього елемента керування.
| Властивість | Опис |
|---|---|
| Макс. | Виберіть максимальну кількість зірок із розкривного списку для елемента керування. |
Дуговий регулятор
Доступно лише в класичній версії.
Дуговий регулятор надає користувачам спосіб для введення даних через зсування регулятора. Він відображається на екрані як дуга. Елемент керування дугового регулятора забезпечує введення та відображення лише цілих чисел. Цей елемент керування призначений для будь-яких стовпців із числовим або грошовим значенням. Змінити значення можна за допомогою дотику, щоб зосередитися на числах і змінити їх за допомогою клавіатури.
Важливо
- Цей елемент керування буде вилучено у квітні 2021. Додаткові відомості: Вилучення елементів керування модельних програм
- Цей елемент керування не підтримується на пристроях Android 4.2 і 4.3. Він впливає на прокручування на цих версіях.
| Властивість | Опис |
|---|---|
| Макс. | Установлює максимальне значення для відображення на індикаторі. |
| Мін. | Установлює мінімальне значення для відображення на індикаторі. |
| Значення | Отримує чи встановлює значення для відображення на індикаторі. |
| Крок | Установлює величину додавання чи віднімання від поточного значення під час вводу даних за допомогою елемента керування. |
Елемент керування «Таймер»
Таймер показує користувачам, як багато часу є для виконання дії у вирішенні активного рядка або скільки часу пройшло відтоді, як час завершення дії минув. Додаткові відомості: Огляд таймера у модельних програмах
Елемент керування «Новини»
Доступно лише в класичній версії.
Отримуйте цінні аналітичні висновки щодо останніх новин про клієнтів, конкурентів та контактних осіб. Елемент керування «Новини» надає відповідні новини з Новин Bing. Додаткові відомості: Настроювання та використання елемента керування «Новини»
Наступні кроки
Посібник: Використання настроюваних елементів керування для графічного відображення даних
Примітка
Розкажіть нам про свої уподобання щодо мови документації? Візьміть участь в короткому опитуванні. (зверніть увагу, що це опитування англійською мовою)
Проходження опитування займе близько семи хвилин. Персональні дані не збиратимуться (декларація про конфіденційність).
Зворотний зв’язок
Очікується незабаром: протягом 2024 року ми будемо припиняти використання механізму реєстрації проблем у GitHub для зворотного зв’язку щодо вмісту й замінювати його новою системою зворотного зв’язку. Докладніше: https://aka.ms/ContentUserFeedback.
Надіслати й переглянути відгук про