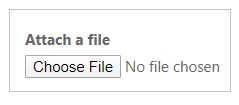Налаштування приміток як вкладень для базових та багатокрокових форм
Примітка
З 12 жовтня 2022 року портали Power Apps перейменовано на Power Pages. Додаткова інформація: Microsoft Power Pages тепер у загальному доступі (блоґ)
Незабаром документацію порталів Power Apps буде перенесено та об’єднано з документацією Power Pages.
Щоб додати можливість перегляду нотаток і вкладень у базовій і багатоступінчастій формах, потрібно виконати такі дії:
Додайте елемент керування «Часова шкала» до форм Dataverse за допомогою модельної програми з конструктора форм або робочої області за використання студії дизайну Power Pages.
Налаштуйте дозволи таблиць для таблиці приміток (зауважень).
Примітка
- Щоб ця примітка з’явилася на вебсторінці, перед описом кожної примітки потрібно додати префікс *WEB* (ключове слово «WEB» зі знаком зірочки (*) до та після). Для приміток, доданих за допомогою форми на вебсторінці, префікс додається автоматично.
- Можливість відображати нотатки та дії в одній формі для настроюваної таблиці наразі не підтримується конфігурацією.
Налаштування приміток для базових форм
Крім того, можна налаштувати елемент керування «Часова шкала», щоб дозволити користувачам сайту додавати, оновлювати або видаляти примітки та вкладення шляхом налаштування метаданих форми за допомогою програми «Керування порталом».
Відкрийте програму керування порталом.
В області ліворуч у розділі Вміст виберіть Базові форми.
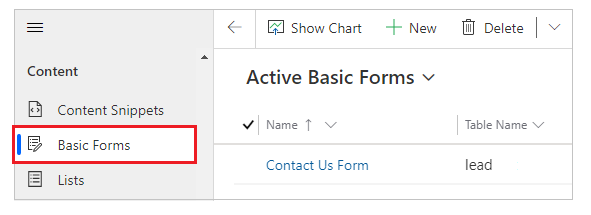
У списку форм виберіть одну, щоб відкрити запис форми, до якої потрібно додати конфігурацію примітки.
На доступних вкладках у параметрах форми виберіть Метадані базової форми.
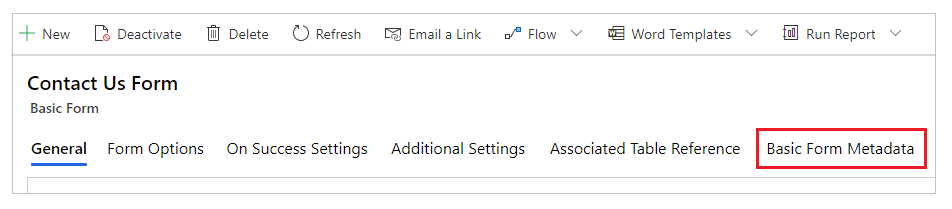
Виберіть Створити метадані базової форми.
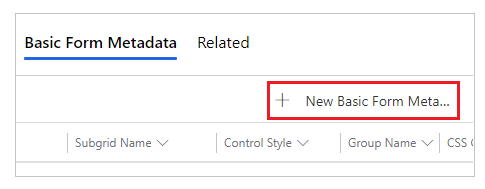
Виберіть Тип Примітка.
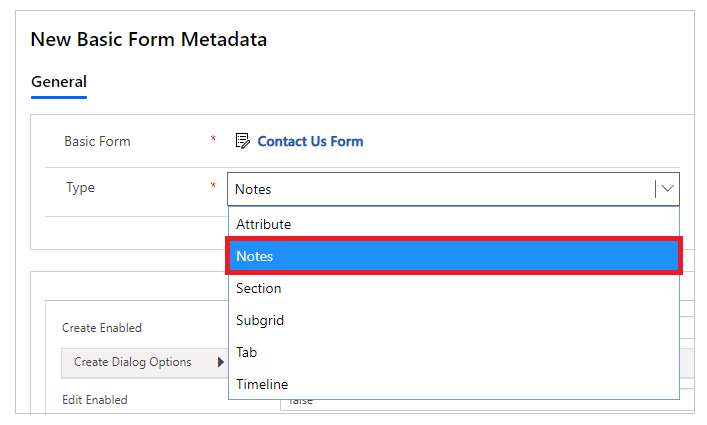
Відображено параметри конфігурації приміток. Більшість настройок згорнуто за замовчуванням. Можна розгорнути розділ, щоб побачити додаткові настройки.
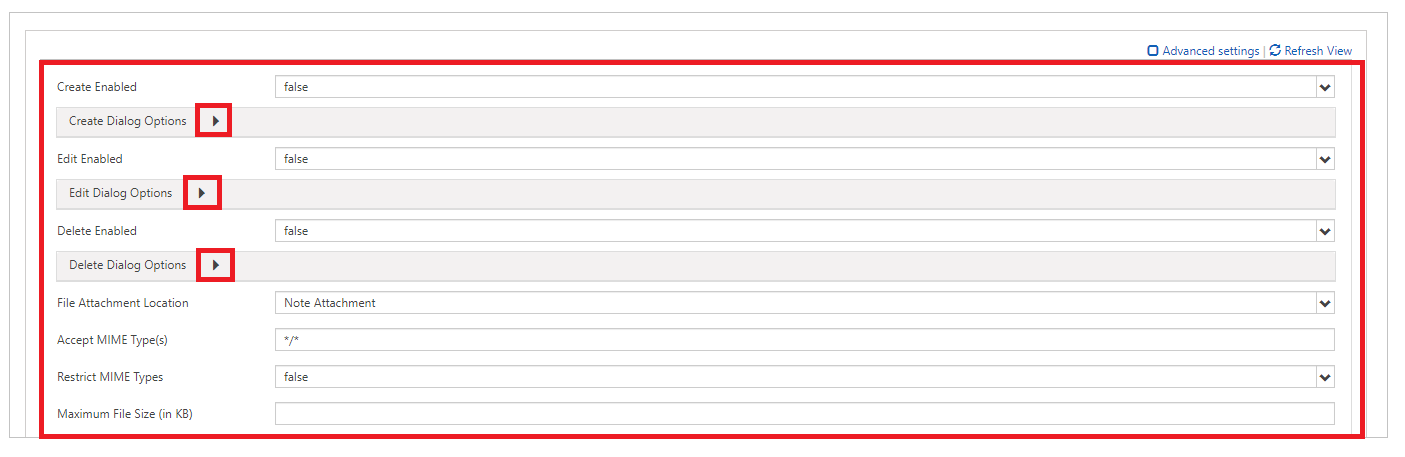
Примітка
Якщо потрібно ввімкнути збереження вкладень приміток в Azure, спочатку слід увімкнути сховище Azure для вкладень приміток, а також оновити параметр Розташування вкладень файлів, установивши значення Сховище BLOB-об’єктів Azure.
Заповніть поля, увівши відповідні значення. Ці настройки докладно описано нижче в розділі «Атрибути», «Створення параметрів діалогу», «Параметри діалогу редагування» та «Видалення параметрів діалогового вікна».
Збереження форми.
Після додавання конфігурації, елемент керування примітки буде відображатися, використовуючи відповідні параметри, ввімкнені на порталі.
Атрибути
| Унікальне ім'я | Опис |
|---|---|
| Основні налаштування | |
| Включити можливість додання приміток | Дає можливість додавати нові примітки до таблиці. |
| Створити параметри діалогу | Містить параметри для налаштування діалогового вікна при значенні Створення увімкнено «true.» Додаткові відомості: Створення параметрів діалогового вікна. |
| Включити можливість редагування приміток | Дає можливість редагувати наявні примітки в таблиці. |
| Параметри діалогу редагування | Містить параметри для налаштування діалогового вікна, якщо значення EditEnabled – «true». Додаткові відомості: Редагування параметрів діалогового вікна |
| Включити можливість видалення приміток | Дає можливість видаляти примітки із таблиці. |
| Параметри діалогу видалення | Містить параметри для налаштування діалогового вікна, якщо значення DeleteEnabled – «true». Додаткові відомості: Видалення параметрів діалогового вікна |
| Розташування вкладеного файлу | Виберіть розташування вкладення файлу:
|
| Прийняти типи MIME | Дозволяє вказувати список прийнятих типів MIME. |
| Обмежити MIME-типи | Виберіть, чи потрібно дозволяти або забороняти типи MIME. |
| Максимальний розмір файлу (КБ) | Дозволяє вказати максимальний розмір файлу, який можна прикріпити. Максимальний розмір файлів, які можна передати, визначається параметром Максимальний розмір файлу на вкладці «Електронна пошта» в настройках системи в діалоговому вікні «Параметри системи середовища». |
| Розширені настройки | |
| Заголовок списку | Замінює заголовок в області примітки. |
| Підпис кнопки "Додати примітку" | Замінює підпис на кнопці "Додати примітки". |
| Мітка приватності примітки | Замінює підпис, позначаючи, що примітка є приватною. |
| Виконується завантаження повідомлення | Замінює повідомлення, що відображається під час завантаження списку приміток. |
| Повідомлення про помилку | Скасовує повідомлення, що відображається, коли виникає помилка під час спроби завантажити список приміток. |
| Повідомлення про відмову в доступі | Скасовує повідомлення, що відображається, коли користувач не має достатніх дозволів на перегляд списку приміток. |
| Пусте повідомлення | Замінює повідомлення, коли поточна таблиця не містить приміток, які можна було б переглянути. |
| Розташування списку | Дозволяє встановити порядок, в якому відображатимуться примітки. Параметр «Список замовлень» дозволяє задати згадані нижче параметри.
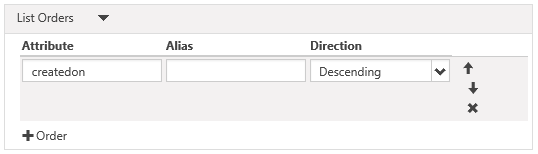 Щоб додати правило сортування, виберіть «Стовпець» (4) і заповніть деталі. Список замовлень будуть оброблятися в порядку, починаючи з верхньої частини списку, де вони мають найвищий пріоритет. |
Створити параметрів діалогу
| Унікальне ім'я | Опис |
|---|---|
| Основні налаштування | |
| Відобразити поле параметрів приватності | Вмикає прапорець у діалоговому вікні "Додати примітку", що дозволяє користувачеві позначати примітки як приватні. |
| Стандартне значення поля параметрів приватності | Визначає значення за замовчуванням для поля параметрів відображення конфіденційності. Стандартне значення цього поля – "хибність". |
| Відобразити вкладений файл | Дає можливість завантаження файлу в полі діалогового вікна "Додати примітку", що дозволяє користувачеві прикріпляти файл до примітки. Примітка: ця можливість дозволяє вкласти тільки один файл. |
| Прийняти вкладення файлу | Тип MIME приймається за вводом завантаження файлу. |
| Додаткові настройки | |
| Мітка поля примітки | Замінює підпис для поля "Примітка" у діалоговому вікні "Додати примітку". |
| Стовпці поля примітки | Встановлює значення стовпців у області <textarea> примітки. |
| Рядки поля примітки | Встановлює значення рядків у області <textarea> примітки. |
| Мітка поля параметрів приватності | Замінює підпис для поля «Параметр конфіденційності» (якщо він включений). |
| Вкласти мітку файлу | Замінює підпис для прикріпленого файла (якщо він включений). |
| Клас CSS лівого стовпця | Додає клас або класи CSS для крайнього зліва стовпця, який містить підписи у діалоговому вікні «Додати примітку». |
| Клас CSS правого стовпця | Додає клас або класи CSS для крайнього справа стовпця, який містить поля введення у діалоговому вікні "Додати примітку". |
| Назва | Замінює HTML-текст у верхньому колонтитулі в діалоговому вікні "Додати примітку". |
| Текст кнопки "Основне" | Замінює HTML, який з'являється на кнопці "Основне" ("Додати примітку") у діалоговому вікні. |
| Текст невізуального екрану кнопки «Відхилити» | Заміщує текст невізуального екрану, пов'язаний з кнопкою відхилення у діалоговому вікні. |
| Текст кнопки "Закрити" | Замінює HTML, який з'являється на кнопці "Закрити" ("Скасувати") у діалоговому вікні. |
| Розмір | Задає розмір діалоговому вікну "Додати примітку". Доступні такі параметри: "За промовчанням", "Великий", "Малий" |
| Клас CSS | Укажіть клас або класи CSS, які буде застосовано до кінцевого діалогового вікна. |
| Клас заголовка CSS | Укажіть клас або класи CSS, які буде застосовано до панелі заголовка кінцевого діалогового вікна. |
| Клас CSS основної кнопки | Укажіть клас або класи CSS, які буде застосовано до кнопки «Основне» («Додати примітку») діалогового вікна. |
| Клас CSS кнопки "Закрити" | Указує клас або класи CSS, які буде застосовано до кнопки діалогового вікна «Закрити» («Скасувати»). |
Параметри діалогу редагування
| Унікальне ім'я | Опис |
|---|---|
| Основні налаштування | |
| Відобразити поле параметрів приватності | Вмикає прапорець у діалоговому вікні «Редагувати примітку», що дозволяє користувачеві позначати примітки як приватні. |
| Стандартне значення поля параметрів приватності | Визначає значення за замовчуванням для поля параметрів відображення конфіденційності. Стандартне значення цього поля – "хибність". |
| Відобразити вкладений файл | Дає можливість завантаження файлу в полі діалогового вікна "Редагувати примітку", що дозволяє користувачеві прикріпляти файл до примітки. Примітка: ця можливість дозволяє вкласти тільки один файл. |
| Прийняти вкладення файлу | Тип MIME приймається за вводом завантаження файлу. |
| Додаткові настройки | |
| Мітка поля примітки | Замінює підпис для поля "Примітка" у діалоговому вікні "Редагувати примітку". |
| Стовпці поля примітки | Встановлює значення стовпців у області <textarea> примітки. |
| Рядки поля примітки | Встановлює значення рядків у області <textarea> примітки. |
| Мітка поля параметрів приватності | Замінює підпис для поля «Параметр конфіденційності» (якщо він включений). |
| Вкласти мітку файлу | Замінює підпис для прикріпленого файла (якщо він включений). |
| Клас CSS лівого стовпця | Додає клас або класи CSS для крайнього зліва стовпця, який містить підписи у діалоговому вікні «Редагувати примітку». |
| Клас CSS правого стовпця | Додає клас або класи CSS для крайнього справа стовпця, який містить поля вводу у діалоговому вікні «Редагувати примітку». |
| Назва | Замінює HTML-текст у верхньому колонтитулі в діалоговому вікні "Редагувати примітку". |
| Текст кнопки "Основне" | Замінює HTML, який з'являється на кнопці "Основне" ("Оновити примітку") у діалоговому вікні. |
| Текст невізуального екрану кнопки «Відхилити» | Заміщує текст невізуального екрану, пов'язаний з кнопкою відхилення у діалоговому вікні. |
| Текст кнопки "Закрити" | Замінює HTML, який з'являється на кнопці "Закрити" ("Скасувати") у діалоговому вікні. |
| Розмір | Задає розмір діалоговому вікну "Редагувати примітку". Доступні такі параметри: "За промовчанням", "Великий", "Малий" |
| Клас CSS | Указує клас або класи CSS, які буде застосовано до кінцевого діалогового вікна. |
| Клас заголовка CSS | Указує клас або класи CSS, які буде застосовано до панелі заголовка кінцевого діалогового вікна. |
| Клас CSS основної кнопки | Указує клас або класи CSS, які буде застосовано до кнопки «Основне» («Оновити примітку») діалогового вікна. |
| Клас CSS кнопки "Закрити" | Указує клас або класи CSS, які буде застосовано до кнопки діалогового вікна «Закрити» («Скасувати»). |
Параметри діалогу видалення
| Унікальне ім'я | Опис |
|---|---|
| Основні налаштування | |
| Підтвердження | Замінює повідомлення підтвердження, щоб видалити примітку. |
| Розширені настройки | |
| Назва | Замінює HTML-текст у верхньому колонтитулі в діалоговому вікні "Видалити примітку". |
| Текст кнопки "Основне" | Замінює HTML, який з'являється на кнопці "Основне" ("Видалити") у діалоговому вікні. |
| Текст невізуального екрану кнопки «Відхилити» | Заміщує текст невізуального екрану, пов'язаний з кнопкою відхилення у діалоговому вікні. |
| Текст кнопки "Закрити" | Замінює HTML, який з'являється на кнопці "Закрити" ("Скасувати") у діалоговому вікні. |
| Розмір | Задає розмір діалоговому вікну "Видалити примітку". Доступні такі параметри: "За промовчанням", "Великий", "Малий" |
| Клас CSS | Указує клас або класи CSS, які буде застосовано до кінцевого діалогового вікна. |
| Клас заголовка CSS | Укажіть клас або класи CSS, які буде застосовано до панелі заголовка кінцевого діалогового вікна. |
| Клас CSS основної кнопки | Указує клас або класи CSS, які буде застосовано до кнопки «Основне» («Видалити») діалогового вікна. |
| Клас CSS кнопки "Закрити" | Указує клас або класи CSS, які буде застосовано до кнопки діалогового вікна «Закрити» («Скасувати»). |
Призначення дозволів на доступ до таблиць
Примітки, а також кнопки Додати, Редагувати й Видалити для елемента керування «Примітка» буде приховано на базовій або багатокроковій формі, доки ви не створите й не призначите належні дозволи таблиці для записів, як показано нижче.
Важливо
Щоб редагувати або видаляти примітку, користувач має увійти в обліковий запис і бути автором примітки. Користувачі не можуть редагувати або видаляти примітки, створені іншими користувачами, навіть якщо їм призначено дозволи таблиць.
Переконайтеся, що прапорець «Увімкнути дозволи для таблиці» встановлено у формі, для якої мають відображатися примітки.
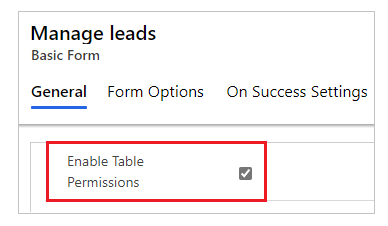
Для таблиці, для яку ввімкнуто елемент керування «Примітки», створіть дозвіл на доступ до таблиці з необхідними правами. Область застосування повинна задаватися відповідно до рівня доступу, що є необхідним для кінцевих користувачів.
Наприклад, створіть дозвіл на створення таблиці для таблиці інтересів, в якій відображаються примітки базової форми з правами «Читання», «Записування», «Створення», «Додавання» і «Додавання до».

Зв'яжіть дозвіл у таблиці з веб-роллю для користувача.
Наприклад, додайте дозвіл на створення таблиці на попередньому кроці до веб-ролі «Керівник потенційних клієнтів».
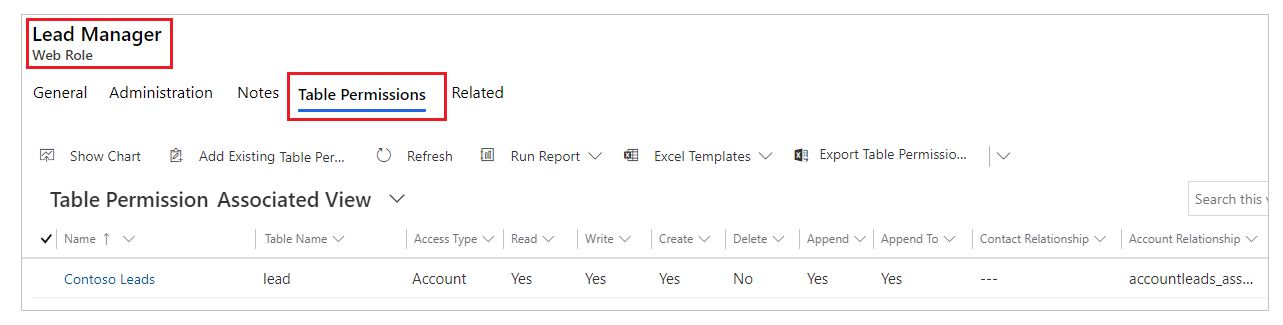
Створіть дозвіл на доступ до таблиці для таблиці Анотація з батьківським типом доступу і потрібними правами, як описано в таблиці нижче. Дозвіл до батьківської таблиці має бути встановлений з таким самим значенням, як створено а кроці 2.
Дія примітки Необхідні дозволи Прочитане Прочитане Додавання Створення, Додавання («Доповнення» обов'язкове для дозволів батьківської таблиці) Редагування Записування Delete Delete Наприклад, створіть дозвіл для таблиці для таблиці «Анотація» з дозволом таблиці «Потенційний клієнт», створеним у попередньому кроці і налаштованим як батьківська таблиця.

Увімкнення редактора форматованого тексту
Редактор форматованого тексту можна ввімкнути під час додавання або редагування нотаток у формі на веб-сторінці.
Відкрийте програму керування порталом.
Перейдіть до розділу Веб-сайт і виберіть елемент Параметри сайту.
Натисніть кнопку Створити, щоб створити нову настройку сайту.
Вкажіть наступні значення для налаштування сайту;
- Ім’я: Часова шкала/RTEEnabled
- Веб-сайт: пов’язаний запис веб-сайту
- значення: True
- Опис: (необов’язково)
Виберіть елемент Зберегти й закрити
Синхронізуйте веб-сайт зі студії та перегляньте його.
Ви зможете додавати та редагувати нотатки за допомогою редактора форматованого тексту.
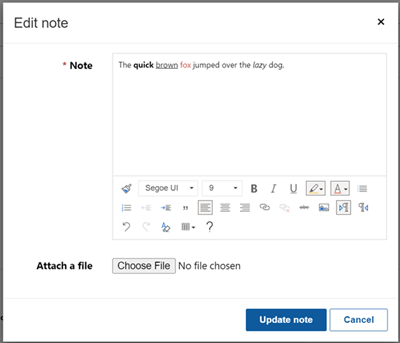
Нотатки, створені за допомогою редактора форматованого тексту
На веб-сторінці порталу можна переглядати примітки, створені за допомогою конфігурацій редактора форматованого тексту.
Однак, якщо редактор форматованого тексту не ввімкнуто для приміток у формах, під час спроби редагування текст відображатиметься у форматі розмітки HTML.
Наприклад, ця примітка показує формат форматованого тексту у модельній програмі.
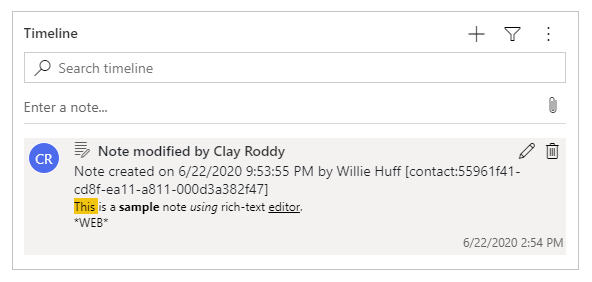
На веб-сторінці порталу відображається примітка у вигляді форматованого тексту.
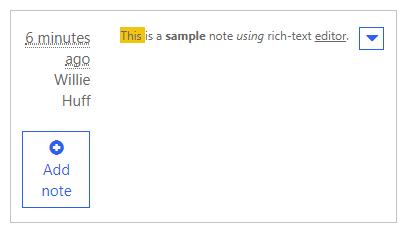
Проте під час редагування примітки на веб-сторінці порталу ця примітка відображається у форматі html-націнки.
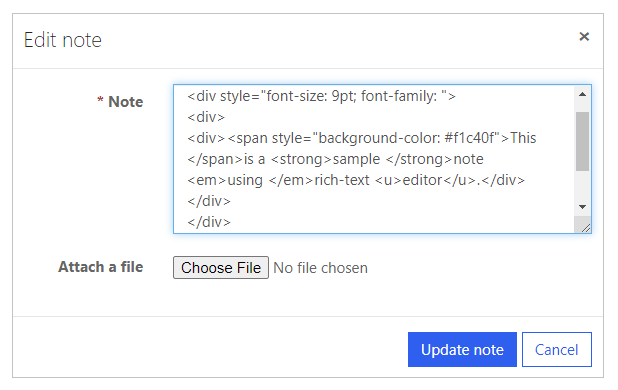
Важливо
Якщо спробувати зберегти примітку з html-націнкою на порталі, з'явиться повідомлення про помилку: Шкода, але сталася помилка. Повторіть спробу, і якщо це повториться, зверніться до адміністратора веб-сайту. Щоб зберегти примітки, використовуючи розмітку HTML на порталі, потрібно вимкнути перевірку запитів. Проте вимкнення перевірки запиту застосовується до всього веб-сайту. Щоб дізнатися, як вимкнути перевірку запитів, а також зрозуміти, який вплив це матиме, перейдіть до розділу Перевірка запитів.
Налаштування приміток для багатокрокових форм
Примітки багатокрокових форм можна налаштувати аналогічно до приміток базових форм. Створіть спочатку запис метаданих для кроку багатокрокових форми, який має примітки, і потім додайте метадані конфігурації приміток.
Увімкнення вкладених файлів у формах
Увімкніть можливість Вкласти файл для Розширеної форми, щоб відображати для приміток можливість вкладення.
Щоб увімкнути вкладення у базовій формі, виконайте зазначені нижче дії.
Відкрийте програму керування порталом.
В області ліворуч у розділі Вміст виберіть Базові форми.
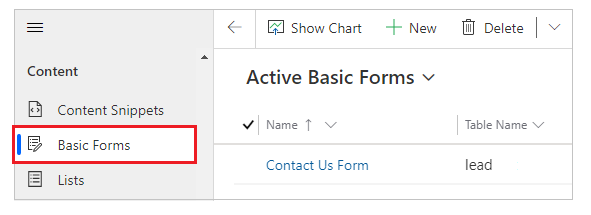
У списку форм виберіть одну, щоб відкрити запис форми, до якої потрібно додати конфігурацію примітки.
Виберіть Додаткові параметри для форми. Настройте додаткові параметри згідно з полями, описаними в розділі нижче.
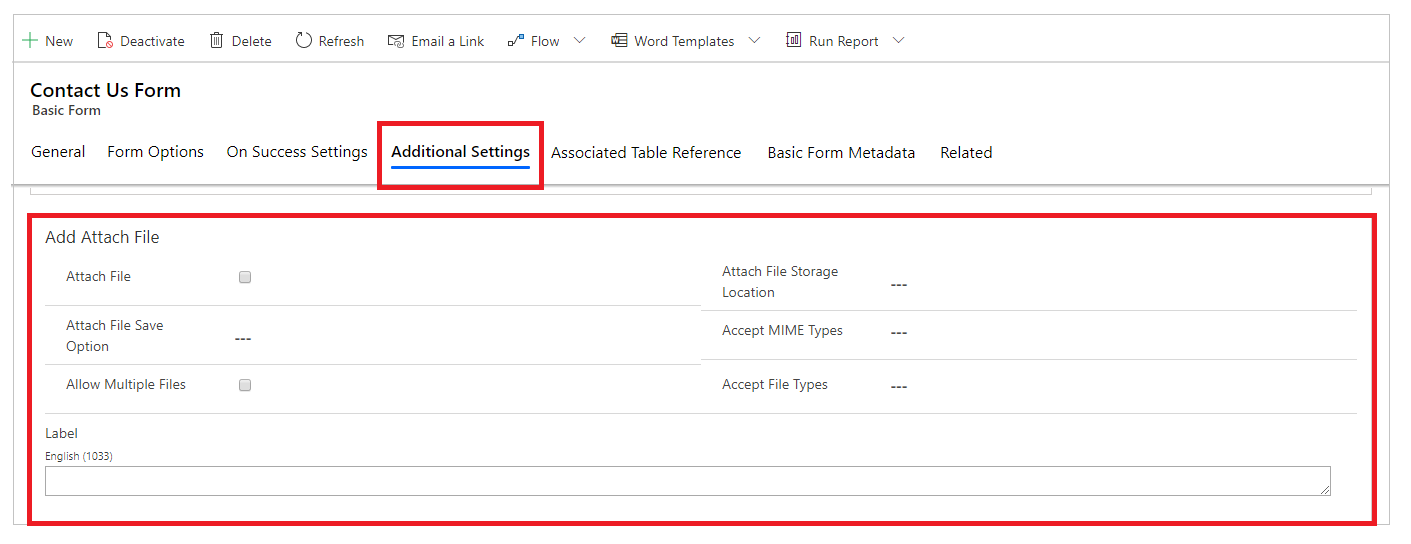
Додаткові настройки для вкладення файлу
| Унікальне ім'я | Опис |
|---|---|
| Вкладення файлу | Установіть прапорець, щоб увімкнути вкладення файлів у формі. |
| Параметр зберігання вкладеного файлу | Виберіть Примітки або Примітки порталу, щоб зберегти вкладення файлів. Для вкладень приміток виберіть Примітки. |
| Дозволити кілька файлів | Установіть прапорець, щоб дозволити кілька вкладень файлів. |
| Надпис | Задайте надпис для параметру вкладення. |
| Місцезнаходження вкладеного файлу | Виберіть розташування вкладення файлу:
|
| Прийняти типи MIME | Вкажіть список прийнятих типів MIME. |
| Прийняти типи файлів | Вкажіть список прийнятих типів файлу. Цей параметр доступний лише під час використання параметра Коментарі порталу для Параметру зберігання вкладеного файлу. |
Параметр вкладення файлу
Після настроювання приміток і ввімкнення вкладень можна переглянути параметр Вкладення файлу у формі.