Створення першої програми в Microsoft Teams
У Teams можна створювати, редагувати та видаляти компоновані програми. Якщо ви вперше створюєте програму за допомогою Power Apps у робочій групі Teams, для вас буде створено нове середовище Dataverse for Teams. Докладніші відомості див. у розділі: Про середовище Dataverse for Teams
Створення програми у Microsoft Teams — це швидкий і простий процес, що складається з трьох кроків.
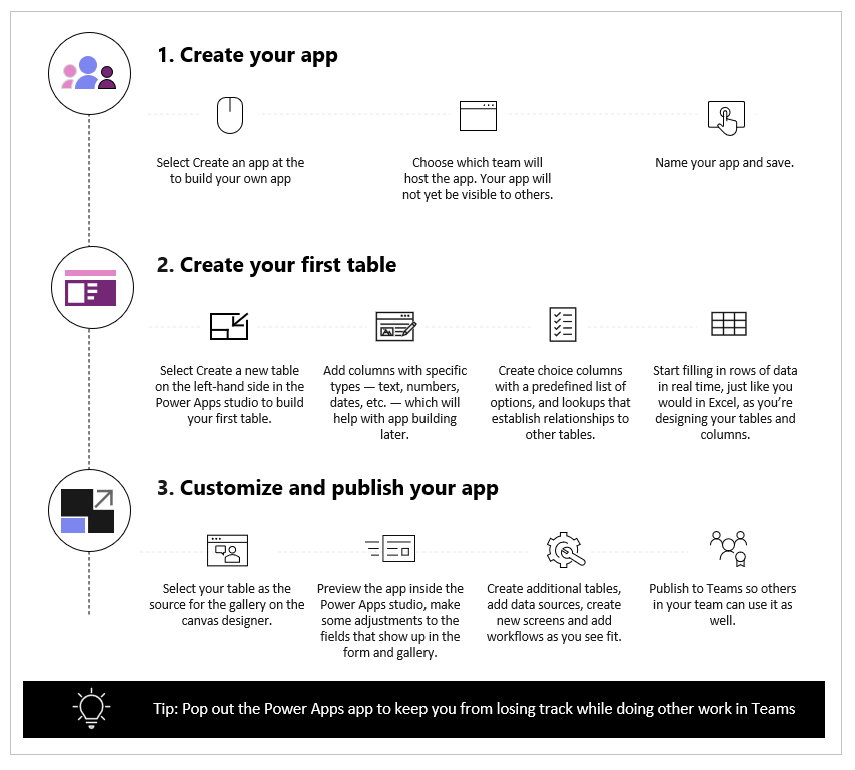
Перегляньте це відео, щоб дізнатися, як створити першу програму.
Переконайтеся, що під час створення таблиці ви використовуєте найновіші кроки.
Тепер розглянемо кожний крок докладно.
Створення програми
Після встановлення шаблону Power Apps програми:
запустіть Teams і ввійдіть у систему.
В області ліворуч виберіть Power Apps, а потім виберіть Почати зараз.
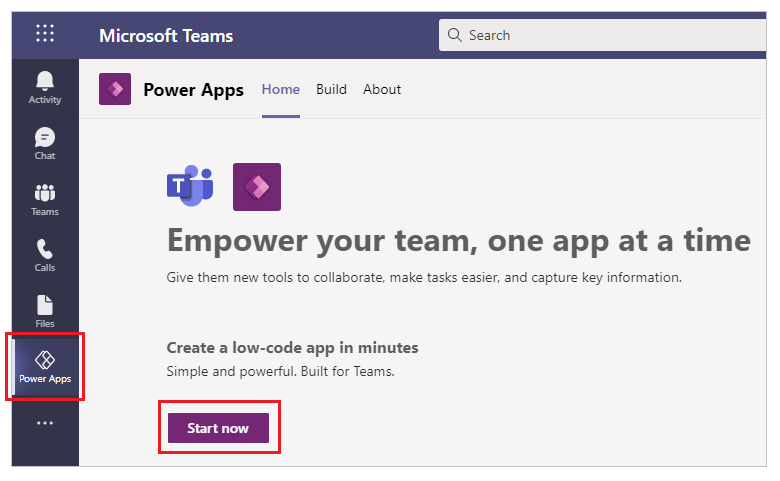
Підказка
Якщо програма Power Apps не відображається в області ліворуч, виберіть
 (Інші додані програми), а потім виберіть Power Apps.
(Інші додані програми), а потім виберіть Power Apps.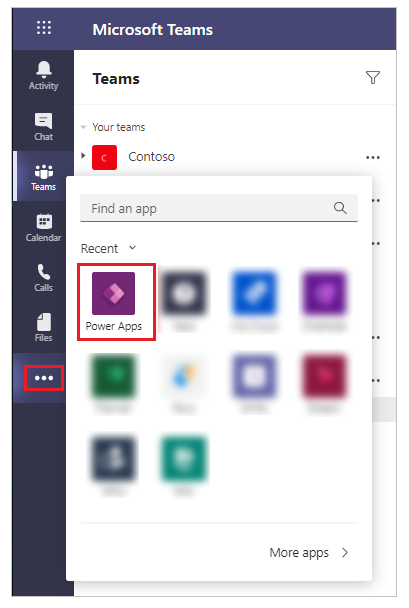
Вам буде запропоновано вибрати робочу групу, в якій потрібно створити програму. Тут знаходитиметься програма. Учасники робочої групи не зможуть побачити програму, доки її не буде опубліковано. Крім того, ви матимете можливість надати спільний доступ до програми вашим колегам у компанії, які не входять до складу робочої групи. Додаткові відомості: Настроювання дозволів і надання колегам спільного доступу до програм
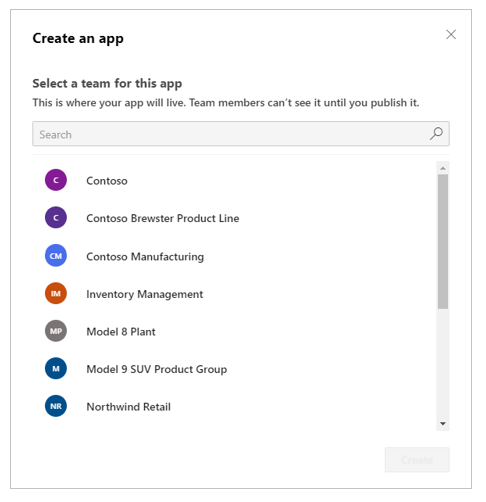
Якщо йдеться про першу програму, що створюється у вибраній робочій групі, для вибраної робочої групи буде створено нове середовище Dataverse for Teams. Під час вибору робочої групи відобразиться повідомлення про це. Докладніші відомості див. у розділі: Про середовище Dataverse for Teams
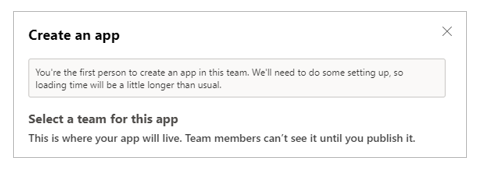
Виберіть Створити. Відобразиться підтвердження про створення середовища Dataverse for Teams. Для цього може знадобитися деякий час. Ви отримаєте повідомлення електронною поштою та сповіщення в Teams, коли середовище буде готовим для створення першої програми.
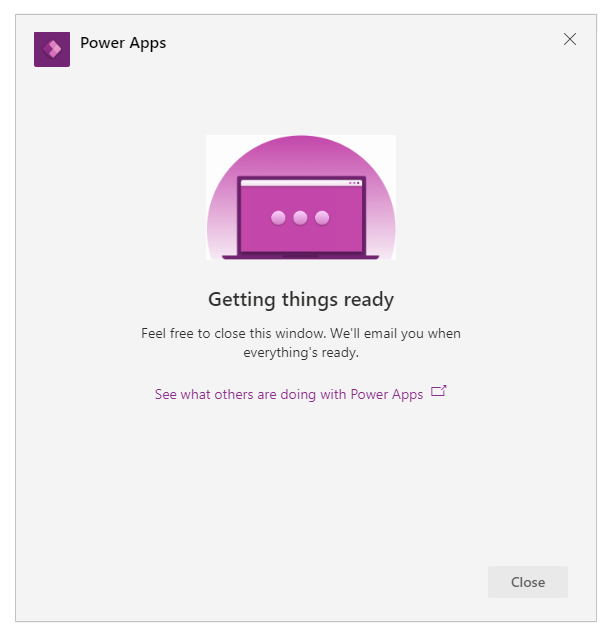
Примітка
Створення середовища не вдасться, якщо вибрана робоча група Teams має ввімкнений параметр hiddenmembership. Якщо це станеться, спробуйте створити програму в іншій робочій групі. Додаткові відомості: Приховані групи з членством
Введіть ім’я програми та натисніть Зберегти.
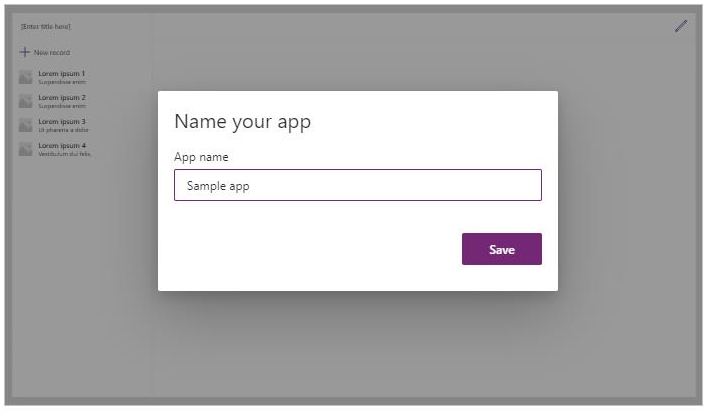
Підказка
Шаблон програми додається разом із програмою за замовчуванням, тому можна розпочати роботу зі створення таблиці та використання програми. Додаткові відомості: Пояснення Power Apps Studio
Створіть першу таблицю
Дані програм, створених у Teams, існують у середовищах Dataverse for Teams у вигляді таблиць. Подібно до інших типів даних, можна додати інші стовпці, щоб відстежувати різні атрибути кожного запису, перш ніж заповнити таблицю з кількома рядами даних.
Підказка
Щоб докладніше дізнатися про таблиці Dataverse for Teams, перейдіть до розділу Огляд Dataverse for Teams.
Щоб розпочати створення першої таблиці, виконайте наведені дії.
Виберіть Із даними.
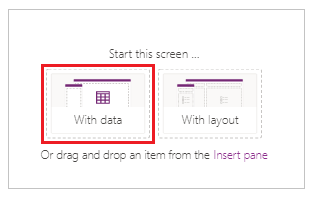
Виберіть Створити нову таблицю.
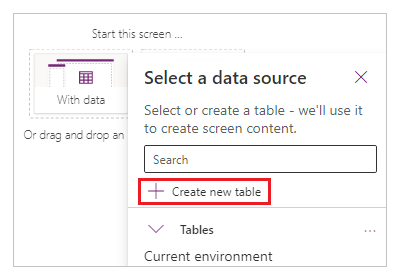
У діалоговому вікні Створити таблицю введіть значуще ім'я для нової таблиці, що описує цей набір даних, і потім натисніть Створити.
Після створення таблиці можна додати стовпці різних типів, додати рядки та працювати з даними у візуальному редакторі.
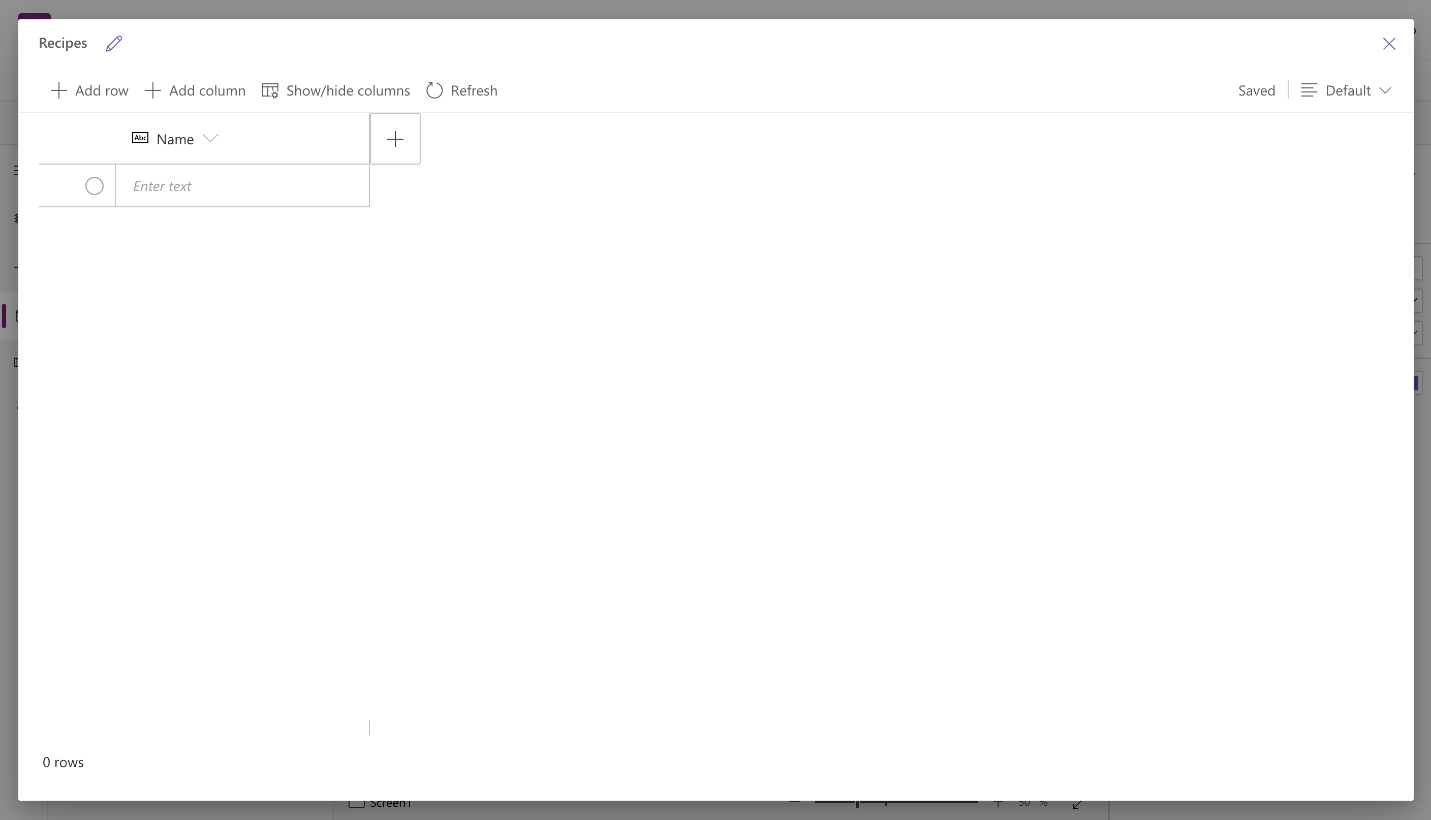
Додавання стовпців до таблиці.
Щоб додати новий стовпець для відстеження нових даних, виконайте зазначені нижче дії.
Виберіть Додати стовпець.
Введіть ім'я, яке найкраще описує новий стовпець.
Виберіть тип стовпця.
Підказка
Щоб дізнатися докладніше про типи стовпців, які підтримуються у візуальному редакторі, перейдіть до розділу Підтримувані типи стовпців. Щоб додати стовпці, які не підтримуються візуальним редактором, створіть таблицю за допомогою провідника рішень. Докладніше див. у розділі: Створюйте таблиці
Якщо потрібно, змініть Додаткові параметридля вибраного типу стовпця.
Виберіть Створити.
Повторіть попередні кроки, щоб додати решту стовпців даних.
Додавання рядків до таблиці.
Щоб додати рядки, виберіть порожній рядок і розпочніть введення додаткових даних або виберіть пункт Додати рядок.
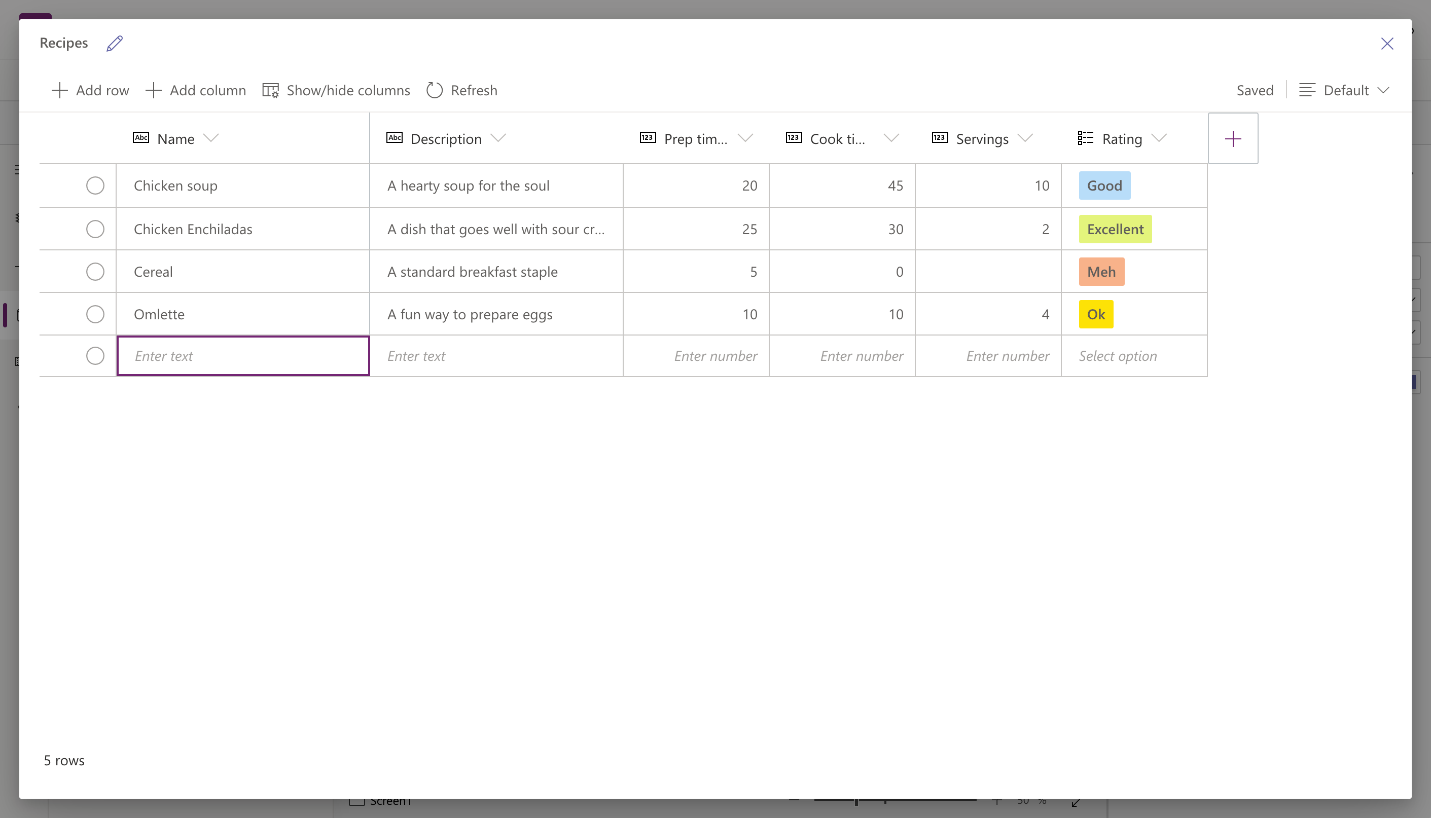
Вставте скопійовані дані до таблиці
У таблицю можна вставити до 50 рядків даних. Щоб створити нові рядки з використанням скопійованих даних, спочатку додайте до таблиці порожні рядки. Додавання нових порожніх рядків забезпечує профілактику ситуацій, коли вставляння даних із буфера обміну призводить до перезапису наявних даних.
Застереження
Операції вставлення автоматично зберігаються, при цьому параметра «скасувати» немає. Будьте обережні при вставленні даних до наявних рядків, оскільки ця дія призведе до перезапису наявних даних у таблиці.
Щоб вставити дані з буфера обміну в таблицю, виконайте наведені далі дії.
Виберіть запис, над яким або під яким ви бажаєте додати нові записи.
Виберіть пункт Вставити рядок вище або Вставити рядок нижче, щоб вставити рядки до або після наявних рядків.
Наприклад, щоб вставити рядок над вибраним рядком, виконайте наведені далі дії.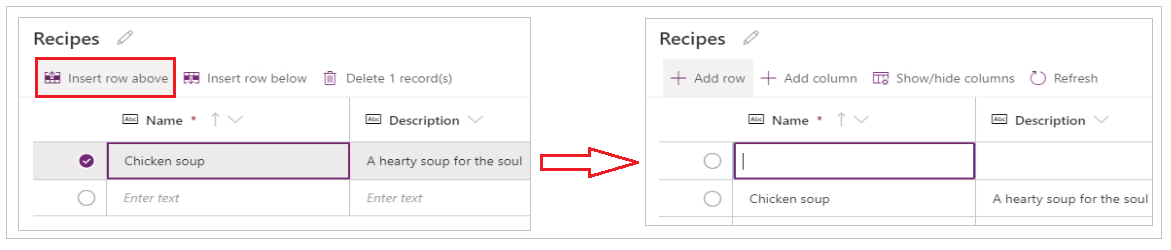
Щоб додати рядки зверху, виберіть Додати рядок.
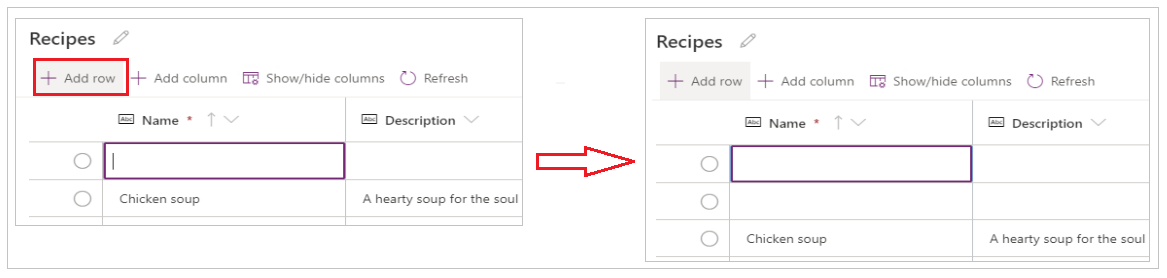
Щоб за необхідності додати більше порожніх рядків, повторіть наведений вище крок.
Підказка
Якщо ви не впевнені в тому, скільки рядків вам потрібно, створіть додаткові порожні рядки, перш ніж вставляти дані. Додаткові порожні рядки можна буде видалити пізніше.
У новостворених рядках виберіть верхню ліву клітинку.
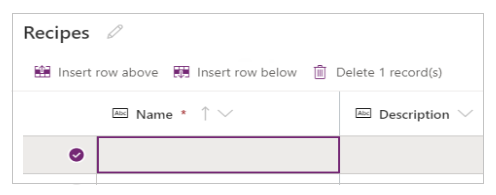
Вставте скопійовані дані.
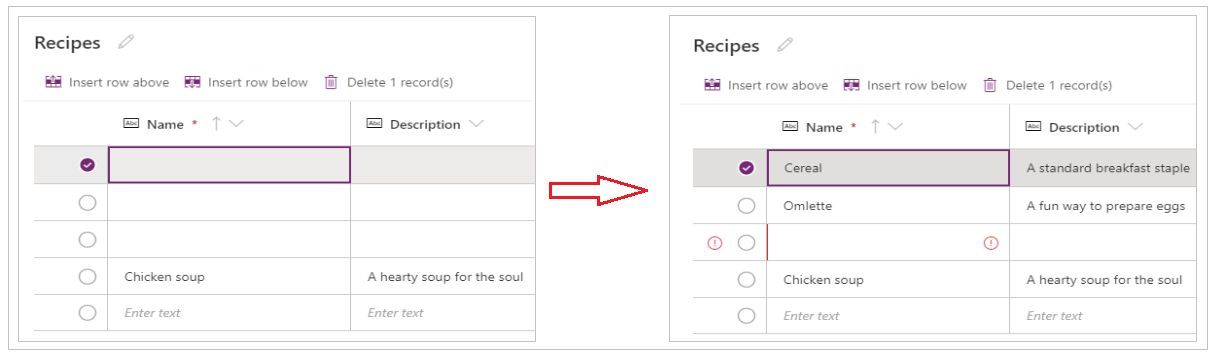
Примітка
Якщо ви вставляєте дані під час перебування клітинки в режимі редагування (при подвійному клацанні на верхній лівій клітинці), дані вставляються всередину клітинки. При виникненні цієї проблеми видаліть неправильно вставлені дані, виберіть будь-яку іншу клітинку, виберіть верхню ліву клітинку й спробуйте вставити дані повторно.
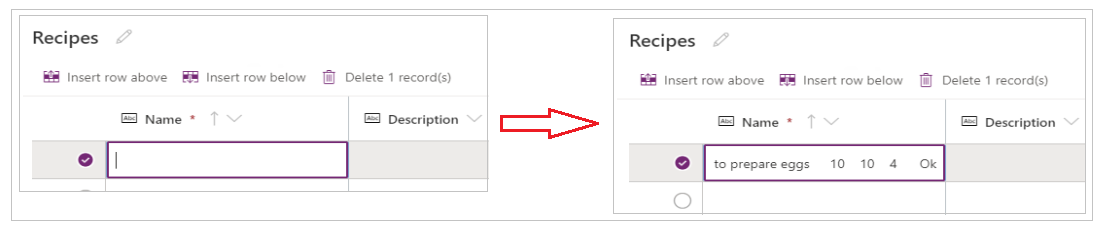
Скасуйте будь-які зайві порожні рядки.
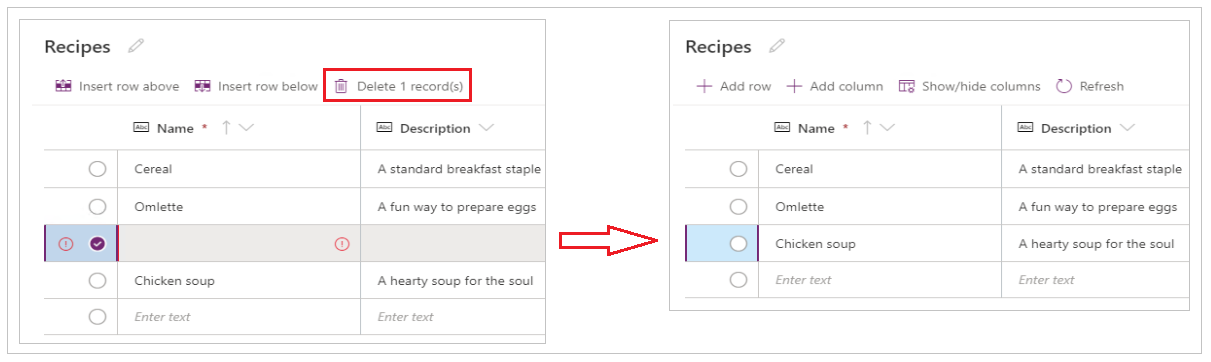
Підказка
Щоб видалити кілька рядків, розташованих поряд один із одним, натисніть клавішу Shift на клавіатурі. Утримуючи клавішу натиснутою, виберіть останній рядок у групі рядків, які бажаєте видалити. Після цього виберіть Видалити X записів.
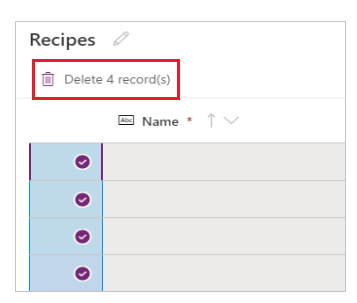
Зміни, внесені до таблиці, автоматично зберігаються. Однак слід виконати перевірку на наявність помилок і виправити їх до закриття візуального редактора.
Настроювання та публікація програми
Після закриття таблиці шаблон програми, доданий на екран програми за замовчуванням, автоматично оновлюється, щоб використовувати нову таблицю.
Примітка
При додаванні джерел даних, наприклад, нової таблиці, або повторному відкритті програми, ознайомтеся з розділом Вручну підключайте дані до програми, щоб вручну оновити програму новими даними.
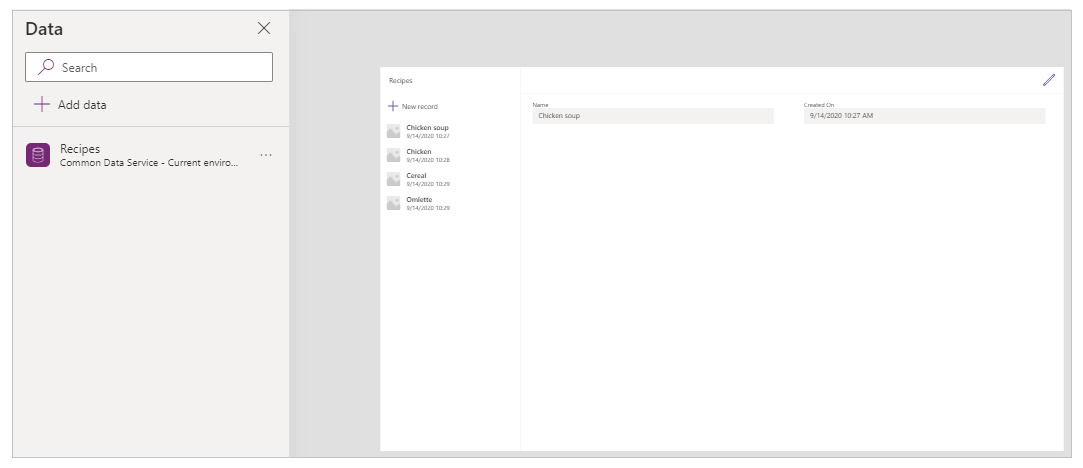
Залежно від кількості полів, доданих до таблиці, можливо, шаблон програми буде потрібно оновити до форми та колекції.
Підключіть дані до програми вручну
Відображені на екрані компоненти галереї та форми редагування автоматично оновлюються з урахуванням даних виключно з першого джерела даних. При додаванні джерел даних, наприклад, нової таблиці, або повторному відкритті програми потрібно буде вручну підключити дані до галереї шаблонів і форми.
Підказка
Пропустіть ці кроки, якщо екран програми вже підключено до створеної вами таблиці.
Щоб вручну підключитися до нових даних, виконайте наведені далі кроки.
Виберіть галерею, потім виберіть правильне джерело даних.
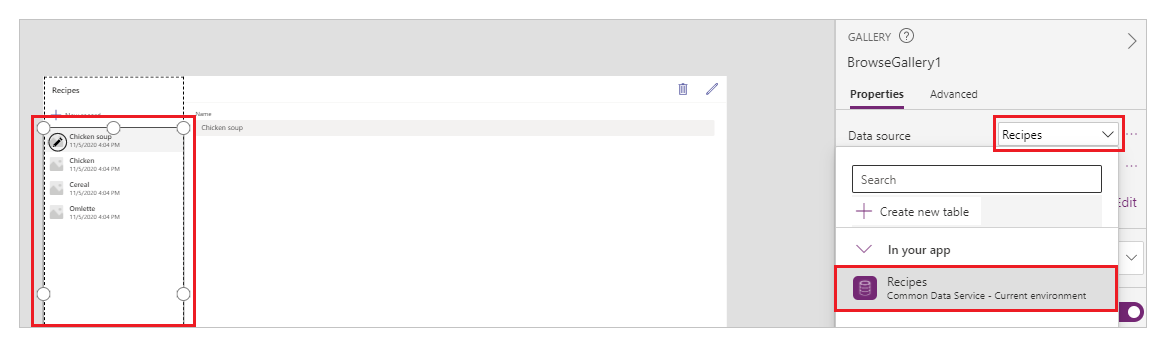
Виберіть форму, потім виберіть правильне джерело даних.
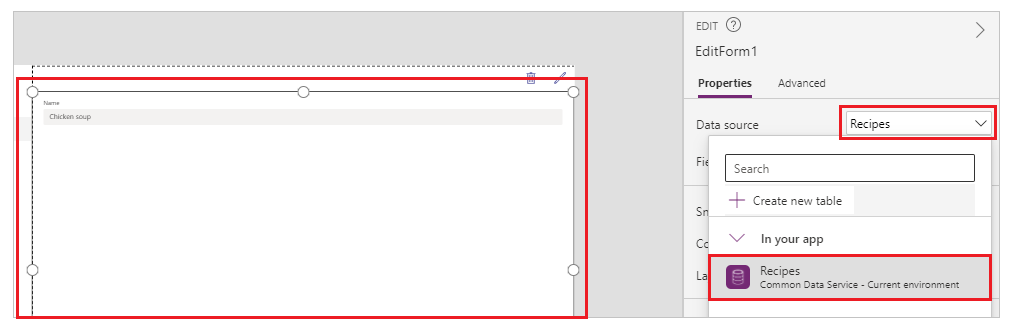
Якщо виникає будь-яка помилка форми, виберіть Редагувати панель формул і оновіть формулу з урахуванням імені джерела даних.
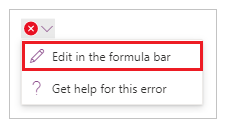
Наприклад, щоб змінити ім’я форми редагування з Інструкції на Рецепти, замініть ім’я джерела даних.
Що слід змінити:
Remove(Instructions, selectedRecord); If(IsEmpty(Errors(Instructions, selectedRecord)),UpdateContext( {itemSelected:false, editMode:false, newMode:false, deleteMode:false}); Set(CurrentItem,First(Instructions)););На що слід змінити:
Remove(Recipes, selectedRecord); If(IsEmpty(Errors(Recipes, selectedRecord)),UpdateContext( {itemSelected:false, editMode:false, newMode:false, deleteMode:false}); Set(CurrentItem,First(Recipes)););Повторіть попередній крок, щоб виправити будь-які додаткові помилки формул.
Оновіть фонового кольору для вибраного запису галереї
У галереї відображаються записи, створені раніше. Проте колір тла потрібно змінити для запису, якщо він вибраний з галереї, щоб відобразити вибір.
Щоб оновити фоновий колір вибраного елемента, виконайте наведені дії.
Виберіть галерею.
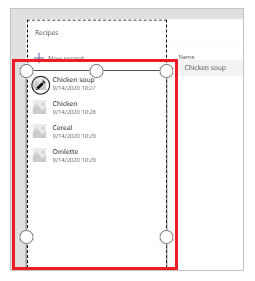
Виберіть властивість TemplateFill з розкривного меню властивостей у верхньому лівому кутку.
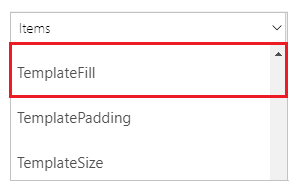
Оновіть значення властивості TemplateFill у рядку формули до наведеної формули:
If(ThisItem.IsSelected, RGBA(0,0,0,.05), RGBA(0,0,0,0))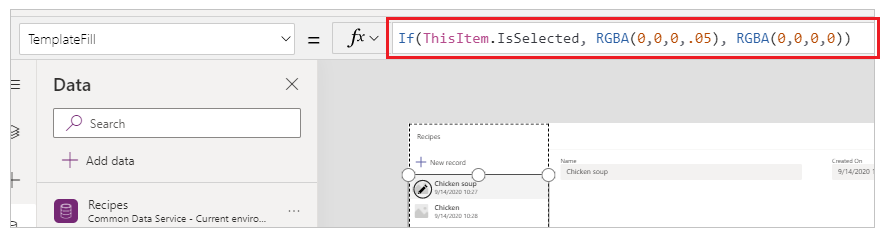
Оновіть поля форми.
У шаблоні відображаються два поля у формі за замовчуванням. Щоб додати більше полів до форми, виконайте наведені дії.
Виберіть форму.
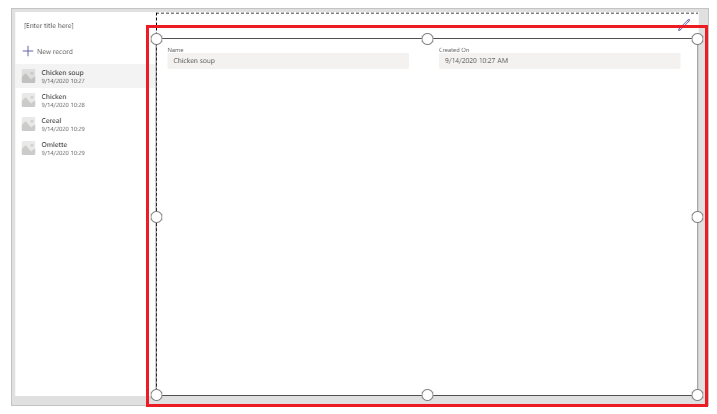
В області властивостей праворуч виберіть Редагувати поля.
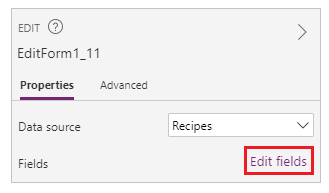
Натисніть Додати поля.
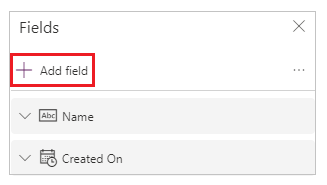
Виберіть поля, які потрібно додати до форми.
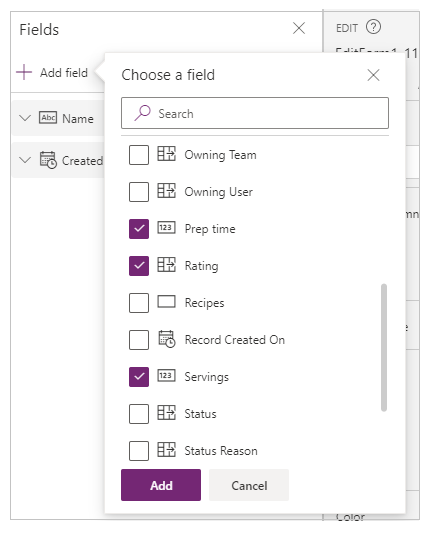
Виберіть Додати.
(Необов'язково) Виберіть поля, які потрібно перемістити вгору або вниз, або видаліть непотрібні поля, вибравши команду Видалити.
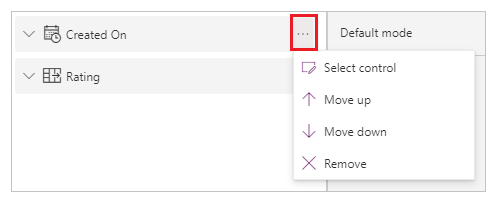
Закрийте область полів.
Додавання, видалення та змінення полів автоматично оновлює форму.
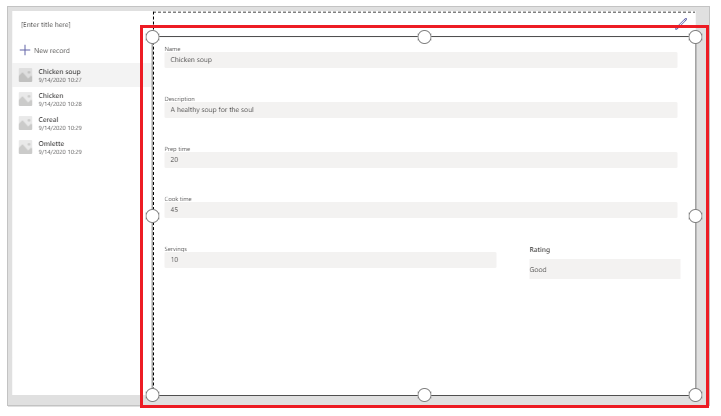
Оновлення полів в колекції
У галереї для шаблону програми за замовчуванням може знадобитися оновлення, щоб відобразити поля зі створеної вами таблиці.
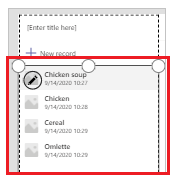
Щоб оновити поля в колекції, виконайте наведені дії.
В області властивостей праворуч виберіть Редагувати поля.
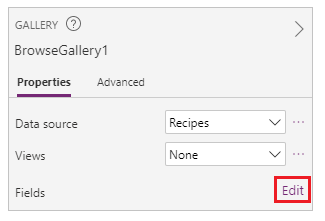
Виберіть розкривне меню для компоненту колекції (наприклад, «зображення», «заголовок» або «підзаголовок») і змініть значення в потрібному полі.
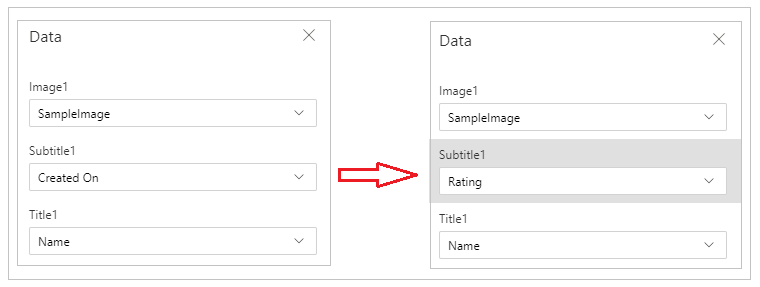
Закрийте панель даних.
Колекцію буде змінено за допомогою вибраних змін.
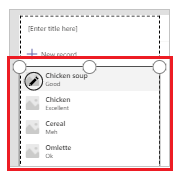
Оновлення назву програми
Для оновлення програми виконайте наведені дії.
Виберіть надпис у верхньому лівому кутку екрана.
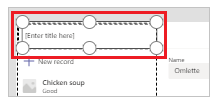
Змініть значення властивості Текст на області властивостей справа.
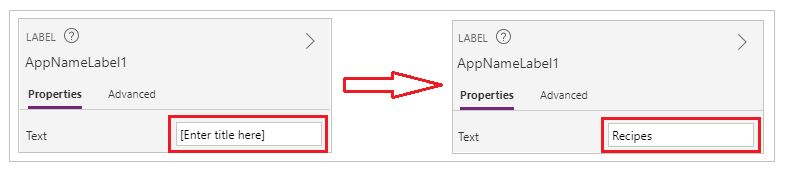
Перевірте всі зміни, внесені до програми.
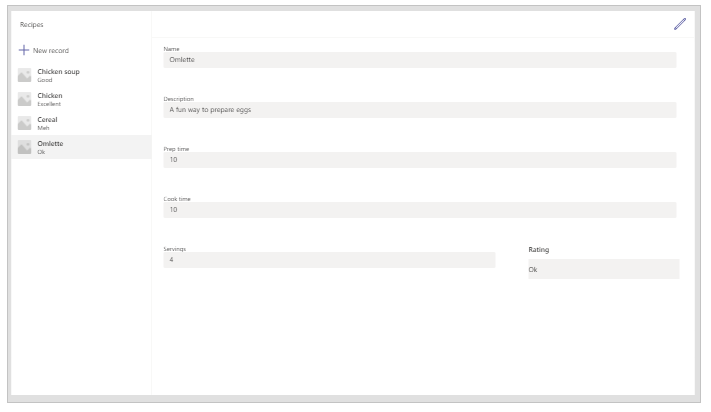
Підказка
Для кращого відгуку карти даних за замовчуванням мають для властивості Відповідність ширини значення On. Якщо потрібно змінити розмір карт даних вручну, спочатку виберіть карти даних, а потім установіть для властивості Ширина значення Off.
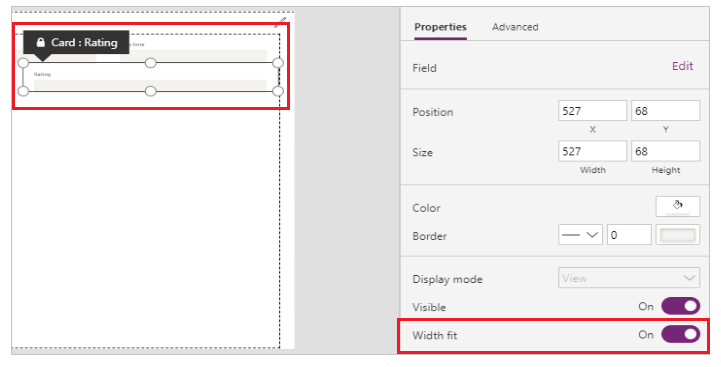
Збереження та попередній перегляд програми
Тепер, коли ви створили першу програму з даними, можна зберегти зміни та переглянути програму.
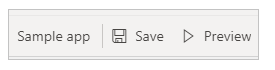
Виберіть Зберегти.
Виберіть Попередній перегляд.
- Щоб додати новий запис, виберіть Новий запис і заповніть форму.
- Щоб змінити запис, виберіть запис з області ліворуч і змініть значення.
- Щоб закрити попередній перегляд, виберіть Закрити або натисніть клавішу ESC.
Публікація та додавання програми до каналу Teams
Виберіть Опублікувати в Teams, щоб опублікувати програму, після чого інші користувачі в робочій групі зможуть використовувати цю програму, а також додайте програму до каналу Teams. Додаткові відомості: Публікація та додавання програм до Teams
Тепер, коли ви створили першу програму з пустої таблиці, розгляньмо інтерфейс Power Apps, студію, елементи керування та способи створення додаткових програм.
Додаткові зауваження щодо групи Microsoft 365
Коли ви натискаєте Створити, щоб створити програму у вибраній робочій групі, Power Apps автоматично активує захист для групи Microsoft 365 вибраної робочої групи. Проте, якщо група не може бути ввімкнена для захисту безпеки, відобразиться така помилка:
The request failed with error: 'Insufficient privileges to complete the operation.' The tracking Id is '[xxxxxxx-xxxx-xxxx-xxxx-xxxxxxxxxxxx]'.
Щоб усунути цю проблему, вручну змініть значення параметра SecurityEnabled групи Microsoft 365 з False на True за допомогою PowerShell. Покроковий процес див. тут: Надання доступу до програми з групами Microsoft 365. Додаткові відомості: Групи Microsoft 365 і Microsoft Teams
Увімкнення безпеки для робочих груп з однаковими іменами
Імена робочих груп повторюються. Для кількох робочих груп у Teams можна використовувати однакове коротке ім'я. Наприклад, у клієнта може бути кілька робочих груп з іменем «Огляд». Однак група Microsoft 365, пов’язана з конкретною робочою групою, має окремий ObjectId у Azure Active Directory (Azure AD), навіть якщо імена робочих груп збігаються. Ідентифікатор ObjectId в Azure AD для групи Microsoft 365 відповідає ідентифікатору GroupId пов’язаної робочої групи в Teams.
Щоб знайти GroupId (ObjectID in Azure AD) робочої групи, виконайте зазначені нижче дії.
Перейдіть до робочої групи в Teams.
Виберіть будь-який канал в робочій групі.
Виберіть Додаткові параметри (...) у правому верхньому кутку і натисніть Отримати посилання на канал.
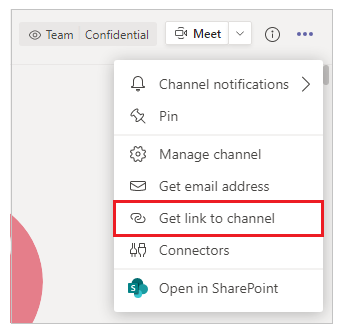
Скопіюйте GroupIDз посилання.
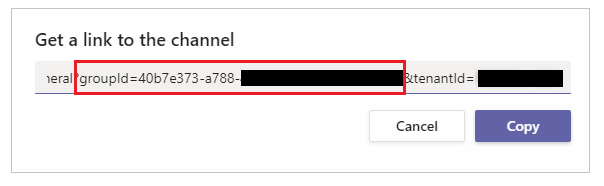
Посилання на канал можна скопіювати, натиснувши Копіювати і вставивши в редактор тексту, щоб отримати значення GroupID.
https://teams.microsoft.com/l/channel/19%3a06f038959c9f4387a35f5d776484cff2%40thread.tacv2/General?groupId=40b7e373-a788-4e29-a590-5a86db7550e3&tenantId=00000000-0000-0000-0000-0000000000000000Тепер, коли у вас є правильний ідентифікатор GroupID робочої групи (ObjectID в Azure AD), виконайте вказівки, наведені в розділі Надання доступу до програми з групами Microsoft 365, для активації захисту для групи Microsoft 365 робочої групи.
Наступні кроки
Огляд програми Power Apps
Відомості про Power Apps Studio
Використання елементів керування Fluent UI
Створення додаткових програм
Примітка
Розкажіть нам про свої уподобання щодо мови документації? Візьміть участь в короткому опитуванні. (зверніть увагу, що це опитування англійською мовою)
Проходження опитування займе близько семи хвилин. Персональні дані не збиратимуться (декларація про конфіденційність).