Розширюйте та настроюйте компоненти стартового пакета CoE
Не існує рішення Інноваційного центру (COE), що підходить для всіх. Деякі компанії обирають шлях більш обмежуючих правил, а інші дозволяють користувачам досліджувати можливості на власний розсуд без зайвих обмежень.
Тому ціллю існування стартового пакета CoE є надання опорної точки для адміністрування, керування та застосування засобів й методик розвитку. Проте, можливо, вам знадобиться розширити цей пакет відповідно до власних потреб, додавши функціональні можливості до вже наявних засобів стартового пакета CoE.
Існує багато причин для розширення стартового пакета CoE, і деякі з них перелічено нижче.
- Отримання додаткових метаданих для програм і циклів, наприклад у межах процесу досягнення відповідності.
- Змінення програм і циклів відповідно до потреб вже наявних процесів, наприклад, додавання запиту на внесення розробниками розширених відомостей у Центрі сумісності з розробником.
- Настроювання програм відповідно до фірмового стилю й теми організації, особливо для широко використовуваних програм, наприклад Каталогу програм.
- Створення додаткових програм та циклів, спираючись на зібрані за допомогою стартового пакета CoE дані інвентаризації.
Ця стаття містить відомості, корисні для приготувань до розширення стартового пакета CoE. У ньому наведено такі відомості.
- Процедура настроювання компонентів стартового пакета CoE.
- Процедура додавання власних компонентів стартового пакета CoE.
- Процедура розгортання та публікації настроювань.
Слід дотримуватися наведених рекомендацій щодо розширення початкового пакета CoE, інакше можуть виникати небажані наслідки, як-от припинення отримання оновлень від Microsoft під час переходу до наступної версії.
Які компоненти можна настроїти?
Перш ніж пояснити, як розширити стартовий пакет CoE, перегляньте наведені нижче рекомендації щодо того, які компоненти схвалені для розширення, а які розширювати не слід.
- Таблиці та модельні програми підтримують злиття. Ці ресурси можна легко розширювати, створюючи власне некероване рішення та виконання змін там (наприклад, додавання нових полів). Під час оновлення ви отримаєте загальні зміни, і при цьому збережете власні.
- Програми Canvas, користувацькі сторінки та хмарні потоки не підтримують об’єднання. Ці ресурси можуть розширюватись та настроюватись лише шляхом створення копії у власному некерованому рішенні. Під час оновлення ви більше не отримуватимете наші зміни, що має бути навмисним вибором, щоб налаштувати процес і пристосувати його до вашої організації.
- Хмарні цикли, які відповідають за збирання даних інвентаризації, настроювати не слід. Ці цикли оновлюються для виправлення помилок, збирання додаткових даних чи підвищення продуктивності. Якщо ви маєте додаткові вимоги до збору даних інвентаризації, створіть запит на введення нової функції або створіть окремий цикл для власних вимог.
- Power BI Приладні дошки не підтримують об’єднання. Ми рекомендуємо створити копію інформаційної панелі, створити власні кастомні звіти та опублікувати їх у тому ж робочому просторі, що й на головній інформаційній панелі Ради Європи, щоб ваші адміністратори мали безперебійну взаємодію між готовими звітами комплекту Ради Європи та вашими спеціальними звітами.
Який механізм розширення стартового пакета CoE?
Стартовий пакет CoE складається з компонентів, створених із використанням можливостей Microsoft Power Platform. Його можна розширювати, використовуючи, власне, Power Platform. У цій статті наведено вказівки щодо належного настроювання та розгортання настроювань.
Стартовий пакет CoE доступний у вигляді керованих рішень. Будь-які нові компоненти або настроювання необхідно включати в некероване рішення, щоб мати можливість відстежувати зміни та розгортати їх в інших середовищах.
Докладніше про рішення:
- Загальне відомості про рішення
- Концепції рішень
- Принципи об’єднання керованих рішень
- Використання рішення для настроювання
- Керування рішеннями в Power Apps і Power Automate
Якщо планується настроювання великої кількості компонентів стартового пакета CoE, використовуйте кілька некерованих рішень, щоб краще впорядкувати розширення та зменшити розмір кожного рішення. Менші рішення розгортатимуться швидше. Докладніше: Упорядкування рішень
Важливо
Перш ніж розгортати яке-небудь рішення у робочому середовищі у вигляді керованого рішення, слід виконувати усі розширення компонентів стартового пакета CoE у неробочому середовищі.
Які є обмеження?
- Можливість Power Automate копіювання ланцюжка «Зберегти як» не підтримується для ланцюжків, які викликають дочірні ланцюжки. Єдиний спосіб налаштувати ланцюжки за допомогою дочірніх ланцюжків — це відредагувати ланцюжок у кероване рішення та створити некерований шар.
- Програми Canvas, користувацькі сторінки та хмарні потоки не підтримують об’єднання. Ці ресурси можна розширити та налаштувати, лише створивши копію у власному, некерованому рішенні.
- Power BI Приладні дошки не підтримують об’єднання.
Створення нового рішення
Для того, щоб створити нове некероване рішення, виконайте зазначені дії.
Перейдіть на веб-сайт make.powerapps.com.
Перейдіть до свого середовища розробки CoE. У цьому середовищі вже мають бути інстальовані керовані рішення компонентів стартового пакета CoE, наприклад, Інноваційний центр — основні компоненти та інноваційний центр — Innovation Backlog.
Виберіть Рішення.
Виберіть + Нове рішення.
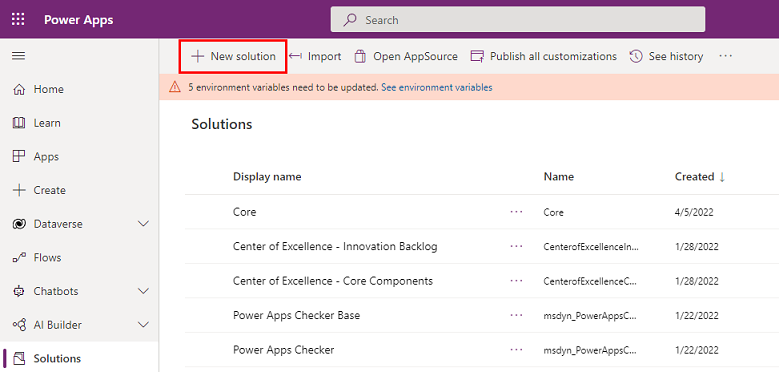
Введіть коротке ім’я (наприклад, Розширення Contoso CoE), Ім'я (наприклад, ContosoCoEExtension),Видавця (автора рішення) і Версію (залиште 1.0.0.0, якщо це ваше перше рішення).
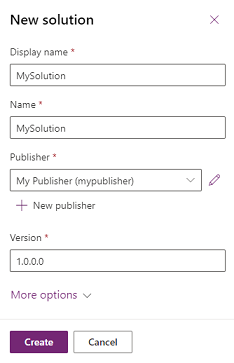
Натисніть кнопку Створити, щоб створити рішення.
Створення компонентів в рішенні
Щоб додати новий компонент до нового рішення, виконайте зазначені далі дії.
Перейдіть на веб-сайт make.powerapps.com.
Перейдіть до свого середовища розробки CoE.
Виберіть Рішення.
Виберіть своє нове рішення.
Виберіть + Створити із меню згори.
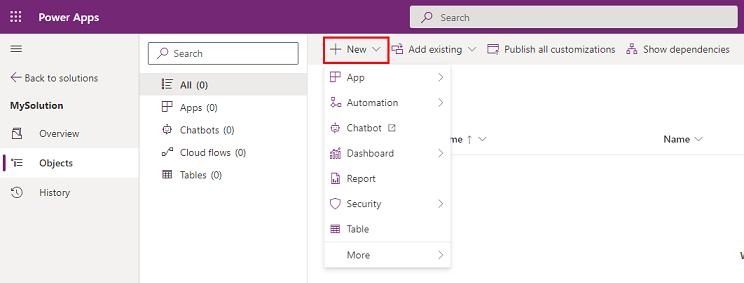
Виберіть тип компонента, який необхідно додати до рішення.
Важливо
Створюйте додаткові компоненти у власному рішенні, а не в наявному рішення стартового пакета CoE, щоб до імені компонента застосовувався префікс видавця (автора). Префікс видавця дасть змогу відрізнити ваші компоненти від компонентів, що належать до стартового пакета CoE.
Настроювання компонентів стартового пакета CoE
Увага!
Стартовий пакет CoE розповсюджується як кероване рішення і його не слід настроювати безпосередньо.
Для настроювання більшості компонентів слід створити копію компонента та настроювати його копію. Єдиний виняток — додавання нових полів до наявної таблиці.
Нижче наведено найпоширеніші приклади настроювання та розширення деяких основних компонентів стартового пакета CoE.
Створення копії компонованої програми
Додайте компоновану програму до свого некерованого рішення:
Перейдіть на веб-сайт make.powerapps.com.
Перейдіть до свого середовища розробки CoE.
Перейдіть до Рішення.
Виберіть рішення.
Виберіть + Додати наявний елемент.
Виберіть Програма>Компонована програма.
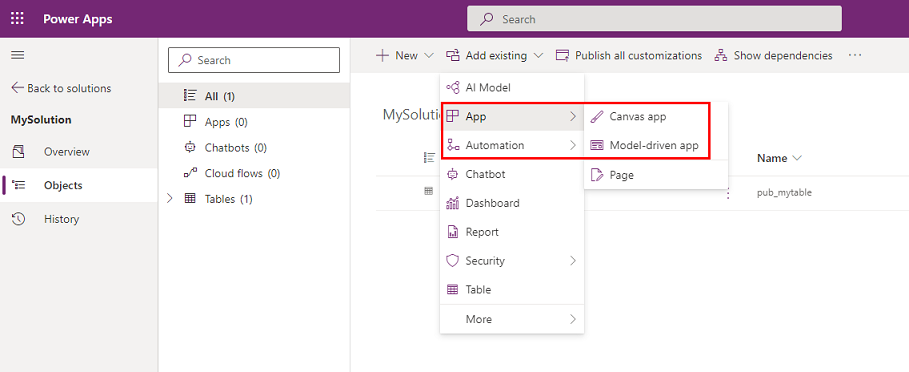
Знайдіть компоновану програму, яку потрібно настроїти, і виберіть Додати, щоб додати її до рішення.
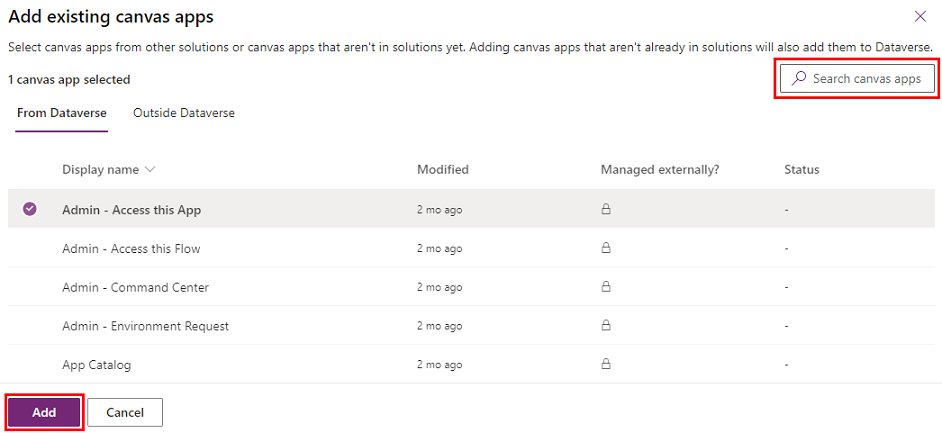
Далі, створіть копію вибраної компонованої програми:
Виберіть компоновану програму у своєму рішення та виберіть Редагувати.
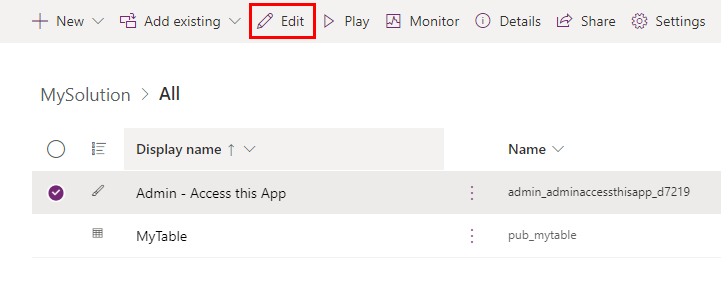
Програма відкриється у Power Apps Studio.
Відкрийте меню «Зберегти» у верхньому правому куті, натиснувши стрілку вниз, і виберіть «Зберегти як»
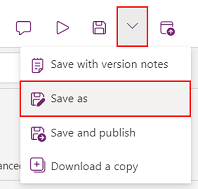
Змініть назву програми (наприклад, додайте префікс) і натисніть Зберегти.
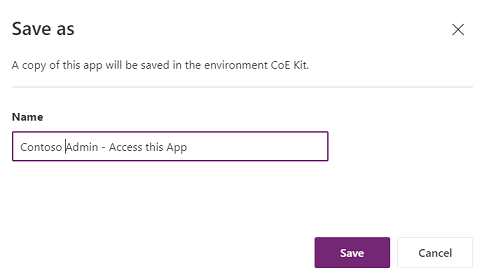
Поверніться до рішення: ваша копія програми відображається у списку (з префіксом видавця).
Видаліть вихідну програму з рішення, вибравши її та в меню вибравши Видалити , а потім Видалити з рішення.
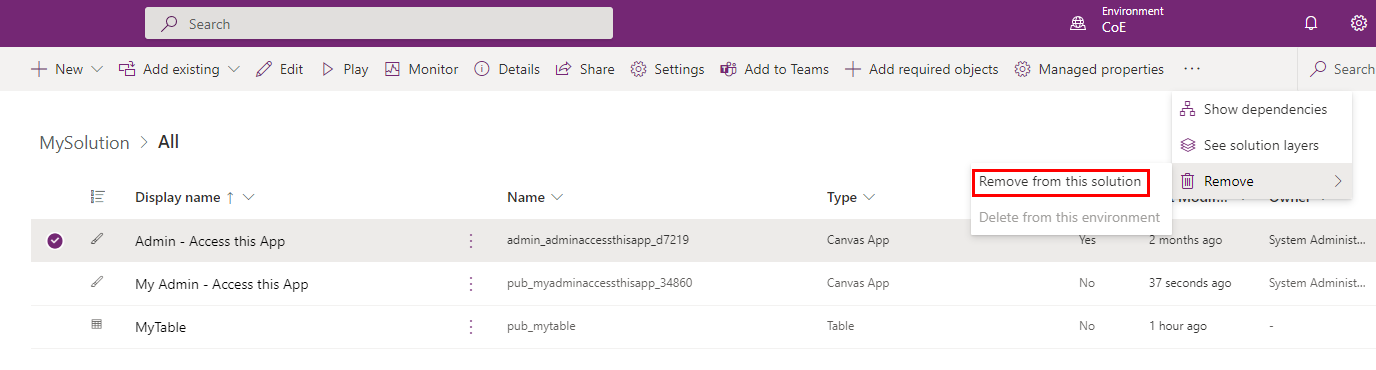
Переконайтеся, що в додатку в рішенні Ради Європи, з якого ви скопіювали, не створено некерованого шару. Якщо так, видаліть некеровані шари , щоб продовжувати отримувати оновлення оригінальної програми. Можливо, вам знадобиться порівняти їх із внесеними вами змінами.
Тепер ви можете безпечно редагувати власну копію.
Нотатка
Ви більше не отримуватимете оновлень для створеної із метою розширення й настроювання копії компонованої програми при переході на нову версію.
Робота з хмарними циклами
Увага!
- Через обмеження продукту не можна створювати копії батьківських хмарних циклів, які ініціюють дочірні цикли. Більшість циклів стартового пакета CoE використовують дочірні цикли.
- Настроювання хмарних циклів можна вводити в наявні цикли як некеровані.
- Некеровані зміни вважатимуться більш важливими, ніж керовані, отже, настроювані цикли не оновлюватимуться при оновленні CoE.
- Додаткові відомості: Шари рішення
Настроювання наявного циклу:
Перейдіть на веб-сайт make.powerapps.com.
Перейдіть до свого середовища розробки CoE.
Перейдіть до Рішення.
Виберіть рішення CoE StaterKit, наприклад Center of Excellence - Core Components.
Виберіть Cloud Flows
Виберіть або знайдіть пошуком цикл, який потрібно настроїти.
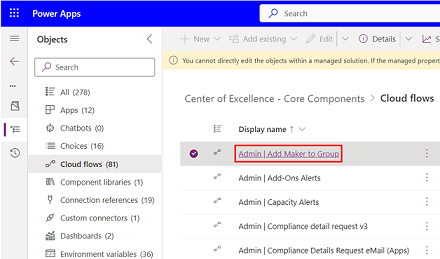
Натисніть Зберегти як
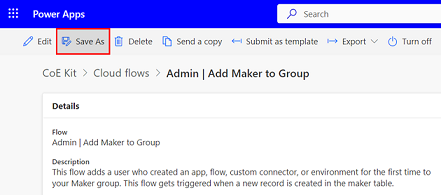
Змініть назву ланцюжка (наприклад, додайте префікс) і натисніть «Зберегти».
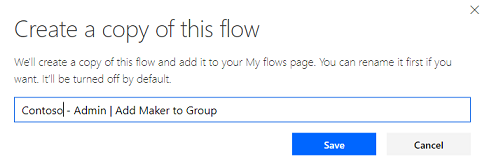
Відкрийте власне рішення, в яке ви хочете скопіювати ланцюжок
Виберіть Додати наявний хмарний>потік> автоматизації.
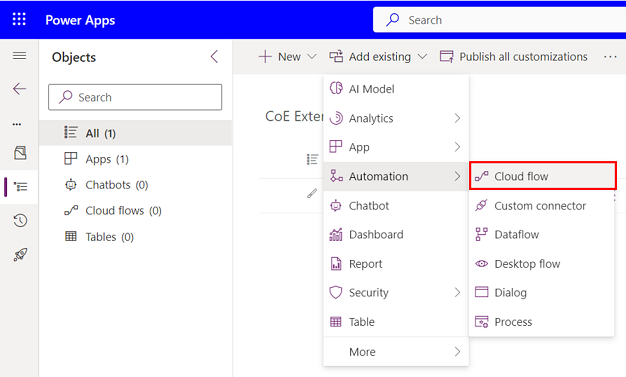
Виберіть «Зовні» Dataverse та виберіть копію щойно створеного ланцюжка
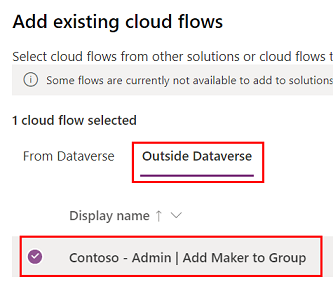
Виберіть ланцюжок у некерованому рішенні
Натисніть Зберегти як
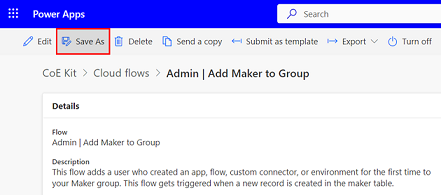
Натисніть кнопку «Редагувати », щоб почати налаштовувати ланцюжок.
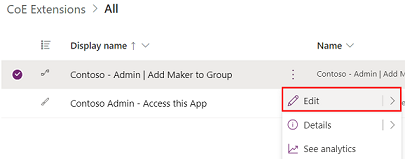
Переконайтеся, що потік у рішенні Ради Європи, з якого ви скопіювали, не має некерованого шару. Якщо це так, то видаліть некеровані шари , щоб продовжити отримувати оновлення до початкового потоку.
Нотатка
Створення копії хмарного потоку для розширення та налаштування означає, що ви більше не отримуватимете оновлень для цього хмарного потоку під час оновлення.
Робота із модельними програмами та розширення таблиць Dataverse
Створюйте власні модельні програми замість розширення наявних, щоб оновлення не впливали на внесені вами зміни. Додаткові відомості: Огляд створення програми на основі моделі з Power Apps
Настроювання нової модельної програми
Спочатку створіть нову модельну програму:
- Перейдіть до# make.powerapps.com
- Перейдіть до свого середовища розробки CoE.
- Перейдіть до Рішення.
- Виберіть рішення.
- Виберіть + Створити.
- Виберіть Програма>Модельна програма.
- Введіть ім’я та натисніть «Створити».
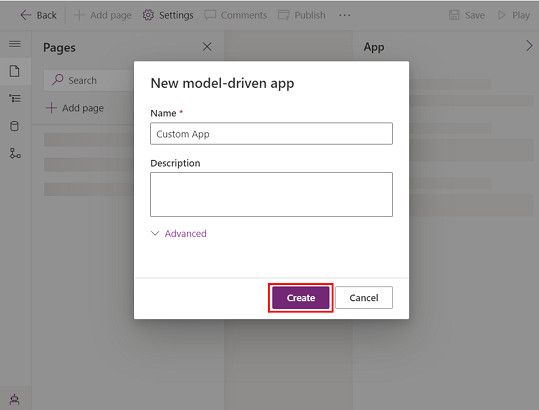
Далі, налаштуйте нову модельну програму:
- У Конструкторі програм у меню виберіть компоненти програми.
- Налаштуйте навігацію в додатку (карту сайту) так, щоб відображалися елементи в меню програми, визначивши групи та підобласті.
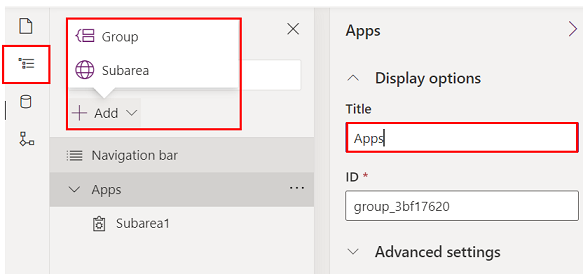
- Налаштуйте, який тип вмісту ви хочете додати до програми, як-от таблиці, інформаційні панелі та посилання.
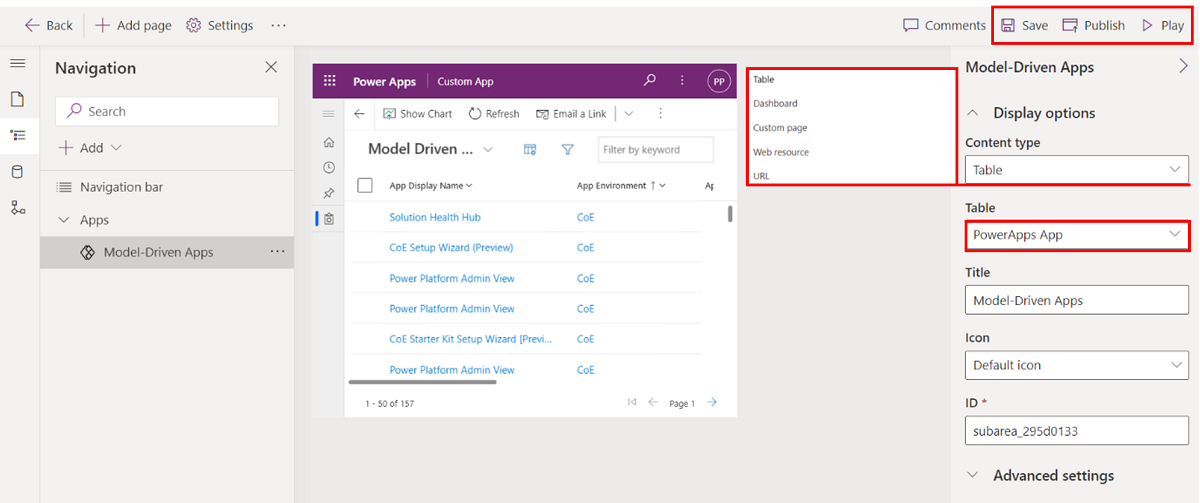
- Виберіть Зберегти і Публікувати.
- Виберіть Грати , щоб протестувати додаток.
Ви також можете додати наявні користувацькі сторінки до власного додатка на основі моделі. Користувацькі сторінки є будівельними блоками більшості додатків у стартовому наборі CoE, і ви можете перенести їх у свій власний додаток, керований моделлю, щоб створити дуже індивідуальний і цільовий досвід для ваших адміністраторів і розробників.
Є кілька причин, чому ви можете захотіти це зробити:
- Деякі програми в стартовому наборі CoE об’єднують кілька різних функцій, включаючи різні користувацькі сторінки в навігацію основної програми, наприклад програми Nurture - Makers. Якщо ви не хочете використовувати всі функції, ви можете створити власну програму та включити в навігацію лише користувацькі сторінки функцій, які ви хочете використовувати.
- Деякі програми в стартовому наборі CoE націлені на одну й ту саму персону, але функціональність розподілена між різними програмами. Наприклад, Admin View Power Platform та CoE Admin Command Center – це програми, які використовуватимуть адміністратори. Ви можете об’єднати обидві програми в одну. Ви можете зробити це, створивши власний додаток на основі моделі та об’єднавши всі користувацькі сторінки та таблиці в одну програму.
- Якщо ви створили власні функції та розширення для CoE Starter Kit як користувацькі сторінки та хочете поєднати їх із функціями CoE Starter Kit для безперебійної взаємодії з користувачем, найкращим варіантом може бути створення власного додатка на основі моделі. Ви можете додати власні сторінки та спеціальні сторінки CoE Starter Kit до навігації.
- Якщо ви створили власний додаток на основі моделі, виберіть + Додати сторінку.
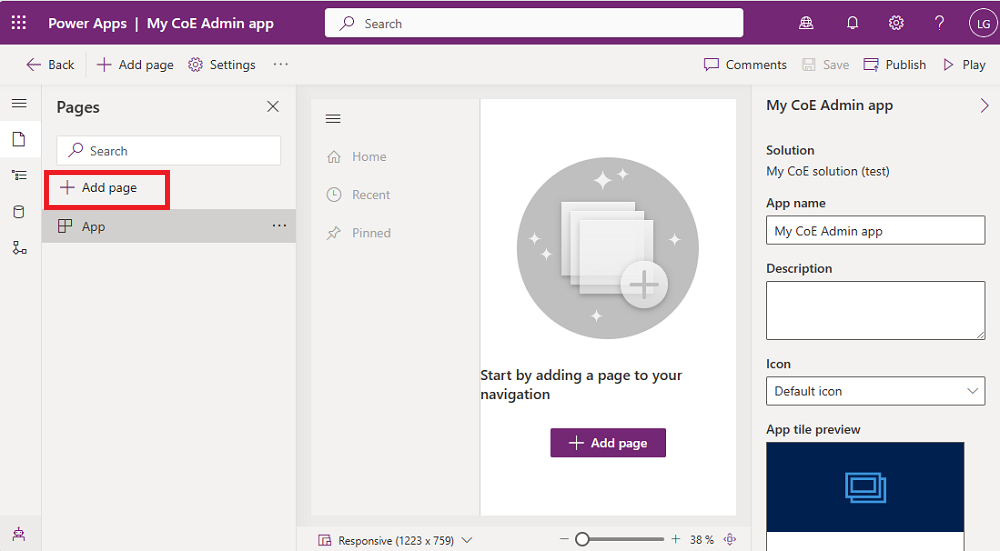
- Виберіть Спеціальна сторінка.
- Виберіть Використовувати наявну настроювану сторінку та виберіть сторінки, які потрібно додати.
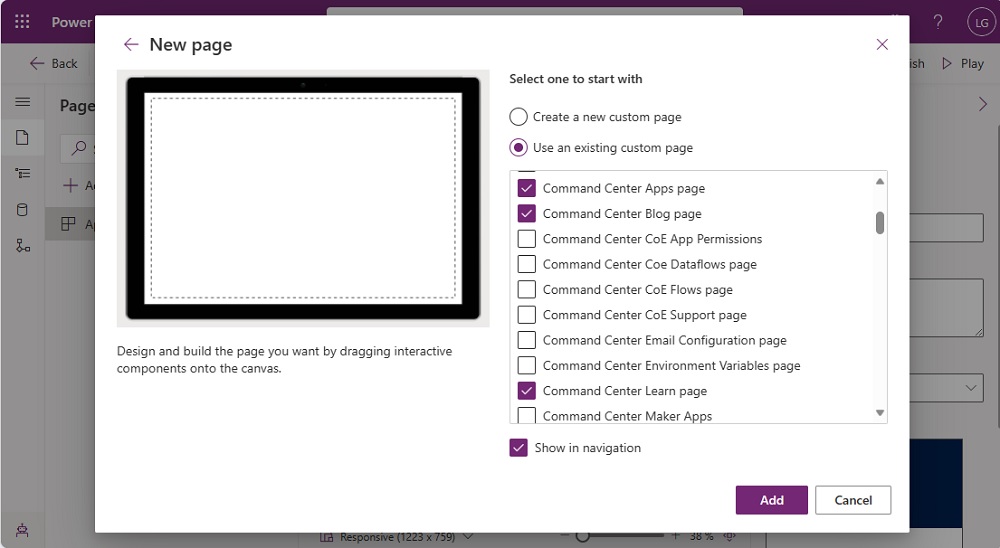
- Ви також можете додати додатковий вміст, наприклад таблиці, інформаційні панелі та посилання.
- Виберіть Зберегти і Публікувати.
- Виберіть Грати , щоб протестувати додаток.
Додавання нових стовпців до наявної таблиці
Почніть із додавання таблиці, до якої потрібно додати поле, якщо її ще немає у вашому рішенні:
Перейдіть на веб-сайт make.powerapps.com.
Перейдіть до свого середовища розробки CoE.
Перейдіть до Рішення.
Виберіть рішення.
Виберіть Додати наявну>таблицю.
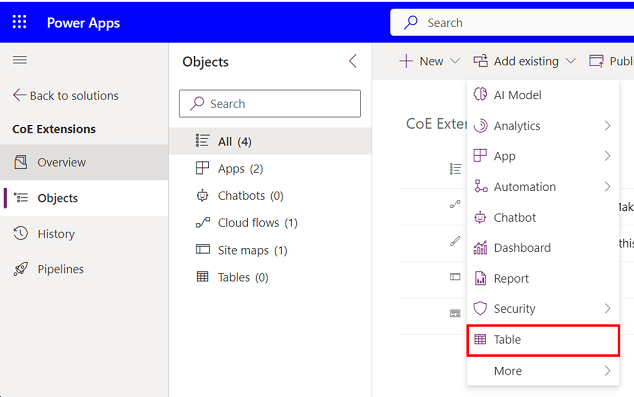
Знайдіть таблиці, які потрібно додати, і натисніть кнопку Далі.
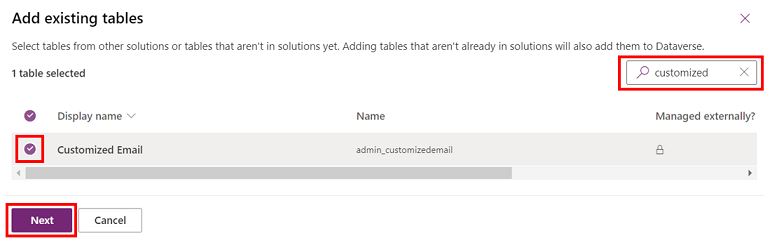
Важливо
Якщо потрібно додати тільки нові поля, а не змінювати подання та форми таблиці, не відмічайте пункти для додавання метаданих або об'єктів.
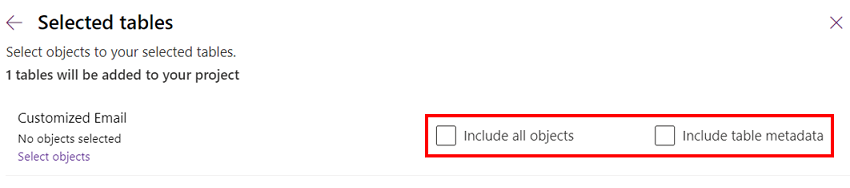
Виберіть Додати.
Далі, додайте нове поле:
Виберіть таблицю, щойно додану до рішення.
На вкладці Стовпці виберіть Додати стовпець.
Уведіть у форму відомості про нове поле, такі як ім'я та тип даних, і виберіть Готово.
У правому нижньому куті екрана виберіть Зберегти таблицю.
Настроювання наявної форми
Форми використовуються в модельних програмах та порталах для виведення даних з таблиць. Форми підтримують поведінку злиття.
Об’єднання форм відбувається за принципом «розділ за розділом». Коли ви додаєте нові елементи до наявної вкладки або розділу, зміни можуть вплинути або приховати елементи з керованих шарів, зокрема коли керований елемент оновлюється. Це відбувається через те, що керовані шари знаходяться під некерованим шаром, який ви вводите за допомогою настроювання. Якщо ви не бажаєте зачіпати або приховувати керовані елементи на формі, рекомендуємо включати нові елементи в нові елементи контейнерів (таких як вкладки або розділи).
Докладніше. Злиття настроювань форм
Додайте до рішення таблицю, зв'язану з формою:
Перейдіть на веб-сайт make.powerapps.com.
Перейдіть до свого середовища розробки CoE.
Перейдіть до Рішення.
Виберіть рішення.
Виберіть Додати наявний елемент.
Виберіть Таблиця.
Знайдіть і виберіть потрібну таблицю, а тоді виберіть Далі.
Виберіть Додати.
Додайте форму, яку необхідно настроїти:
Ці кроки потрібні лише тоді, коли ви додали існуючу таблицю до свого рішення без додавання всіх об’єктів таблиці
У провіднику рішень виберіть таблицю, до якої потрібно додати форму, а потім натисніть кнопку Форми
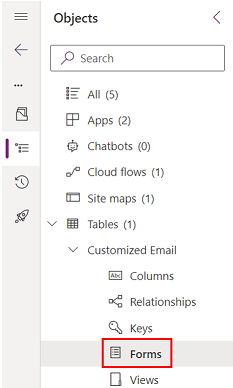
Виберіть Додати наявну форму
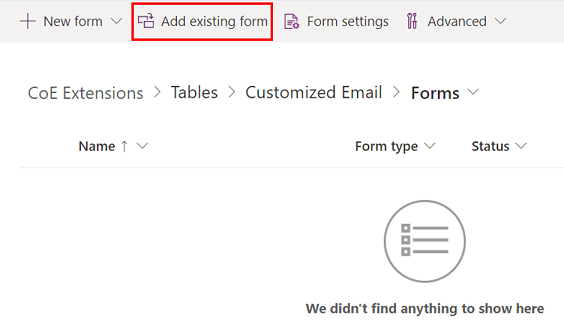
Виберіть форми, які потрібно налаштувати, і натисніть кнопку Додати
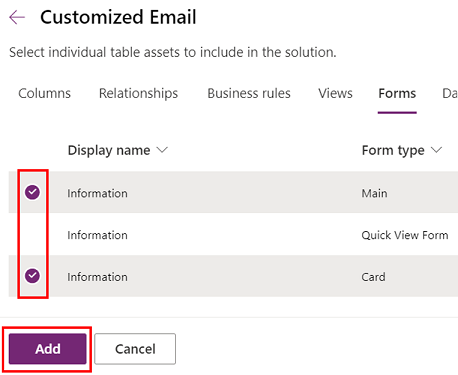
Настройте форму:
Виберіть таблицю, а потім — Форми.
Виберіть ..., а потім виберіть Редагувати форму, щоб змінити форму.
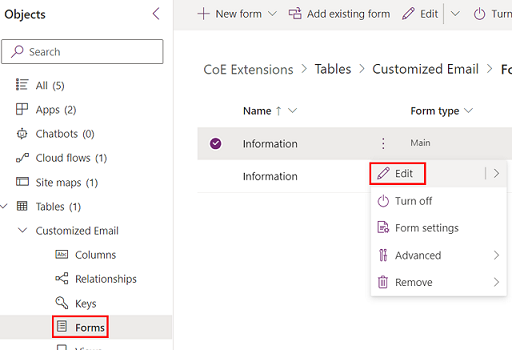
Нотатка
Залежно від цілі настроювання можна також створити нову або повторити наявну форму.
Додайте нову форму до своєї модельної програми:
Якщо створено нову або повторено наявну форму, почніть з вимкнення старої форми, щоб вона не відображалася.
У вихідній формі виберіть ..., а далі виберіть Видалити форму з цього рішення.
Виберіть Параметри форми.
Переконайтеся, що параметри нової форми настроєно належним чином, зокрема Упорядкування та Ролі безпеки.
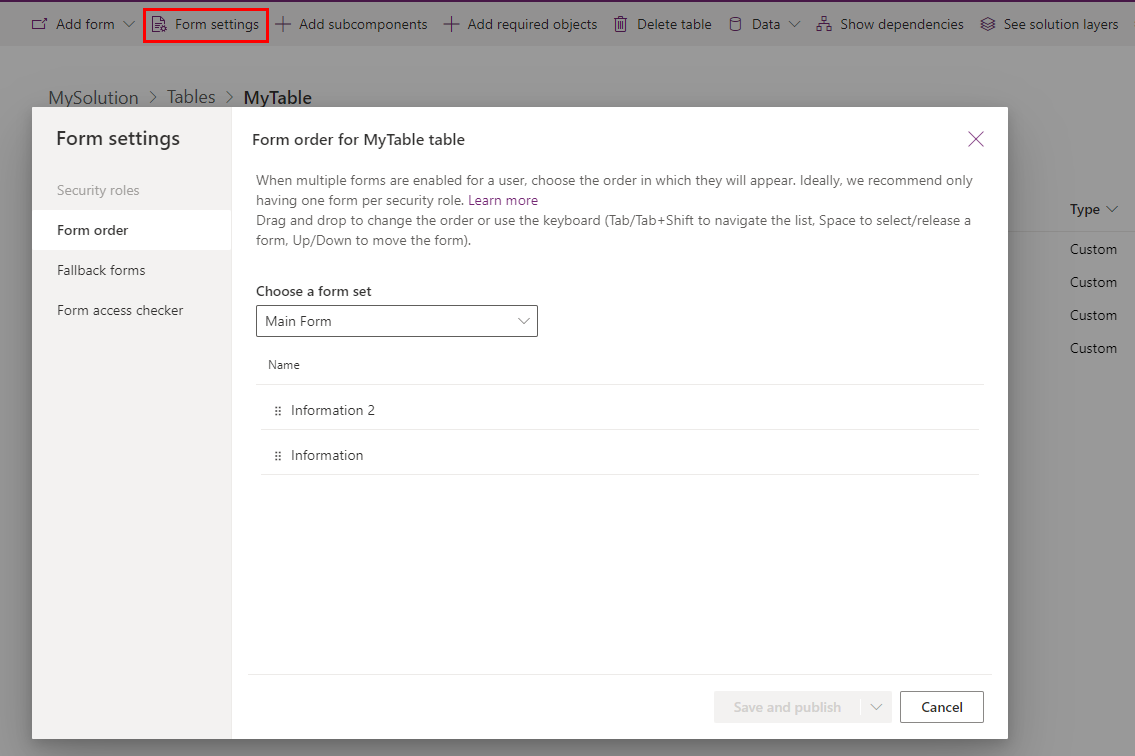
Додайте нову форму до модельної програми у Конструкторі програм.
Настроювання подання
Подання використовуються в модельних програмах для відображення даних таблиці у вигляді списків.
Додаткові відомості: Створення та редагування подань
Додайте до рішення таблицю, зв'язану з формою:
Перейдіть на веб-сайт make.powerapps.com.
Перейдіть до свого середовища розробки CoE.
Перейдіть до Рішення.
Виберіть рішення.
Виберіть Додати наявний елемент.
Виберіть Таблиця.
Знайдіть і виберіть потрібну таблицю, а тоді виберіть Далі.
Виберіть Додати.
Додайте подання, яке необхідно настроїти:
Ці кроки потрібні лише тоді, коли ви додали існуючу таблицю до свого рішення без додавання всіх об’єктів таблиці
У провіднику рішень виберіть таблицю, до якої потрібно додати подання, а потім натисніть кнопку Подання
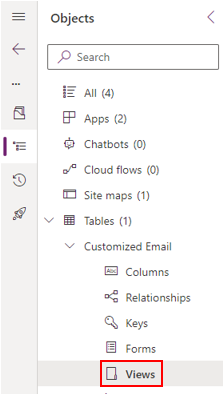
Виберіть Додати наявне представлення даних
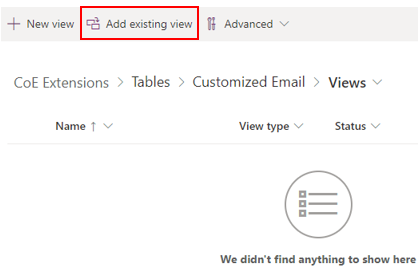
Виберіть подання, які потрібно налаштувати, і натисніть кнопку Додати
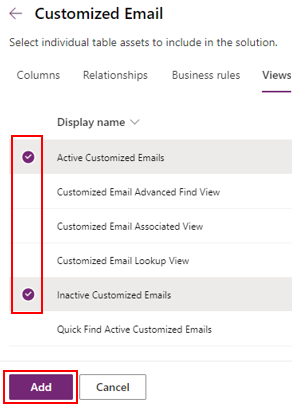
Настройте подання:
Виберіть таблицю, потім натисніть Подання.
Виберіть ..., а потім виберіть Редагувати подання, щоб змінити подання.
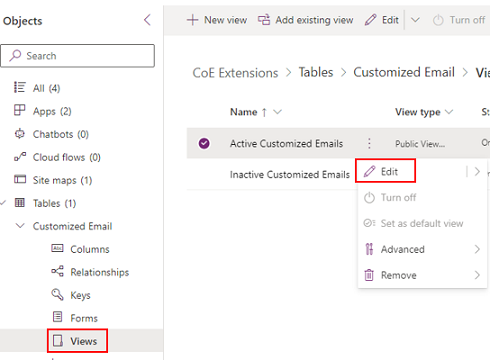
Нотатка
Залежно від цілі настроювання можна також створити нове або повторити наявне подання.
Додайте нове подання до своєї модельної програми:
- Якщо створено нове або повторено наявне подання, почніть з вимкнення старого подання, щоб воно не відображалося.
- У вихідному поданні виберіть ..., а далі виберіть Видалити подання з цього рішення.
- Додайте нове подання до модельної програми у Конструкторі програм.
Настроювання системної приладної дошки модельної програми
Приладні дошки використовуються в модельних програмах для відображення даних таблиці у графічних компонентів.
Додаткові відомості: Створення або редагування приладних дощок модельної програми
Системні приладні дошки не можна повторювати, створюючи інші системні приладні дошки.
Для настроювання таких приладних дощок існує два способи:
У середовищі розробки створіть нову системну приладну дошку та повторно використайте компоненти з приладних дощок стартового пакета CoE (рекомендований спосіб).
Безпосередньо у робочому середовищі можна створити особисту приладну дошку із системної приладної дошки, а потім надати робочій групі спільний доступ до неї.
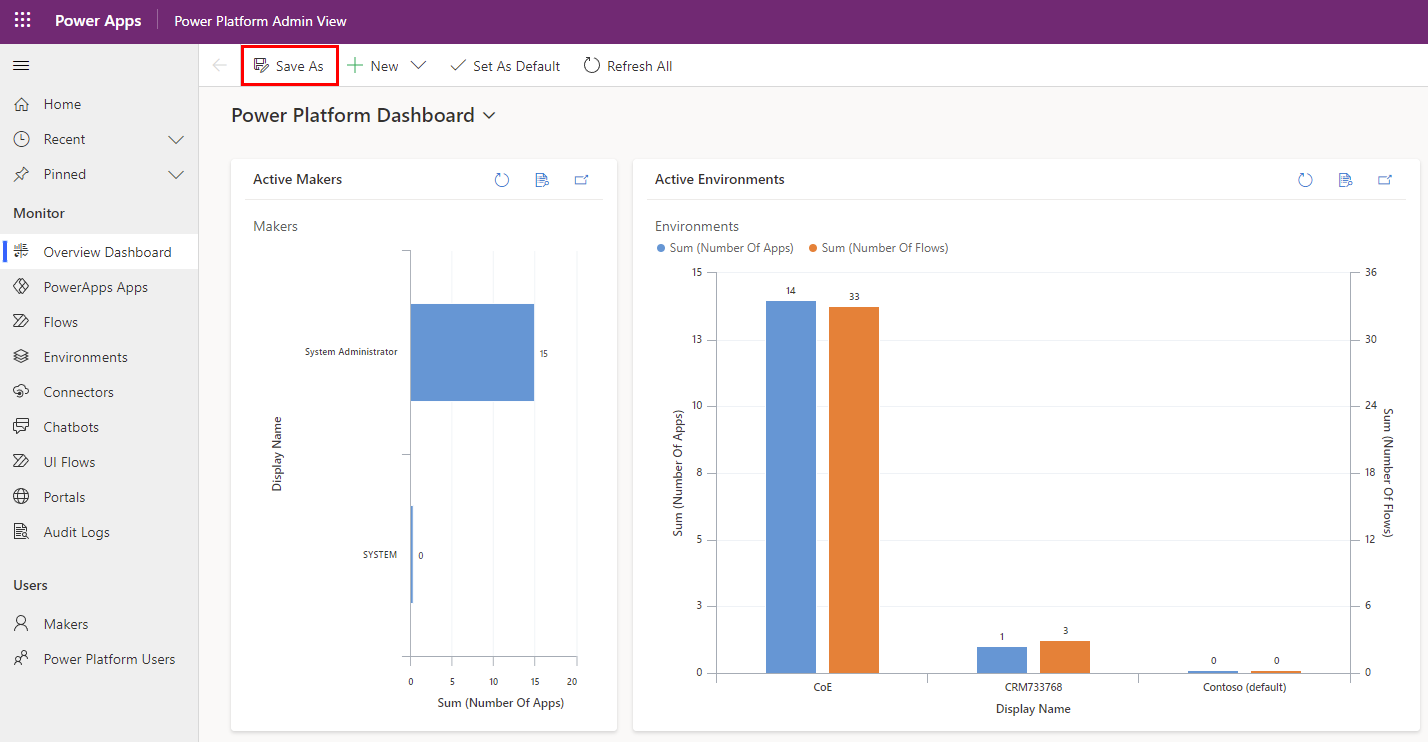
Розгортання й публікація настроювань
Розгорніть рішення із своїми настроюваннями як кероване рішення у тестових та робочих середовищах.
Додаткові відомості: Упровадження ефективного процесу ALM для рішення або проекту
Рекомендовано використовувати ALM Accelerator for Power Platform для керування розгортаннями.