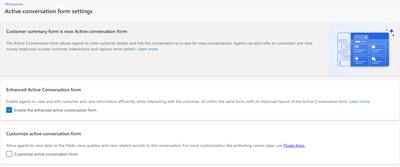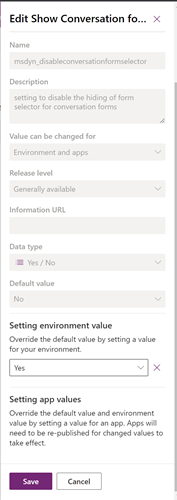Quản lý thiết đặt Active Conversation nâng cao
Trải nghiệm Cuộc trò chuyện chủ động nâng cao hiển thị chi tiết khách hàng và trường hợp có liên quan đến doanh nghiệp của bạn. Khi bạn bật tùy chọn Biểu mẫu hội thoại hiện hoạt nâng cao, các thành phần 360 độ về khách hàng, Chi tiết trường hợp và Trường hợp gần đây sẽ có sẵn trên biểu mẫu Hội thoại Hiện hoạt theo mặc định. Bạn có thể tùy chỉnh thêm các thành phần này trong Power Apps.
- Chi tiết khách hàng: Sử dụng 360 độ về khách hàng phần trong biểu mẫu Tài khoản tài khoản>cho biểu mẫu thẻ khách hàng hội thoại hoặc biểu mẫu Liên hệ liên hệ>cho Khách hàng hội thoại thẻ để tùy chỉnh các chi tiết được hiển thị trên chi tiết Khách hàng.
- Chi tiết trường hợp: Sử dụng thành phần 360 độ về khách hàng trong biểu mẫu Trường hợp>cho Khách hàng thẻ để tùy chỉnh các chi tiết được hiển thị trên Chi tiết trường hợp.
- Bạn cũng có thể đặt dạng xem bắt buộc để hiển thị chi tiết trường hợp trong hình chụp nhanh Vấn đề. Theo mặc định, dạng xem Mặc định được đặt thành Trường hợp dạng xem tra cứu.
Thông tin thêm: Cấu hình các thành phần để hiển thị chi tiết khách hàng và hồ sơ gần đây.
Xem video này để hiểu cài đặt biểu mẫu cuộc trò chuyện đang hoạt động nâng cao và cách thiết lập nó:
Quản lý cài đặt biểu mẫu Hội thoại Hiện hoạt
Để bật biểu mẫu Hội thoại Chủ động nâng cao và tùy chỉnh biểu mẫu, hãy thực hiện các bước sau:
Trong trung tâm quản trị Customer Service, hãy chuyển đến Không gian làm việc.
Chọn Quản lý cho cài đặt biểu mẫu hội thoại hiện hoạt trong Không gian làm việc.
Chọn các tùy chọn sau:
-
Biểu mẫu hội thoại đang hoạt động nâng cao để bật trải nghiệm Hội thoại Chủ động nâng cao. Các tính năng sau đây có sẵn như một phần của trải nghiệm nâng cao:
- Chi tiết 360 độ về khách hàng và Trường hợp có thể định cấu hình thẻ với khả năng chỉnh sửa nội tuyến.
- Các trường hợp gần đây thẻ với các trường ưu tiên và trạng thái được mã hóa màu.
- Bộ chọn biểu mẫu mặc định để chuyển đổi giữa các cuộc hội thoại hiện hoạt và đóng bị ẩn.
-
Tùy chỉnh biểu mẫu hội thoại hiện hoạt để hiển thị Hàng đợi, Thời gian bắt đầu, các tùy chọn để lưu và làm mới trên biểu mẫu Hội thoại Hiện hoạt và bật tùy chỉnh trong Tùy chỉnh được hỗ trợ bởi biểu mẫu Hội thoại. Chọn Power Apps để tùy chỉnh thêm biểu mẫu. Nếu bạn đang tùy chỉnh biểu mẫu Power Apps, chúng tôi khuyên bạn nên thực hiện các nguyên tắc sau:
- Giảm số lượng kiểm soát tùy chỉnh. Chỉ giữ các điều khiển được sử dụng thường xuyên nhất trên tab mặc định. Các điều khiển theo hướng dữ liệu còn lại nên được phân phối thành các tab phụ để cho phép tab mặc định tải nhanh chóng.
- Giới hạn số lượng tùy chỉnh bằng cách sử dụng biểu mẫu Sự kiện khi tải.
- Giới hạn lượng dữ liệu ngoài đến từ các ứng dụng Canvas cho các biểu mẫu hiệu quả và hiệu quả. Thông tin thêm: Thiết kế biểu mẫu cho hiệu suất trong các ứng dụng dựa trên mô hình
Lưu ý
Khi Tùy chỉnh biểu mẫu hội thoại hiện hoạt được bật:
- Nếu tổng đài viên bắt đầu cuộc gọi đi đến các dịch vụ khẩn cấp, biểu mẫu hội thoại hiện hoạt sẽ không hiển thị các tùy chọn Lưu và Làm mới .
- Nếu một tổng đài viên bắt đầu tham vấn với các tổng đài viên khác đến từ đơn vị kinh doanh khác và không có quyền đọc ở cấp tổ chức đối với thực thể cuộc trò chuyện, thì họ sẽ không có quyền truy cập vào cuộc trò chuyện.
-
Biểu mẫu hội thoại đang hoạt động nâng cao để bật trải nghiệm Hội thoại Chủ động nâng cao. Các tính năng sau đây có sẵn như một phần của trải nghiệm nâng cao:
Hiển thị bộ chọn biểu mẫu trên biểu mẫu Cuộc trò chuyện hiện hoạt
Theo mặc định, biểu mẫu Cuộc trò chuyện hiện hoạt nâng cao không hiển thị bộ chọn biểu mẫu để chuyển đổi giữa các cuộc trò chuyện mở và đóng. Để cho phép người dùng của bạn chuyển đổi giữa các cuộc trò chuyện mở và đóng, hãy thực hiện các bước sau:
Trong Power Apps, hãy thêm định nghĩa cài đặt Hiển thị bộ chọn biểu mẫu cuộc trò chuyện . Thông tin thêm: Thêm định nghĩa cài đặt hiện có
Trong Chỉnh sửa bộ chọn biểu mẫu Hiển thị cuộc trò chuyện, hãy đặt tùy chọn Đặt giá trị môi trường thành Có. Thông tin thêm: Cập nhật định nghĩa cài đặt
Theo tùy chọn, trong phần Đặt giá trị ứng dụng , đối với ứng dụng bắt buộc, bạn có thể đặt giá trị thành Có trong the Giá trị ứng dụng mới. Tab được đặt ở cấp ứng dụng sẽ ghi đè cài đặt cấp độ môi trường.
Lưu và xuất bản các tùy chỉnh của bạn.
Tùy chỉnh các trường hợp gần đây
Nếu bạn đặt biểu mẫu cuộc trò chuyện Đang hoạt động nâng cao chuyển sang Có thì biểu mẫu Gần đây được nâng cao trường hợp kiểm soát có sẵn trên biểu mẫu Cuộc trò chuyện tích cực ngay lập tức. Nếu bạn đã đặt chế độ xem mặc định thành chế độ xem tùy chỉnh trong kiểm soát trường hợp gần đây cũ thì khi bạn chuyển sang trải nghiệm nâng cao, chế độ xem tùy chỉnh của bạn sẽ không tự động được đặt làm chế độ xem mặc định. Bạn phải đặt chế độ xem mặc định thành chế độ xem tùy chỉnh được yêu cầu trong Power Apps.
Để thêm chế độ xem tùy chỉnh của bạn làm chế độ xem mặc định và tùy chỉnh thêm biểu mẫu, hãy thực hiện các bước sau:
- Trong Power Apps, hãy chọn môi trường chứa giải pháp của bạn.
- Chọn Bảng, chọn Cuộc trò chuyện rồi chọn Cuộc trò chuyện đang hoạt động biểu mẫu.
- Chọn Các trường hợp gần đây trên khu vực Biểu mẫu .
- Thực hiện các hành động sau trong Thuộc tính:
- Chỉ định Bảng. Thẻ hiển thị các bản ghi từ bảng này.
- Chọn Chế độ xem mặc định cho chế độ xem tùy chỉnh mà bạn yêu cầu.
Vô hiệu hóa chi tiết khách hàng nâng cao, chi tiết trường hợp hoặc trường hợp gần đây
Bạn có thể chọn hiển thị mặc định Hồ sơ khách hàng, Vấn đề hình chụp nhanh, hoặc Các trường hợp gần đây Thẻ trên biểu mẫu Cuộc trò chuyện tích cực ngay cả khi Biểu mẫu cuộc trò chuyện tích cực nâng cao được kích hoạt.
Các tùy chọn sau đây có sẵn trong Power Apps:
| Tùy chọn | Description |
|---|---|
| Tắt 360 độ về khách hàng thẻ cho cuộc trò chuyện mở | Đặt tùy chọn này thành Có để hiển thị mặc định Hồ sơ khách hàng thẻ. |
| Tắt trường hợp được liên kết thẻ cho cuộc trò chuyện mở | Đặt tùy chọn này thành Có, để hiển thị sự cố mặc định hình chụp nhanh thẻ. |
| Tắt tính năng kiểm soát trường hợp gần đây cho cuộc trò chuyện Mở | Đặt tùy chọn này thành Có, để hiển thị mặc định Các trường hợp gần đây thẻ. |
Thực hiện các bước sau để hoàn nguyên đạt được trải nghiệm mặc định bắt buộc:
- Trong Power Apps, chọn môi trường chứa giải pháp của bạn.
- Chọn Giải pháp rồi chọn giải pháp cần thiết.
- Chọn Thêm thiết đặt hiện có>Thiết đặt>khác.
- Trên ngăn Thêm Định nghĩa cài đặt hiện có , hãy chọn tùy chọn được yêu cầu.
- Chọn Thêm.
- Đi đến ngăn Thêm mục hiện có>Ứng dụng>Ứng dụng dựa trên mô hình>Thêm ứng dụng dựa trên mô hình hiện có.
- Trên ngăn chỉnh sửa cho tùy chọn bắt buộc, hãy đặt Đặt giá trị môi trường thành Có.
- Hoặc chọn Giá trị ứng dụng mới cho ứng dụng. Đối với một ứng dụng được chỉ định, giá trị được đặt ở cấp ứng dụng sẽ ghi đè cài đặt cấp môi trường.
- Chọn Xuất bản Tất cả Tùy chỉnh.
Xem thêm
Xem thông tin khách hàng trên biểu mẫu Active Conversation
Bắt đầu với không gian làm việc dịch vụ khách hàng
Phản hồi
Sắp ra mắt: Trong năm 2024, chúng tôi sẽ dần gỡ bỏ Sự cố với GitHub dưới dạng cơ chế phản hồi cho nội dung và thay thế bằng hệ thống phản hồi mới. Để biết thêm thông tin, hãy xem: https://aka.ms/ContentUserFeedback.
Gửi và xem ý kiến phản hồi dành cho