Cá nhân hóa công cụ tăng tốc bán hàng
Sử dụng cài đặt cá nhân để xác định cách lên lịch các hoạt động dựa trên khả năng làm việc và quyết định điều gì sẽ xảy ra khi một hoạt động hoàn thành.
Yêu cầu về giấy phép và vai trò
| Loại yêu cầu | Bạn phải có |
|---|---|
| Giấy phép | Dynamics 365 Sales Premium hoặc Dynamics 365 Sales Enterprise Thông tin thêm: Giá bán của Dynamics 365 |
| Vai trò bảo mật | Bất kỳ vai trò bán hàng chính nào, chẳng hạn như nhân viên bán hàng hoặc quản lý bán hàng Thông tin thêm: Các vai trò bán hàng chính |
Bạn có thể cá nhân hóa những gì?
Với tư cách là người bán, bạn có thể cá nhân hóa Công cụ tăng tốc bán hàng bằng cách xác định cách lên lịch các hoạt động dựa trên khả năng làm việc của bạn và quyết định điều gì sẽ xảy ra khi bạn hoàn thành một hoạt động. Các thiết đặt cá nhân sau đây có sẵn để bạn đặt cấu hình:
- Cấu hình khả năng làm việc của bạn
- Cấu hình các bước tự động tiến hành
- Cấu hình các bước và hoạt động
- Hiển thị hoặc ẩn bộ lọc
Đặt cấu hình trạng thái rảnh/bận trong công việc
Đặt cấu hình ngày, giờ làm việc và ngày nghỉ của bạn để điều chỉnh các công việc đã lên lịch và chỉ định khách hàng tiềm năng tùy theo trạng thái rảnh/bận của bạn. Ví dụ: bạn sẽ nghỉ làm vào ngày 1 tháng 4 năm 2021 và bạn có một số hoạt động phải hoàn thành vào ngày đó. Khi bạn đặt cấu hình lịch với ngày nghỉ của mình, mọi hoạt động đã được lên lịch cho ngày đó sẽ được chuyển sang ngày hoặc giờ khả dụng tiếp theo của bạn.
Lưu ý
Với tư cách là người quản lý bán hàng, bạn có thể cấu hình tính khả dụng của những người bán hàng báo cáo với bạn. Thông tin thêm: Quản lý tính khả dụng của người bán
Tùy thuộc vào giấy phép bạn có trong tổ chức, bạn sử dụng một trong các cách sau để định cấu hình tính khả dụng cho công việc của mình:
- Phí bán hàng: Thông qua cài đặt danh sách công việc
- Doanh nghiệp bán hàng: Thông qua các thiết lập cá nhân
Lưu ý
- Đảm bảo rằng bạn có quyền đọc và ghi vào Lịch thực thể. Thông tin thêm: Vai trò bảo mật và đặc quyền
- Xác minh rằng người quản trị đã bật tùy chọn cấu hình tính khả dụng của bạn:
- Thông qua thiết lập trình tự. Thông tin thêm: Khả năng của người bán
- Thông qua cấu hình Công cụ tăng tốc bán hàng. Thông tin thêm: bước 4 trong Cấu hình Công cụ tăng tốc bán hàng cho các quy tắc gán
- Bắt đầu từ ngày 1 tháng 4 năm 2024, bạn không thể thiết lập tính khả dụng của người bán thông qua Outlook. Thông tin thêm: Việc ngừng sử dụng cài đặt tính khả dụng của người bán bằng lịch Outlook
Thông qua cài đặt danh sách công việc (Sales Premium)
đăng nhập vào ứng dụng Dynamics 365 Trung tâm bán hàng và đi đến Công việc của tôi> Công cụ tăng tốc bán hàng.
Trong phần danh sách công việc, hãy chọn Thêm tùy chọn> Cài đặt.
Trên Cài đặt cá nhân trang, chọn Khả dụng.

Lựa chọn Mới và chọn tùy chọn để cấu hình lịch theo yêu cầu của bạn:
Giờ làm việc : Cấu hình giờ làm việc thông thường của bạn giữa các ngày do bạn xác định. Điều này giúp Công cụ tăng tốc bán hàng cân nhắc việc phân công các hoạt động vào danh sách công việc của bạn.

Đặt cấu hình các tùy chọn sau:
Chọn ngày mà bạn muốn đặt cấu hình giờ làm việc của mình.
Chọn giờ làm việc trong ngày của bạn. Theo mặc định, chín giờ làm việc được cấu hình từ 8:00 sáng đến 5:00 chiều, không có thời gian nghỉ. Để thêm giờ nghỉ giải lao chung hoặc giờ ăn trưa giữa giờ làm việc, hãy chọn Thêm vào (+). Trong ví dụ sau đây, bạn có thể thấy rằng thời gian nghỉ 30 phút đã được thêm vào giờ làm việc. Bạn có thể tiếp tục thêm thời gian nghỉ nếu cần.

Chọn xem bạn muốn lặp lại cấu hình giờ làm việc này mỗi ngày hay chỉ vào ngày này trong tuần:
Nếu bạn chọn Mỗi ngày, giờ làm việc được cấu hình sẽ được áp dụng cho tất cả các ngày trong tuần, bao gồm cả thứ Bảy và Chủ Nhật. Bạn có thể chọn bất kỳ ngày nào mà bạn không muốn áp dụng các giờ làm việc này. Trong ví dụ sau, Thứ Bảy và Chủ Nhật đã bị loại bỏ khỏi cấu hình giờ làm việc này. Ngoài ra, bạn có thể chọn ngày kết thúc mà bạn muốn kết thúc cấu hình giờ làm việc này.

Nếu bạn chọn Mỗi tuần, giờ làm việc được cấu hình sẽ được áp dụng vào cùng một ngày trong tuần. Trong ví dụ sau, cấu hình được áp dụng vào Thứ Tư và tất cả các Thứ Tư tiếp theo sẽ có cùng một cấu hình giờ làm việc. Ngoài ra, bạn có thể chọn ngày kết thúc mà bạn muốn kết thúc cấu hình giờ làm việc này.

Chọn múi giờ của bạn. Múi giờ cho phép bạn căn chỉnh thời gian hợp lý khi nhóm của bạn ở nhiều quốc gia hoặc khu vực. Theo mặc định, Giờ Quốc tế Phối hợp (Giờ chuẩn Greenwich) được chọn.
Lưu cấu hình.
Giờ không làm việc : Thiết lập thời gian nghỉ hoặc thời gian nghỉ làm vào một ngày cụ thể. Chọn khoảng thời gian bạn muốn cất cánh, sau đó chọn Cứu.
Trong ví dụ sau, bạn có một cuộc hẹn với bác sĩ để kiểm tra sức khỏe trong khoảng thời gian từ 1:00 đến 4:00 chiều vào ngày 2 tháng 3 năm 2021. Khi bạn sử dụng Giờ không làm việc tùy chọn cập nhật lịch của bạn, Công cụ tăng tốc bán hàng sẽ xem xét thời gian nghỉ và điều chỉnh mốc thời gian hoạt động của bạn để phù hợp với giờ làm việc.

Thời gian nghỉ : Cấu hình ngày nghỉ hoặc ngày nghỉ cá nhân trong công việc. Tùy chọn này sẽ chặn cả ngày hoặc nhiều ngày. Khi bạn đang nộp đơn xin nhiều ngày, hãy chọn Cả ngày tùy chọn, sau đó chọn ngày bắt đầu và ngày kết thúc.
Cung cấp mô tả để những nhân viên bán hàng khác có thể biết trạng thái của bạn và lý do vắng mặt của bạn. Chọn múi giờ của bạn, sau đó lưu cấu hình.
Trong ví dụ sau, bạn dự định đi nghỉ cùng gia đình từ ngày 9 đến ngày 12 tháng 3 và bạn sử dụng Thời gian nghỉ tùy chọn cập nhật lịch của bạn. Công cụ tăng tốc bán hàng sẽ xem xét kỳ nghỉ và điều chỉnh mốc thời gian hoạt động sao cho phù hợp với kỳ nghỉ của bạn.

Thông qua cài đặt cá nhân (Sales Enterprise)
đăng nhập vào ứng dụng Trung tâm bán hàng của bạn và ở góc dưới bên trái, hãy đi tới Thay đổi khu vực> Cài đặt cá nhân.
Lựa chọn Lịch.
Lịch sẽ mở ra cho tháng hiện tại với tình trạng rảnh/bận của bạn. Ngoài ra, ở cuối lịch, bạn có thể xem giờ địa phương mặc định của tổ chức bạn.

Cấu hình lịch của bạn theo yêu cầu như mô tả trong bước 4 của phần Cài đặt danh sách công việc ở đầu chủ đề này.
Đặt cấu hình các bước tự động nâng cấp
Cài đặt Tự động chuyển tiếp chỉ định hành động tiếp theo cần thực hiện khi bạn hoàn thành hoặc bỏ qua bước.
đăng nhập vào ứng dụng Dynamics 365 Trung tâm bán hàng và đi tới Công việc của tôi>Công cụ tăng tốc bán hàng.
Trong phần danh sách công việc, hãy chọn Thêm tùy chọn> Cài đặt.
Trên trang Cài đặt cá nhân , chọn Tự động chuyển tiếp.

Các thiết đặt sau đây có sẵn để hoàn thành hoặc bỏ qua một hoạt động:
Hỏi trước khi chuyển sang mục công việc tiếp theo: Khi một hoạt động hoàn thành hoặc bị bỏ qua, một thông báo sẽ hiển thị trước khi bạn chuyển sang bản ghi tiếp theo trong danh sách công việc. Trên tin nhắn, bạn chọn tùy chọn phù hợp để tiếp tục. Hình ảnh sau đây cho thấy thông báo được hiển thị khi bạn bỏ qua một hoạt động.

Tự động chuyển đến mục công việc tiếp theo: Khi một hoạt động hoàn thành hoặc bỏ qua, bản ghi tiếp theo trong hàng đợi danh sách công việc sẽ tự động được hiển thị.
Giữ nguyên bản ghi: Khi một hoạt động hoàn thành hoặc bị bỏ qua, bản ghi đó vẫn được hiển thị và Tiếp theo tiện ích hiển thị hoạt động tiếp theo đã được xác định trong chuỗi.
Lưu và đóng trang thiết đặt.
Đặt cấu hình các bước và hoạt động
Khi bước được hiển thị trong Tiếp theo tiện ích, một hoạt động tương ứng sẽ tự động được tạo trên dòng thời gian và được liên kết với bước. Khi bạn hoàn thành hành động, chẳng hạn như gửi email hoặc thực hiện cuộc gọi thông qua dòng thời gian, bước này sẽ được cập nhật. Bằng cách định cấu hình các hoạt động và các bước, bạn có thể chọn cách các hành động mà mình thực hiện trên các bước sẽ ảnh hưởng ra sao đến các hoạt động được liên kết và các bước theo trình tự.
Lưu ý
Xác minh rằng người quản trị đã bật tùy chọn cấu hình các bước và hoạt động. Thông tin thêm: Bật tùy chọn khả dụng trong cài đặt trình tự
đăng nhập vào ứng dụng Dynamics 365 Trung tâm bán hàng và đi đến Công việc của tôi> Công cụ tăng tốc bán hàng.
Trong phần danh sách công việc, hãy chọn Thêm tùy chọn> Cài đặt.
Trên trang Cài đặt cá nhân , chọn Các bước và hoạt động.
Trên trang Các bước và hoạt động , hãy định cấu hình các tùy chọn sau theo yêu cầu:
- Khi tôi gửi email: Khi bạn chọn hộp kiểm này và gửi email qua dòng thời gian, chuỗi bước liên quan đến hoạt động này sẽ tự động được đánh dấu là đã hoàn tất.
- Khi tôi đánh dấu bản ghi hoạt động cuộc gọi điện thoại là hoàn thành: Khi bạn chọn hộp kiểm này và thực hiện cuộc gọi điện thoại qua dòng thời gian, chuỗi bước liên quan đến hoạt động này sẽ tự động được đánh dấu là hoàn thành.
- Khi tôi đánh dấu chuỗi cuộc gọi điện thoại bước là hoàn thành: Khi bạn hoàn thành hoạt động cuộc gọi điện thoại trong chuỗi bước, bạn có thể chọn nhập trạng thái của hoạt động hoặc nhập giá trị mặc định đã được xác định cho tổ chức của bạn.

Lưu và đóng trang thiết đặt.
Hiển thị hoặc ẩn bộ lọc
Với tư cách là người bán, bạn có thể ẩn bất kỳ bộ lọc nào có trong danh sách bộ lọc. Sau khi ẩn bộ lọc, bạn không thể xem tùy chọn bộ lọc trong danh sách của mình.
đăng nhập vào ứng dụng Dynamics 365 Trung tâm bán hàng và đi đến Công việc của tôi> Công cụ tăng tốc bán hàng.
Trong phần danh sách công việc, hãy chọn Thêm tùy chọn> Cài đặt.
Trên trang Cài đặt cá nhân , chọn Bộ lọc.
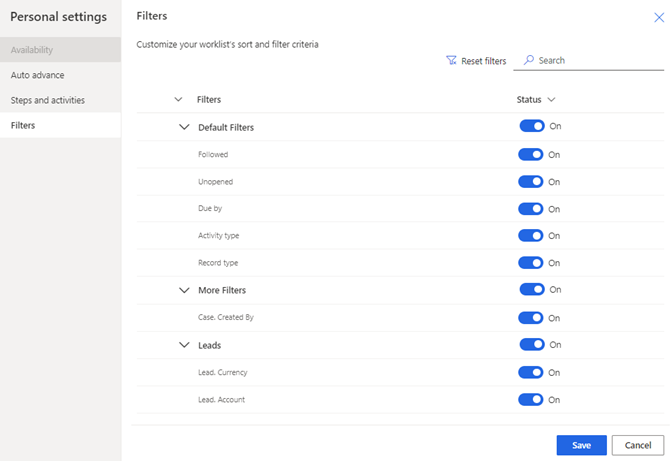
Đi tới bộ lọc mà bạn muốn ẩn và tắt nút chuyển đổi.
Lưu ý
- Để ẩn một nhóm, hãy tắt nút chuyển đổi của nhóm đó.
- Nếu người quản trị ẩn bộ lọc hoặc nhóm, bạn sẽ không thể thấy chúng trong danh sách của mình. Liên hệ với người quản trị để hiển thị các bộ lọc bạn có thể sử dụng. Thông tin thêm: Ẩn bộ lọc

Chọn Lưu.
Bộ lọc đã bị ẩn khỏi danh sách của bạn.
Không thể tìm thấy các tùy chọn trong ứng dụng của bạn?
Có ba khả năng như sau:
- Bạn không có giấy phép hoặc vai trò cần thiết. Kiểm tra phần Yêu cầu về giấy phép và vai trò ở đầu trang này.
- Quản trị viên của bạn chưa bật tính năng này.
- Tổ chức của bạn đang sử dụng một ứng dụng tùy chỉnh. Hãy kiểm tra với quản trị viên của bạn để biết chính xác các bước cần thực hiện. Các bước được mô tả trong bài viết này là dành riêng cho ứng dụng Trung tâm bán hàng và Sales Professional loại dùng được ngay.
Thông tin liên quan
Cấu hình cài đặt Công cụ tăng tốc bán hàng cho người bán để cá nhân hóa
Ưu tiên kênh bán hàng của bạn bằng cách sử dụng danh sách công việc