Lưu ý
Cần có ủy quyền mới truy nhập được vào trang này. Bạn có thể thử đăng nhập hoặc thay đổi thư mục.
Cần có ủy quyền mới truy nhập được vào trang này. Bạn có thể thử thay đổi thư mục.
Sử dụng danh sách công việc trong công cụ tăng tốc bán hàng để ưu tiên kênh bán hàng của bạn và đảm bảo không bỏ sót bất kỳ hồ sơ quan trọng nào.
Cách ưu tiên đường ống của bạn
Trong ngày làm việc của một người bán hàng, bạn cần phải xử lý nhiều nhiệm vụ khi làm việc trên nhiều hồ sơ. Do đó, việc lập kế hoạch và ưu tiên các hoạt động hướng tới khách hàng có thể trở nên khó khăn. Danh sách công việc trong công cụ tăng tốc bán hàng của Dynamics 365 Sales Insights giúp bạn ưu tiên thời gian và công sức để đảm bảo không bỏ sót bất kỳ hồ sơ quan trọng nào.
Danh sách công việc tăng tốc bán hàng cung cấp cho bạn những khả năng sau:
- Quản lý và xem hồ sơ bao gồm các hoạt động phải thực hiện trong 30 ngày qua, được sắp xếp theo mức độ ưu tiên và bị xóa sau khi hoạt động hoàn tất.
- Quản lý danh sách công việc bằng cách sắp xếp, lọc và nhóm các bản ghi.
- Xem thông tin có liên quan về khách hàng, chẳng hạn như thông tin cá nhân, hoạt động trong quá khứ và tương lai, cũng như các thực thể liên quan cho mỗi hồ sơ.
- Giao tiếp với khách hàng qua điện thoại và email. Thông tin thêm: Kết nối với khách hàng bằng cách sử dụng bản ghi hoặc tiện ích Tiếp theo
- Thêm các hoạt động thủ công vào hồ sơ—ngoài các hoạt động đã được xác định theo trình tự—nếu cần một hoạt động đặc biệt.
Lưu ý
Danh sách công việc được đặt cấu hình bởi người quản lý bán hàng. Đây là người xác định thứ tự các hoạt động cho bản ghi bằng công cụ thiết kế trình tự. Thông tin thêm: Tạo và quản lý chuỗi
Điều kiện tiên quyết
Xem lại các điều kiện tiên quyết sau đây trước khi bạn bắt đầu sử dụng danh sách công việc:
- Tính năng tăng tốc bán hàng được cài đặt trong tổ chức của bạn và vai trò của bạn được chỉ định để truy cập danh sách công việc. Thông tin thêm: Cấu hình trình tăng tốc bán hàng
- Một softphone và một máy chủ email được đặt cấu hình cho vai trò bảo mật của bạn.
- Phiên bản 1 của Dynamics 365 Channel Integration Framework đã được cài đặt và nhà cung cấp kênh đã được cấu hình cho tổ chức Dynamics 365 của bạn. Thông tin thêm: Tích hợp trình quay số điện thoại mềm mẫu với Dynamics 365 Sales
Lưu ý
Mặc dù tính năng chấm điểm khách hàng tiềm năng dự đoán và tính điểm cơ hội dự đoán không bắt buộc đối với danh sách công việc, nhưng chức năng danh sách công việc được mô tả trong chủ đề này giả định rằng các tính năng này đã được bật và các mô hình đã được tạo cho tổ chức của bạn. Liên hệ với quản trị viên của bạn để bật các tính năng này.
Xem bản ghi của tôi bằng cách sử dụng danh sách công việc
Danh sách công việc hiển thị danh sách các bản ghi được chỉ định cho bạn hoặc vai trò bảo mật mà bạn liên kết. Hồ sơ hiển thị các hoạt động đến hạn vào ngày hiện tại—hoặc đang chờ từ những ngày trước—được tạo thủ công hoặc theo trình tự. Điều này giúp bạn truy cập tất cả các bản ghi bao gồm các hoạt động ở một nơi, thay vì điều hướng qua nhiều biểu mẫu trong ứng dụng. Người quản lý bán hàng có thể đặt cấu hình và xác định các thực thể sẽ hiển thị với bạn trong danh sách công việc. Khách hàng đứng đầu danh sách công việc sẽ luôn là khách hàng có điểm dự đoán cao nhất tiếp theo.
Lưu ý
Từ phiên bản 9.1.23093.10010, để tối ưu hóa hiệu suất tải biểu mẫu từ danh sách công việc, các tùy chọn Quay lại, Lưu & Đóng và Mở trong cửa sổ mới trên thanh lệnh biểu mẫu sẽ bị xóa. Nếu bạn muốn có những tùy chọn này trên biểu mẫu trong danh sách công việc, hãy liên hệ với Bộ phận hỗ trợ của Microsoft.
Để xem danh sách công việc
đăng nhập vào ứng dụng Dynamics 365 Sales Hub và đi tới Thay đổi khu vực
 >Bán hàng.
>Bán hàng.Từ sơ đồ trang web, bên dưới Công việc của tôi, hãy chọn Công cụ tăng tốc bán hàng.
Trang danh sách công việc sẽ mở, như hiển thị trong hình ảnh sau.
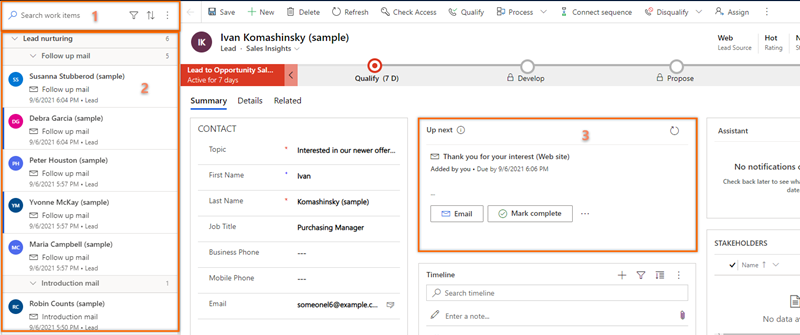
Số điện thoại Đặc điểm Mô tả 1 Tìm kiếm, lọc, sắp xếp và nhóm bản ghi Bạn có thể tìm kiếm, lọc, sắp xếp và nhóm các bản ghi mà bạn muốn xem trong danh sách để nhanh chóng xác định khách hàng cần liên hệ, như được mô tả sau trong chủ đề này.
Bằng cách sử dụng biểu tượng tra cứu, bạn có thể tìm kiếm một bản ghi cụ thể bằng cách sử dụng tên bản ghi. Chọn Thêm tùy chọn (⋮) để gửi email hàng loạt, cấu hình cài đặt danh sách công việc và làm mới danh sách, như được mô tả sau trong chủ đề này.2 Danh sách hồ sơ Hiển thị danh sách các bản ghi được gán cho bạn hoặc vai trò bảo mật mà bạn phụ trách. Các bản ghi chưa đọc có chữ đậm với thanh dọc màu xanh ở bên trái. Bạn phải thực hiện và hoàn thành các hoạt động trên các bản ghi này từ ngày hiện tại và từ các ngày trước đó.
Mỗi bản ghi hiển thị tên của bản ghi, tên liên hệ chính, hành động tốt nhất tiếp theo, điểm ưu tiên và tên thực thể. Di chuột qua bản ghi để xem thêm tùy chọn.
Chọn Thêm tùy chọn (⋮) để thực hiện các hành động sau trên bản ghi:- Đánh dấu là hoàn thành.
- Bỏ qua hoạt động hiện tại.
- Tạm dừng hoạt động.
- Thay đổi trạng thái của bản ghi thành chưa đọc hoặc đã đọc.
- Theo dõi hoặc bỏ theo dõi hồ sơ.
- Bỏ qua thời gian chờ (tùy chọn này khả dụng cho các mục đang ở trạng thái chờ).
Ngoài ra, bạn có thể chọn biểu tượng hoạt động để thực hiện hoạt động được chỉ định cho bản ghi.
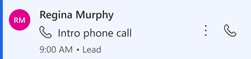
Thông tin thêm: Kết nối với khách hàng bằng cách sử dụng bản ghi hoặc tiện ích Tiếp theo
Khi bạn hoàn thành một hoạt động trong bản ghi, hãy chọn biểu tượng làm mới. Danh sách sẽ được làm mới và bản ghi sẽ bị xóa khỏi danh sách.
Ghi chú
Danh sách hiển thị các bản ghi cho một tháng kể từ ngày hiện tại. Các bản ghi cũ hơn 30 ngày sẽ tự động bị xóa và sẽ không được hiển thị.3 Tiện ích tiếp theo Hiển thị hành động tốt nhất tiếp theo mà bạn có thể thực hiện trên bản ghi cho ngày đã cho, như được mô tả sau trong chủ đề này.
Lọc, sắp xếp và các tùy chọn khác
Lọc
Sử dụng các bộ lọc để ưu tiên các bản ghi trong danh sách công việc để bạn có thể tiếp cận khách hàng vào đúng thời điểm. Hình ảnh sau đây hiển thị danh sách các tùy chọn có sẵn để lọc danh sách công việc.
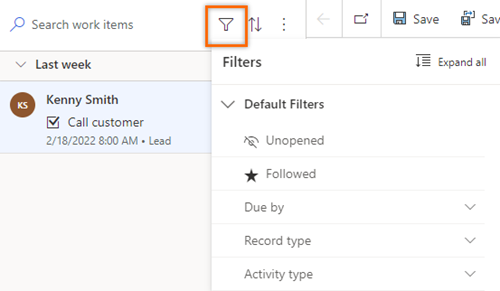
Bộ lọc được phân loại thành hai loại:
Các bộ lọc mặc định
Các bộ lọc sau đây có sẵn theo mặc định trong trình tăng tốc bán hàng:
Chưa mở: Xem các bản ghi chưa được mở hoặc đọc.
Đã theo dõi: Xem các bản ghi mà bạn đang theo dõi.
Ngày đến hạn: Lọc hồ sơ theo thời gian mà nhiệm vụ phải được hoàn thành đối với hồ sơ đó. Có các tùy chọn sau:
- Hôm nay: Xem các bản ghi có nhiệm vụ đang chờ xử lý mà chưa hoàn thành trong ngày hôm nay.
- Từ ngày mai: Xem các bản ghi có nhiệm vụ đang chờ xử lý sẽ được hoàn thành vào ngày mai.
- Quá hạn: Xem các bản ghi có nhiệm vụ đang chờ xử lý mà chưa hoàn thành đúng hạn.
Loại bản ghi: Các tùy chọn bộ lọc này là các loại bản ghi mà trình tăng tốc bán hàng được cấu hình cho. Bạn có thể chọn tất cả các tùy chọn để xem tất cả các bản ghi hoặc có thể chọn một loại riêng lẻ để chỉ xem các bản ghi thuộc loại đó.
Chọn ít nhất một tùy chọn để hiển thị các bản ghi có liên quan trong danh sách công việc. Nếu không có bản ghi nào khớp với loại bạn đã chọn, một danh sách trống sẽ hiển thị. Theo mặc định, tất cả các tùy chọn lọc đều được chọn.
Loại hoạt động: Các tùy chọn bộ lọc này là Cuộc gọi điện thoại, Tin nhắn email, Nhiệm vụ và Cuộc họp. Bạn có thể chọn tất cả hoặc bất kỳ tùy chọn cụ thể nào để lọc các bản ghi sẽ hiển thị trong danh sách công việc.
Chọn ít nhất một tùy chọn để hiển thị các bản ghi có liên quan trong danh sách công việc. Nếu không có bản ghi nào khớp với loại hoạt động bạn đã chọn, một danh sách trống sẽ được hiển thị. Theo mặc định, tất cả các tùy chọn lọc đều được chọn. Ví dụ: khi bạn chọn loại thực thể là Chì và loại hoạt động là Cuộc gọi, danh sách công việc chỉ hiển thị các bản ghi khách hàng tiềm năng bao gồm các hoạt động cuộc gọi.
Bộ lọc tùy chỉnh
Bộ lọc tùy chỉnh được tạo riêng để bạn xem các bản ghi quan trọng và có liên quan đến bạn. Bạn có thể liên hệ với người quản trị để tạo bộ lọc tùy chỉnh giúp bạn sử dụng để lọc hồ sơ.
Trong ví dụ sau, quản trị viên của bạn đã tạo bộ lọc dựa trên khách hàng tiềm năng và loại tiền tệ. Bạn muốn xem các khách hàng tiềm năng có đơn vị tiền tệ được đặt thành Đô la Mỹ, do đó bạn hãy chọn bộ lọc và chọn Đô la Mỹ làm đơn vị tiền tệ.
Từ các tùy chọn bộ lọc, hãy mở rộng Khách hàng tiềm năng.
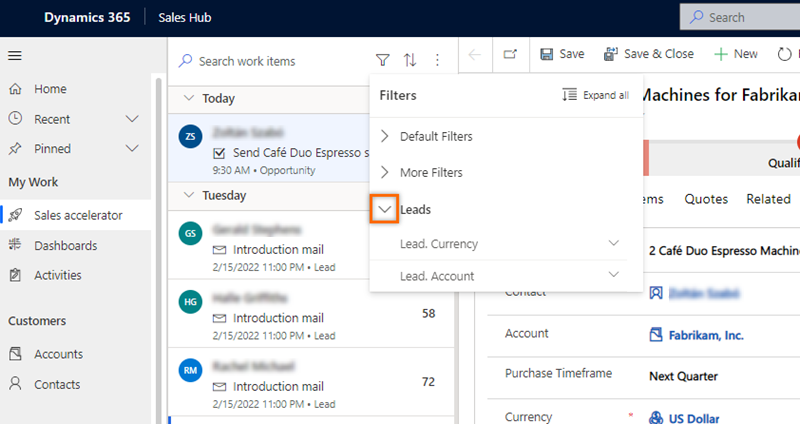
Mở rộng Leads.Currency, sau đó chọn Đô la Mỹ.
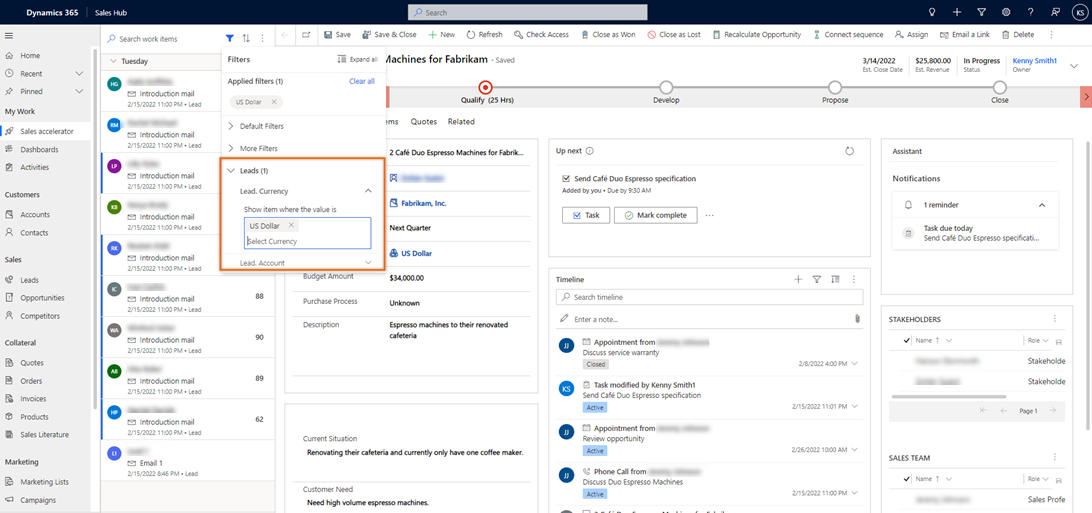
Danh sách mục công việc được lọc để chỉ hiển thị các khách hàng tiềm năng có loại tiền tệ là Đô la Mỹ.
Sắp xếp
Chọn Sắp xếp để sắp xếp các bản ghi thành các nhóm và hiển thị chúng theo thứ tự bạn chọn (tăng dần hoặc giảm dần).
để sắp xếp các bản ghi thành các nhóm và hiển thị chúng theo thứ tự bạn chọn (tăng dần hoặc giảm dần).
Các tùy chọn khác
Chọn Thêm tùy chọn (⋮) để thực hiện các hành động sau:
- Làm mới danh sách.
- Gửi email đến nhiều người nhận cùng một lúc, như được mô tả sau trong chủ đề này.
- Cá nhân hóa không gian làm việc của bạn. Bạn có thể cấu hình các tùy chọn sau:
- Tính khả dụng: Cấu hình tính khả dụng cho công việc của bạn. Thông tin thêm: Cấu hình tính khả dụng của công việc của bạn
- Tự động tiến: Chọn những gì xảy ra tiếp theo sau khi bạn hoàn thành một hoạt động. Thông tin thêm: Cấu hình các bước tự động tiến hành
- Các bước và hoạt động: Tự động tạo một hoạt động trên dòng thời gian được liên kết với một bước. Thông tin thêm: Cấu hình các bước và hoạt động
- Bộ lọc: Ẩn hoặc hiển thị bộ lọc từ danh sách bộ lọc có sẵn. Thông tin thêm: Hiển thị hoặc ẩn bộ lọc
Gửi email hàng loạt
Tính năng gửi email hàng loạt giúp bạn tối ưu hóa công việc của mình bằng cách gửi cùng một email đến danh sách khách hàng tiềm năng đồng thời. Các khách hàng tiềm năng cần có cùng một bước gửi email từ cùng một trình tự được đính kèm vào tất cả bản ghi của họ.
Ví dụ: giả sử 10 khách hàng tiềm năng có một bước trình tự để gửi email giới thiệu và bước này đang chờ xử lý cho ngày hôm nay. Bằng cách sử dụng tính năng gửi email hàng loạt, bạn có thể chọn tất cả hoặc một số trong 10 khách hàng tiềm năng và gửi cho họ email giới thiệu cùng một lúc.
Để gửi email hàng loạt
Trên trang danh sách công việc, chọn Thêm tùy chọn>Gửi email hàng loạt.
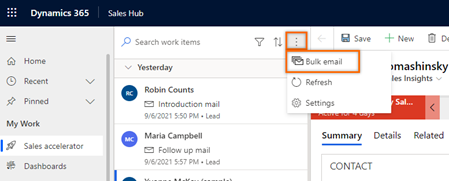
Các bản ghi danh sách công việc trong hàng đợi được tự động nhóm lại theo trình tự và sau đó là hành động. Ví dụ, chuỗi Nuôi dưỡng khách hàng tiềm năng có 10 khách hàng tiềm năng, với chín khách hàng tiềm năng ở bước Thư theo dõi và một khách hàng tiềm năng ở bước Thư giới thiệu . Khi bạn chọn tùy chọn Email hàng loạt , các bản ghi trước tiên sẽ được nhóm theo trình tự nuôi dưỡng khách hàng tiềm năng, sau đó theo các bước Thư theo dõi và Thư giới thiệu .
Như thể hiện trong hình ảnh sau, tùy chọn Gửi email hàng loạt ở góc trên bên phải sẽ không khả dụng cho đến khi bạn chọn khách hàng tiềm năng, như mô tả trong bước sau.
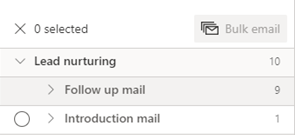
Chọn khách hàng tiềm năng mà bạn muốn gửi email hàng loạt. Bạn có thể chọn tất cả các khách hàng tiềm năng cùng một lúc bằng cách chọn tên bước hoặc bạn có thể mở rộng bước và sau đó chọn các khách hàng tiềm năng riêng lẻ. Trong ví dụ này, chúng tôi đang gửi một email hàng loạt tới các khách hàng tiềm năng Ivan Komashinsky, Lidman Anna, Counts Vongple và Nancy Anderson.
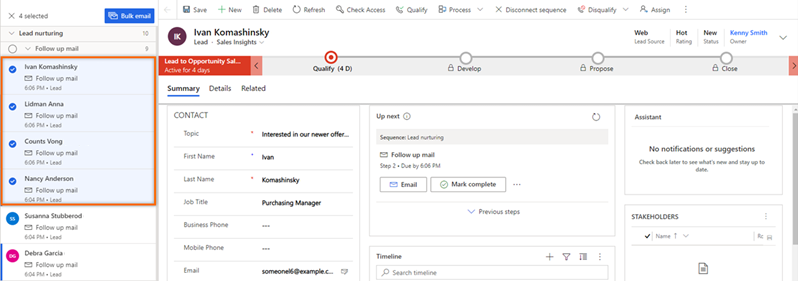
Trên thanh lệnh, chọn Gửi email hàng loạt.
Trình soạn thảo email sẽ mở ra. Nếu bạn đã chọn một mẫu email cho bước này, mẫu sẽ mở trong trình soạn thảo.
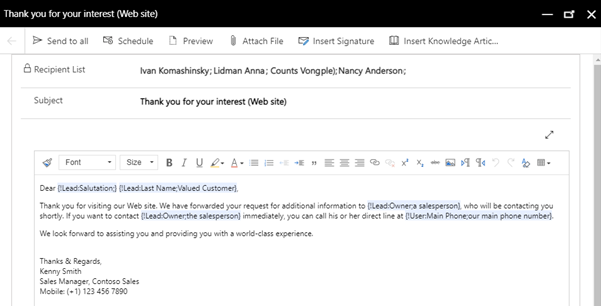
Lưu ý
Mỗi người dùng trong danh sách người nhận phải đáp ứng các điều kiện sau trên biểu mẫu thực thể:
- Trên tab Chi tiết trong PHƯƠNG THỨC LIÊN HỆ, Email được đặt thành Cho phép.
- Trên tab Tóm tắt trong mục LIÊN HỆ, người dùng có địa chỉ email hợp lệ.
(Tùy chọn) Để xem trước email, hãy chọn Xem trước.
Bản xem trước sẽ mở ra và hiển thị các thẻ chứa thông tin về người nhận đầu tiên (trong ví dụ này là Ivan Komashinsky). Tuy nhiên, khi email thực được gửi đi, mỗi email sẽ bao gồm thông tin liên quan từ từng khách hàng tiềm năng trong danh sách người nhận của bạn.
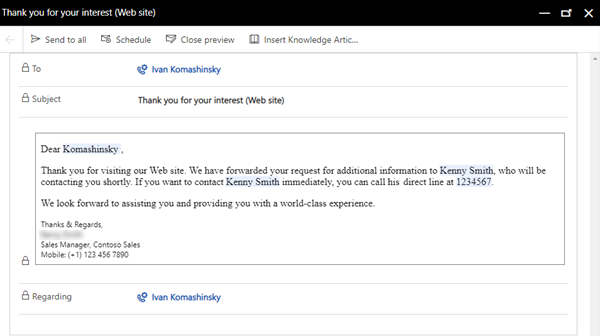
(Tùy chọn) Để lên lịch gửi email, hãy chọn Lên lịch rồi chọn ngày và giờ bạn muốn gửi email.
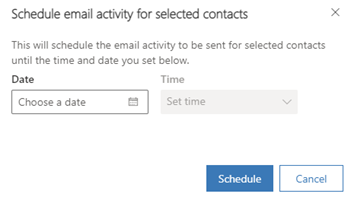
Chọn Gửi cho tất cả.
Email sẽ được gửi đến tất cả những người nhận mà bạn chỉ định. Bạn có thể xác minh rằng tiến trình cho các thực thể đó được cập nhật bằng email. Sau khi bạn làm mới danh sách công việc, tất cả các bản ghi bạn vừa gửi email đến sẽ chuyển sang bước tiếp theo.
Không tìm thấy tính năng này trong ứng dụng của bạn?
Có một số khả năng:
- Bạn không có giấy phép cần thiết để sử dụng tính năng này. Hãy xem bảng so sánh và hướng dẫn cấp phép để xem những tính năng nào có sẵn trong giấy phép của bạn.
- Bạn không có đủ quyền bảo mật để sử dụng tính năng này.
- Để cấu hình hoặc thiết lập một tính năng, bạn cần có các vai trò Quản trị và tùy chỉnh
- Để sử dụng các tính năng liên quan đến bán hàng, bạn cần có Vai trò bán hàng chính
- Một số nhiệm vụ yêu cầu vai trò chức năng cụ thể. ...
- Quản trị viên của bạn chưa bật tính năng này.
- Tổ chức của bạn đang sử dụng một ứng dụng tùy chỉnh. Hãy kiểm tra với quản trị viên của bạn để biết chính xác các bước cần thực hiện. Các bước được mô tả trong bài viết này là dành riêng cho ứng dụng Trung tâm bán hàng và Sales Professional loại dùng được ngay.