Thêm bước vào trình tự
Thêm các bước để xác định hoạt động cho trình tự trong Công cụ tăng tốc bán hàng để hiển thị trong danh sách công việc và Tiếp theo là tiện ích.
Yêu cầu về giấy phép và vai trò
| Loại yêu cầu | Bạn phải có |
|---|---|
| Giấy phép | Dynamics 365 Sales Enterprise, Dynamics 365 Sales Premium và Microsoft Relationship Sales Thông tin thêm: Giá bán Dynamics 365 |
| Vai trò bảo mật | Quản trị viên hệ thống hoặc Trình quản lý trình tự Thông tin thêm: Vai trò bảo mật được xác định trước cho Bộ phận bán hàng |
Các loại bước
Khi tạo trình tự, bạn có thể thêm các loại hoạt động sau dưới dạng các bước:
- Thử nghiệm A/B
- Hoạt động email
- Hoạt động email tự động
- Gửi một tin nhắn
- Gửi tin nhắn văn bản tự động
- hoạt động cuộc gọi điện thoại
- Hoạt động nhiệm vụ
- Đặt thời gian chờ
Thử nghiệm A/B
Thử nghiệm A/B giúp bạn kiểm tra đường dẫn trình tự dựa trên trình kích hoạt, cho phép bạn hiểu rõ hơn về cách tốt nhất để tiếp cận khách hàng của mình.
Sử dụng thử nghiệm A/B, bạn có thể đo lường chiến lược truyền đạt nội dung hoặc kênh nào dẫn đến thành công cao hơn. Mỗi thử nghiệm so sánh một nhóm người dùng điều khiển (phiên bản A) với một biến thể (phiên bản B). Nhóm điều khiển nhận được trải nghiệm mặc định. Nhóm biến thể nhận được trải nghiệm hoặc tin nhắn khác. Bằng cách so sánh kết quả của các nhóm, bạn có thể xác định nhóm nào hiệu quả nhất.
Trình tự thường tự động chạy toàn bộ bài kiểm tra. Thử nghiệm bắt đầu bằng cách gửi phiên bản A và B đến một bộ phận nhỏ khán giả của bạn khi họ chuyển qua trình tự. Sau đó, trình tự sẽ phân tích kết quả tương tác và chọn người chiến thắng dựa trên tiêu chí đã chọn của bạn (số lần nhấp qua, tỷ lệ mở hoặc mục tiêu theo trình tự). Sau đó, trình tự sẽ tự động gửi phiên bản chiến thắng đến những khán giả còn lại của bạn.
Để tạo và thêm thử nghiệm A/B:
Trong trang trình thiết kế trình tự, chọn biểu tượng Add ( ) bên+dưới bước.
Trên Thêm một hành động hoặc thành phần khác hộp thoại, bên dưới bước tab, chọn Kiểm tra biến thể nào hoạt động tốt hơn.
Bên trong Chọn loại hành động để kiểm tra bước, chọn Tạo bài kiểm tra.
Bên trong Bên thử nghiệm A/B pane, hãy định cấu hình các thuộc tính như được mô tả.
Tên thuộc tính Description Tên hiển thị Nhập tên cho bài kiểm tra. Tên này được hiển thị trong bảng thử nghiệm A/B và trong phân tích trình tự khi bạn xem thử nghiệm nào đang chạy. Sau khi trình tự được kích hoạt và chỉ định, bạn không thể đổi tên bài kiểm tra của mình. Phiên bản A và Phiên bản B Định cấu hình từng phiên bản với tên và mẫu mà bạn muốn đưa vào. Bạn có thể thực hiện việc này thông qua danh sách thả xuống bằng cách chọn các ô con trong trình thiết kế hoặc bằng cách chọn bảng điều khiển bên cạnh. Để biết thêm thông tin về cách định cấu hình email bước, hãy xem Hoạt động email tự động. Khán giả Chọn phân bổ đối tượng bạn muốn. Thanh trượt tự động bật 50-50, nhưng bạn có thể đặt thanh trượt thành bản phân phối mong muốn. Phiên bản tối thiểu có thể nhận được là 10% và tối đa là 90%. Hãy nhớ rằng, theo truyền thống, phiên bản A là nhóm điều khiển của bạn và phiên bản B là biến thể của bạn. Số liệu chiến thắng Bạn có thể đặt điều kiện chiến thắng cho thử nghiệm của mình bằng cách chọn số liệu chiến thắng: Phiên bản có nhiều sự kiện mục tiêu hành trình nhất đã đạt được, nhiều lần nhấp chuột nhất hoặc nhiều lần mở nhất. Thử nghiệm này kết thúc Bạn cũng có thể chọn giữa việc kết thúc bài kiểm tra một cách tự động hoặc vào một ngày và giờ cụ thể. Để có kết quả tốt nhất, chúng tôi khuyên bạn nên để thử nghiệm tự động xác định phiên bản thắng khi kết quả đạt được ý nghĩa thống kê. Sau khi xác định được người chiến thắng rõ ràng, hệ thống sẽ gửi phiên bản chiến thắng đến những khán giả còn lại của bạn. Phiên bản thua cuộc sẽ bị loại bỏ. Phiên bản mặc định Chọn phiên bản mặc định trong trường hợp quá trình kiểm tra không kết thúc thành công. Trong trường hợp người chiến thắng chưa được xác định trước thời hạn được chỉ định thông qua ngày và giờ, phiên bản mặc định sẽ tự động được gửi. Đóng ngăn thử nghiệm A/B.
Thử nghiệm A/B được thêm vào trình tự.
Theo dõi thử nghiệm A/B
Sau khi đã kích hoạt và kết nối trình tự, bạn có thể mở trình tự đó để theo dõi vòng đời của các bài kiểm tra của mình.
- Bản nháp : Các bài kiểm tra này chưa chạy nên bạn vẫn có thể chỉnh sửa cài đặt.
- Trong tiến trình : Các thử nghiệm này hiện đang được tiến hành. Cài đặt đã bị khóa và bạn không thể thực hiện các thay đổi quan trọng.
- Đã dừng : Các bài kiểm tra luận văn đã bị dừng và nhà tiếp thị có thể chọn phiên bản nào sẽ gửi.
- Đã kết thúc : Các thử nghiệm này được hoàn thành bằng cách tìm ra người chiến thắng có ý nghĩa thống kê hoặc bằng cách hết thời gian khi dự kiến kết thúc vào một ngày và giờ đã định. Các bài kiểm tra đã kết thúc không thể được sử dụng lại.
Hiểu kết quả
Có ba kết quả thử nghiệm A/B có thể xảy ra:
- Thử nghiệm kết thúc với người chiến thắng rõ ràng : Thử nghiệm kết luận rằng một phiên bản hoạt động tốt hơn phiên bản kia. Phiên bản chiến thắng có huy hiệu "người chiến thắng" và được phân phối cho bất kỳ khách hàng mới nào tham gia chuỗi.
- Thử nghiệm không có tính kết luận : Thử nghiệm đã kết luận rằng người nhận có nhiều khả năng tương tác với phiên bản A cũng như với phiên bản B. Trong trường hợp này, phiên bản mặc định sẽ được gửi tới bất kỳ khách hàng mới nào đi qua trình tự.
- Cuộc thử nghiệm đã bị dừng lại : Điều này có nghĩa là bạn hoặc một trong các đồng nghiệp của bạn đã dừng bài kiểm tra trước khi nó có thể kết thúc. Trong trường hợp này, phiên bản do bạn hoặc đồng nghiệp của bạn chỉ định sẽ được gửi tới bất kỳ khách hàng mới nào đi qua trình tự.
Hoạt động Email
Tạo hoạt động email để người bán giao tiếp với khách hàng. Khi hoạt động này được hiển thị cho nhân viên bán hàng, biểu tượng phong bì sẽ hiển thị trên bản ghi. Khi nhân viên bán hàng chọn biểu tượng đó, trình soạn thảo email sẽ mở ra với một mẫu nếu được chọn. Nếu không có mẫu nào được chọn, một trình soạn thảo email trống sẽ mở ra.
Để thêm hoạt động email bước:
Trong trang trình thiết kế trình tự, chọn biểu tượng Add ( ) bên+dưới bước.
Trên Thêm một hành động hoặc thành phần khác hộp thoại, bên dưới bước tab, chọn Gửi email.
Trên E-mail khung hoạt động, hãy nhập thông tin sau để định cấu hình hoạt động email
- Nhập tên và mô tả cho hoạt động. Thông tin bạn nhập vào đây sẽ được hiển thị cho người bán.
- (Tùy chọn) Nếu tổ chức của bạn có sẵn mẫu, hãy chọn Thêm mẫu email. Trên Mẫu thư điện tử hộp thoại, chọn mẫu bạn muốn gán cho bước này rồi chọn Áp dụng mẫu. Để biết thêm về mẫu email, hãy xem bước để thêm mẫu email trong phần Email tự động .
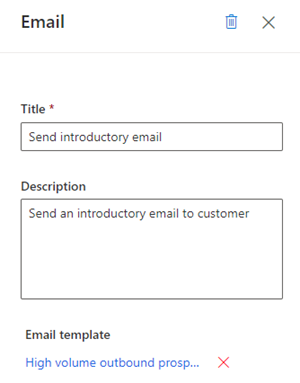
Đóng ngăn email.
Hoạt động email được thêm vào trình tự.
Giờ đây, bạn có thể xác định các điều kiện cho hoạt động email để xác định nhánh mà chuỗi sẽ chuyển tới làm bước tiếp theo. Thông tin thêm: Xác định điều kiện cho hoạt động email
Hoạt động email tự động
Tạo hoạt động email tự động để người bán giao tiếp với khách hàng. Khi hoạt động này được hiển thị cho người bán, biểu tượng gửi ![]() sẽ hiển thị trên hồ sơ. Email sẽ tự động được gửi cho khách hàng dựa trên mẫu đã chọn.
sẽ hiển thị trên hồ sơ. Email sẽ tự động được gửi cho khách hàng dựa trên mẫu đã chọn.
Tiền bo
Thêm hoạt động Đặt thời gian chờ trước hoạt động Email tự động . Việc thêm thời gian chờ sẽ tạo ra khoảng thời gian trống giữa bước trước với bước gửi email tự động. Nếu không đặt cấu hình khoảng thời gian trống, email tự động sẽ được gửi ngay sau khi hoạt động trước đó hoàn tất, tức là người bán hàng sẽ không có thời gian họ cần để thao tác trên hoạt động email tự động.
Lưu ý
- Xác minh rằng các mẫu email bắt buộc đã được tạo trong tổ chức của bạn. Thông tin thêm: Tạo mẫu cho email
- Định cấu hình tính năng tương tác email trong tổ chức của bạn trước khi bạn bắt đầu sử dụng email tự động bước.
Để thêm hoạt động email tự động bước:
Trong trang trình thiết kế trình tự, chọn biểu tượng Add ( ) bên+dưới bước.
Trên hộp thoại Thêm hành động hoặc thành phần khác , trong tab Các bước , hãy chọn Gửi email tự động.
Trên ngăn hoạt động Email tự động , hãy nhập thông tin sau để định cấu hình hoạt động email tự động:
- Nhập tên và mô tả cho hoạt động. Thông tin bạn nhập vào đây sẽ được hiển thị cho người bán.
- Mẫu email mà bạn muốn gán cho bước này.
Chọn Thêm mẫu email.
Trong hộp thoại Mẫu email , chọn ngôn ngữ rồi chọn mẫu. Khi một mẫu được chọn, bạn có thể xem bản xem trước.
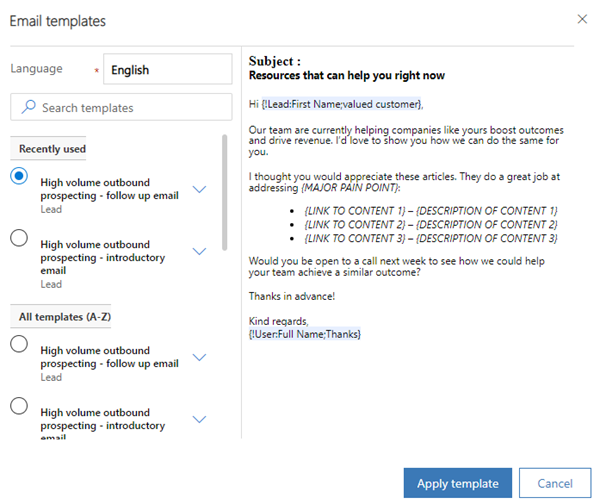
Chọn Áp dụng mẫu.
Mẫu được chọn cho bước.
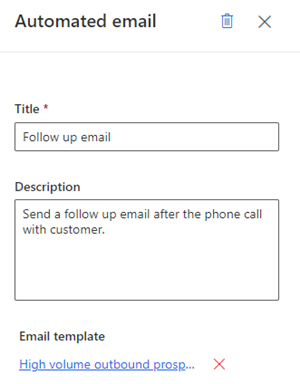
Đóng khung email tự động.
Hoạt động email tự động được thêm vào trình tự.
Giờ đây, bạn có thể xác định các điều kiện cho hoạt động email tự động để xác định nhánh mà chuỗi sẽ di chuyển tới bước tiếp theo. Thông tin thêm: Xác định điều kiện cho hoạt động email.
Gửi tin nhắn văn bản
Tạo hoạt động tin nhắn văn bản (SMS) để người bán liên lạc với khách hàng. Khi hoạt động này được hiển thị cho người bán, biểu tượng tin nhắn sẽ hiển thị trên bản ghi trong Tiếp theo tiện ích. Khi người bán chọn biểu tượng, trình soạn thảo văn bản sẽ mở ra với một mẫu nếu mẫu đó được chọn. Nếu không có mẫu nào được chọn thì trình soạn thảo văn bản trống sẽ mở ra.
Để thêm hoạt động tin nhắn văn bản bước:
Trong trang trình thiết kế trình tự, hãy chọn biểu tượng Thêm (+) bên dưới bước.
Trên hộp thoại Thêm hành động hoặc thành phần khác , trong tab Các bước , hãy chọn Gửi tin nhắn văn bản.
Trên ngăn Tin nhắn văn bản , hãy nhập thông tin sau để định cấu hình hoạt động tin nhắn văn bản:
Nhập tên và mô tả cho hoạt động. Thông tin bạn nhập vào đây sẽ có trên bước trong Tiếp theo tiện ích.
(Tùy chọn) Thêm mẫu SMS.
Chọn Thêm mẫu tin nhắn văn bản.
Trong hộp thoại Mẫu tin nhắn văn bản , hãy chọn mẫu bạn muốn sử dụng cho bước này.
Chọn Chọn mẫu.
Nếu không có mẫu nào, bạn có thể thêm mẫu bằng cách chọn Tạo mẫu mới rồi chọn mẫu đó để sử dụng trong bước.
Để biết thêm về các mẫu SMS, hãy xem Cá nhân hóa tin nhắn văn bản thông qua các mẫu.
Đóng ngăn tin nhắn văn bản.
Hoạt động tin nhắn văn bản được thêm vào chuỗi.
Gửi tin nhắn văn bản tự động
Tạo hoạt động tin nhắn văn bản (SMS) tự động để người bán liên lạc với khách hàng. Khi hoạt động này được hiển thị cho người bán, biểu tượng gửi sẽ hiển thị trên bản ghi trong Tiếp theo tiện ích. SMS được tự động gửi đến khách hàng dựa trên mẫu đã chọn.
Lưu ý
- Thêm hoạt động Đặt thời gian chờ trước hoạt động tin nhắn văn bản tự động. Việc thêm thời gian chờ sẽ tạo ra khoảng cách về thời gian giữa bước trước đó và việc gửi SMS tự động. Nếu khoảng cách thời gian không được định cấu hình, SMS tự động sẽ được gửi ngay sau khi hoạt động trước đó hoàn tất, điều này sẽ không cung cấp cho người bán thời gian mà họ có thể cần để hành động đối với hoạt động SMS tự động.
- Xác minh rằng các mẫu SMS bắt buộc đã được tạo trong tổ chức của bạn. Thêm thông tin: Cá nhân hóa tin nhắn văn bản thông qua các mẫu
Để thêm hoạt động tin nhắn văn bản tự động bước:
Trong trang trình thiết kế trình tự, hãy chọn biểu tượng Thêm (+) bên dưới bước.
Trong hộp thoại Thêm hành động hoặc thành phần khác , trong tab Các bước , hãy chọn Gửi tin nhắn văn bản tự động.
Trong ngăn Tin nhắn văn bản , hãy nhập thông tin sau để định cấu hình hoạt động tin nhắn văn bản tự động:
Nhập tên và mô tả cho hoạt động. Thông tin bạn nhập vào đây sẽ được hiển thị trên bước trong tiện ích tiếp theo.
Thêm mẫu SMS.
Chọn Thêm mẫu tin nhắn văn bản.
Trong hộp thoại mẫu SMS , hãy chọn mẫu bạn muốn sử dụng cho bước này.
Chọn Chọn mẫu.
Nếu không có mẫu nào, bạn có thể thêm mẫu bằng cách chọn Tạo mẫu mới rồi chọn mẫu đó để sử dụng trong bước.
Để biết thêm về các mẫu SMS, hãy xem Cá nhân hóa tin nhắn văn bản thông qua các mẫu.
Đóng ngăn tin nhắn văn bản.
Hoạt động tin nhắn văn bản được thêm vào chuỗi.
Hoạt động trong cuộc gọi điện thoại
Tạo hoạt động gọi điện thoại để người bán giao tiếp với khách hàng. Khi hoạt động này được hiển thị cho nhân viên bán hàng, biểu tượng điện thoại sẽ hiển thị trên bản ghi. Khi nhân viên bán hàng chọn biểu tượng đó, một softphone sẽ xuất hiện trên ứng dụng để quay số khách hàng.
Để thêm hoạt động cuộc gọi điện thoại bước:
Trong trang trình thiết kế trình tự, chọn biểu tượng Add ( ) bên+dưới bước.
Trên hộp thoại Thêm hành động hoặc thành phần khác , trong tab Các bước , hãy chọn Tạo cuộc gọi điện thoại.
Trên khung hoạt động cuộc gọi điện thoại , hãy nhập tên và mô tả cho hoạt động cuộc gọi điện thoại. Thông tin bạn nhập vào đây sẽ hiển thị cho nhân viên bán hàng.
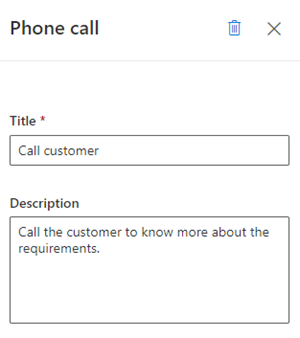
Đóng khung cuộc gọi điện thoại.
Hoạt động cuộc gọi điện thoại được thêm vào chuỗi.
Bây giờ, bạn có thể xác định các điều kiện cho hoạt động cuộc gọi điện thoại để xác định nhánh mà chuỗi chuyển sang bước tiếp theo. Thông tin thêm: Xác định điều kiện cho hoạt động cuộc gọi điện thoại.
Hoạt động nhiệm vụ
Tạo hoạt động tùy chỉnh mà bạn xác định—chẳng hạn như lên lịch cuộc họp với khách hàng—không được chỉ định trong bộ chọn hoạt động.
Để thêm hoạt động tùy chỉnh bước:
Trong trang trình thiết kế trình tự, chọn biểu tượng Add ( ) bên+dưới bước.
Trên hộp thoại Thêm hành động hoặc thành phần khác , trong tab Các bước , hãy chọn Hoàn thành nhiệm vụ.
Trên ngăn hoạt động Tác vụ , hãy nhập tên và mô tả cho hoạt động tùy chỉnh. Thông tin bạn nhập vào đây sẽ hiển thị cho nhân viên bán hàng.
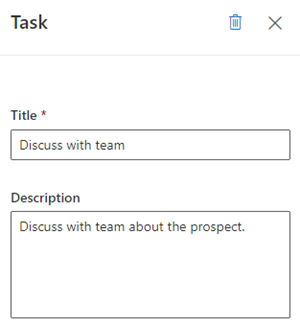
Đóng ngăn tác vụ.
Hoạt động tùy chỉnh được thêm vào trình tự.
Đặt thời gian chờ
Chỉ định khoảng thời gian giữa các hoạt động—tức là sau khi một hoạt động được hoàn thành và trước khi hoạt động tiếp theo diễn ra—trong thời gian đó người bán cần phải đợi. Một trình tự không thể kết thúc với hoạt động này.
Khi hoạt động này được hiển thị cho nhân viên bán hàng trong bản ghi, họ không cần thực hiện bất kỳ hành động nào; họ chỉ cần đợi cho đến khi thời gian chờ hết hạn trước khi họ thực hiện hoạt động tiếp theo.
Để thêm thời gian chờ bước:
Trong trang trình thiết kế trình tự, chọn biểu tượng Add ( ) bên+dưới bước.
Trên hộp thoại Thêm hành động hoặc thành phần khác , trong tab Các bước , hãy chọn Đặt thời gian chờ.
Trên ngăn hoạt động Chờ , chọn khoảng thời gian tính theo ngày và giờ mà bạn muốn người bán đợi trước khi thực hiện hoạt động tiếp theo. Thời gian chờ tối đa là 30 ngày.
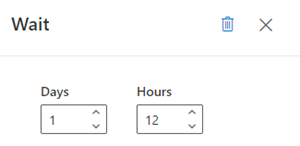
Đóng ngăn tác vụ.
Thời gian chờ đợi được thêm vào trình tự.
Không thể tìm thấy các tùy chọn trong ứng dụng của bạn?
Có ba khả năng như sau:
- Bạn không có giấy phép hoặc vai trò cần thiết.
- Quản trị viên của bạn chưa bật tính năng này.
- Tổ chức của bạn đang sử dụng một ứng dụng tùy chỉnh. Hãy kiểm tra với quản trị viên của bạn để biết chính xác các bước cần thực hiện. Các bước được mô tả trong bài viết này là dành riêng cho ứng dụng Trung tâm bán hàng và Sales Professional loại dùng được ngay.
Xem thêm
Tạo và kích hoạt một chuỗi
Thêm các bước điều kiện vào chuỗi
Thêm các bước lệnh vào trình tự
Thêm các hoạt động LinkedIn vào chuỗi
Phản hồi
Sắp ra mắt: Trong năm 2024, chúng tôi sẽ dần gỡ bỏ Sự cố với GitHub dưới dạng cơ chế phản hồi cho nội dung và thay thế bằng hệ thống phản hồi mới. Để biết thêm thông tin, hãy xem: https://aka.ms/ContentUserFeedback.
Gửi và xem ý kiến phản hồi dành cho