Tùy chỉnh màn hình ứng dụng dựa trên trạng thái cột bên trong danh sách được tạo bằng Microsoft Lists
Trong bài viết tình huống này, bạn sẽ tìm hiểu cách tùy chỉnh màn hình ứng dụng dựa trên trạng thái cột bên trong danh sách. Bạn có thể tùy chỉnh biểu mẫu cho danh sách hoặc thư viện được hỗ trợ, sau đó có thể tạo ứng dụng cho danh sách hoặc thư viện.
Hạn chế truy cập vào các đối tượng SharePoint có thể đạt được bằng cách sử dụng các quyền chi tiết bên trong SharePoint. Tuy nhiên, việc quét qua tất cả các mục trong màn hình ứng dụng của bạn có thể trở nên khó khăn, đặc biệt là khi sử dụng các thiết bị khác nhau.
Một trong những vấn đề phổ biến nhất là làm thế nào để giới hạn các mục trong màn hình của ứng dụng canvas dựa trên trạng thái cột, thay vì kiểm soát quyền truy cập bằng cách sử dụng quyền.
Phương pháp này cho phép bạn tạo nhiều màn hình để hiển thị các đối tượng SharePoint khác nhau dựa trên trạng thái cột, đồng thời không tùy chỉnh quyền hoặc cung cấp toàn bộ danh sách cho người dùng ứng dụng.
Điều kiện tiên quyết
- Bạn phải tạo một ứng dụng bằng cách sử dụng trình kết nối SharePoint để kết nối với một danh sách.
- Bạn cần hai tài khoản người dùng có quyền truy cập vào ứng dụng và trang web SharePoint lưu trữ các danh sách.
- Bạn cần có kiến thức về cách cấu hình danh sách và các quyền danh sách/mục.
Chi tiết tình huống
Bạn có thể sử dụng chức năng bộ lọc cho một cột cụ thể từ SharePoint và áp dụng bộ lọc có một điều kiện cụ thể. Bằng cách tiếp cận này, bạn có thể thiết lập nhiều màn hình với các mục của danh sách.
Ví dụ: bạn đã tạo một danh sách có tên Theo dõi vấn đề, dựa trên mẫu ứng dụng SharePoint tiên tiến Theo dõi vấn đề. Và bạn muốn tạo một ứng dụng chỉ hiển thị vấn đề Hiện hoạt trên màn hình ứng dụng.
Ví dụ
Tạo danh sách dựa trên mẫu ứng dụng SharePoint dùng được ngay Theo dõi vấn đề.
Tạo một vài mục vấn đề mẫu.
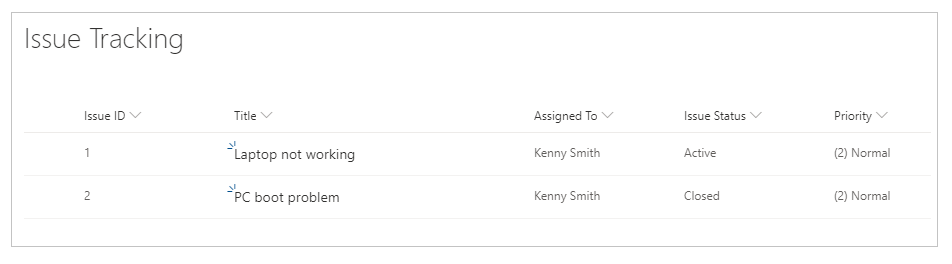
Đảm bảo các mục vấn đề có cả mục Hiện hoạt và Đã đóng.
Chia sẻ danh sách với người dùng — ví dụ: Kenny Smith.
Chọn Tích hợp -> Power Apps -> Tạo ứng dụng từ trang danh sách.
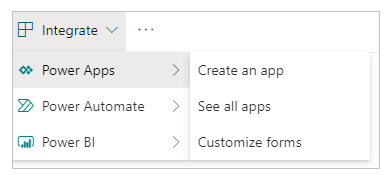
Bạn có thể thấy tất cả các vấn đề được liệt kê trong ứng dụng bên trong studio.
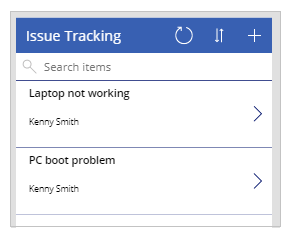
Danh sách mẫu chỉ có hai mục. Tuy nhiên, khi số lượng sự cố tăng lên, việc quét qua các vấn đề hoặc tìm kiếm chúng sẽ trở nên quá tải, đặc biệt khi mục tiêu là chỉ hiển thị các sự cố hiện hoạt.
Chọn thư viện mục, theo mặc định có tên BrowseGallery1.
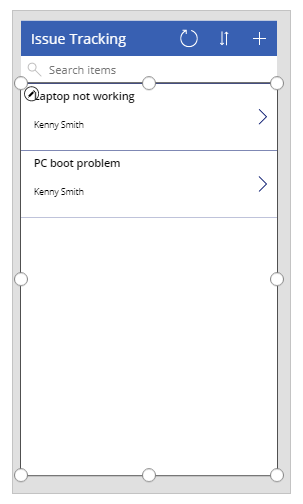
Cập nhật công thức cho thuộc tính mặc định Mục để bao gồm các tiêu chí lọc cho trạng thái sự cố.
Mặc định:
SortByColumns(Filter([@'Issue Tracking'], StartsWith(Title, TextSearchBox1.Text)), "Title", If(SortDescending1, Descending, Ascending))Cập nhật lên:
SortByColumns(Filter('Issue Tracking', 'Issue Status'.Value = "Active", StartsWith(Title, TextSearchBox1.Text)), "Title", If(SortDescending1, Descending, Ascending))Công thức chứa các hàm sau:
- SortByColumns để sắp xếp các cột.
- Bộ lọc để lọc các mục.
- Bắt đầu bằng để cho phép tìm kiếm dựa trên văn bản đã nhập trong hộp tìm kiếm ở trên cùng.
- Nếu để phân loại các mục dựa trên lựa chọn biểu tượng sắp xếp.
Chia sẻ ứng dụng với người dùng khác. Ví dụ:, Kenny Smith.
Chạy ứng dụng với tư cách là người dùng mà bạn đã chia sẻ ứng dụng (Kenny Smith trong ví dụ này).
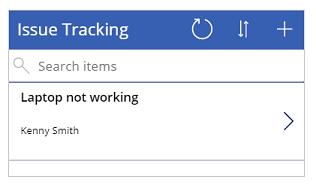
Tương tự, bạn có thể sử dụng các màn hình khác nhau trong ứng dụng của mình dựa trên giá trị cột, chẳng hạn như một màn hình riêng biệt để xem tất cả các vấn đề Đã đóng.
Xem thêm
- Tham chiếu công thức cho Power Apps
- Kiểm soát tham chiếu cho Power Apps
Lưu ý
Bạn có thể cho chúng tôi biết bạn thích dùng ngôn ngữ nào cho tài liệu không? Làm một cuộc khảo sát ngắn. (xin lưu ý, khảo sát này bằng tiếng Anh)
Cuộc khảo sát sẽ mất khoảng bảy phút. Không có dữ liệu cá nhân nào được thu thập (điều khoản về quyền riêng tư).