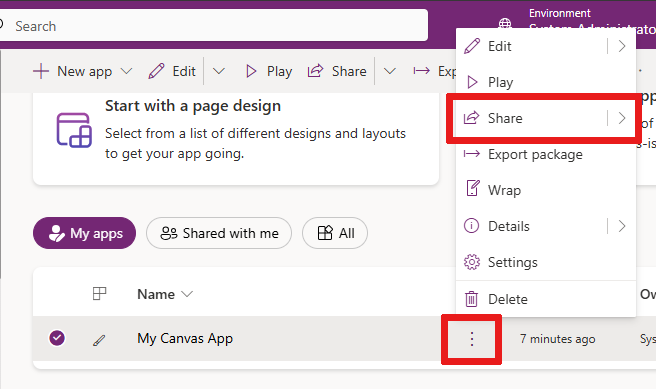Chia sẻ ứng dụng canvas với tổ chức của bạn
Sau khi bạn tạo ứng dụng canvas đáp ứng nhu cầu kinh doanh, hãy chỉ định người dùng nào trong tổ chức của bạn có thể chạy ứng dụng và ai có thể sửa đổi và thậm chí chia sẻ lại ứng dụng đó. Chỉ định từng người dùng theo tên hoặc chỉ định nhóm bảo mật trong Microsoft Entra ID.
Quan trọng
Để ứng dụng được chia sẻ hoạt động như mong đợi, bạn cũng phải quản lý quyền đối với (các) nguồn dữ liệu mà ứng dụng sử dụng, chẳng hạn như Microsoft Dataverse hoặc Excel. Bạn cũng có thể phải chia sẻ các tài nguyên khác mà ứng dụng dựa vào, chẳng hạn như quy trình, cổng hoặc kết nối.
Điều kiện tiên quyết
Trước khi chia sẻ ứng dụng, bạn phải lưu ứng dụng đó (không phải lưu cục bộ) rồi phát hành ứng dụng đó.
Đặt tên có ý nghĩa cho ứng dụng và thêm mô tả rõ ràng để mọi người biết chức năng của ứng dụng và họ có thể dễ dàng tìm thấy trong danh sách. Chọn Thiết đặt > chỉ định một tên rồi nhập mô tả.
Mỗi khi thay đổi, bạn phải lưu và phát hành lại ứng dụng nếu muốn người khác thấy những thay đổi đó.
Lưu ý
- Để tìm hiểu về cách chia sẻ ứng dụng ngoài tổ chức của bạn, hãy chuyển đến Chia sẻ ứng dụng canvas với người dùng khách.
- Để tìm hiểu thêm về giới hạn chia sẻ áp dụng cho các ứng dụng canvas trong môi trường được quản lý, hãy xem bài viết Giới hạn chia sẻ.
Chia sẻ ứng dụng
Đăng nhập vào Power Apps.
Trên ngăn bên trái, chọn Ứng dụng.
Chọn ứng dụng bạn muốn chia sẻ.
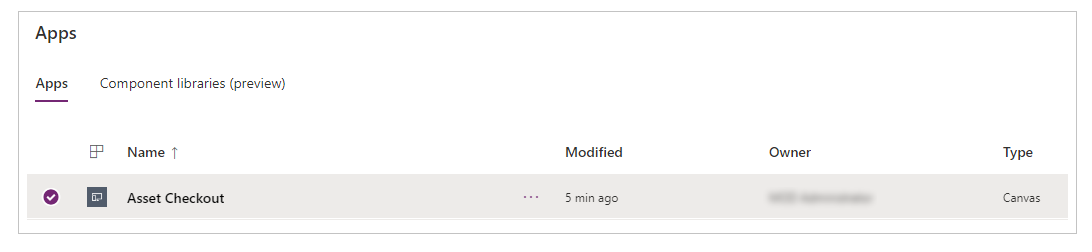
Bạn có thể chia sẻ ứng dụng của mình theo một trong hai cách sau:
Chỉ định theo tên hoặc bí danh của người dùng hoặc nhóm bảo mật trong Microsoft Entra ID mà bạn muốn chia sẻ ứng dụng.
Bạn có thể chia sẻ ứng dụng với danh sách các bí danh, tên thân thiện hoặc kết hợp những tên đó (ví dụ: Meghan Holmes <meghan.holmes@contoso.com>) nếu các mục được phân tách bằng dấu chấm phẩy.
Nếu nhiều người có cùng tên nhưng khác bí danh, người đầu tiên tìm thấy sẽ được thêm vào danh sách. Chú giải công cụ sẽ xuất hiện nếu tên hoặc bí danh đã có quyền hoặc không thể phân giải.
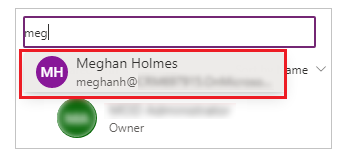
Lưu ý
- Bạn không thể chia sẻ ứng dụng với nhóm phân phối trong tổ chức hoặc với nhóm bên ngoài tổ chức.
- Để đảm bảo trải nghiệm quản lý hiệu quả, hãy sử dụng nhóm bảo mật khi chia sẻ ứng dụng với hơn 100 người dùng.
Nếu ứng dụng của bạn chứa các thành phần cao cấp, chẳng hạn như bản đồ hoặc thông tin địa chỉ, người dùng phải có Power Apps giấy phép để sử dụng ứng dụng. Để yêu cầu cấp giấy phép cho người dùng ứng dụng của bạn, hãy chọn Yêu cầu cấp giấy phép, mục này sẽ gửi yêu cầu đến quản trị viên của bạn.

Lưu ý
Bạn không thể yêu cầu cấp giấy phép cho nhóm bảo mật hoặc danh sách phân phối. Để biết thêm thông tin về việc yêu cầu cấp phép, hãy xem Yêu cầu Power Apps giấy phép cho người dùng ứng dụng của bạn.
Nếu bạn muốn cho phép người dùng chỉnh sửa và chia sẻ ứng dụng, hãy chọn hộp kiểm Đồng sở hữu.
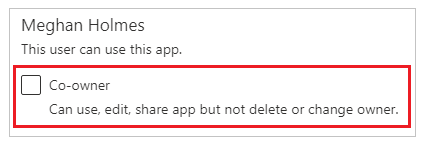
Trong giao diện chia sẻ, bạn không thể cấp quyền Đồng sở hữu cho nhóm bảo mật nếu bạn tạo ứng dụng từ bên trong giải pháp. Tuy nhiên, bạn có thể cấp quyền đồng sở hữu cho một nhóm bảo mật đối với các ứng dụng trong giải pháp bằng cách dùng Set-PowerAppRoleAssignment cmdlet.
Lưu ý
Bất kể quyền là gì, không thể có trường hợp hai người cùng chỉnh sửa ứng dụng. Nếu một người mở ứng dụng để chỉnh sửa, những người khác có thể chạy nhưng không thể chỉnh sửa ứng dụng.
Nếu ứng dụng của bạn kết nối với dữ liệu mà người dùng cần quyền truy cập, hãy chỉ định vai trò bảo mật nếu thích hợp.
Ví dụ: ứng dụng của bạn có thể kết nối với một bảng trong cơ sở dữ liệu Dataverse. Khi bạn chia sẻ một ứng dụng như vậy, bảng chia sẻ sẽ nhắc bạn quản lý bảo mật cho bảng đó.
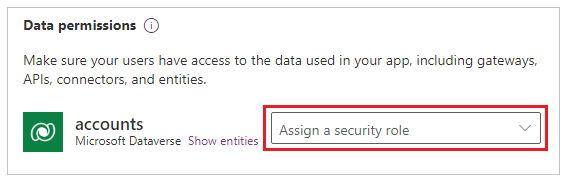
Để biết thêm thông tin về cách quản lý bảo mật cho bảng, hãy truy cập Quản lý quyền đối với bảng.
Nếu ứng dụng của bạn sử dụng các kết nối với nguồn dữ liệu khác—chẳng hạn như tệp Excel được lưu trữ trên OneDrive for Business—hãy đảm bảo rằng bạn chia sẻ những nguồn dữ liệu này với những người dùng mà bạn chia sẻ ứng dụng.
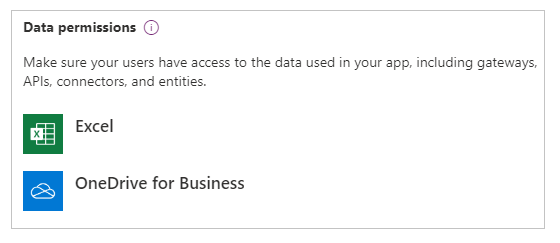
Để biết thêm thông tin về cách chia sẻ tài nguyên và kết nối ứng dụng canvas, hãy chuyển đến phần Chia sẻ tài nguyên ứng dụng canvas.
Nếu bạn muốn giúp mọi người tìm thấy ứng dụng, hãy chọn hộp kiểm Gửi lời mời email đến người dùng mới.
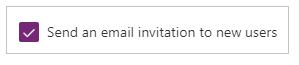
Ở cuối bảng điều khiển chia sẻ, hãy chọn Chia sẻ.
Giờ đây, người dùng có thể chạy ứng dụng bằng Power Apps Mobile trên thiết bị di động hoặc từ AppSource trên Microsoft 365 trong một trình duyệt. Người đồng sở hữu có thể chỉnh sửa và chia sẻ ứng dụng trong Power Apps.
Nếu bạn đã gửi lời mời email, người dùng cũng có thể chạy ứng dụng bằng cách chọn liên kết trong email mời đó:
- Nếu người dùng chọn đường liên kết Mở ứng dụng trên thiết bị di động, ứng dụng sẽ mở trong Power Apps Mobile.
- Nếu người dùng chọn đường liên kết Mở ứng dụng trên máy tính để bàn, ứng dụng sẽ mở trong trình duyệt.
- Nếu người dùng chọn đường liên kết Microsoft Teams, ứng dụng sẽ mở trong Microsoft Teams.
Nếu bạn chọn Đồng sở hữu khi chia sẻ, người nhận sẽ thấy đường liên kết cho Power Apps Studio, có tác dụng mở ứng dụng để chỉnh sửa bằng Power Apps Studio.
Để thay đổi quyền cho người dùng hoặc nhóm bảo mật
- Để cho phép người đồng sở hữu chạy nhưng không chỉnh sửa hoặc chia sẻ ứng dụng đó nữa, hãy bỏ chọn hộp kiểm Đồng sở hữu.
- Để dừng chia sẻ ứng dụng với người dùng hoặc nhóm đó, hãy chọn biểu tượng Xóa (x).
Chia sẻ ứng dụng bằng Teams
Bạn có thể chia sẻ đường liên kết đến ứng dụng của mình trong cuộc trò chuyện trên Teams. Người dùng mà bạn chia sẻ ứng dụng phải thuộc cùng một đối tượng thuê và có quyền truy cập vào ứng dụng mà bạn định chia sẻ.
Lưu ý
- Cách thêm ứng dụng canvas vào Teams bằng trình phát web:
- Tổ chức của bạn phải có Cho phép tương tác với các ứng dụng tùy chỉnh đã bật. Thêm thông tin: Quản lý chính sách và thiết đặt ứng dụng tùy chỉnh trong Microsoft Teams
- Tổ chức của bạn phải cho phép Power Apps dùng chung. Thông tin thêm: Quản lý ứng dụng Microsoft Power Platform trong trung tâm quản trị Microsoft Teams
- Nếu bạn là người gửi hoặc người nhận và nhìn thấy thông báo lỗi Không tìm thấy ứng dụng này khi chọn Thêm ứng dụng vào Teams, tức là bạn không có quyền truy cập vào ứng dụng. Để được cấp quyền truy cập, hãy liên hệ với quản trị viên của bạn.
- Nếu bạn là người gửi và bạn chưa cài đặt ứng dụng cá nhân Power Apps trong Teams, thì thẻ xem trước sẽ xuất hiện với nút Hiện bản xem trước. Để mở toàn bộ thẻ thích ứng, hãy chọn Hiện bản xem trước.
Để chia sẻ ứng dụng, hãy sao chép đường liên kết ứng dụng trên trình duyệt web rồi dán vào phần trò chuyện trong Teams. Trước khi gửi đường liên kết, bạn sẽ nhìn thấy bản xem trước tin nhắn của mình.
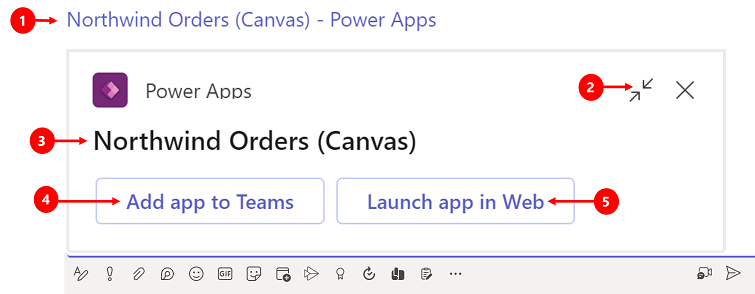
Chú thích:
- Liên kết đến ứng dụng: Chọn đường liên kết web để mở ứng dụng.
- Thu gọn bản xem trước: Chọn để đóng bản xem trước. Khi bạn thu gọn bản xem trước thì người dùng mà bạn gửi đường liên kết đến sẽ chỉ nhận được đường liên kết web để mở ứng dụng. Họ sẽ không nhìn thấy nút để thêm Ứng dụng vào Teams hoặc Chạy ứng dụng trên web.
- Tên ứng dụng: Hiển thị tên ứng dụng.
- Thêm ứng dụng vào Teams: Chọn để thêm ứng dụng vào Teams.
- Chạy ứng dụng trên web: Mở để chạy trực tiếp ứng dụng trong trình duyệt.
Yêu cầu cấp giấy phép cho người dùng của bạn
Khi chia sẻ một ứng dụng yêu cầu giấy phép sử dụng, bạn có thể yêu cầu cấp Power Apps giấy phép cho người dùng của mình. Để biết thêm thông tin, hãy xem mục Yêu cầu Power Apps giấy phép cho người dùng ứng dụng của bạn.
Cân nhắc về nhóm bảo mật
Tất cả các thành viên hiện có của nhóm bảo mật đều kế thừa các quyền đối với ứng dụng. Người dùng mới tham gia nhóm bảo mật sẽ kế thừa các quyền của nhóm bảo mật trên ứng dụng. Người dùng rời khỏi nhóm sẽ không có quyền truy cập thông qua nhóm đó nữa, nhưng những người dùng đó có thể tiếp tục có quyền truy cập bằng cách cấp quyền trực tiếp cho họ hoặc thông qua tư cách thành viên trong một nhóm bảo mật khác.
Mọi thành viên của một nhóm bảo mật đều có các quyền tương tự đối với một ứng dụng như nhóm tổng thể. Tuy nhiên, bạn có thể chỉ định các quyền lớn hơn cho một hoặc nhiều thành viên của nhóm đó để cho phép họ truy nhập nhiều hơn. Ví dụ: bạn có thể cấp cho Nhóm bảo mật A quyền chạy ứng dụng. Sau đó, bạn cũng có thể cấp cho Người dùng B, thuộc nhóm đó, quyền Đồng sở hữu. Mọi thành viên của nhóm bảo mật đều có thể chạy ứng dụng, nhưng chỉ Người dùng B mới chỉnh sửa được. Nếu bạn cấp cho Nhóm bảo mật A quyền Đồng sở hữu và Người dùng B quyền chạy ứng dụng, người dùng đó vẫn có thể chỉnh sửa ứng dụng.
Người dùng phải là thành viên rõ ràng của nhóm bảo mật. Nếu người dùng là chủ sở hữu của nhóm, họ cũng phải tự chỉ định mình là thành viên của nhóm để thừa hưởng các quyền của ứng dụng.
Chia sẻ ứng dụng với nhóm Microsoft 365
Bạn có thể chia sẻ ứng dụng với nhóm Microsoft 365. Tuy nhiên, nhóm phải được kích hoạt bảo mật. Việc kích hoạt bảo mật đảm bảo rằng nhóm Microsoft 365 có thể nhận mã thông báo bảo mật để xác thực nhằm truy nhập vào ứng dụng hoặc tài nguyên.
Để kiểm tra xem nhóm Microsoft 365 đã bật bảo mật chưa
Đảm bảo rằng bạn có quyền truy cập vào Microsoft Entra lệnh ghép ngắn ID.
Đi tới Cổng thông tin Azure > Microsoft Entra > Nhóm, chọn nhóm thích hợp, sau đó sao chép ID đối tượng.
Kết nối tới Microsoft Entra ID bằng cách sử dụng lệnh ghép ngắn
Connect-AzureADPowerShell.
Nhận chi tiết nhóm bằng cách sử dụng
Get-AzureADGroup -ObjectId <ObjectID\> | select *.
Trong đầu ra, hãy đảm bảo rằng thuộc tính SecurityEnabled được đặt thành True.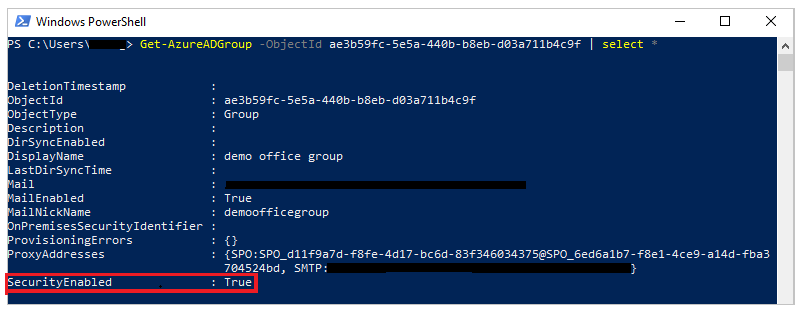
Để kích hoạt bảo mật cho một nhóm
Nếu nhóm không được bật bảo mật, bạn có thể sử dụng lệnh ghép ngắn PowerShell Set-AzureADGroup để đặt thuộc tính SecurityEnabled thành True:
Set-AzureADGroup -ObjectId <ObjectID> -SecurityEnabled $True

Lưu ý
Bạn phải là chủ sở hữu của nhóm Microsoft 365 thì mới kích hoạt bảo mật được. Việc đặt thuộc tính SecurityEnabled thành True không ảnh hưởng đến cách thức hoạt động của các tính năng trong Power Apps và Microsoft 365. Lệnh này là bắt buộc vì thuộc tính SecurityEnabled được đặt thành False theo mặc định khi Microsoft 365 các nhóm được tạo bên ngoài Microsoft Entra ID.
Sau một vài phút, bạn có thể khám phá nhóm này trong ngăn chia sẻ Power Apps và chia sẻ ứng dụng trong nhóm này.
Quản lý quyền đối với bảng cho Dataverse
Nếu bạn tạo một ứng dụng dựa trên Dataverse, bạn cũng phải đảm bảo rằng những người dùng mà bạn chia sẻ ứng dụng có quyền thích hợp đối với bảng hoặc các bảng được ứng dụng sử dụng. Đặc biệt, những người dùng đó phải thuộc vai trò bảo mật có thể thực hiện các tác vụ như tạo, đọc, viết và xóa các bản ghi liên quan. Trong nhiều trường hợp, bạn nên tạo một hoặc nhiều vai trò bảo mật tùy chỉnh có chính xác các quyền mà người dùng cần để chạy ứng dụng. Sau đó, bạn có thể chỉ định vai trò cho từng người dùng sao cho phù hợp.
Lưu ý
- Bạn có thể gán vai trò bảo mật cho người dùng cá nhân và nhóm bảo mật trong ID, nhưng không thể gán vai trò bảo mật cho Microsoft Entra Microsoft 365 nhóm.
- Nếu người dùng không có trong đơn vị kinh doanh gốc Dataverse, bạn có thể chia sẻ ứng dụng mà không cung cấp vai trò bảo mật, sau đó đặt trực tiếp vai trò bảo mật.
Điều kiện tiên quyết
Để chỉ định vai trò, bạn phải có quyền Quản trị viên hệ thống cho cơ sở dữ liệu Dataverse.
Để gán một nhóm bảo mật vào Microsoft Entra một vai trò
Trong ngăn chia sẻ trong Quyền dữ liệu, chọn Chỉ định vai trò bảo mật.
Chọn vai Dataverse trò mà bạn muốn áp dụng cho người dùng hoặc nhóm đã chọn Microsoft Entra .
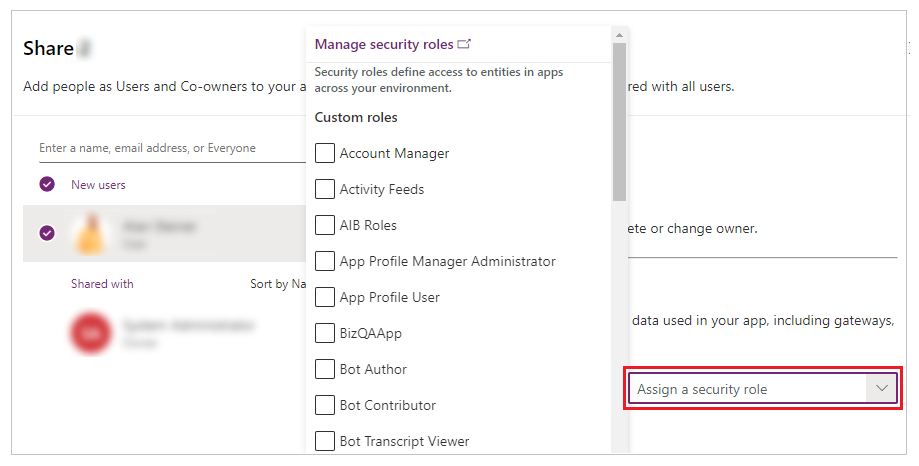
Lưu ý
Khi chia sẻ một ứng dụng dựa trên phiên bản Dataverse cũ hơn, bạn phải chia sẻ riêng biệt quyền thời gian chạy với dịch vụ. Nếu bạn không có quyền thực hiện việc này, hãy liên hệ với quản trị viên môi trường của bạn.
Các bước tiếp theo
Chia sẻ ứng dụng canvas với người dùng khách
Xem thêm
Chỉnh sửa ứng dụng
Khôi phục ứng dụng về phiên bản trước
Nhập và xuất ứng dụng
Xóa ứng dụng
Lưu ý
Bạn có thể cho chúng tôi biết bạn thích dùng ngôn ngữ nào cho tài liệu không? Làm một cuộc khảo sát ngắn. (xin lưu ý, khảo sát này bằng tiếng Anh)
Cuộc khảo sát sẽ mất khoảng bảy phút. Không có dữ liệu cá nhân nào được thu thập (điều khoản về quyền riêng tư).