Sử dụng ngăn Power Automate
Tạo dòng mới hoặc thêm và chỉnh sửa các dòng hiện có bằng ngăn Power Automate trong Power Apps Studio. Ngăn Power Automate được bật theo mặc định.
Tạo dòng mới
Trong menu tạo ứng dụng, chọn Power Automate.
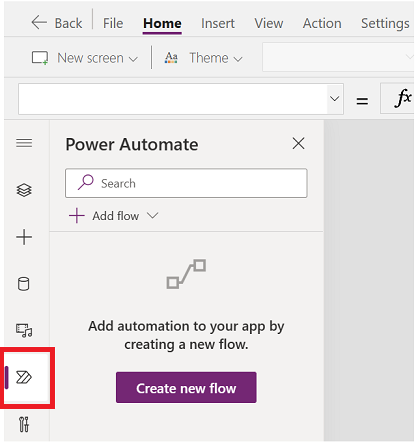
Trong ngăn Power Automate, hãy chọn Tạo dòng mới.
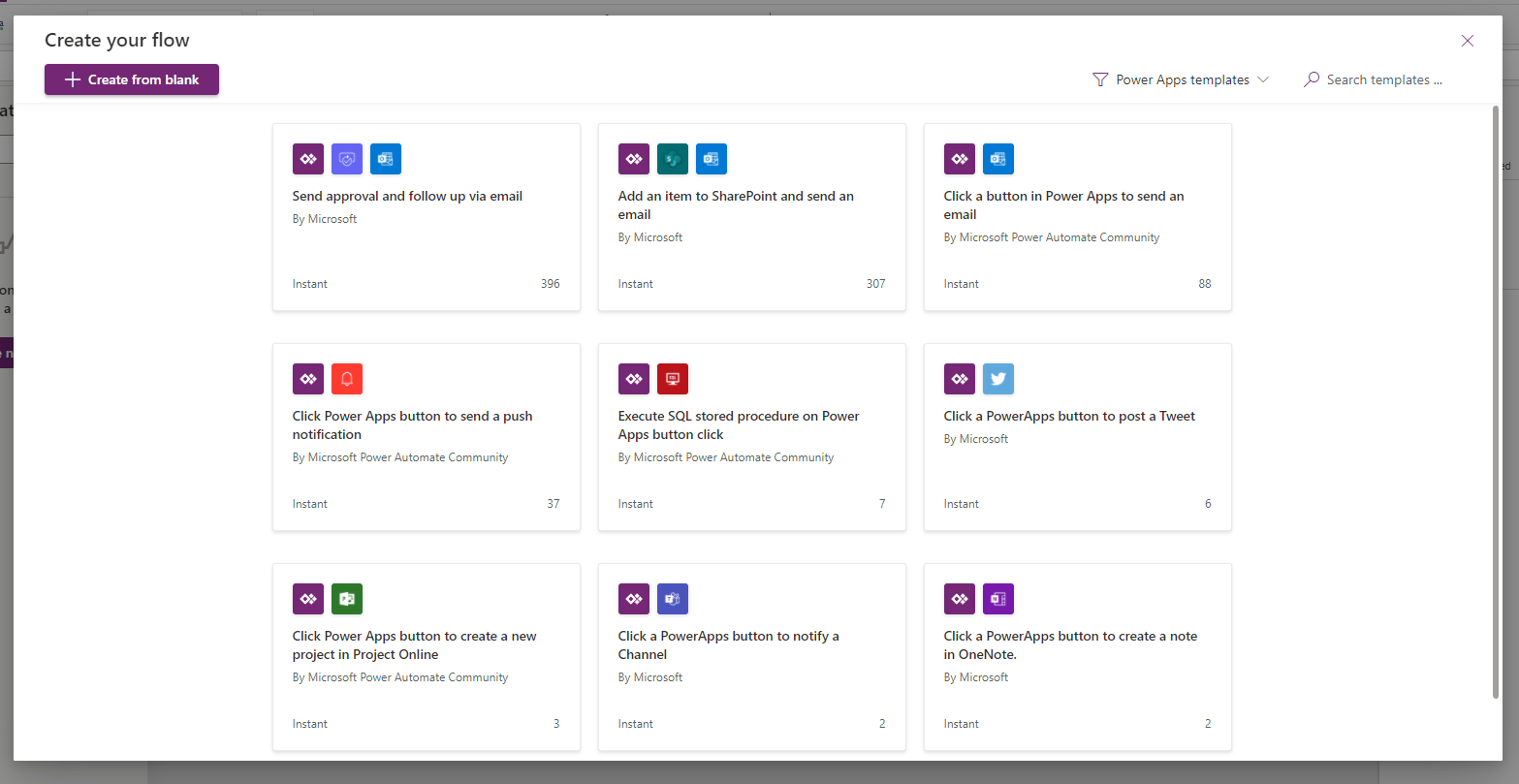
Hành động này sẽ mở hộp thoại modal Tạo dòng của bạn trong Power Apps Studio. Bạn có thể chọn tạo dòng từ các mẫu có sẵn hoặc tạo dòng từ đầu.
Bắt đầu bằng một mẫu
Power Automate cung cấp một số mẫu dòng mà bạn có thể chọn theo mặc định. Phần này giải thích cách tạo dòng bằng các mẫu có sẵn như vậy từ bên trong Power Apps Studio.
Từ danh sách các mẫu có sẵn, hãy chọn mẫu bạn muốn. Đối với ví dụ này, chúng ta sẽ sử dụng mẫu Nhấp vào nút trong Power Apps để gửi email.
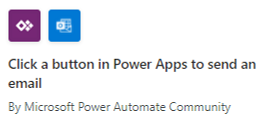
Bước tiếp theo cho biết các kết nối cần thiết để tạo dòng dựa trên mẫu đã chọn. Thông tin thêm: Tổng quan về trình kết nối
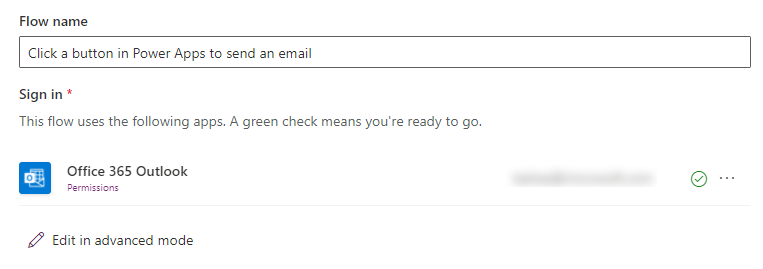
(Không bắt buộc) Nếu muốn, bạn có thể sử dụng tính năng Chỉnh sửa ở chế độ nâng cao để cập nhật kết nối và tùy chỉnh mẫu dòng. Khi hoàn tất, hãy chọn Lưu để lưu dòng. Bỏ qua bước tiếp theo vì bước này hoàn tất quá trình tạo luồng của bạn.
Chọn Tiếp > Tạo để tạo dòng.
Lúc này, dòng sẽ xuất hiện trong danh sách dòng bên trong ngăn Power Automate, trong phần Trong ứng dụng của bạn.
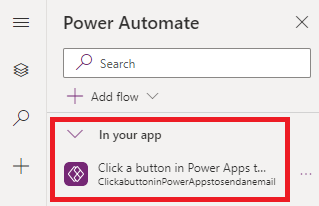
Mẹo
Để biết thông tin về cách tạo dòng đám mây từ một mẫu, hãy xem Tạo dòng đám mây từ một mẫu.
Tạo mới hoàn toàn
Thay vì dùng các mẫu có sẵn, bạn có thể tạo dòng từ đầu và tùy chỉnh các bước theo yêu cầu của bạn.
Chọn Tạo từ đầu.
Thêm và tùy chỉnh dòng với các bước và hành động, như được hiển thị trong ví dụ sau.
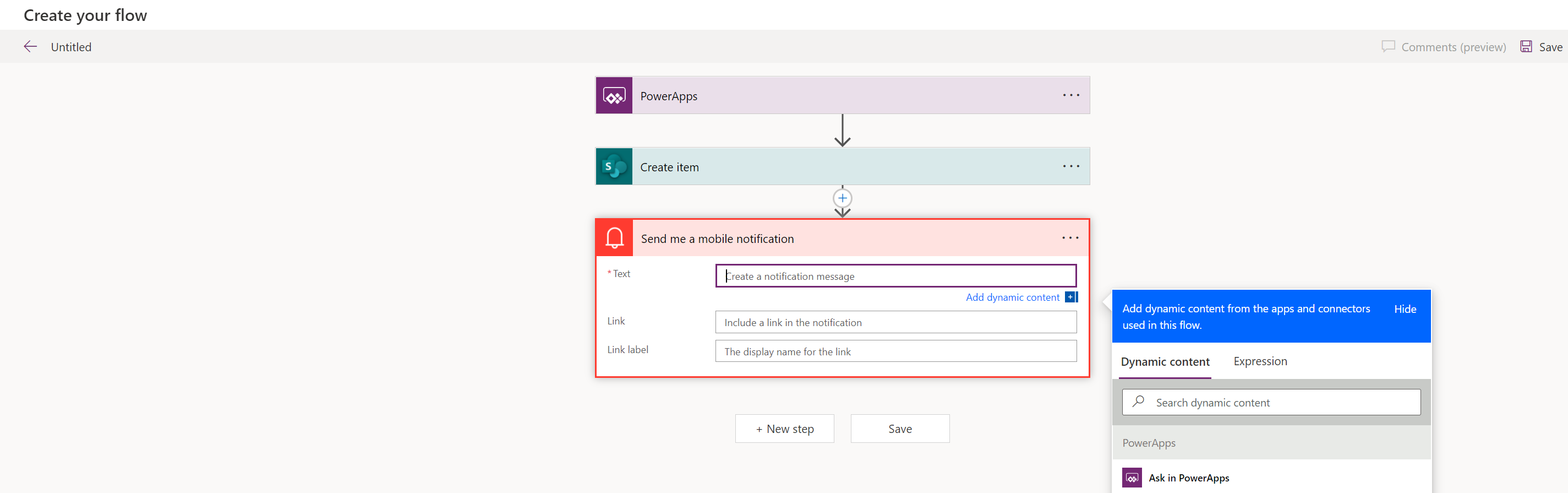
Khi bạn đã hoàn tất, hãy chọn Lưu ở góc trên bên phải màn hình.
Mẹo
Để biết thêm thông tin về cách tùy chỉnh và đặt cấu hình các dòng đám mây, hãy xem bài viết Cách thức bắt đầu từ phần Thêm nhiều hành động và tùy chọn nâng cao vào dòng đám mây.
Thêm dòng hiện có
Có thể bạn có quyền truy cập vào các dòng hiện có trong môi trường nơi bạn đang tạo ứng dụng. Để thêm và sử dụng các dòng này trong ứng dụng, hãy chọn Thêm dòng, sau đó chọn dòng trong phần Thêm dòng từ môi trường này.
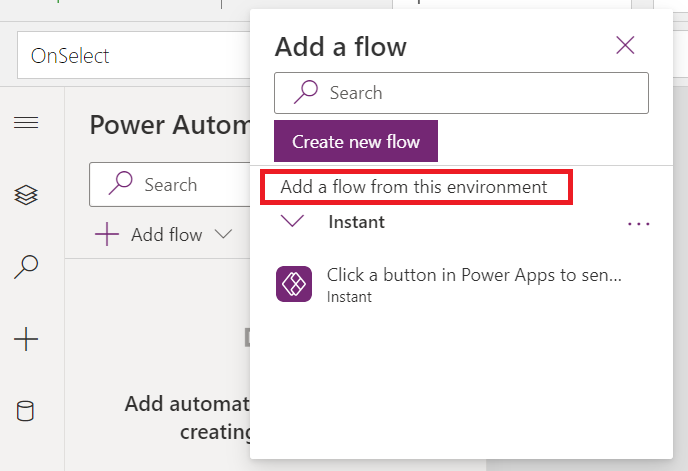
Mẹo
Bạn có thể di chuột qua dòng để xem thêm chi tiết trước khi thêm dòng vào ứng dụng.
Bạn phải đáp ứng các yêu cầu sau để có thể thêm dòng hiện có vào ứng dụng canvas:
- Bạn phải có quyền truy cập vào dòng.
- Nếu ứng dụng canvas là một phần của giải pháp, bạn sẽ chỉ thấy các dòng thuộc giải pháp đó.
- Các dòng phải có tác nhân kích hoạt Power Apps.
Sau khi được thêm, dòng sẽ xuất hiện trong phần Trong ứng dụng của bạn bên trong ngăn Power Automate.
Tham chiếu dòng
Để tham chiếu dòng đã thêm, hãy cập nhật thanh công thức cho chế độ kiểm soát hoặc thành phần bên trong Power Apps Studio với các chi tiết về dòng. Ví dụ: để tham chiếu dòng có tên "PowerAppsbutton" kích hoạt email mà không chấp nhận bất kỳ tham số đầu vào nào, hãy sử dụng công thức sau trên thuộc tính OnSelect của nút:
PowerAppsbutton.Run()
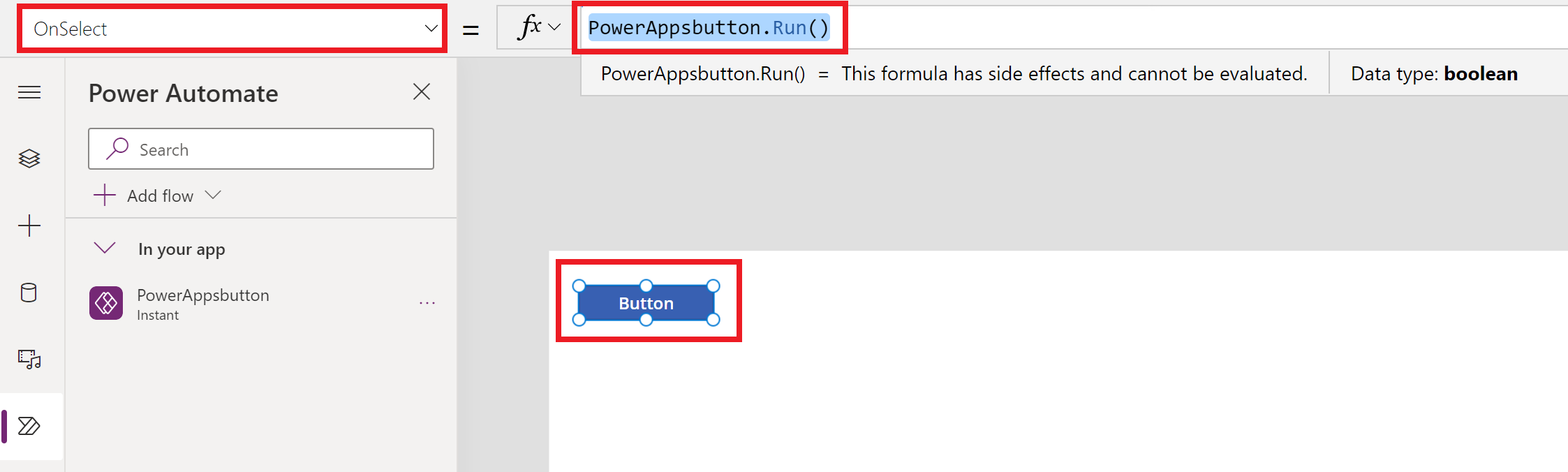
Hành vi này khác với cách tham chiếu đến dòng hoạt động bên trong Power Apps Studio nếu ngăn Power Automate bị tắt.
Khi thêm dòng mà ngăn Power Automate bị tắt, bạn phải chọn thuộc tính hành vi của chế độ kiểm soát hoặc thành phần mà bạn muốn liên kết với dòng. Việc thêm một luồng trong trường hợp này sẽ xóa mọi công thức đã liên kết với thuộc tính được chọn (khi đã thêm tham chiếu dòng). Điều này có nghĩa là mọi công thức hiện có sẽ bị xóa và bạn phải cẩn thận tạo một bản sao của công thức hiện có trước khi thêm dòng để bảo lưu công thức. Sau đó, bạn có thể dán lại công thức đã sao chép sau khi đã thêm tham chiếu dòng.
Ví dụ: trên thuộc tính OnSelect của nút, việc thêm luồng sẽ xóa công thức hiện có và bạn phải cẩn thận tạo một bản sao của công thức hiện có trước khi thêm dòng. Ví dụ sau đây cho thấy quá trình khi ngăn Power Automate bị tắt. Trong trường hợp này, công thức được thêm vào thuộc tính nút sẽ bị xóa để tham chiếu dòng vừa thêm.
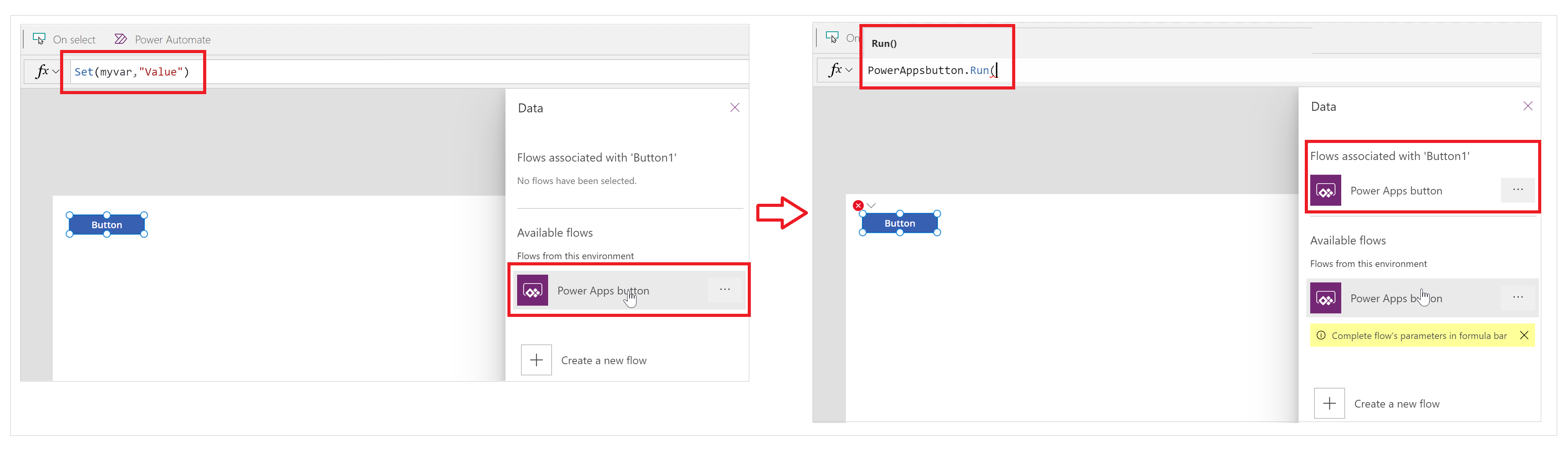
Trong khi nếu ngăn Power Automate được bật, mọi công thức hiện có sẽ được tự động giữ nguyên (không bị xóa). Bạn có thể thêm tham chiếu dòng trong công thức cho thuộc tính hành vi theo yêu cầu của mình.
Ví dụ sau đây cho thấy quá trình khi ngăn Power Automate được bật. Khi dòng được thêm, công thức hiện có cho thuộc tính OnSelect của nút sẽ được giữ nguyên và tham chiếu dòng không được thêm tự động.
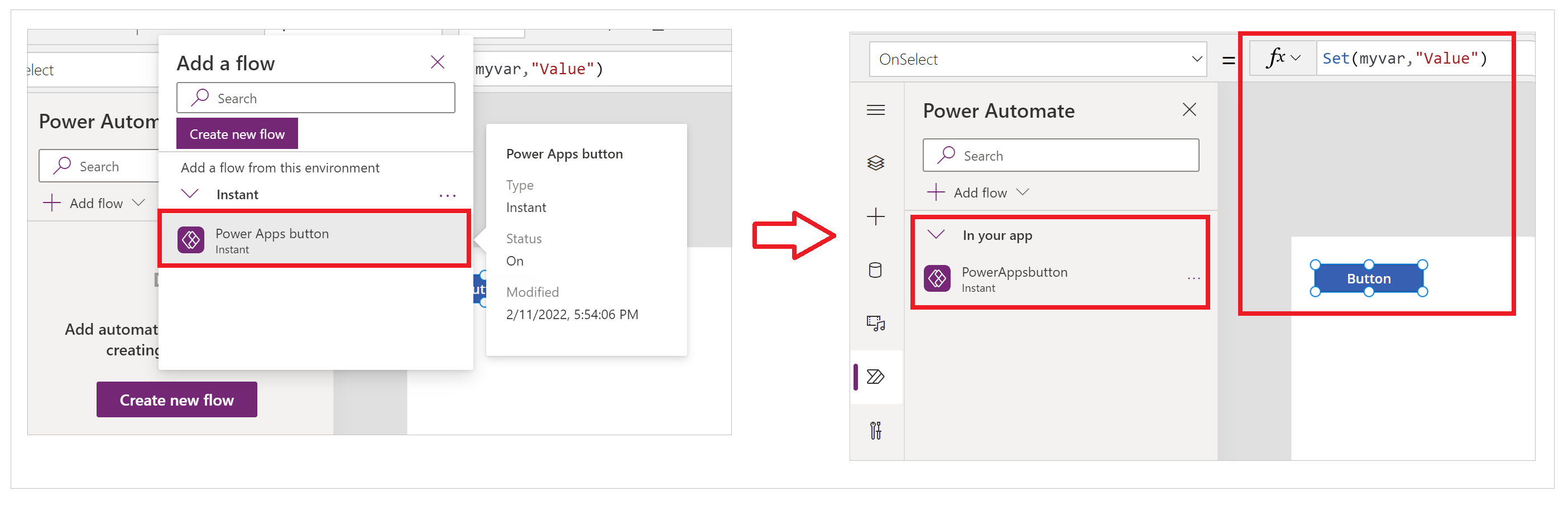
Lúc này, bạn có thể tham chiếu dòng thông qua quá trình cập nhật dòng thường xuyên cho chế độ kiểm soát hoặc thành phần—như đã giải thích trước đó.
Chỉnh sửa dòng hiện có
Giờ đây, bạn có thể chỉnh sửa các dòng được thêm vào ứng dụng mà không cần rời khỏi Power Apps Studio.
Trong phần Trong ứng dụng của bạn của ngăn Power Automate, chọn ... (dấu chấm lửng) ở bên phải dòng.
Chọn Chỉnh sửa.
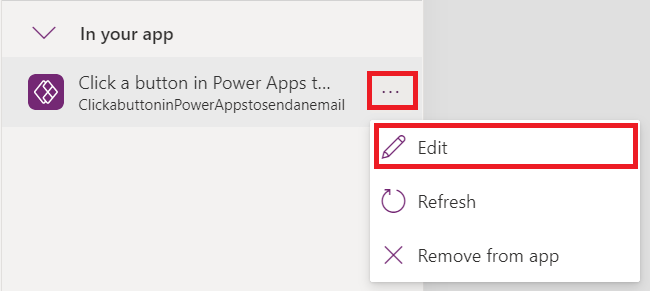
Dòng sẽ mở ra bên trong trình chỉnh sửa.
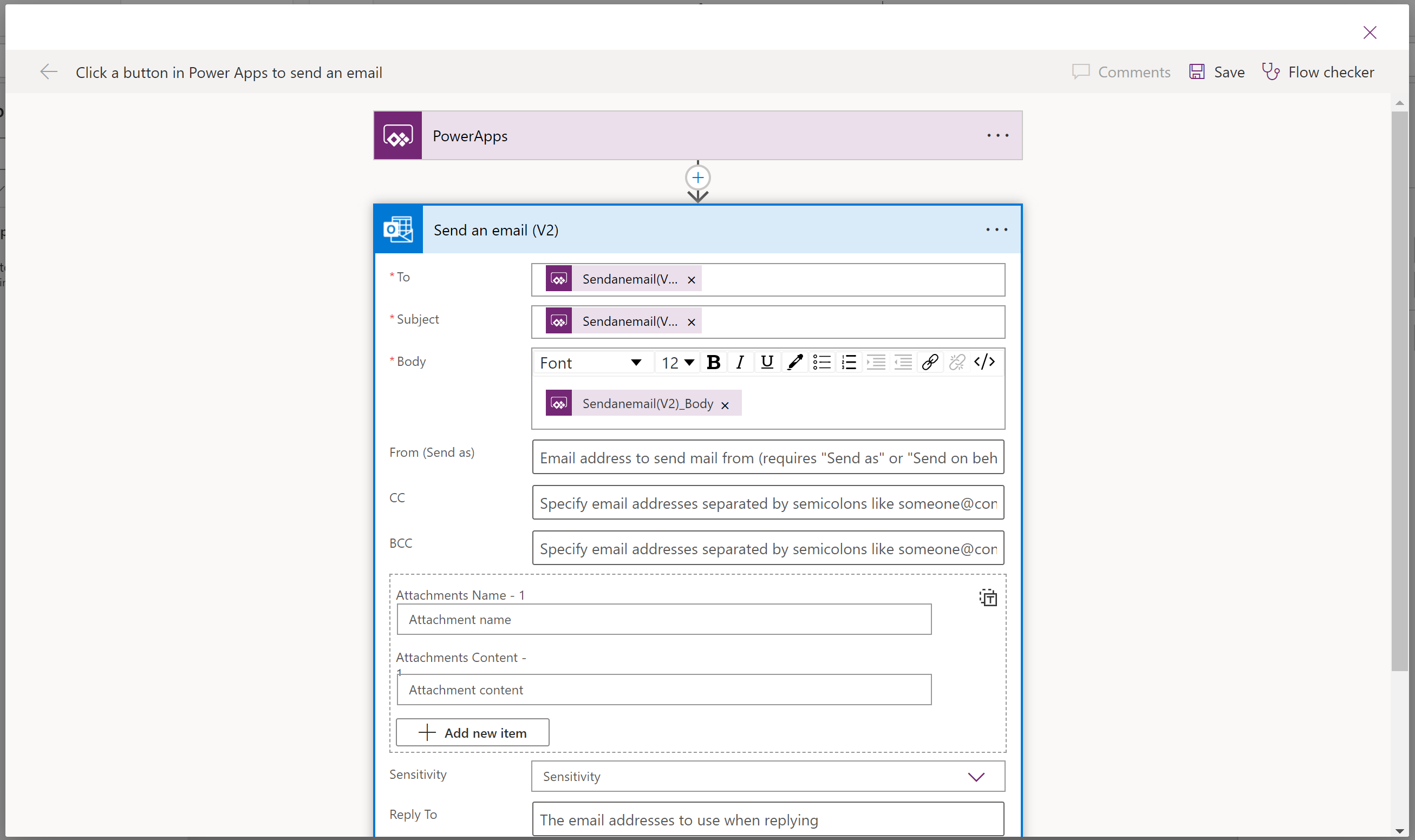
Thực hiện các thay đổi, sau đó chọn Lưu.
Quan trọng
Để tránh mất các thay đổi chưa lưu, hãy nhớ chọn Lưu trước khi đóng trình chỉnh sửa.
Làm mới dòng
Nếu có bất kỳ thay đổi nào được thực hiện đối với luồng trong Power Automate (thay vì sử dụng Power Apps Studio) trong khi chỉnh sửa ứng dụng, bạn sẽ cần làm mới luồng của mình để nhận được những thay đổi mới nhất.
Để làm mới dòng và lấy các thay đổi mới nhất, hãy chọn ... (dấu chấm lửng) ở bên phải dòng của bạn, sau đó chọn Làm mới.
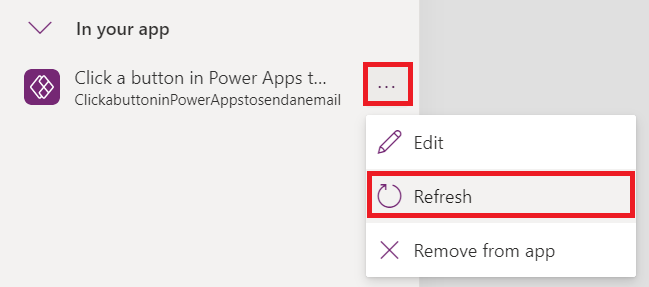
Vòng quay tải sẽ xuất hiện và dòng sẽ được làm mới.
Xóa dòng
Để xóa dòng khỏi ứng dụng, hãy chọn ... (dấu chấm lửng) ở bên phải dòng rồi chọn Xóa khỏi ứng dụng.
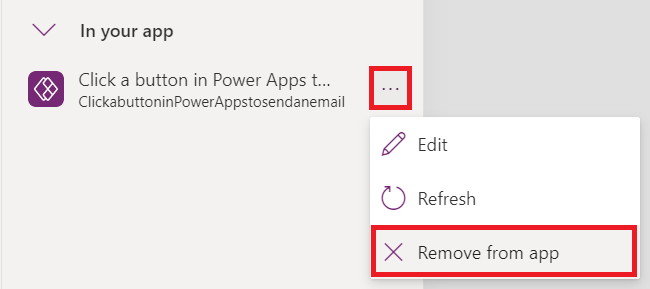
Hành động này chỉ xóa dòng khỏi ứng dụng, trong khi dòng vẫn còn nguyên trong môi trường. Bạn có thể thêm dòng lại vào chính ứng dụng đó hoặc sử dụng dòng trong các ứng dụng khác.
Trải nghiệm Power Automate cổ điển
Ngăn Power Automate giờ đây được bật theo mặc định. Nếu muốn sử dụng trải nghiệm Power Automate cổ điển để tạo dòng, bạn sẽ phải chuyển về trải nghiệm cũ theo cách thủ công.
Quan trọng
Bạn nên sử dụng ngăn Power Automate để tạo dòng quy trình. Trải nghiệm Power Automate cổ điển chỉ nên được sử dụng để khắc phục sự cố. Trải nghiệm cổ điển sẽ sớm ngừng hoạt động và không dùng được nữa.
Chọn Thiết đặt ở trên cùng.
Chọn Tính năng sắp ra mắt.
Bên dưới tab Ngừng hoạt động, chọn Bật ngăn Power Automate cổ điển để chuyển nút gạt sang Bật.
Xem thêm
Lưu ý
Bạn có thể cho chúng tôi biết bạn thích dùng ngôn ngữ nào cho tài liệu không? Làm một cuộc khảo sát ngắn. (xin lưu ý, khảo sát này bằng tiếng Anh)
Cuộc khảo sát sẽ mất khoảng bảy phút. Không có dữ liệu cá nhân nào được thu thập (điều khoản về quyền riêng tư).
Phản hồi
Sắp ra mắt: Trong năm 2024, chúng tôi sẽ dần gỡ bỏ Sự cố với GitHub dưới dạng cơ chế phản hồi cho nội dung và thay thế bằng hệ thống phản hồi mới. Để biết thêm thông tin, hãy xem: https://aka.ms/ContentUserFeedback.
Gửi và xem ý kiến phản hồi dành cho