Sử dụng tham chiếu kết nối trong giải pháp với Microsoft Dataverse
trình kết nối là proxy hoặc trình bao bọc xung quanh API cho phép dịch vụ cơ bản giao tiếp với Microsoft Power Automate, Microsoft Power Apps và Ứng dụng logic Azure. Nó cung cấp một cách để người dùng kết nối tài khoản của họ và sử dụng một tập hợp các hành động và trình kích hoạt dựng sẵn để xây dựng ứng dụng và quy trình làm việc của họ.
kết nối là thông tin xác thực được lưu trữ cho trình kết nối, ví dụ: thông tin xác thực OAuth cho SharePoint đầu nối.
A tham chiếu kết nối là thành phần giải pháp chứa tham chiếu đến kết nối về một trình kết nối cụ thể. Cả ứng dụng canvas nhận biết giải pháp và hoạt động trong luồng nhận biết giải pháp liên kết với tham chiếu kết nối thay vì trực tiếp với kết nối. Trong quá trình nhập giải pháp vào môi trường đích, một kết nối được cung cấp cho tất cả các tham chiếu kết nối để mọi luồng tham chiếu đều có thể được bật tự động sau khi quá trình nhập hoàn tất. Để thay đổi một kết nối cụ thể được liên kết với một ứng dụng canvas hoặc dòng, bạn chỉnh sửa thành phần tham chiếu kết nối trong giải pháp.
Thêm tham chiếu kết nối vào giải pháp
Bạn có thể thêm tham chiếu kết nối vào giải pháp theo nhiều cách khác nhau:
Khi bạn đang sử dụng trình khám phá giải pháp để tạo tham chiếu kết nối mới trong một giải pháp.
Khi bạn nhập một giải pháp. Để tìm hiểu thêm, hãy chuyển đến Nhập giải pháp.
Hoàn toàn ngầm định khi bạn xây dựng ứng dụng canvas và luồng được xác định trong giải pháp Microsoft Dataverse .
Lưu ý
- Các ứng dụng canvas và dòng xử lý các kết nối khác nhau. Luồng sử dụng tham chiếu kết nối cho tất cả các trình kết nối, trong khi ứng dụng canvas chỉ sử dụng chúng cho các kết nối được chia sẻ ngầm (không phải OAuth), chẳng hạn như Xác thực máy chủ SQL. Thông tin thêm: Bảo mật và các loại xác thực
- Tham chiếu kết nối được tạo tự động khi bạn tạo kết nối mới từ các công cụ thiết kế ứng dụng canvas và dòng.
- Các luồng và ứng dụng canvas đã thêm bên ngoài giải pháp sẽ không tự động được nâng cấp để dùng tham chiếu kết nối.
- Các tham chiếu kết nối chỉ được liên kết với ứng dụng canvas tại thời điểm nguồn dữ liệu được thêm vào ứng dụng. Để nâng cấp ứng dụng, bạn phải xóa kết nối khỏi ứng dụng, sau đó thêm kết nối có chứa tham chiếu kết nối đã liên kết.
Thêm tham chiếu kết nối theo cách thủ công bằng cách sử dụng trình khám phá giải pháp
đăng nhập vào Power Apps hoặc Power Automate.
Trên ngăn bên trái, hãy chọn Giải pháp. Nếu không thấy mục này trong ngăn bảng điều khiển bên, hãy chọn …Thêm rồi chọn mục bạn muốn.
Tạo một giải pháp mới hoặc mở một giải pháp hiện có.
Trên thanh lệnh, chọn Mới > Thêm > Tham chiếu kết nối.
Trên ngăn Tham chiếu kết nối mới, hãy nhập thông tin sau. Các cột bắt buộc được gắn dấu hoa thị (*).
- Tên hiển thị: Nhập tên duy nhất và hữu ích để giúp phân biệt tham chiếu kết nối này với những tham chiếu kết nối khác.
- Thêm mô tả: Nhập văn bản mô tả kết nối.
- Trình kết nối: Chọn trình kết nối hiện có từ danh sách, chẳng hạn như trong ảnh chụp màn hình. Bạn cũng có thể chọn Mới để tạo kết nối mới cho tham chiếu kết nối này. Sau khi bạn hoàn tất việc tạo kết nối mới, hãy chọn Làm mới để chọn kết nối của bạn từ danh sách.
- Kết nối: Dựa vào Trình kết nối bạn chọn, hãy chọn kết nối hiện có hoặc chọn Kết nối mới để tạo một kết nối.
Chọn Tạo.
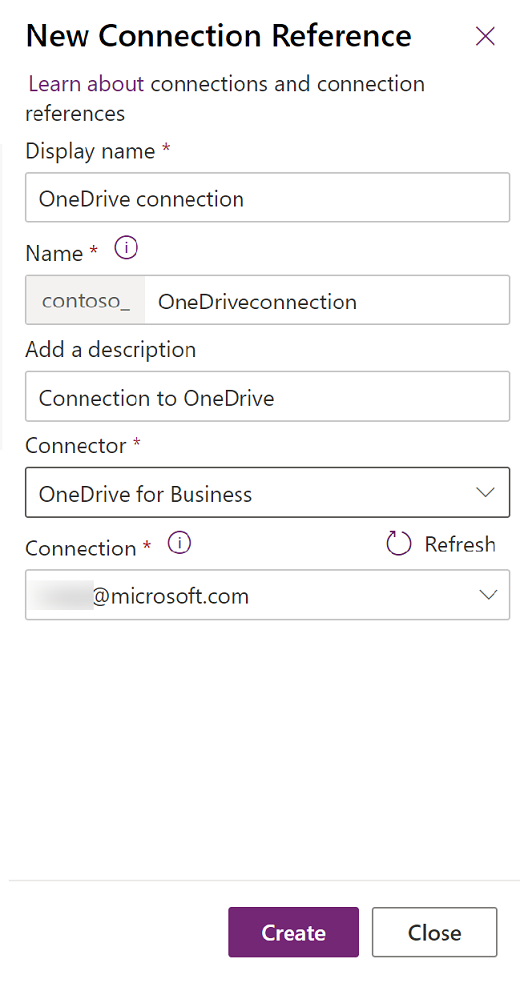
Đang đặt tên tham chiếu kết nối
Tên hiển thị của tham chiếu kết nối phải là duy nhất để các tham chiếu kết nối khác nhau có thể được phân biệt chỉ bằng tên. Theo mặc định, tên tham chiếu kết nối bao gồm trình kết nối đích, tên giải pháp hiện tại cho ngữ cảnh và hậu tố ngẫu nhiên để đảm bảo tính duy nhất. Cân nhắc điều chỉnh tên tham chiếu kết nối thành một tên duy nhất và tên đó giải thích mục đích sử dụng.
Tái sử dụng các kết nối trong luồng giải pháp
Các luồng được tạo bên ngoài giải pháp sử dụng kết nối trực tiếp. Các luồng được tạo trong một giải pháp sử dụng tham chiếu kết nối và các điểm tham chiếu kết nối tại kết nối. Để sử dụng lại kết nối trong dòng giải pháp, trước tiên bạn cần tạo một tham chiếu kết nối trỏ đến kết nối đó.
Cập nhật quy trình để sử dụng tham chiếu kết nối thay vì kết nối
Khi một luồng không có trong giải pháp, nó sẽ sử dụng các kết nối. Sau đó, nếu luồng đó được thêm vào giải pháp thì ban đầu nó sẽ tiếp tục sử dụng các kết nối. Các luồng có thể được cập nhật để sử dụng các tham chiếu kết nối thay vì kết nối theo một trong hai cách:
Nếu luồng được xuất trong một giải pháp không được quản lý và được nhập, các kết nối sẽ bị xóa và thay thế bằng các tham chiếu kết nối.
Khi một luồng giải pháp được mở, trình kiểm tra luồng trên trang chi tiết luồng sẽ hiển thị cảnh báo Sử dụng tham chiếu kết nối. Thông báo cảnh báo chứa một hành động để Xóa các kết nối để có thể thêm các tham chiếu kết nối. Việc chọn hành động đó sẽ xóa các kết nối khỏi trình kích hoạt và các hành động trong luồng và cho phép các tham chiếu kết nối được chọn và tạo.
Tự động sử dụng tham chiếu kết nối trong dòng giải pháp
Khi một hành động được thêm vào luồng giải pháp, Power Automate sẽ cố gắng sử dụng lại các tham chiếu kết nối hiện có từ giải pháp hiện tại hoặc các giải pháp khác trước khi tạo tham chiếu kết nối mới. Để đảm bảo rằng tham chiếu kết nối nằm trong cùng một giải pháp với dòng, hãy tạo hoặc thêm tham chiếu kết nối trong cùng một giải pháp và tham chiếu tham chiếu kết nối đó từ dòng.
Chia sẻ kết nối với người dùng khác để có thể bật luồng
Khi một luồng được bật (bật), người dùng bật luồng đó cần sở hữu hoặc có quyền sử dụng tất cả các kết nối trong luồng đó. Điều này thường được thực hiện bằng cách yêu cầu chủ sở hữu luồng tạo các kết nối bên trong tất cả các tham chiếu kết nối mà luồng sử dụng. Nếu người dùng không phải là chủ sở hữu luồng cung cấp các kết nối trên một luồng thì chủ sở hữu của các kết nối đó cần phải bật luồng đó hoặc các kết nối cần được chia sẻ với người dùng đang bật luồng đó.
Lưu ý
Kết nối OAuth chỉ có thể được chia sẻ rõ ràng với người dùng đại diện cho dịch vụ chính.
Chia sẻ kết nối thủ công để hỗ trợ luồng
Việc chia sẻ kết nối có thể được thực hiện bằng các bước sau.
Đi tới Power Apps và chọn môi trường chứa kết nối.
Chọn Kết nối trên ngăn điều hướng bên trái, sau đó chọn kết nối bạn muốn chia sẻ. Nếu không thấy mục này trong ngăn bảng điều khiển bên, hãy chọn …Thêm rồi chọn mục bạn muốn.
Từ menu, chọn Chia sẻ.
Từ màn hình chia sẻ, hãy nhập tên của người dùng (chính của dịch vụ), người sẽ kích hoạt luồng.
Về quyền, hãy chọn Có thể sử dụng.
Để hoàn tất việc chia sẻ, hãy chọn Lưu.
Tự động chia sẻ kết nối để hỗ trợ luồng
Để tự động chia sẻ kết nối, hãy sử dụng hành động Chỉnh sửa vai trò kết nối trên Power Apps trình kết nối dành cho Makers.
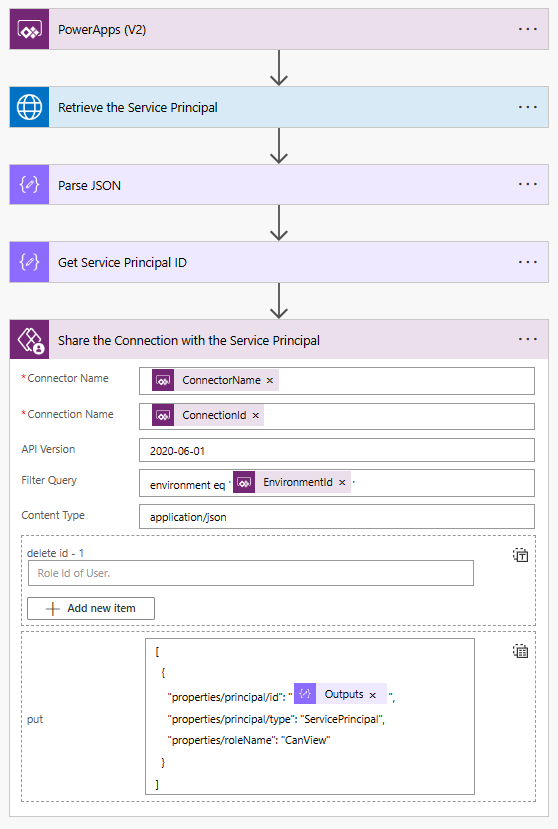
Giới hạn
- Các tham chiếu kết nối hiện được lưu không đồng bộ. Không giống như trong giai đoạn xem trước, không còn giới hạn về số lượng luồng có thể tham chiếu cùng một tham chiếu kết nối. Khi tham chiếu kết nối được cập nhật, biểu ngữ thông tin liên kết đến bảng chứa chi tiết cập nhật không đồng bộ sẽ xuất hiện.
- Cũng không có giới hạn về số lượng hành động trong mỗi luồng có thể được liên kết với tham chiếu kết nối.
- Ứng dụng canvas không nhận ra tham chiếu kết nối trên trình kết nối tùy chỉnh. Để khắc phục hạn chế này, sau khi một giải pháp được nhập vào môi trường, ứng dụng phải được chỉnh sửa để xóa rồi cài đặt lại kết nối trình kết nối tùy chỉnh. Lưu ý, nếu ứng dụng này nằm trong giải pháp được quản lý, việc tiếp tục chỉnh sửa ứng dụng sẽ tạo ra một lớp không được quản lý. Thông tin thêm: Các lớp giải pháp
Các sự cố đã biết
Phần này mô tả các sự cố đã biết với tham chiếu kết nối.
Sao chép tham chiếu kết nối ngắt môi trường cho trình kết nối tùy chỉnh
Trình kết nối tùy chỉnh sử dụng mã định danh dành riêng cho môi trường để tham chiếu trình kết nối tùy chỉnh. Sau thao tác sao chép môi trường, một tham chiếu kết nối mới phải được tạo cho trình kết nối tùy chỉnh mới. Sau đó, mọi ứng dụng hoặc luồng sử dụng tham chiếu kết nối cũ sẽ cần phải được sửa.
Cần phải nhập trình kết nối tùy chỉnh vào một giải pháp riêng biệt từ tham chiếu kết nối của chúng
Trình kết nối tùy chỉnh cần được nhập vào một giải pháp riêng trước khi tham chiếu hoặc luồng kết nối. Trước tiên, hãy xuất một giải pháp chỉ chứa trình kết nối tùy chỉnh.
Câu hỏi thường gặp
Làm cách nào để khắc phục lỗi "Kết nối không hợp lệ"?
Nếu tham chiếu kết nối hiển thị là "không hợp lệ" trong đó dấu chấm than màu đỏ xuất hiện trên trang chi tiết luồng, điều này có nghĩa là kết nối cơ bản đang ở trạng thái không tốt. Khi điều này xảy ra, hãy kiểm tra và khắc phục kết nối cơ bản bằng cách cập nhật kết nối hoặc thay thế kết nối.
Lỗi ConnectionAuthorizationFailed là gì? Tại sao tôi không thể bật (kích hoạt) một luồng?
Lỗi "ConnectionAuthorizationFailed" cho biết rằng người dùng cố gắng kích hoạt luồng không có quyền đối với ít nhất một trong các kết nối mà luồng đang sử dụng. Để giải quyết tình huống này, hãy chọn một trong các giải pháp sau:
- Người dùng sở hữu các kết nối cần chia sẻ tất cả các kết nối khi người dùng bật (kích hoạt) luồng.
- Nếu một người dùng sở hữu tất cả các kết nối trong luồng thì người dùng đó có thể bật (kích hoạt) luồng.
Sau khi chủ sở hữu các kết nối đã bật luồng thì luồng đó sẽ có quyền sử dụng các kết nối đó. Từ thời điểm đó trở đi, bất kỳ người đồng sở hữu luồng nào cũng có thể bật luồng.
Chủ sở hữu các kết nối của nó có thể kích hoạt một luồng rồi chuyển quyền sở hữu cho người dùng khác không?
Có. Khi một luồng được bật (bật) bởi chủ sở hữu các kết nối được luồng đó sử dụng thì luồng đó sẽ nhận được quyền rõ ràng để sử dụng các kết nối đó. Sau đó, người đồng sở hữu dòng có thể tắt và bật dòng đó nếu cần.
Bạn có thể xem các quyền được cấp cho ứng dụng và luồng sử dụng kết nối trên trang chi tiết về kết nối đó trong Ứng dụng sử dụng kết nối này và Các luồng sử dụng kết nối này các tab kết nối .
Nếu dòng được chỉnh sửa để thêm hành động mới sử dụng tham chiếu kết nối bổ sung với các kết nối mới thì chủ sở hữu của các kết nối mới đó trước tiên cần phải tự bật dòng đó hoặc chia sẻ kết nối với chủ sở hữu bật dòng đó. Thông tin thêm: Chia sẻ tài nguyên ứng dụng
Quyền sở hữu tham chiếu kết nối có thể được chuyển cho người dùng khác không?
Không thể chuyển quyền sở hữu tham chiếu kết nối cho người dùng khác từ khu vực Giải pháp trong Power Apps (make.powerapps.com).
Tuy nhiên, trình khám phá giải pháp cổ điển có thể được sử dụng để thay đổi các đặc quyền của tham chiếu kết nối bao gồm cả việc chia sẻ.
Xem thêm
Lưu ý
Bạn có thể cho chúng tôi biết bạn thích dùng ngôn ngữ nào cho tài liệu không? Làm một cuộc khảo sát ngắn. (xin lưu ý, khảo sát này bằng tiếng Anh)
Cuộc khảo sát sẽ mất khoảng bảy phút. Không có dữ liệu cá nhân nào được thu thập (điều khoản về quyền riêng tư).
Phản hồi
Sắp ra mắt: Trong năm 2024, chúng tôi sẽ dần gỡ bỏ Sự cố với GitHub dưới dạng cơ chế phản hồi cho nội dung và thay thế bằng hệ thống phản hồi mới. Để biết thêm thông tin, hãy xem: https://aka.ms/ContentUserFeedback.
Gửi và xem ý kiến phản hồi dành cho