Tạo và chỉnh sửa cột trong Dataverse bằng Power Apps
Power Apps (make.powerapps.com) cung cấp một cách dễ dàng để tạo và chỉnh sửa cột trong bảng trong Dataverse.
Power Apps cho phép đặt cấu hình các tùy chọn phổ biến nhất, nhưng một số lựa chọn chỉ có thể được thiết lập bằng trình khám phá giải pháp.
Thông tin thêm:
- Tạo và chỉnh sửa cột cho Dataverse
- Tạo và chỉnh sửa cột cho Dataverse bằng trình khám phá giải pháp Power Apps
Xem cột
- Từ Power Apps cổng thông tin, hãy chọn Bảng và chọn bảng có các cột bạn muốn xem. Nếu không thấy mục này trong ngăn bảng điều khiển bên, hãy chọn …Thêm rồi chọn mục bạn muốn.
- Với khu vực Cột được chọn, bạn có thể chọn các dạng xem sau:
| Xem | Description |
|---|---|
| Tất cả | Hiện tất cả các cột cho bảng |
| Được quản lý | Chỉ hiển thị các cột được quản lý và tiêu chuẩn cho bảng |
| Tùy chỉnh | Chỉ hiện các cột tùy chỉnh cho bảng |
| Mặc định | Chỉ hiện các cột tiêu chuẩn cho bảng |
Tạo cột
Khi xem các cột, trong thanh lệnh, chọn Thêm cột sẽ hiện bảng điều khiển Thuộc tính cột.
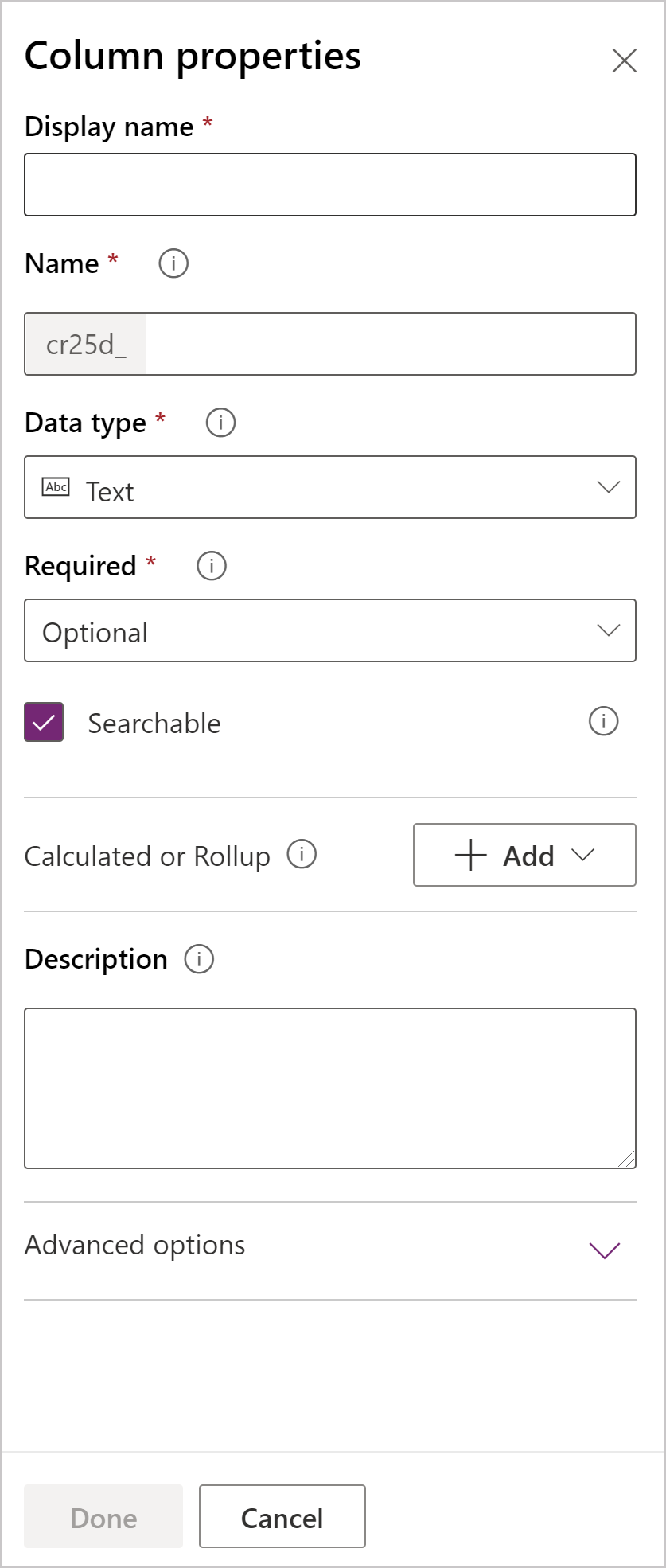
Ban đầu, chỉ sẵn có ba thuộc tính cột:
| Thuộc tính | Nội dung mô tả |
|---|---|
| Tên Hiển thị | Văn bản được hiển thị cho cột trong giao diện người dùng. |
| Tên | Tên duy nhất trong môi trường của bạn. Tên sẽ được tạo cho bạn dựa trên tên hiển thị mà bạn vừa nhập nhưng bạn có thể sửa trước khi lưu lại. Khi cột được tạo, tên không thể thay đổi do tên có thể được tham khảo trong các ứng dụng hoặc mã. Tên sẽ có tiền tố tùy chỉnh cho Nhà phát hành Mặc định Dataverse của bạn được chuẩn bị cho tiền tố. |
| Loại dữ liệu | Kiểm soát cách giá trị được lưu giữ cũng như cách giá trị được định dạng trong một số ứng dụng. Sau khi lưu một cột, bạn không thể thay đổi loại dữ liệu, trừ trường hợp chuyển cột văn bản thành cột đánh số tự động. |
| Bắt buộc | Không thể lưu bản ghi khi không có dữ liệu trong cột này. Lưu ý rằng các cột bắt buộc trên tab hoặc phần ẩn sẽ không chặn việc lưu bản ghi trừ khi cột tương tự cũng nằm trong tab hoặc phần hiển thị trên cùng một biểu mẫu. Thông tin thêm: Lưu hàng theo lập trình cho các cột bắt buộc |
| Có thể tìm kiếm | Cột này xuất hiện trong Tìm kiếm nâng cao và có sẵn khi tùy chỉnh các lượt xem. |
| Được tính toán hoặc Tổng số | Dùng để tự động hóa thao tác tính toán thủ công. Sử dụng giá trị, ngày hoặc văn bản. |
| Tùy chọn Nâng cao | Thêm mô tả và chỉ định độ dài tối đa và chế độ IME cho cột. |
Bạn có thể đặt tùy chọn bổ sung phụ thuộc vào lựa chọn Loại dữ liệu của bạn.
Các loại dữ liệu cột
Có nhiều loại cột khác nhau nhưng bạn chỉ có thể tạo một số trong các cột đó. Để thêm thông tin về tất cả các loại cột, xem Loại cột và loại dữ liệu cột.
Khi tạo một cột, Loại dữ liệu cung cấp các lựa chọn như sau:
Văn bản
Cột văn bản chuẩn có thể lưu giữ tới 4.000 ký tự. Tùy chọn Độ dài Tối đa mặc định được đặt cho giá trị thấp hơn mà bạn có thể điều chỉnh.
| Loại Dữ liệu | Mô tả |
|---|---|
| Văn bản | Giá trị văn bản định dùng để được hiển thị trong hộp văn bản một dòng. |
| Khu vực văn bản | Giá trị văn bản định dùng để được hiển thị trong hộp văn bản nhiều dòng. Nếu bạn cần nhiều hơn 4.000 ký tự, dùng loại dữ liệu Văn bản Nhiều dòng. |
| Giá trị văn bản được xác thực là một địa chỉ e-mail và được kết xuất là liên kết mailto trong cột. | |
| URL | Giá trị văn bản được xác thực là một URL và được kết xuất là liên kết để mở URL. |
| Ký hiệu Chứng khoán | Giá trị văn băn cho một kí hiệu chứng khoán sẽ hiển thị một liên kết sẽ mở để hiện một báo giá cho kí hiệu chứng khoán. |
| Số Điện thoại | Giá trị văn bản được xác thực là số điện thoại được kết xuất là liên kết để bắt đầu cuộc gọi điện thoại bằng cách sử dụng Skype. |
| Số tự động | Là kết hợp có thể tùy chỉnh của các số và chữ do máy chủ tự động tạo mỗi khi có hàng được tạo. Thông tin thêm: Cột tự động đánh số |
Độ dài tối đa
Các cột lưu giữ văn bản có giá trị tối đa tuyệt đối phụ thuộc vào loại. Lựa chọn Độ dài tối đa đặt giá trị thấp hơn giá trị lớn nhất cụ thể cho môi trường của bạn. Bạn có thể tăng độ dài tối đa này nhưng bạn không nên hạ thấp độ dài nếu bạn có dữ liệu trong hệ thống vượt quá giá trị thấp hơn.
Số nguyên
Các cột này lưu giữ dữ liệu là một con số nhưng bao gồm các tùy chọn trình bày và xác thực khác.
| Định dạng | Description |
|---|---|
| Thời lượng | Giá trị số được trình bày thành một danh sách thả xuống có chứa các khoảng thời gian. Người dùng có thể chọn một giá trị xác định trước từ danh sách hoặc nhập một giá trị số nguyên sử dụng định dạng: “x phút”, “x giờ” hoặc “x ngày”. Giờ và ngày có thể được nhập bằng cách sử dụng số thập phân, ví dụ: "1,2 giờ" hoặc "1,5 ngày". Giá trị phút đã nhập phải rõ ràng trong cả phút. Nhập một số thập phân để đại diện cho các giá trị phút phụ sẽ được làm tròn đến phút gần nhất. 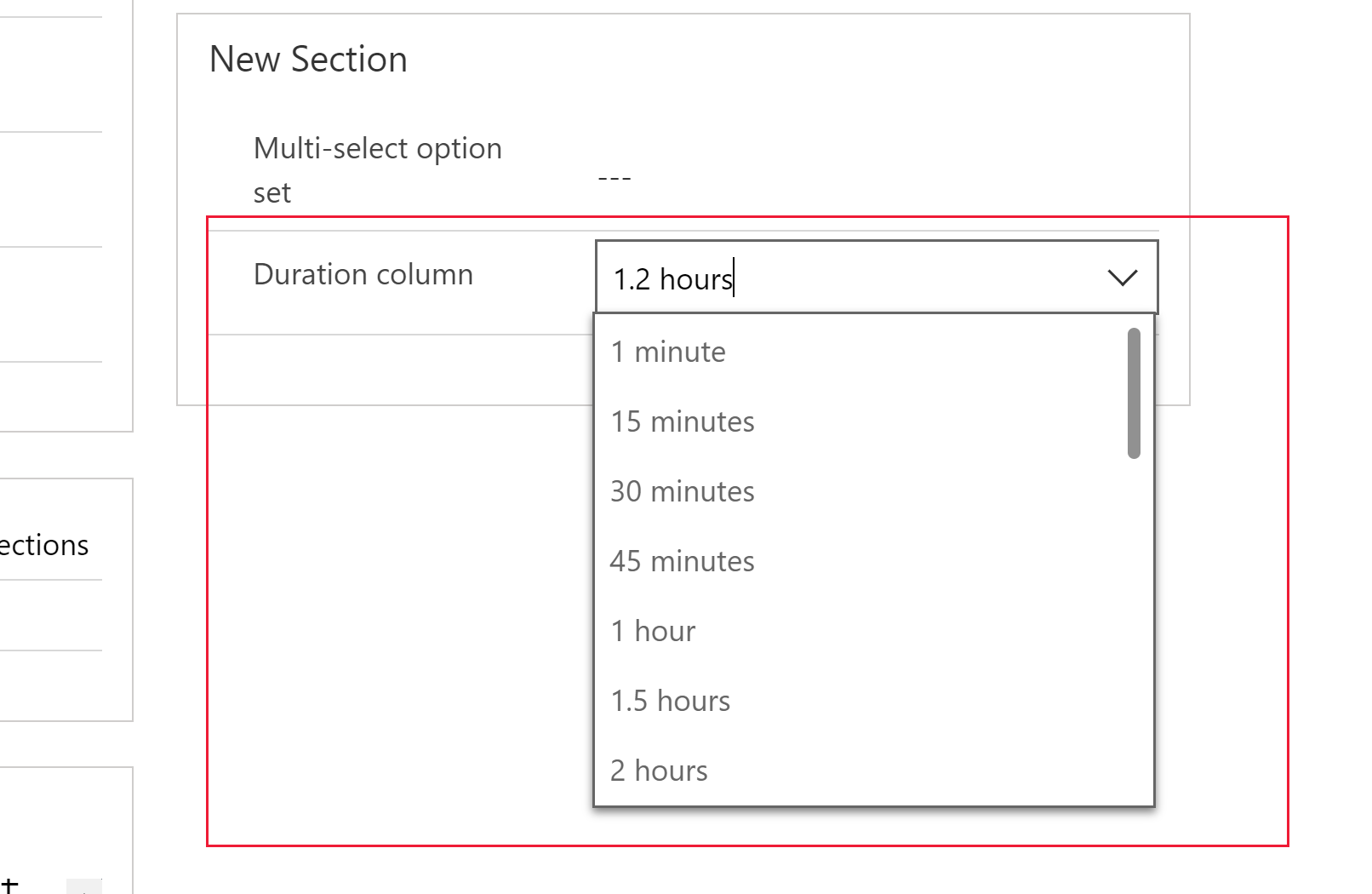 |
| Múi giờ | Giá trị số được trình bày thành danh sách thả xuống có chứa danh sách các múi giờ. |
| Mã ngôn ngữ | Giá trị số được trình bày thành danh sách thả xuống có chứa danh sách ngôn ngữ mà được bật cho môi trường. Nếu không có ngôn ngữ nào khác được bật, ngôn ngữ cơ sở sẽ là tùy chọn duy nhất. Giá trị được lưu là giá trị Định danh Cục bộ (LCID) cho ngôn ngữ. |
| Không có | Không có định dạng đặc biệt nào sẽ được áp dụng cho cột số nguyên. Đây là định dạng mặc định. |
Ngày Thời gian
Sử dụng các cột này để lưu giữ các giá trị thời gian. Bạn có thể lưu giữ các giá trị sớm nhất như 1/1/1753 12:00 AM.
| Loại Dữ liệu | Mô tả |
|---|---|
| Ngày và Thời gian | Giá trị ngày giờ. |
| Chỉ ngày | Giá trị ngày giờ chỉ hiển thị ngày. Giá trị thời gian được lưu giữ là 12:00 AM (00:00:00) trong hệ thống. |
Bạn cũng có thể đặt Hành vi cụ thể cho các cột Ngày giờ trong Tùy chọn nâng cao.
- Địa phương của người dùng: Hiển thị các giá trị được chuyển đổi thành múi giờ địa phương của người dùng hiện tại. Đây là mặc định cho các cột mới.
- Chỉ ngày: Hành vi này sẵn có cho loại Chỉ Ngày. Hiển thị giá trị mà không có chuyển đổi múi giờ. Sử dụng hiển thị này cho dữ liệu như ngày sinh nhật hoặc ngày kỷ niệm.
- Độc lập về múi giờ: Hiển thị các giá trị mà không có chuyển đổi múi giờ.
Thông tin thêm: Hành vi và định dạng của cột Ngày và giờ
Loại Dữ liệu Khác
| Loại dữ liệu | Nội dung mô tả |
|---|---|
| Tiền tệ | Giá trị tiền cho bất kỳ loại tiền nào được cấu hình cho môi trường. Bạn có thể thiết lập mức độ chính xác hoặc chọn để căn cứ độ chính xác trên một loại tiền tệ cụ thể hoặc độ chính xác tiêu chuẩn duy nhất được sử dụng bởi các tổ chức. Thông tin thêm: Sử dụng cột tiền tệ |
| Số Thập phân | Giá trị thập phân có độ chính xác tới 10 chữ số. Thông tin khác: Sử dụng loại số chính xác |
| Tệp | Để lưu trữ dữ liệu nhị phân. |
| Số thực Dấu phẩy Động | Số thực dấu phẩy động có độ chính xác tới 5 chữ số. Thông tin khác: Sử dụng loại số chính xác |
| Image | Hiển thị một hình ảnh đơn cho mỗi hàng trong ứng dụng. Mỗi bảng chỉ có thể có một cột hình ảnh. Tên mà bạn nhập khi tạo cột hình ảnh sẽ bị bỏ qua. Các cột hình ảnh luôn được đặt tên là 'tableImage'. |
| Tra cứu | Tạo tham chiếu đến một hàng cho một loại hàng mục tiêu. |
| Nhiều lựa chọn | Hiển thị danh sách tùy chọn mà có thể chọn được nhiều hơn một tùy chọn. |
| Văn bản Nhiều dòng | Giá trị văn bản định dùng để được hiển thị trong hộp văn bản nhiều dòng. Được giới hạn tối đa 1.048.576 ký tự. Bạn cũng có thể đặt Độ dài Tối đa thấp hơn. |
| Lựa chọn | Hiển thị danh sách các tùy chọn mà chỉ có thể chọn được một tùy chọn. |
| Có/Không | Hiển thị Có/Không, trong đó chỉ có một tùy chọn có thể được chọn. Bạn chọn nhãn được hiển thị cho từng tùy chọn. Các giá trị mặc định là Có và Không. |
Lưu cột mới
Khi bạn đã đặt thuộc tính Tên hiển thị, Tên và Loại dữ liệu, bạn có thể chọn Hoàn tất để đóng bảng điều khiển Thuộc tính cột.
Bạn có thể tiếp tục sửa bảng và thêm cột bổ sung hoặc quay lại và tiếp tục sửa cột này. Các cột sẽ không được tạo cho tới khi bạn chọn Lưu bảng để lưu tất cả các thay đổi cho bảng.
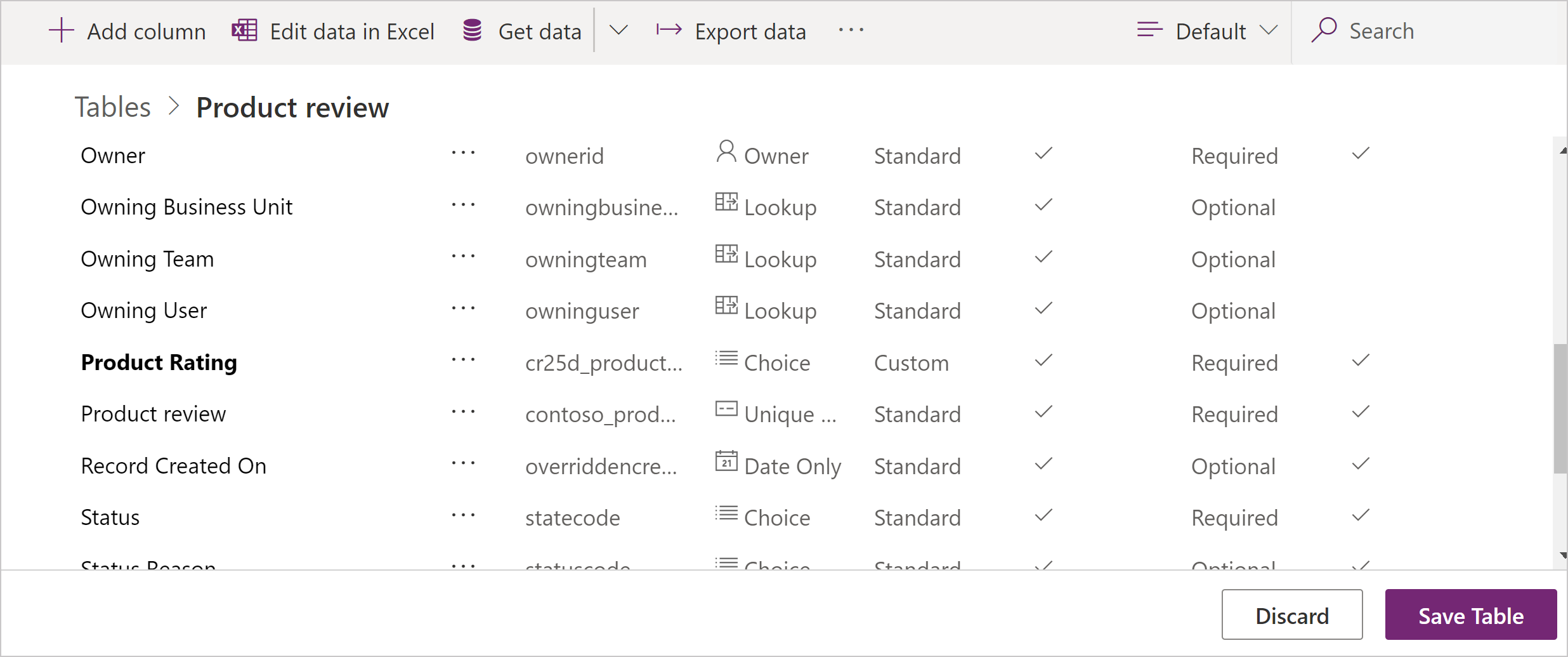
Bạn cũng có thể chọn Loại bỏ để loại bỏ các thay đổi bạn đã thực hiện.
Chỉnh sửa cột
Trong khi xem cột, chọn cột bạn muốn chỉnh sửa. Bạn có thể chỉnh sửa Tên hiển thị nhưng bạn không thể đổi Tên và Loại dữ liệu nếu bạn vừa lưu các thay đổi cho bảng để thêm vào cột.
Thuộc tính tổng quát
Mọi cột có các thuộc tính sau mà bạn có thể thay đổi:
| Thuộc tính | Nội dung mô tả |
|---|---|
| Bắt buộc | Khi điều này được chọn hàng không thể được lưu mà không có dữ liệu trong cột này. Thông tin thêm: Lưu hàng theo lập trình cho các cột bắt buộc |
| Có thể tìm kiếm | Bỏ chọn điều này cho các cột cho bảng mà bạn không sử dụng. Khi một cột có thể tìm kiếm được, trường xuất hiện trong Tìm kiếm nâng cao và sẵn dùng khi tùy chỉnh các dạng xem. Bỏ chọn điều này sẽ giảm số tùy chọn được hiển thị cho người sử dụng tìm kiếm nâng cao. |
| Mô tả | Tìm thấy trong Tùy chọn Nâng cao. Nhập hướng dẫn để người dùng biết mục đích của cột. Các mô tả này xuất hiện trong phần chú giải khi người dùng ứng dụng dựa trên mô hình di chuột qua nhãn cột. |
Lưu ý
Tạo các cột bắt buộc: Hãy cẩn thận khi bạn tạo các cột bắt buộc. Mọi người sẽ khăng khăng sử dụng ứng dụng nếu họ không thể lưu hàng vì họ thiếu thông tin chính xác để nhập vào cột bắt buộc. Những người có thể nhập dữ liệu không chính xác chỉ cần lưu hàng và bắt đầu công việc của họ.
Đặt yêu cầu theo cơ chế động: Trong các ứng dụng dựa trên mô hình, bạn có thể sử dụng các quy tắc công việc hoặc tập lệnh biểu mẫu để thay đổi mức yêu cầu khi dữ liệu trong hàng thay đổi khi mọi người làm việc trên đó. Thông tin khác: Tạo quy tắc công việc và đề xuất để áp dụng lô-gic trong biểu mẫu
Tính sẵn sàng của Tìm kiếm Nâng cao: Tìm kiếm Nâng cao hiện sẵn có cho các ứng dụng dựa trên mô hình sử dụng Máy khách Web. Tìm kiếm nâng cao hiện không sẵn dùng trong máy khách có Giao diện Hợp nhất.
Tìm kiếm và sắp xếp các cột
Để biết thông tin về các cột không thể được kích hoạt để tìm kiếm hoặc sắp xếp, hãy truy cập Tìm kiếm và sắp xếp các cột.
Lưu hàng theo lập trình cho các cột bắt buộc
Khi một hàng được lưu theo chương trình bằng các dịch vụ web, chỉ các cột Yêu cầu hệ thống mới được thực thi. Không đặt giá trị cho các cột Yêu cầu hệ thống sẽ trả về lỗi. Bạn không thể đặt mức yêu cầu SystemRequired.
Đặt cột thành Công việc bắt buộc có nghĩa là hành vi mặc định của ứng dụng canvas hoặc ứng dụng dựa trên mô hình sẽ thực thi yêu cầu này trong ứng dụng. Yêu cầu sẽ không được gửi đến dịch vụ nếu cột không có giá trị. Người dùng ứng dụng sẽ nhìn thấy lỗi và được nhắc thêm dữ liệu vào cột bắt buộc trước khi họ có thể lưu hàng. Có các tùy chọn trong ứng dụng để thay thế hành vi này và cho phép tiến hành hoạt động nếu cần.
Tính toán hoặc Tổng số
Bạn có thể đặt cột tùy chỉnh thành cột Được tính toán hoặc cột Tổng số. Các cột không phải là cột tính toán hoặc tổng số đôi khi được tham chiếu thành các cột đơn giản.
Được tính toán
Với một cột được tính toán bạn có thể nhập một công thức để gán giá trị cho cột. Các loại dữ liệu có thể được đặt thành các cột được tính toán: Tiền tệ, Ngày giờ, Chỉ ngày, Số thập phân, Khoảng thời gian, Email, Ngôn ngữ, Bộ tùy chọn chọn nhiều, Lựa chọn, Văn bản, Khu vực văn bản, Ký hiệu cổ phiếu, Múi giờ, Hai tùy chọn, URL và Số nguyên.
Thông tin thêm: Xác định cột được tính toán để tự động hóa các tính toán thủ công
Tổng số
Với cột tổng số bạn có đặt các chức năng tập hợp mà sẽ chạy định kỳ để đặt giá trị số cho cột. Các loại dữ liệu này có thể được đặt thành các cột được tính toán: Tiền tệ, Ngày giờ, Chỉ ngày, Số thập phân, Khoảng thời gian, Ngôn ngữ, Múi giờ và Số nguyên.
Thông tin thêm: Xác định cột tổng số tổng hợp giá trị
Các tùy chọn cột số
Mỗi loại cột số có giá trị lớn nhất và nhỏ nhất tuyệt đối. Bạn có thể đặt Giá trị nhỏ nhất và Giá trị lớn nhất thích hợp trong các giá trị tuyệt đối này. Thực hiện điều này để có Dataverse xác thực các giá trị cho dữ liệu bạn muốn lưu giữ trong cột.
Đối với loại dữ liệu Số Thực Dấu phẩy Động và Số Thập phân, bạn có thể xác định số của Dấu Thập phân.
Tùy chọn cột lựa chọn
Các cột cung cấp một bộ các tùy chọn có thể chứa bộ các tùy chọn địa phương hoặc tham chiếu tới bộ chung các tùy chọn chung của chính các trường đó mà có thể được dùng bởi nhiều cột.
Sử dụng lựa chọn chung có giá trị khi bạn thấy mình tạo cùng bộ các tùy chọn cho nhiều cột. Với lựa chọn chung, bạn chỉ cần duy trì bộ các tùy chọn ở một nơi.
Khi bạn chọn loại dữ liệu Lựa chọn chọn nhiều hoặc Lựa chọn, công cụ thiết kế sẽ liệt kê một bộ các lựa chọn chung sẵn có cho bạn để chọn và cung cấp tùy chọn để tạo một Lựa chọn mới.
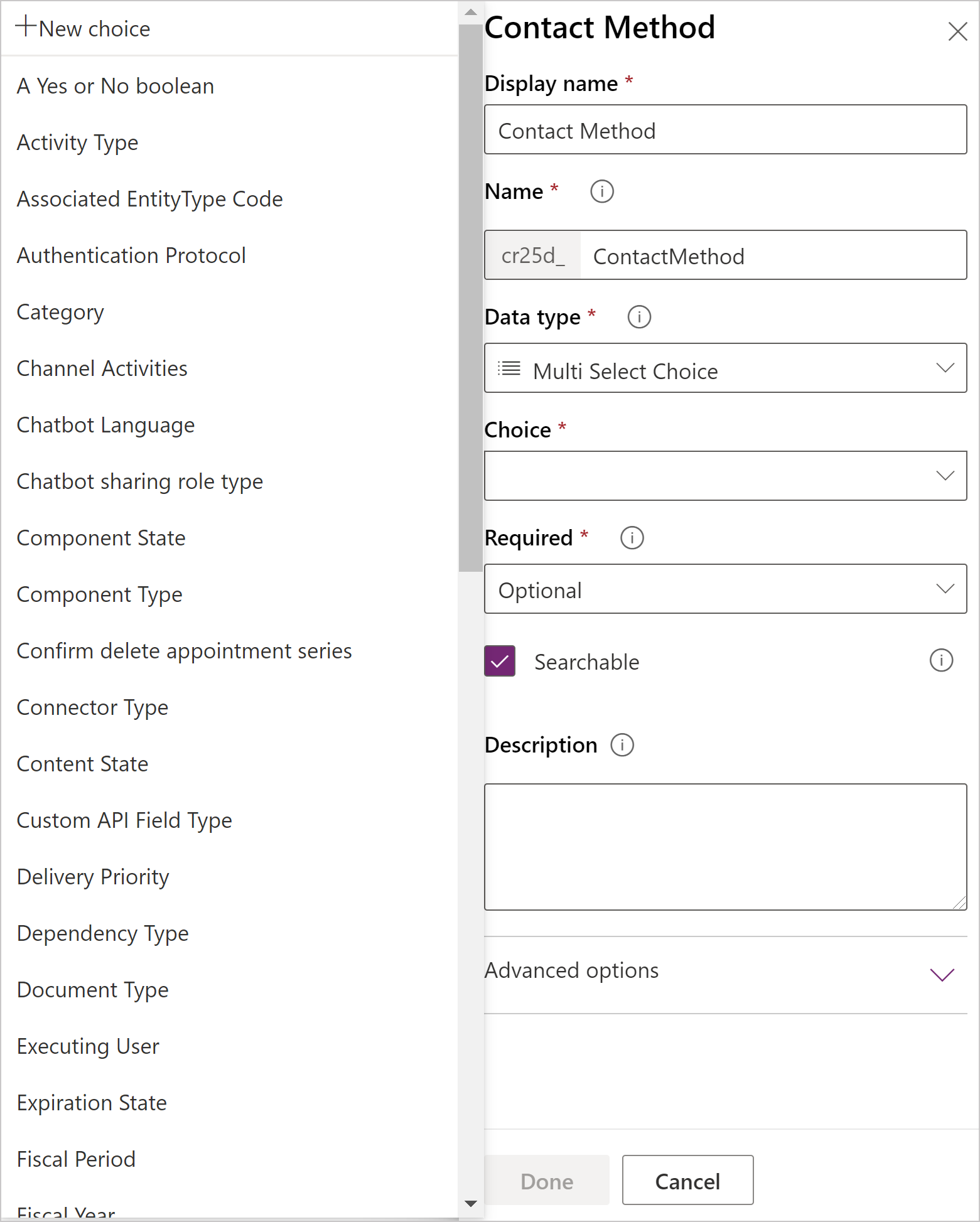
Nếu bạn chọn Lựa chọn mới hành vi mặc định là để tạo lựa chọn chung mới.
Lưu ý
Khi bạn đang sửa các tùy chọn cho lựa chọn chung mới, các giá trị Tên hiển thị và Tên dành cho lựa chọn chung chứ không hẳn dành cho cột. Giá trị mặc định khớp với giá trị cột, nhưng bạn có thể sửa các giá trị khi bạn sửa lựa chọn chung để khác với cột hiện tại bạn đang tạo.
Nếu bạn muốn tạo lựa chọn địa phương, bạn phải chọn Xem thêm và chọn Lựa chọn địa phương.
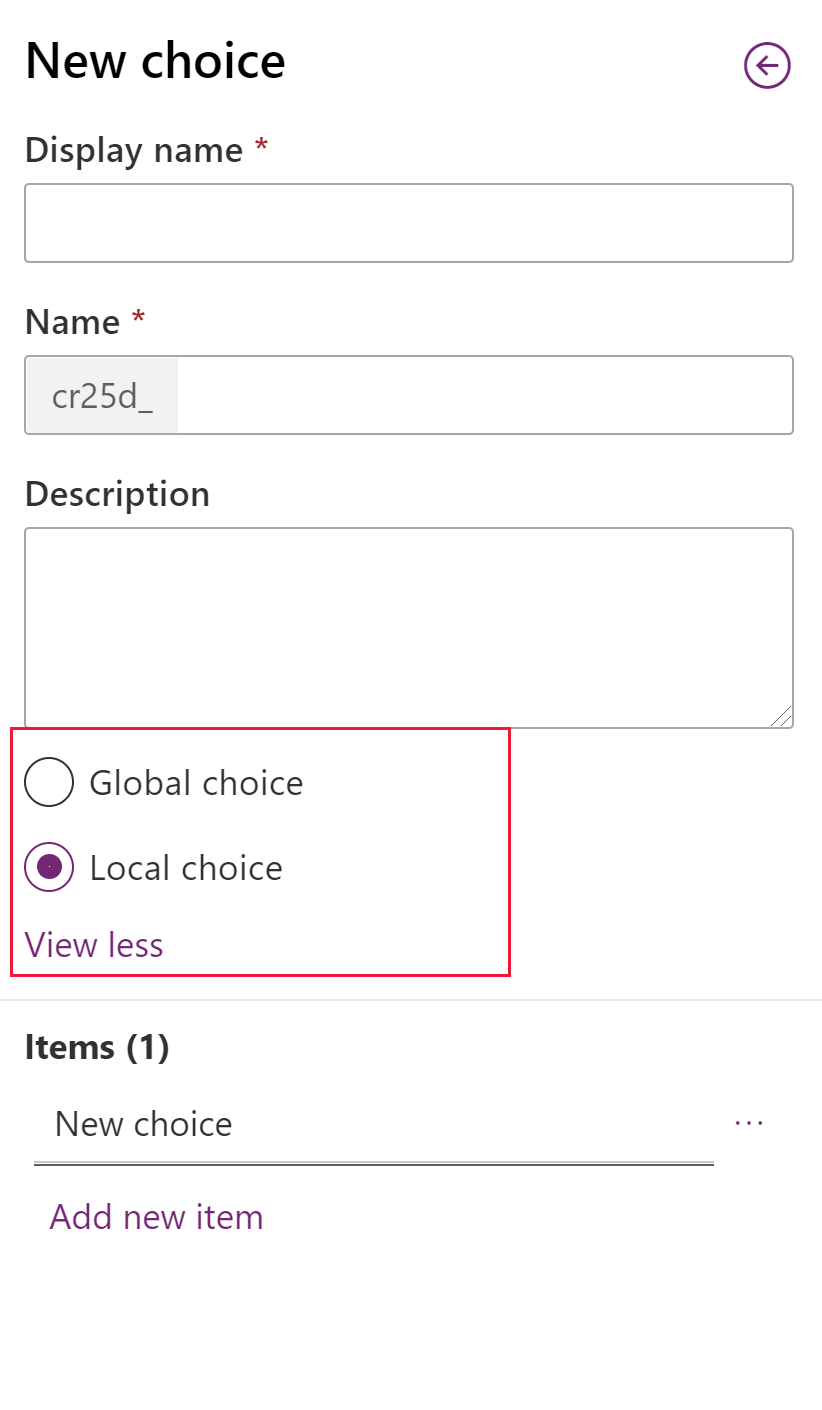
Lưu ý
Nếu bạn xác định mọi lựa chọn là lựa chọn chung, danh sách của bạn về các lựa chọn chung sẽ tăng và có thể khó quản lý. Nếu bạn biết rằng bộ các tùy chọn sẽ chỉ có thể được dùng ở một nơi, dùng một lựa chọn địa phương.
Cảnh báo
Nếu bạn loại bỏ một tùy chọn đã được dùng bởi một bản ghi thực thể, dữ liệu cho bản ghi đó sẽ không còn hợp lệ sau khi bạn lưu thay đổi vào bộ tùy chọn chung.
Trước khi loại bỏ một tùy chọn đã được dùng, bạn cần thay đổi dữ liệu trong mọi bản ghi thực thể sử dụng tùy chọn đó thành một giá trị hợp lệ.
Xóa cột
Với vai trò bảo mật quản trị viên hệ thống, bạn có thể xóa bất kỳ cột tùy chỉnh nào mà không phải là một phần của giải pháp được quản lý. Khi bạn xóa một cột, bất kỳ dữ liệu nào được lưu trữ trong cột đó sẽ bị mất. Cách duy nhất để khôi phục dữ liệu từ một cột đã bị xóa là khôi phục cơ sở dữ liệu từ một điểm trước khi cột bị xóa.
Lưu ý
Trước khi bạn có thể xóa một cột tùy chỉnh, bạn phải xoá bất kỳ quan hệ phụ thuộc mà có thể tồn tại trong các thành phần khác của giải pháp.
Trong khi xem các cột, nếu bạn chọn một cột tùy chỉnh mà có thể bị xóa trong danh sách, lệnh Xóa cột xuất hiện và được bật.
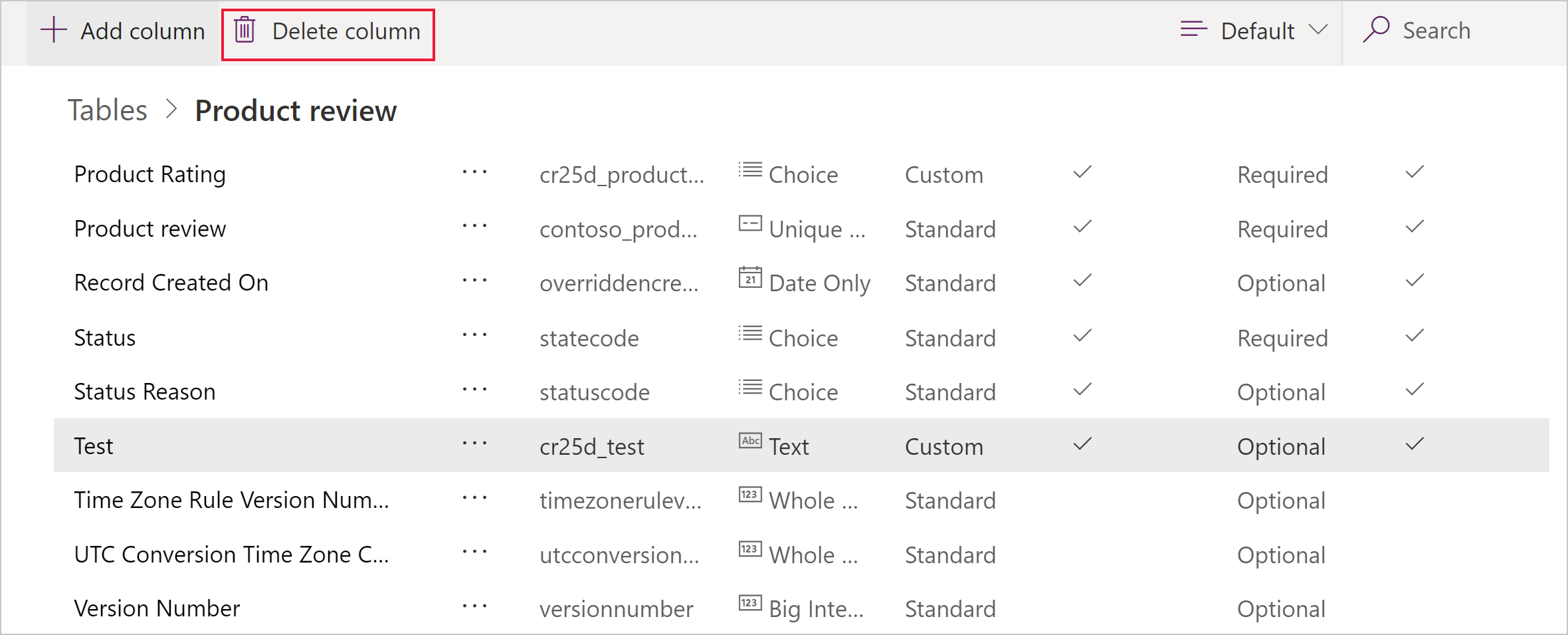
Sử dụng lệnh Xóa cột để xóa cột. Sau khi xóa cột bạn phải lưu các thay đổi cho bảng.
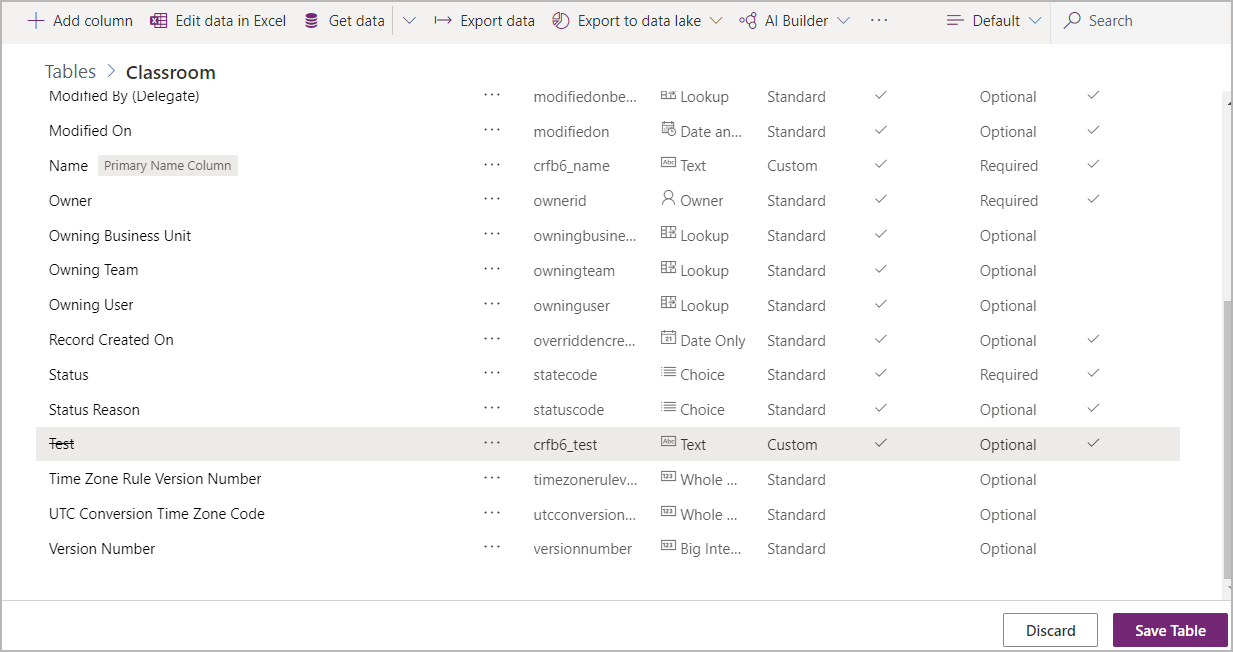
Lưu ý
Nếu bạn gặp một lỗi liên quan tới quan hệ phụ thuộc, bạn phải dùng trình khám phá giải pháp để phát hiện quan hệ phụ thuộc. Thông tin thêm: Kiểm tra quan hệ phụ thuộc của cột
Chế độ IME
Chế độ IME (trình chỉnh sửa phương thức nhập) chỉ định cách sử dụng bàn phím vật lý để nhập ký tự cho các cột văn bản. IME là các công cụ được cung cấp bởi hệ điều hành cho mục đích soạn thảo văn bản. Chúng thường được sử dụng để nhập các từ tiếng Trung, tiếng Nhật và tiếng Hàn. Chế độ IME không hạn chế các ký tự mà người dùng có thể nhập. Ví dụ: khi chế độ IME bị tắt, người dùng vẫn có thể nhập các ký tự tiếng Nhật bằng cách dán vào mục nhập văn bản.
Quan trọng
Chế độ IME được sử dụng để tương thích ngược với máy khách web cũ và cài đặt Chế độ IME được mô tả ở đây không áp dụng cho các ứng dụng Giao diện Hợp nhất. Ngoài ra, chế độ IME chỉ được hỗ trợ trong Internet Explorer và được hỗ trợ một phần trong Firefox.
- Hiện hoạt: Giá trị này sẽ kích hoạt IME ban đầu. Bạn có thể hủy kích hoạt sau nếu muốn. Đây là thiết đặt IME mặc định.
- Tự động: Khi chế độ IME tự động, Power Apps sẽ không can thiệp vào IME.
- Đã tắt: Tắt chế độ IME để bỏ qua IME. Điều này có thể hữu ích để nhập các ký tự chữ và số trong một số ngôn ngữ nhất định.
- Không hoạt động: Power Apps sẽ tắt IME ban đầu. Bạn có thể kích hoạt sau nếu muốn.
Xem thêm
Tạo và chỉnh sửa cột cho Dataverse
Tạo và chỉnh sửa cột cho Dataverse bằng trình khám phá giải pháp Power Apps
Loại cột và loại dữ liệu cột
Xác định cột tính toán để tự động hóa tính toán thủ công
Xác định cột tổng số tổng hợp giá trị
Hành vi và định dạng của cột Ngày và Giờ
Lưu ý
Bạn có thể cho chúng tôi biết bạn thích dùng ngôn ngữ nào cho tài liệu không? Làm một cuộc khảo sát ngắn. (xin lưu ý, khảo sát này bằng tiếng Anh)
Cuộc khảo sát sẽ mất khoảng bảy phút. Không có dữ liệu cá nhân nào được thu thập (điều khoản về quyền riêng tư).
Phản hồi
Sắp ra mắt: Trong năm 2024, chúng tôi sẽ dần gỡ bỏ Sự cố với GitHub dưới dạng cơ chế phản hồi cho nội dung và thay thế bằng hệ thống phản hồi mới. Để biết thêm thông tin, hãy xem: https://aka.ms/ContentUserFeedback.
Gửi và xem ý kiến phản hồi dành cho