Loại cột
Tên sử dụng cho các loại phụ thuộc vào công cụ thiết kế được sử dụng. Power Apps sử dụng một quy ước bao gồm cách định dạng dữ liệu. Loại trình khám phá giải pháp sử dụng tên được căn chỉnh hợp thức với loại dữ liệu của cơ sở dữ liệu bằng bộ sửa đổi định dạng.
Xem video này để biết tổng quan nhanh về các loại dữ liệu trong Dataverse:
Bảng dưới đây bao gồm loại API AttributeTypeDisplayName tương ứng.
| Kiểu dữ liệu trên Power Apps | Loại Trình khám phá giải pháp | Loại API |
|---|---|---|
| Số nguyên lớn | Dấu Thời gian | BigIntType |
| Nhóm chọn | Bộ tùy chọn | PicklistType |
| Choices | Trường nhiều tùy chọn | MultiSelectPicklistType |
| Tiền tệ | Tiền tệ | MoneyType |
| Khách hàng | Khách hàng | CustomerType |
| Ngày và giờ | Ngày và giờ Định dạng Ngày và Giờ |
DateTimeType |
| Chỉ ngày | Ngày và Thời gian Định dạng Chỉ Ngày |
DateTimeType |
| Số Thập phân | Số Thập phân | DecimalType |
| Khoảng thời gian | Số Nguyên Định dạng Khoảng thời gian |
IntegerType |
| Một dòng Văn bản Định dạng Email |
StringType |
|
| Tệp | Tệp | FileType |
| Số thực Dấu phẩy Động | Số thực Dấu phẩy Động | DoubleType |
| Hình ảnh | Hình ảnh | ImageType |
| Ngôn ngữ | Số nguyên Định dạng Ngôn ngữ |
IntegerType |
| Tra cứu | Tra cứu | LookupType |
| Văn bản nhiều dòng | Nhiều dòng văn bản | MemoType |
| Chủ sở hữu | Chủ sở hữu | OwnerType |
| Số điện thoại | Một dòng Văn bản Định dạngĐiện thoại |
StringType |
| Trạng thái | Trạng thái | StateType |
| Lý do cho trạng thái | Lý do cho trạng thái | StatusType |
| Chữ | Một dòng Văn bản Định dạng Văn bản |
StringType |
| Khu vực văn bản | Một dòng Văn bản Định dạng Khu vực Văn bản |
StringType |
| Ký hiệu Chứng khoán | Một dòng Văn bản Định dạng Ký hiệu Chứng khoán |
StringType |
| Múi giờ | Số nguyên Định dạng Múi Giờ |
IntegerType |
| Mã định danh duy nhất | Mã định danh Duy nhất hoặc Khóa Chính | UniqueidentifierType |
| URL | Một dòng Văn bản Định dạng URL |
StringType |
| Số nguyên | Số nguyên Định dạng Không |
IntegerType |
| Có/Không | Hai tùy chọn | BooleanType |
Để thêm mô tả cho mỗi loại mà bạn có thể thêm hoặc chỉnh sửa, hãy xem bài viết dành cho công cụ thiết kế tương ứng:
- Tạo và chỉnh sửa các cột cho Microsoft Dataverse bằng cổng thông tin Power Apps: Kiểu dữ liệu cột
- Tạo và chỉnh sửa các cột cho Dataverse bằng trình khám phá giải pháp Power Apps: Kiểu dữ liệu cột
Để biết thêm thông tin về cách xác định kiểu dữ liệu cột trong API, hãy xem Siêu dữ liệu thuộc tính
Loại cột được hệ thống sử dụng
Có một số cột được hệ thống sử dụng mà bạn không thể thêm bằng công cụ thiết kế.
| Loại | Description |
|---|---|
| Dấu Thời gian | Kiểu số nguyên lớn được hệ thống sử dụng để ghi lại số phiên bản nhằm quản lý các bản cập nhật của bảng. |
| Khách hàng | Một cột tra cứu mà bạn có thể sử dụng để chỉ định khách hàng là công ty hoặc người liên hệ. Lưu ý: Thuộc tính này có thể được thêm bằng cách dùng công cụ thiết kế trình khám phá giải pháp. |
| Chủ sở hữu | Một cột tra cứu hệ thống mà tham chiếu người dùng hoặc nhóm được gán một người dùng hoặc nhóm thuộc sở hữu của hàng trong bảng. |
| Lý do cho trạng thái | Một cột hệ thống mà có tùy chọn cung cấp các chi tiết bổ sung về cột Trạng thái. Mỗi tùy chọn được liên kết với một trong các tùy chọn trạng thái có sẵn. Bạn có thể thêm và chỉnh sửa các tùy chọn. Bạn cũng có thể chọn cả chuyển tiếp trạng thái tùy chỉnh để kiểm soát tuỳ chọn trạng thái nào có sẵn cho các bảng nhất định. Thông tin thêm: Xác định chuyển đổi lý do dẫn đến trạng thái cho bảng tùy chỉnh |
| Trạng thái | Một cột hệ thống mà có các tùy chọn tương ứng chung với trạng thái hoạt động và không hoạt động. Một số thuộc tính hệ thống có tùy chọn bổ sung, nhưng tất cả các thuộc tính tuỳ chỉnh chỉ có tùy chọn trạng thái hoạt động và không hoạt động. |
| Mã định danh duy nhất | Một cột hệ thống lưu trữ giá trị mã định danh duy nhất toàn cầu (GUID) cho mỗi hàng. |
Cột văn bản
Cột văn bản có thể chứa các ký tự văn bản. Loại cột này có một số tùy chọn định dạng sẽ thay đổi cách trình bày văn bản.
Xem video này để biết thông tin tổng quan nhanh về cột văn bản:
Có ba tùy loại cột văn bản cơ bản: Tất cả các giá trị được chỉ ra dưới đây là số lượng ký tự.
| Tên loại cột | Giá trị mặc định | Giá trị tối đa | Description |
|---|---|---|---|
| Văn bản | 100 | 4000 | Chấp nhận một dòng văn bản. |
| Vùng văn bản | 100 | 4000 | Chấp nhận nhiều dòng văn bản. Có thể đặt cấu hình số hàng mà cột hiển thị. Dùng cho lượng văn bản nhỏ hơn. |
| Văn bản nhiều dòng | 150 | 1048576 | Chấp nhận nhiều dòng văn bản. Có thể đặt cấu hình số hàng mà cột hiển thị. Dùng khi cần một lượng lớn văn bản. |
Các nhóm chọn
Bạn có thể tùy chỉnh biểu mẫu (chính, tạo nhanh và xem nhanh) cũng như các mẫu email bằng cách thêm các cột nhiều lựa chọn được gọi là Nhóm chọn. Khi bạn thêm cột nhóm chọn, bạn có thể chỉ định nhiều giá trị có sẵn cho người dùng chọn. Khi người dùng điền vào biểu mẫu, họ có thể chọn 1, nhiều hoặc tất cả giá trị hiển thị trong danh sách thả xuống.
Ví dụ: nếu một tổ chức hoạt động ở nhiều khu vực hoặc quốc gia/khu vực, bạn có thể đưa nhiều địa điểm hoặc quốc gia/khu vực vào cột 'Khu vực hoạt động'. Sau đó, người dùng có thể chọn 1 hoặc nhiều địa điểm từ danh sách các giá trị sẵn có.
Nhóm chọn có thể được sử dụng với lưới chỉ đọc, lưới chỉnh sửa được và hầu hết các biểu mẫu. Không thể sử dụng tùy chọn nhiều lựa chọn với:
- Quy trình làm việc, dòng quy trình công việc, hành động, hộp thoại, quy tắc công việc, biểu đồ, cột tổng số hoặc cột được tính toán.
- Báo cáo, Thỏa thuận cấp độ dịch vụ1 và quy tắc định tuyến1.
1Bảng yêu cầu Dynamics 365 Customer Service.
Biểu mẫu
Các cột nhiều lựa chọn được hỗ trợ trong các loại biểu mẫu sau đây:
| Loại biểu mẫu | Tình trạng sẵn sàng |
|---|---|
| Biểu mẫu Turbo | Có |
| Biểu mẫu làm mới | Chỉ đọc (cột sẽ có sẵn nhưng không thể chỉnh sửa) |
| Biểu mẫu kết xuất | No |
| Biểu mẫu Chỉnh sửa hàng loạt | No |
Bạn có thể sử dụng lựa chọn chung được xác định trong tổ chức để định cấu hình các giá trị cho tùy chọn nhiều lựa chọn.
Sử dụng đúng loại số
Khi lựa chọn đúng loại cột số để sử dụng, quyết định sử dụng kiểu Số nguyên hoặc Tiền tệ thường sẽ dễ dàng. Việc lựa chọn giữa việc sử dụng số Điểm nổi hoặc thập phân yêu cầu chúng ta phải suy nghĩ nhiều hơn.
Xem video này để giúp bạn quyết định loại cột số sẽ sử dụng:
Số thập phân được lưu trữ trong cơ sở dữ liệu chính xác theo quy định. Số điểm nổi lưu trữ giá trị xấp xỉ gần đúng. Tại sao chọn giá trị xấp xỉ gần đúng khi bạn có thể có giá trị chính xác? Câu trả lời đó là bạn nhận được hiệu năng hệ thống khác nhau.
Sử dụng số thập phân khi bạn cần phải cung cấp báo cáo đòi hỏi tính toán rất chính xác, hoặc nếu bạn thường sử dụng truy vấn tìm kiếm giá trị bằng hoặc không bằng một giá trị khác.
Sử dụng số dấu phẩy động khi bạn lưu trữ dữ liệu đại diện cho phân số hoặc giá trị mà bạn thường truy vấn so sánh với giá trị khác bằng cách sử dụng toán tử lớn hơn hoặc nhỏ hơn. Trong hầu hết các trường hợp, sự khác biệt giữa số thập phân và số thực dấu phẩy động là không đáng kể. Trừ khi bạn yêu cầu các tính toán chính xác nhất có thể, bạn nên sử dụng số điểm nổi.
Số nguyên lớn (hoặc BigInt) là các số lớn với giá trị tối đa là 9.223.372.036.854.775.807. Nó được sử dụng để lưu trữ các số rất lớn vượt quá khả năng của Số nguyên và Số thập phân. Một số trường hợp sử dụng kiểu giá trị này bao gồm lưu trữ các giá trị dấu thời gian và làm ID duy nhất, cũng như các số lớn hơn 100 tỷ.
Lưu ý
BigInt hiện chỉ có thể sử dụng thông qua API. Điều này bao gồm tạo cột, tạo dữ liệu và quản lý dữ liệu.
Sử dụng cột tiền tệ
Cột tiền tệ cho phép một tổ chức đặt cấu hình nhiều loại tiền tệ có thể sử dụng cho các hàng trong tổ chức. Khi tổ chức có nhiều loại tiền tệ, họ thường muốn có thể thực hiện các tính toán để cung cấp giá trị bằng cách sử dụng tiền tệ cơ sở của họ. Khi bạn thêm một cột tiền tệ vào một bảng không có cột tiền tệ nào khác, 2 cột bổ sung sẽ được thêm vào:
Cột tra cứu được gọi là Tiền tệ mà bạn có thể đặt thành bất kỳ loại tiền tệ đang lưu hành nào có trong cấu hình của tổ chức bạn. Bạn có thể cấu hình nhiều loại tiền tệ hoạt động cho tổ chức của mình trong Thiết đặt > Quản lý kinh doanh > Tiền tệ. Tại đây bạn có thể chỉ định các loại tiền tệ và một tỷ giá hối đoái với loại tiền tệ cơ sở được đặt cho tổ chức của bạn. Nếu bạn có nhiều loại tiền tệ đang lưu hành, bạn có thể thêm cột tiền tệ vào biểu mẫu và cho phép mọi người chỉ định đơn vị tiền tệ nào nên được áp dụng cho giá trị bằng tiền cho hàng này. Thao tác này sẽ thay đổi ký hiệu tiền tệ hiển thị cho cột tiền tệ trong biểu mẫu.
Mọi người cũng có thể thay đổi các tùy chọn cá nhân của họ để chọn đơn vị tiền tệ mặc định cho hàng họ tạo.
Một cột thập phân được gọi là Tỷ giá hối đoái cung cấp tỷ giá hối đoái cho đơn vị tiền tệ đã chọn được liên kết với bảng theo đơn vị tiền tệ cơ sở. Nếu cột này được thêm vào biểu mẫu, mọi người có thể nhìn thấy nhưng không thể chỉnh sửa giá trị. Tỷ giá hối đoái được lưu trữ bằng tiền tệ.
Đối với mỗi cột tiền tệ mà bạn thêm vào, một cột tiền tệ khác được thêm với hậu tố _Base trong tên. Cột này lưu trữ phép tính giá trị của cột tiền tệ bạn đã thêm và đơn vị tiền tệ cơ sở. Tương tự, nếu được thêm vào biểu mẫu, cột này là không thể chỉnh sửa.
Khi định cấu hình cột tiền tệ, bạn có thể chọn giá trị chính xác. Có ba tùy chọn được trình bày trong bảng sau.
| Tùy chọn | Mô tả |
|---|---|
| Độ chính xác thập phân cho định giá | Điều này là sự chính xác của một tổ chức được sử dụng cho giá được tìm thấy trong Thiết đặt > Quan trị > Thiết đặt Hệ thống > Tab Chung. |
| Độ chính xác của loại tiền | Tùy chọn này áp dụng độ chính xác đã xác định cho đơn vị tiền tệ trong hàng. |
| Giá trị chính xác cụ thể | Những cài đặt này cho phép xác định độ chính xác thiết lập cụ thể bằng cách sử dụng các giá trị từ 0 đến 4. |
Các loại tra cứu khác nhau
Khi bạn tạo cột tra cứu mới, bạn đang tạo mối quan hệ bảng Nhiều-một (N:1) mới giữa bảng bạn đang làm việc và Loại Hàng Mục tiêu được xác định để tra cứu. Có các tùy chọn cấu hình bổ sung cho mối quan hệ này như mô tả trong Tạo và chỉnh sửa mối quan hệ giữa các bảng. Nhưng tất cả các tra cứu tùy chỉnh chỉ có thể cho phép cho tham chiếu đến một hàng duy nhất cho một loại hàng đích duy nhất.
Tuy nhiên, bạn nên biết rằng không phải tất cả tra cứu đều hoạt động theo cách này. Có rất nhiều loại tra cứu hệ thống khác nhau như được hiển thị ở đây.
| Loại Tra cứu | Nội dung mô tả |
|---|---|
| Đơn giản | Cho phép một tham chiếu duy nhất vào một bảng cụ thể. Tất cả các tra cứu tùy chỉnh là loại này. |
| Khách hàng | Cho phép một tham chiếu duy nhất vào một hàng khách hàng hoặc người liên hệ. |
| Chủ sở hữu | Cho phép một tham chiếu duy nhất vào một hàng nhóm hoặc người dùng. Toàn bộ bảng do nhóm hoặc người dùng sở hữu sẽ có một trong những tham chiếu này. Thông tin thêm: Thêm bảng làm tùy chọn tra cứu trong ứng dụng của bạn |
| Danh_sách_phát | Cho phép nhiều tham chiếu đến nhiều bảng. Các tra cứu được tìm thấy trên các cột Đến và Cc trong bảng Email. Những tùy chọn trên cũng được sử dụng trong các bảng Điện thoại và Cuộc hẹn. |
| Liên quan đến | Cho phép một tham chiếu đến nhiều bảng. Các tra cứu được tìm thấy trong cột liên quan được sử dụng trong hoạt động. |
Cột hình ảnh
Sử dụng các cột hình ảnh để hiển thị hình ảnh trong ứng dụng của bạn. Các cột hình ảnh được tối ưu hóa để lưu trữ dữ liệu nhị phân. Dataverse không lưu dữ liệu này trong kho dữ liệu quan hệ, giúp cải thiện hiệu suất và giảm mức sử dụng dung lượng. Tìm hiểu thêm về dung lượng lưu trữ
Mỗi bảng có thể có một hình ảnh chính cột. Với các ứng dụng dựa trên mô hình, bạn có thể hiển thị hình ảnh này ở góc trên bên phải của biểu mẫu. Mặc dù một bảng có một cột hình ảnh, để hiển thị hình ảnh đó trong ứng dụng dựa trên mô hình, bạn cần bật 2 thiết đặt.
- Giá trị thuộc tính Hình ảnh chính trong định nghĩa bảng tiêu chuẩn phải được đặt thành Hình ảnh mặc định. Bảng tùy chỉnh cần có một cột hình ảnh tùy chỉnh. Sau đó, bạn có thể chọn cột hình ảnh đó cho giá trị Hình ảnh chính trong định nghĩa bảng tùy chỉnh.
- Biểu mẫu bảng có hình ảnh được hiển thị phải bật thuộc tính Hiển thị hình ảnh trong biểu mẫu.
Mọi người chọn hình ảnh cần tải lên từ máy tính của họ. Hình ảnh phải có kích thước nhỏ hơn 30 MB và phải thuộc một trong các định dạng sau:
- jpg
- jpeg
- gif
- bmp
- png
Khi hình ảnh được tải lên, hình ảnh sẽ được chuyển đổi sang định dạng .jpg và tất cả các hình ảnh tải về cũng sẽ sử dụng định dạng này. Nếu định dạng .gif động được tải lên, khung đầu tiên được lưu.
Khi một hình ảnh được tải lên nó sẽ được thay đổi kích cỡ từ hình ảnh "thu nhỏ" thành kích thước tối đa là 144 x 144 điểm ảnh. Mọi người nên thay đổi kích thước hoặc cắt hình ảnh trước khi tải lên để chúng hiển thị tốt khi sử dụng kích thước này. Tất cả hình ảnh được cắt cho vuông vắn. Nếu cả hai cạnh của hình ảnh nhỏ hơn 144 điểm ảnh, hình ảnh sẽ được cắt cho vuông vắn bằng kích thước của một cạnh nhỏ hơn.
Lưu ý
Cột hình ảnh không hoạt động với dòng quy trình công việc, quy tắc công việc, biểu đồ, cột tổng số hoặc cột được tính toán.
Tìm hiểu cách làm việc với các định nghĩa cột Hình ảnh bằng mã
Tạo một cột hình ảnh và thêm vào biểu mẫu
Đi đến https://make.powerapps.com, chọn Giải pháp rồi mở giải pháp không được quản lý có chứa biểu mẫu bảng mà bạn muốn thêm cột hình ảnh.
Mở bảng rồi chọn vùng Cột.
Trên thanh lệnh, chọn Thêm cột.
Nhập hoặc chọn giá trị cho các thuộc tính sau rồi chọn Xong.
- Tên hiển thị, chẳng hạn như Hình ảnh công thức nấu ăn.
- Tên. Đây là tên duy nhất có chứa tiền tố đối tác phát triển giải pháp và không thể thay đổi sau khi đã lưu.
- Loại dữ liệu. Chọn Hình ảnh.
- Hình ảnh chính. Các cột hình ảnh được đặt làm hình ảnh chính sẽ hiển thị ở góc trên bên phải của biểu mẫu. Mỗi bảng chỉ có thể có một hình ảnh chính.
- Bật tính năng bảo mật cột. Dùng để kiểm soát quyền truy cập cho các cột cụ thể. Thông tin thêm: Bảo mật cấp trường để kiểm soát quyền truy cập.
- Bật kiểm tra. Bật chức năng ghi nhật ký những thay đổi được thực hiện với các bản ghi trong bản và hoạt động truy cập của người dùng để bạn có thể xem lại các hoạt động sau đó. Thông tin thêm: Hướng dẫn dành cho quản trị viên: Quản lý hoạt động kiểm tra trong Dataverse
- Có thể sắp xếp trong bảng thông tin về trải nghiệm tương tác. Chỉ định cột sẽ được sử dụng để định cấu hình bảng thông tin tương tác. Thông tin thêm: Đặt cấu hình cột bộ lọc và vai trò bảo mật cho bảng thông tin tương tác
- Kích cỡ hình ảnh tối đa. Giá trị mặc định là 10.240 KB. Phiên bản tối thiểu là 1 KB và tối đa là 30.720 KB.
Chọn Lưu bảng.
Chọn tab Biểu mẫu rồi mở biểu mẫu mà bạn muốn chỉnh sửa, chẳng hạn như biểu mẫu chính của bảng.
Thêm cột hình ảnh vào canvas biểu mẫu.
Trên thanh lệnh của công cụ biên tập biểu mẫu, chọn Lưu rồi chọn Phát hành để người dùng có thể sử dụng cột hình ảnh.
Người dùng ứng dụng hiện có thể chọn hình ảnh để hiển thị trên biểu mẫu. Khi người dùng ứng dụng mở biểu mẫu cho một bản ghi, họ có thể bấm vào Chọn tệp, chọn hình ảnh rồi lưu bản ghi. Khi đó, hình ảnh sẽ hiển thị trên biểu mẫu chứa cột hình ảnh.
Cột hình ảnh trong ví dụ này là hình ảnh chính nên hình ảnh cũng xuất hiện ở phía trên bên trái của biểu mẫu.
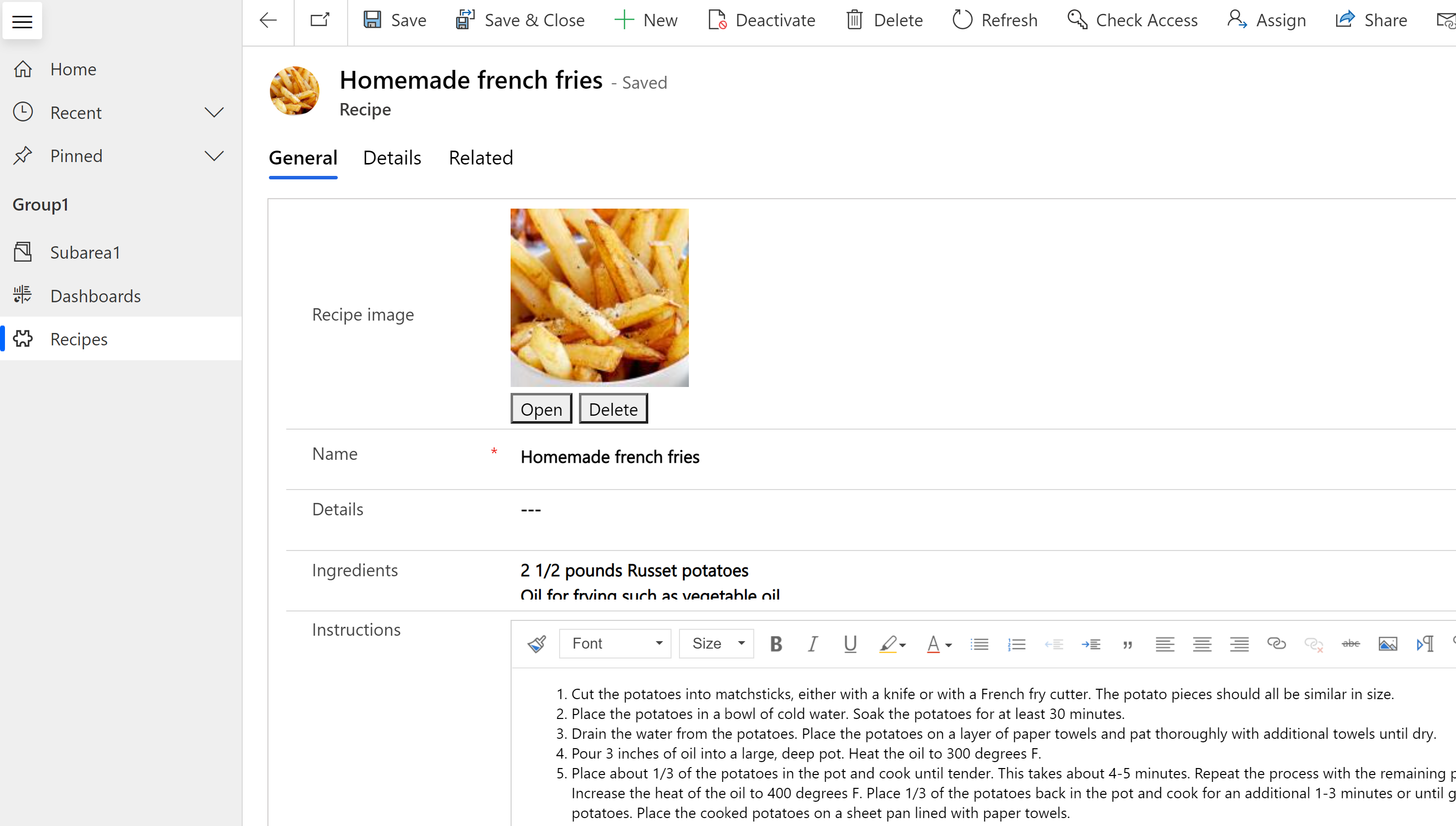
Người dùng có thể chọn Mở để hiển thị hình ảnh đầy đủ kích thước trong tab mới của trình duyệt hoặc chọn Xóa để xóa hình ảnh khỏi bản ghi và Dataverse.
Thông tin thêm cho các nhà phát triển làm việc với dữ liệu hình ảnh:
Cột Tệp
Cột Tệp được sử dụng để lưu trữ dữ liệu nhị phân. Các cột tệp được tối ưu hóa để lưu trữ dữ liệu nhị phân. Dataverse không lưu dữ liệu này trong kho dữ liệu quan hệ, giúp cải thiện hiệu suất và giảm mức sử dụng dung lượng. Tìm hiểu thêm về dung lượng lưu trữ
Mục đích sử dụng chính của cột này là lưu trữ một hình ảnh, ghi chú hoặc tệp đính kèm. Tuy nhiên, nó cũng có thể lưu trữ các hình thức dữ liệu nhị phân khác. Có thể thêm một hoặc nhiều cột thuộc kiểu dữ liệu này vào bảng tiêu chuẩn có thể tùy chỉnh hiện có hoặc bảng tùy chỉnh.
Mặc định Kích thước tệp tối đa là 32 MB và kích thước lớn nhất bạn có thể đặt bằng cách sử dụng trình thiết kế là 131.072 KB (131 MB). Có thể đặt giới hạn kích thước tệp riêng cho từng cột thuộc loại tệp được thêm vào bảng.
Lưu ý
- Sau khi lưu kích thước tệp tối đa, bạn sẽ không thể thay đổi.
- Cột tệp sẽ không hoạt động với dòng quy trình công việc, quy tắc công việc, biểu đồ, cột tổng số hoặc cột được tính toán.
Để tạo cột tệp, trên ngăn bên trái của Power Apps, chọn Giải pháp, mở giải pháp bạn muốn, mở bảng bạn muốn, chọn vùng Cột, chọn Thêm cột, sau đó trong ngăn Thuộc tính cột, chọn Tệp làm Kiểu dữ liệu.
Tìm hiểu cách làm việc với các định nghĩa cột tệp bằng mã
Cột công thức fx
Được xây dựng trên Power Fx, hãy sử dụng cột công thức Fx để thực hiện các thao tác trả về giá trị trong quá trình tìm nạp. Các cột công thức sử dụng cú pháp Power Fx tương tự như Office Excel. Thông tin thêm: Xử lý các cột công thức (bản xem trước)
Tìm kiếm và sắp xếp các cột
Hầu hết mọi cột đều có các tùy chọn để cho phép tìm kiếm hoặc sắp xếp nội dung của cột.
Có thể tìm kiếm
Hầu hết mọi kiểu dữ liệu cột đều được tạo với giá trị Có thể tìm kiếm được bật. Giá trị này có thể bị tắt tại thời điểm tạo hoặc sau khi cột được tạo. Không thể bật chức năng tìm kiếm đối với các kiểu dữ liệu sau:
- Tệp. Tệp được lưu trữ và truy xuất bằng URL tham chiếu và do đó chúng không thể được tìm kiếm.
- Công thức. Công thức được sử dụng để tạo đầu ra được tính toán linh động và do đó không thể tìm kiếm được.
- Hình ảnh. Hình ảnh được lưu trữ và truy xuất bằng URL tham chiếu và do đó chúng không thể được tìm kiếm.
- Tra cứu đa giá trị (PartyList). Một số cột tra cứu hệ thống có thể chứa nhiều giá trị. Ví dụ: cột Tới tra cứu của các hàng Email có thể chứa nhiều người nhận. Tìm kiếm cột tra cứu đa giá trị không được hỗ trợ.
Theo mặc định, kiểu dữ liệu Khách hàng được bật chức năng tìm kiểm và không thể tắt đi. Giá trị này là bắt buộc để hệ thống có thể tìm kiếm.
Có thể sắp xếp
Hầu hết mọi kiểu dữ liệu cột đều được tạo với giá trị Có thể sắp xếp bị tắt. Giá trị này có thể được thay đổi thời điểm tạo hoặc sau khi cột được tạo. Các kiểu dữ liệu sau không cung cấp chức năng bật thuộc tính có thể sắp xếp:
- Lựa chọn. Sắp xếp các cột có nhiều giá trị không được hỗ trợ.
- Khách hàng. Khách hàng là cột tra cứu tiêu chuẩn và không thể sắp xếp được vì cột này được truy xuất động.
- Tệp. Các tệp được lưu trữ bằng URL tham chiếu và việc sắp xếp chúng không hữu ích.
- Công thức. Công thức được sử dụng để tạo đầu ra được tính toán linh động và do đó không thể sắp xếp được.
- Hình ảnh. Không có cách nào có ý nghĩa để sắp xếp hình ảnh.
- Tra cứu đa giá trị (PartyList). Một số cột tra cứu hệ thống có thể chứa nhiều giá trị. Ví dụ: cột Tới tra cứu của các hàng Email có thể chứa nhiều người nhận. Sắp xếp các cột có nhiều giá trị không được hỗ trợ.
Lưu ý
Bạn có thể cho chúng tôi biết bạn thích dùng ngôn ngữ nào cho tài liệu không? Làm một cuộc khảo sát ngắn. (xin lưu ý, khảo sát này bằng tiếng Anh)
Cuộc khảo sát sẽ mất khoảng bảy phút. Không có dữ liệu cá nhân nào được thu thập (điều khoản về quyền riêng tư).
Phản hồi
Sắp ra mắt: Trong năm 2024, chúng tôi sẽ dần gỡ bỏ Sự cố với GitHub dưới dạng cơ chế phản hồi cho nội dung và thay thế bằng hệ thống phản hồi mới. Để biết thêm thông tin, hãy xem: https://aka.ms/ContentUserFeedback.
Gửi và xem ý kiến phản hồi dành cho