Đặt cấu hình ghi chú dưới dạng tệp đính kèm cho các biểu mẫu cơ bản và nhiều bước
Lưu ý
Từ ngày 12 tháng 10 năm 2022, cổng thông tin Power Apps sẽ trở thành Power Pages. Thông tin khác: Microsoft Power Pages hiện đã được phát hành rộng rãi (blog)
Chúng tôi sẽ sớm di chuyển và hợp nhất hướng dẫn sử dụng cổng thông tin Power Apps với hướng dẫn sử dụng Power Pages.
Để thêm khả năng xem ghi chú và tệp đính kèm trên biểu mẫu cơ bản và biểu mẫu nhiều bước, bạn cần hoàn thành các bước sau:
Thêm kiểm soát dòng thời gian vào biểu mẫu Dataverse thông qua ứng dụng dựa trên mô hình công cụ thiết kế biểu mẫu hoặc Không gian làm việc dữ liệu nếu sử dụng studio thiết kế Power Pages.
Định cấu hình quyền đối với bảng cho bảng ghi chú (chú giải).
Lưu ý
- Để một ghi chú xuất hiện trên trang web, mô tả của mỗi ghi chú phải bắt đầu bằng *WEB* (Từ khóa 'WEB' có dấu hoa thị (*) trước và sau). Ghi chú được thêm thông qua biểu mẫu trên trang web sẽ tự động thêm tiền tố.
- Khả năng hiển thị cả ghi chú và hoạt động trên cùng một biểu mẫu cho bảng tùy chỉnh hiện không được hỗ trợ với cấu hình.
Cấu hình ghi chú cho biểu mẫu cơ bản
Bạn có thể định cấu hình thêm điều khiển dòng thời gian để cho phép người dùng trang web thêm, cập nhật hoặc xóa ghi chú và tệp đính kèm bằng cách định cấu hình siêu dữ liệu biểu mẫu bằng ứng dụng Quản lý cổng thông tin.
Mở ứng dụng Quản lý cổng thông tin.
Chọn Biểu mẫu cơ bản bên dưới phần Nội dung ở ngăn bên trái.
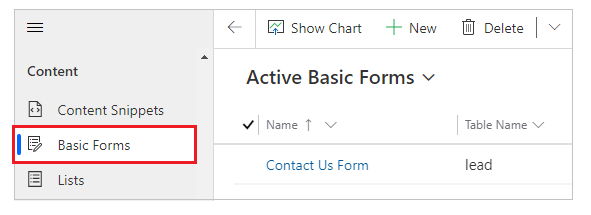
Từ danh sách biểu mẫu, hãy chọn mở bản ghi của biểu mẫu mà bạn muốn thêm cấu hình ghi chú.
Từ các tab có sẵn trong thiết đặt biểu mẫu, hãy chọn Siêu dữ liệu biểu mẫu cơ bản.
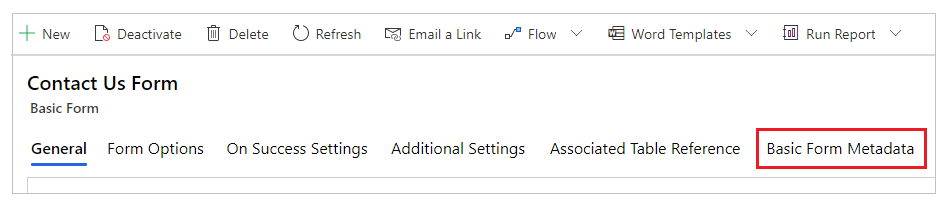
Chọn Siêu dữ liệu biểu mẫu cơ bản mới.

Chọn Nhập dưới dạng Ghi chú.

Cài đặt cấu hình ghi chú sẽ hiển thị. Hầu hết các thiết đặt đều được thu gọn theo mặc định. Bạn có thể mở rộng một phần để xem thêm các thiết đặt khác.

Lưu ý
Nếu bạn muốn bật lưu trữ tệp đính kèm ghi chú trong Azure, trước tiên bạn cần phải kích hoạt lưu trữ Azure để biết các tệp đính kèm ghi chú cũng như cập nhật tùy chọn Vị trí tệp đính kèm thành Lưu trữ Azure Blob.
Điền vào các trường bằng cách nhập các giá trị thích hợp. Các thiết đặt này được giải thích chi tiết hơn bên dưới trong phần Thuộc tính, Tạo tùy chọn hộp thoại, Chỉnh sửa tùy chọn hộp thoại và Xóa tùy chọn hộp thoại.
Lưu biểu mẫu.
Sau khi thêm cấu hình, tùy chọn kiểm soát ghi chú sẽ được hiển thị thông qua các tùy chọn phù hợp được bật trên cổng thông tin.
Thuộc tính
| Tên | Mô tả |
|---|---|
| Thiết đặt cơ bản | |
| Đã bật khả năng Tạo | Cho phép khả năng thêm ghi chú mới vào bảng. |
| Tùy chọn Hộp thoại Tạo | Chứa các thiết đặt để đặt cấu hình hộp thoại khi Cho phép tạo được đặt thành đúng. Thông tin thêm: Tạo tùy chọn hộp thoại. |
| Đã bật Chỉnh sửa | Cho phép khả năng chỉnh sửa ghi chú hiện có trên bảng. |
| Tùy chọn Hộp thoại Chỉnh sửa | Chứa các thiết đặt để đặt cấu hình hộp thoại khi Cho phép chỉnh sửa được đặt thành đúng. Thông tin thêm: Chỉnh sửa tùy chọn hộp thoại |
| Đã bật khả năng Xóa | Cho phép khả năng xóa ghi chú khỏi bảng. |
| Tùy chọn Hộp thoại Xóa | Chứa các thiết đặt để đặt cấu hình hộp thoại khi Cho phép xóa được đặt thành đúng. Thông tin thêm: Xóa tùy chọn hộp thoại. |
| Vị trí Tệp Đính kèm | Chọn vị trí của tệp đính kèm:
|
| Chấp nhận (các) Loại MIME | Cho phép bạn chỉ định danh sách các loại MIME được chấp nhận. |
| Hạn chế Loại MIME | Chọn cho phép hoặc hạn chế các loại MIME. |
| Kích cỡ Tệp Tối đa (tính theo KB) | Cho phép bạn xác định kích thước tối đa của tệp có thể được đính kèm. Kích thước tối đa của tệp có thể được tải lên được xác định bởi cài đặt Kích thước tệp tối đa trong tab email cài đặt hệ thống trong hộp thoại cài đặt hệ thống môi trường. |
| Cài đặt nâng cao | |
| Liệt kê Tiêu đề | Thay thế tiêu đề lên khu vực Ghi chú. |
| Nhãn Nút Thêm Ghi chú | Thay thế nhãn trên nút Thêm Ghi chú. |
| Nhãn Riêng tư cho Ghi chú | Thay thế nhãn biểu thị rằng ghi chú là riêng tư. |
| Đang tải Thông báo | Thay thế tin nhắn hiển thị trong khi đang tải danh sách ghi chú. |
| Thông báo lỗi | Thay thế tin nhắn hiển thị khi có lỗi xảy ra trong khi cố gắng tải danh sách ghi chú. |
| Thông báo Truy cập Bị từ chối | Thay thế tin nhắn hiển thị khi người dùng không có đủ quyền để xem danh sách ghi chú. |
| Thông báo Trống | Thay thế thông báo hiển thị khi bảng hiện tại không có bất kỳ ghi chú nào có thể xem được. |
| Liệt kê Thứ tự | Cho phép bạn đặt thứ tự hiển thị các ghi chú. Thiết đặt Thứ tự Danh sách cho phép bạn đặt các tùy chọn sau:
 Để thêm quy tắc sắp xếp, hãy chọn "Cột" (4) và điền thông tin chi tiết. Thứ tự Danh sách sẽ được xử lý theo thứ tự từ đầu danh sách có ưu tiên cao nhất. |
Tạo tùy chọn hộp thoại
| Tên | Mô tả |
|---|---|
| Thiết đặt cơ bản | |
| Hiển thị Trường Tùy chọn Riêng tư | Bật hộp kiểm trong hộp thoại Thêm ghi chú cho phép người dùng đánh dấu ghi chú là riêng tư. |
| Giá trị Mặc định Trường Tùy chọn Riêng tư | Chỉ định giá trị mặc định cho hộp Hiển thị trường tùy chọn quyền riêng tư. Giá trị mặc định của trường này là sai. |
| Hiển thị Đính kèm tệp | Bật trường tải lên tệp trong hộp thoại Thêm Ghi chú, nhờ đó cho phép người dùng đính kèm tệp vào ghi chú. Ghi chú: Chỉ có thể đính kèm một tệp bằng cách sử dụng tùy chọn này. |
| Chấp nhận Đính kèm tệp | Loại MIME được chấp nhận bởi quá trình nhập và tải tệp lên. |
| Thiết đặt chuyên sâu | |
| Nhãn của Trường Ghi chú | Thay thế nhãn cho trường Ghi chú trong hộp thoại Thêm Ghi chú. |
| Cột trong Trường Ghi chú | Đặt giá trị cột trong Ghi chú <textarea>. |
| Hàng trong Trường Ghi chú | Đặt giá trị hàng trong Ghi chú <textarea>. |
| Nhãn Trường Tùy chọn Riêng tư | Thay thế nhãn cho trường Tùy chọn quyền riêng tư (nếu được bật). |
| Nhãn Đính kèm tệp | Thay thế nhãn cho tệp đính kèm (nếu được bật). |
| Lớp CSS Cột Bên trái | Thêm lớp hoặc các lớp CSS vào cột ngoài cùng bên trái chứa nhãn trong hộp thoại Thêm Ghi chú. |
| Lớp CSS Cột Bên phải | Thêm lớp hoặc các lớp CSS vào cột ngoài cùng bên phải chứa dữ liệu đầu vào trường trên hộp thoại Thêm Ghi chú. |
| Chức danh | Thay thế văn bản HTML trong tiêu đề của hộp thoại Thêm Ghi chú. |
| Văn bản Nút Chính | Thay thế HTML xuất hiện trong nút Chính (Thêm Ghi chú) trong hộp thoại. |
| Văn bản Trình đọc màn hình Nút Loại bỏ | Thay thế văn bản trình đọc màn hình kết hợp với nút bỏ qua của hộp thoại. |
| Văn bản Nút Đóng | Thay thế HTML xuất hiện ở nút (Huỷ) Đóng trong hộp thoại. |
| Kích thước | Chỉ định kích thước của hộp thoại Thêm Ghi chú. Các tùy chọn là Mặc định, Lớn và Nhỏ. |
| Lớp CSS | Xác định một hoặc nhiều lớp CSS được áp dụng cho hộp thoại kết quả. |
| Lớp CSS cho Tiêu đề | Chỉ định một hoặc nhiều lớp CSS sẽ được áp dụng cho thanh tiêu đề của hộp thoại thu được. |
| Lớp CSS cho Nút Chính | Chỉ định một hoặc nhiều lớp CSS sẽ được áp dụng cho nút Chính (Thêm ghi chú) của hộp thoại. |
| Lớp CSS cho Nút Đóng | Chỉ định một hoặc nhiều lớp CSS sẽ được áp dụng cho nút Đóng (Hủy) của hộp thoại. |
Chỉnh sửa tùy chọn hộp thoại
| Tên | Mô tả |
|---|---|
| Thiết đặt cơ bản | |
| Hiển thị Trường Tùy chọn Riêng tư | Bật hộp kiểm trong hộp thoại Chỉnh sửa ghi chú cho phép người dùng đánh dấu ghi chú là riêng tư. |
| Giá trị Mặc định Trường Tùy chọn Riêng tư | Chỉ định giá trị mặc định cho hộp Hiển thị trường tùy chọn quyền riêng tư. Giá trị mặc định của trường này là sai. |
| Hiển thị Đính kèm tệp | Bật trường tải lên tệp trong hộp thoại Chỉnh sửa Ghi chú, nhờ đó cho phép người dùng đính kèm tệp vào ghi chú. Ghi chú: Chỉ có thể đính kèm một tệp bằng cách sử dụng tùy chọn này. |
| Chấp nhận Đính kèm tệp | Loại MIME được chấp nhận bởi quá trình nhập và tải tệp lên. |
| Thiết đặt chuyên sâu | |
| Nhãn của Trường Ghi chú | Thay thế nhãn cho trường Ghi chú trong hộp thoại Chỉnh sửa Ghi chú. |
| Cột trong Trường Ghi chú | Đặt giá trị cột trong Ghi chú <textarea>. |
| Hàng trong Trường Ghi chú | Đặt giá trị hàng trong Ghi chú <textarea>. |
| Nhãn Trường Tùy chọn Riêng tư | Thay thế nhãn cho trường Tùy chọn quyền riêng tư (nếu được bật). |
| Nhãn Đính kèm tệp | Thay thế nhãn cho tệp đính kèm (nếu được bật). |
| Lớp CSS Cột Bên trái | Thêm lớp hoặc các lớp CSS vào cột ngoài cùng bên trái chứa nhãn trong hộp thoại Chỉnh sửa Ghi chú. |
| Lớp CSS Cột Bên phải | Thêm lớp hoặc các lớp CSS vào cột ngoài cùng bên phải chứa dữ liệu đầu vào trường trên hộp thoại Chỉnh sửa Ghi chú. |
| Chức danh | Thay thế văn bản HTML trong tiêu đề của hộp thoại Chỉnh sửa Ghi chú. |
| Văn bản Nút Chính | Thay thế HTML xuất hiện trong nút Chính (Cập nhật Ghi chú) trong hộp thoại. |
| Văn bản Trình đọc màn hình Nút Loại bỏ | Thay thế văn bản trình đọc màn hình kết hợp với nút bỏ qua của hộp thoại. |
| Văn bản Nút Đóng | Thay thế HTML xuất hiện ở nút (Huỷ) Đóng trong hộp thoại. |
| Kích thước | Chỉ định kích thước của hộp thoại Chỉnh sửa Ghi chú. Các tùy chọn là Mặc định, Lớn và Nhỏ. |
| Lớp CSS | Chỉ định một hoặc nhiều lớp CSS sẽ được áp dụng cho hộp thoại thu được. |
| Lớp CSS cho Tiêu đề | Chỉ định một hoặc nhiều lớp CSS sẽ được áp dụng cho thanh tiêu đề của hộp thoại thu được. |
| Lớp CSS cho Nút Chính | Chỉ định một hoặc nhiều lớp CSS sẽ được áp dụng cho nút Chính (Cập nhật ghi chú) của hộp thoại. |
| Lớp CSS cho Nút Đóng | Chỉ định một hoặc nhiều lớp CSS sẽ được áp dụng cho nút Đóng (Hủy) của hộp thoại. |
Xóa tùy chọn hộp thoại
| Tên | Mô tả |
|---|---|
| Thiết đặt cơ bản | |
| Xác nhận | Thay thế thông báo xác nhận để xóa ghi chú. |
| Cài đặt nâng cao | |
| Chức danh | Thay thế văn bản HTML trong tiêu đề của hộp thoại Xóa Ghi chú. |
| Văn bản Nút Chính | Thay thế HTML xuất hiện ở nút (Xoá) Chính trong hộp thoại. |
| Văn bản Trình đọc màn hình Nút Loại bỏ | Thay thế văn bản trình đọc màn hình kết hợp với nút bỏ qua của hộp thoại. |
| Văn bản Nút Đóng | Thay thế HTML xuất hiện ở nút (Huỷ) Đóng trong hộp thoại. |
| Kích thước | Chỉ định kích thước của hộp thoại Xóa Ghi chú. Các tùy chọn là Mặc định, Lớn và Nhỏ. |
| Lớp CSS | Chỉ định một hoặc nhiều lớp CSS sẽ được áp dụng cho hộp thoại thu được. |
| Lớp CSS cho Tiêu đề | Chỉ định một hoặc nhiều lớp CSS sẽ được áp dụng cho thanh tiêu đề của hộp thoại thu được. |
| Lớp CSS cho Nút Chính | Chỉ định một hoặc nhiều lớp CSS sẽ được áp dụng cho nút Chính (Xóa) của hộp thoại. |
| Lớp CSS cho Nút Đóng | Chỉ định một hoặc nhiều lớp CSS sẽ được áp dụng cho nút Đóng (Hủy) của hộp thoại. |
Chỉ định quyền đối với bảng
Lưu ý, và nút Thêm, Chỉnh sửa và Xóa cho tùy chọn điều khiển ghi chú sẽ bị ẩn trên biểu mẫu cơ bản hoặc nhiều bước trừ khi bạn tạo và chỉ định quyền đối với bảng phù hợp cho bản ghi như sau:
Quan trọng
Người dùng phải đăng nhập và là người tạo ghi chú để chỉnh sửa hoặc xóa ghi chú bằng cổng thông tin. Người dùng không thể chỉnh sửa hoặc xóa ghi chú do người khác tạo, ngay cả khi bạn chỉ định quyền đối với bảng cho họ.
Đảm bảo hộp kiểm Bật quyền đối với bảng được chọn trên biểu mẫu mà bạn muốn ghi chú xuất hiện.

Đối với bảng đã bật tùy chọn kiểm soát ghi chú, hãy tạo quyền đối với bảng với các đặc quyền bắt buộc. Phạm vi phải được đặt một cách thích hợp tùy thuộc vào mức độ truy cập cần thiết cho người dùng cuối.
Ví dụ: tạo quyền đối với bảng cho một bảng Khách hàng tiềm năng hiển thị các ghi chú trên biểu mẫu cơ bản, với các đặc quyền bao gồm Đọc, Ghi, Tạo, Gắn thêm và Gắn thêm vào.

Liên kết quyền đối với bảng với một vai trò trên web cho người dùng.
Ví dụ: thêm quyền đối với bảng đã tạo ở bước trước vào vai trò trên web Quản lý khách hàng tiềm năng.

Tạo một quyền đối với bảng cho bảng Chú thích với Loại quyền truy cập chính và các đặc quyền bắt buộc như được giải thích trong bảng dưới đây. Quyền đối với bảng chính phải được đặt thành các quyền đối với bảng tương tự được tạo ở bước 2.
Hành động ghi chú Các quyền bắt buộc Đọc Đọc Thêm Tạo, Gắn thêm (Gắn thêm vào là bắt buộc đối với Quyền đối với bảng chính) Chỉnh sửa Ghi Delete Delete Ví dụ: tạo quyền đối với bảng cho bảng Chú thích, với quyền đối với bảng Khách hàng tiềm năng được tạo trong các bước trước được đặt làm bảng chính.

Bật trình soạn thảo văn bản đa dạng thức
Có thể bật trình soạn thảo văn bản đa dạng thức khi thêm hoặc chỉnh sửa ghi chú trên biểu mẫu trên trang web.
Chuyển đến phần Trang web và chọn Cài đặt trang web.
Chọn Mới để tạo cài đặt trang web mới.
Chỉ định các giá trị sau cho cài đặt trang web;
- Tên: Dòng thời gian/RTEEĐã bật
- Trang web: Bản ghi trang web được liên kết
- Giá trị: Đúng
- Mô tả: (Tùy chọn)
Chọn Lưu & Đóng
Đồng bộ hóa trang web của bạn từ studio và xem trước trang web.
Bạn sẽ có thể thêm và chỉnh sửa ghi chú bằng trình soạn thảo văn bản đa dạng thức.

Ghi chú được tạo bằng trình soạn thảo văn bản phong phú
Bạn có thể xem các ghi chú được tạo bằng cách sử dụng Cấu hình kiểm soát trình chỉnh sửa văn bản đa dạng thức trên trang web cổng thông tin của bạn.
Tuy nhiên, nếu trình soạn thảo văn bản đa dạng thức không được bật cho ghi chú trên biểu mẫu thì khi cố gắng chỉnh sửa, bạn sẽ thấy văn bản ở định dạng đánh dấu HTML.
Ví dụ: ghi chú này hiển thị định dạng văn bản đa dạng thức trong ứng dụng dựa trên mô hình.

Trang web cổng thông tin hiển thị ghi chú ở định dạng văn bản đa dạng thức.

Tuy nhiên, khi chỉnh sửa ghi chú từ trang web cổng thông tin, bạn sẽ thấy ghi chú ở định dạng đánh dấu HTML.

Quan trọng
Nếu cố lưu ghi chú có nội dung đánh dấu HTML bằng cổng thông tin, bạn sẽ nhận được lỗi sau: Rất tiếc, đã xảy ra sự cố. Vui lòng thử lại và nếu sự cố vẫn tiếp diễn, hãy liên hệ với quản trị viên trang web. Để lưu ghi chú có đánh dấu HTML bằng cổng thông tin, bạn sẽ phải tắt chức năng xác thực yêu cầu. Tuy nhiên, việc tắt phương thức xác thực yêu cầu sẽ áp dụng cho toàn bộ trang web. Để biết các bước vô hiệu hóa chức năng xác thực yêu cầu và để hiểu tác động của việc đó, hãy chuyển đến xác thực yêu cầu.
Cấu hình ghi chú cho biểu mẫu nhiều bước
Ghi chú biểu mẫu nhiều bước được đặt cấu hình theo cách giống ghi chú biểu mẫu cơ bản. Tạo một bản ghi siêu dữ liêu cho Bước biểu mẫu nhiều bước có ghi chú trước, sau đó thêm siêu dữ liệu cấu hình ghi chú.
Kích hoạt tệp đính kèm trên biểu mẫu
Kích hoạt tùy chọn Đính kèm tệp cho Biểu mẫu cơ bản để hiển thị tùy chọn tệp đính kèm có sẵn với các ghi chú.
Cách bật tệp đính kèm trên biểu mẫu cơ bản:
Mở ứng dụng Quản lý cổng thông tin.
Chọn Biểu mẫu cơ bản bên dưới phần Nội dung ở ngăn bên trái.
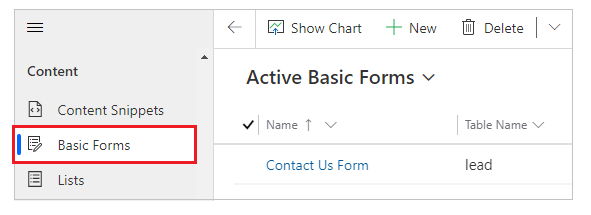
Từ danh sách biểu mẫu, hãy chọn mở bản ghi của biểu mẫu mà bạn muốn thêm cấu hình ghi chú.
Chọn Cài đặt bổ sung cho biểu mẫu. Đặt cấu hình các thiết đặt bổ sung theo những trường được giải thích trong phần bên dưới.
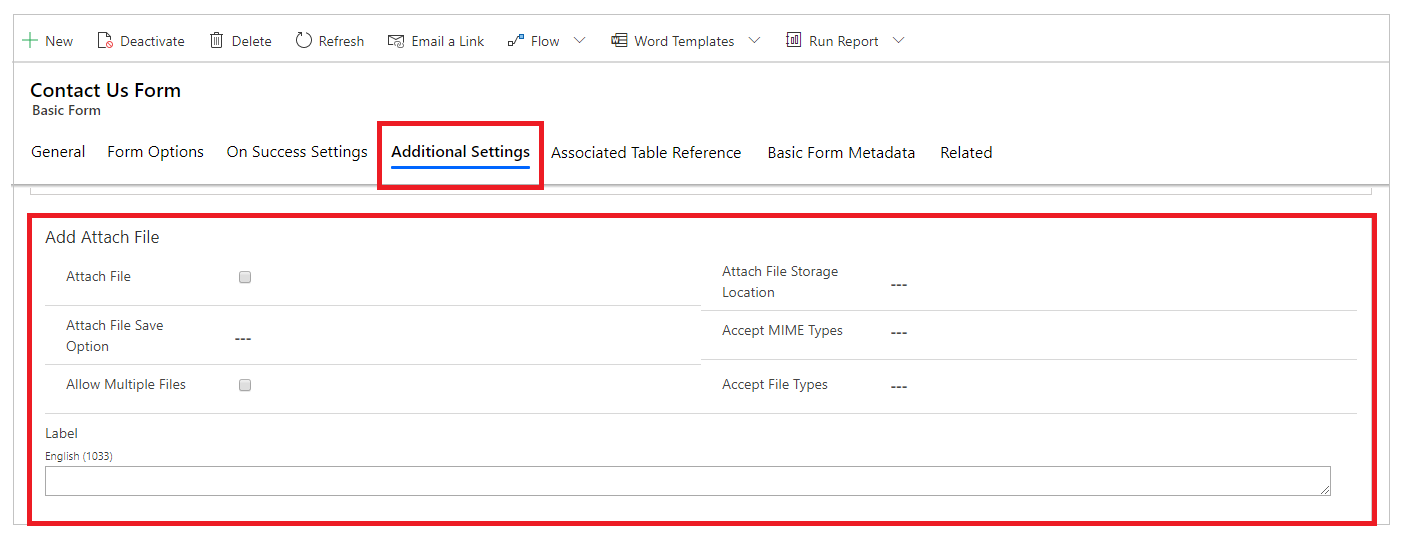
Cài đặt bổ sung cho tệp đính kèm
| Tên | Mô tả |
|---|---|
| Đính kèm tệp | Chọn hộp để kích hoạt tệp đính kèm trên biểu mẫu. |
| Tùy chọn Lưu Tệp Đính kèm | Chọn Ghi chú hoặc Nhận xét cổng thông tin để lưu tệp đính kèm. Đối với tệp đính kèm ghi chú, hãy chọn Ghi chú. |
| Cho phép Nhiều Tệp | Chọn hộp để cho phép nhiều tệp đính kèm. |
| Label | Chỉ định nhãn cho tùy chọn tệp đính kèm. |
| Vị trí Lưu trữ Tệp Đính kèm | Chọn vị trí của tệp đính kèm:
|
| Chấp nhận Loại MIME | Chỉ định danh sách các loại MIME được chấp nhận. |
| Chấp nhận Loại Tệp | Chỉ định danh sách các loại tệp được chấp nhận. Tùy chọn này chỉ có sẵn khi sử dụng tùy chọn Nhận xét cổng thông tin cho Tùy chọn lưu tệp đính kèm. |
Tùy chọn đính kèm tệp
Sau khi đặt cấu hình ghi chú và bật tệp đính kèm ghi chú, bạn có thể thấy tùy chọn Đính kèm tệp trên biểu mẫu.
