Thiết lập kiểm soát dòng thời gian
Dòng thời gian giúp người dùng ứng dụng xem tất cả lịch sử hoạt động. Kiểm soát dòng thời gian được sử dụng để nắm bắt các hoạt động như ghi chú, cuộc hẹn, email, cuộc gọi điện thoại và nhiệm vụ để đảm bảo rằng tất cả các tương tác với bảng liên quan đều được theo dõi và hiển thị theo thời gian. Sử dụng dòng thời gian để nhanh chóng cập nhật tất cả các chi tiết hoạt động mới nhất.

Điều khiển dòng thời gian mang đến một cách dễ dàng để xem thông tin liên quan đến bảng, chẳng hạn như tài khoản hoặc danh bạ. Trải nghiệm chân thực này giúp người dùng hiểu rõ hơn hoạt động tương tác của khách hàng để có thể cung cấp dịch vụ được cá nhân hóa hơn nữa một cách hiệu quả và năng suất hơn.
Người tạo ứng dụng có thể cấu hình thông tin hiển thị trên dòng thời gian để giúp người dùng truy cập thông tin và tạo hồ sơ hoạt động mới, chẳng hạn như email và tác vụ, trực tiếp từ dòng thời gian một cách nhanh chóng để họ có thể cung cấp dịch vụ được cá nhân hóa hơn.
Thêm dòng thời gian
Vị trí của điều khiển dòng thời gian nằm trên một biểu mẫu trong bảng. Có thể cấu hình bất kỳ điều khiển dòng thời gian nào trên biểu mẫu. Ví dụ: một bảng tài khoản có ba biểu mẫu tiêu chuẩn và mỗi biểu mẫu đó có thể có một dòng thời gian có thể được định cấu hình.
Hiển thị bảng tùy chỉnh trong dòng thời gian
Để các bảng tùy chỉnh xuất hiện trong danh sách các hoạt động có thể được thêm vào điều khiển dòng thời gian, hãy đảm bảo rằng khi tạo bảng, bạn định cấu hình các cài đặt sau:
- Đặt Loại bảng là Hoạt động.
- Chọn cài đặt Bật tệp đính kèm nếu bạn muốn người dùng ứng dụng có thể thêm tệp đính kèm và ghi chú vào bản ghi hoạt động tùy chỉnh.
Thông tin thêm: Tạo bảng tùy chỉnh
Thêm thành phần dòng thời gian vào biểu mẫu
- Đăng nhập vào Power Apps.
- Chọn Bảng trên ngăn điều hướng bên trái, sau đó mở bảng bạn muốn. Nếu không thấy mục này trong ngăn bảng điều khiển bên, hãy chọn …Thêm rồi chọn mục bạn muốn.
- Chọn vùng Biểu mẫu, sau đó mở biểu mẫu mà bạn muốn thêm hoặc định cấu hình dòng thời gian.
- Trong công cụ thiết kế biểu mẫu, hãy chọn Các thành phần từ điều hướng bên trái, sau đó cuộn xuống thành phần Dòng thời gian ở phía bên trái. Kéo và thả nó vào một phần trên biểu mẫu.

- Thực hiện các thay đổi bạn muốn đối với cài đặt dòng thời gian. Thêm thông tin: Định cấu hình thành phần dòng thời gian
- Trước khi bạn có thể xem bất kỳ thay đổi cấu hình nào trên biểu mẫu bảng, bạn phải lưu và xuất bản các cập nhật của mình trên thành phần dòng thời gian. Chọn Lưu, và sau đó chọn Xuất bản để làm cho các thay đổi biểu mẫu của bạn có sẵn trên biểu mẫu bảng cho môi trường.
Lưu ý những điều sau khi bạn làm việc với điều khiển dòng thời gian trong công cụ thiết kế biểu mẫu.
- Bạn có thể thêm nhiều dòng thời gian vào một biểu mẫu.
- Để xóa thành phần dòng thời gian khỏi biểu mẫu, hãy chọn khu vực thành phần Dòng thời gian, rồi nhấn phím Xóa.
- Vì thành phần dòng thời gian hoàn toàn dựa vào dữ liệu có liên quan cơ bản, Gần xong được hiển thị trong phần dòng thời gian.
- Vì bạn đang ở trạng thái tạo và/hoặc chỉnh sửa trên biểu mẫu, không có dữ liệu ngầm nào, vì vậy phần dòng thời gian bị trống trong công cụ thiết kế biểu mẫu.
Đặt cấu hình thành phần dòng thời gian
Thành phần dòng thời gian có nhiều tính năng và chức năng có thể được định cấu hình và điều chỉnh để hỗ trợ các nhu cầu kinh doanh cụ thể. Dòng thời gian bao gồm các tính năng và chức năng mà bạn cấu hình trong thành phần dòng thời gian, sau đó được hiển thị dưới dạng bảng.
Tùy chọn hiển thị
Phần này mô tả các cài đặt có sẵn trong vùng Tùy chọn hiển thị của cài đặt điều khiển dòng thời gian.
Tên thành phần dòng thời gian
Cột Tên dưới tab Tính chất trong Tùy chọn hiển thị là tên duy nhất của điều khiển dòng thời gian và chỉ được người tạo ứng dụng sử dụng để tham chiếu.
Lưu ý
- Cột Tên có giới hạn. Ví dụ, bạn không thể sử dụng dấu cách giữa các từ. Thay vào đó, bạn phải sử dụng dấu gạch dưới (_)
- Bạn không thể thay đổi nhãn tiêu đề mặc định được hiển thị dưới dạng Dòng thời gian trên biểu mẫu trong thời gian chạy ứng dụng.
Số bản ghi được hiển thị trên trang
Phần này cho phép bạn kiểm soát số lượng bản ghi xuất hiện trước khi hiển thị phần Tải thêm ở cuối phần.
| Dạng xem cấu hình công cụ thiết kế biểu mẫu | Dạng xem hiển thị công cụ thiết kế biểu mẫu |
|---|---|
 |
 |
| Cài đặt mặc định trên cột Hồ sơ hiển thị trên trang được đặt thành 10 bản ghi, nhưng bạn có thể thay đổi nó để hiển thị tối đa 50 bản ghi. | 1. Theo cài đặt mặc định được hiển thị trong ví dụ này, biểu mẫu hiển thị tối đa 10 bản ghi. 2. Khi số bản ghi vượt quá 10, tùy chọn Tải thêm sẽ xuất hiện ở cuối biểu mẫu. |
Loại bản ghi để hiển thị
Có 3 loại bản ghi chính: Hoạt động, ghi chú và bài đăng. Theo mặc định, tất cả các loại bản ghi được bật.
- Hoạt động. Các hoạt động có thể có nhiều loại bản ghi hoạt động phụ có thể tùy chỉnh để hỗ trợ nhu cầu kinh doanh. Tùy thuộc vào những gì bạn cài đặt, quản trị viên có thể tạo, thêm và hiển thị nhiều loại bản ghi hoạt động phụ tùy chỉnh khác nhau trong phần Hoạt động của menu thả xuống trên dòng thời gian.
- Ghi chú. Ghi chú cho phép bạn nắm bắt các chi tiết liên quan đến bản ghi bảng. Ví dụ: bạn có thể sử dụng ghi chú để nắm bắt suy nghĩ, tóm tắt thông tin và cung cấp phản hồi về một trường hợp, sau đó cập nhật chi tiết trường hợp đó sau.
- Bài đăng Có hai loại bài đăng: tự động và người dùng:
- Bài đăng tự động là bài đăng do hệ thống tạo ra để thông báo cho bạn về hoạt động của tài khoản.
- Bài đăng của người dùng cho phép bạn để lại thông báo cho người dùng khác trong bản ghi.
Lưu ý
Bài đăng yêu cầu ứng dụng Dynamics 365, chẳng hạn như một ứng dụng dành cho Dynamics 365 Customer Service.
Cho phép các loại bản ghi này hiển thị trên dòng thời gian
| Dạng xem cấu hình công cụ thiết kế biểu mẫu | Dạng xem hiển thị công cụ thiết kế biểu mẫu |
|---|---|
 |
 |
| Để kích hoạt Các loại bản ghi hiển thị cho Hoạt động, Ghi chú và Bài đăng trên biểu mẫu, hãy chọn hộp bên cạnh loại bản ghi. | 1. Để xác nhận rằng loại bản ghi đang được hiển thị trên biểu mẫu, hãy chọn Tạo bản ghi dòng thời gian 2. Khi Hoạt động được bật, bạn sẽ thấy các loại bản ghi Hoạt động cho các cuộc hẹn, email, cuộc gọi điện thoại và nhiệm vụ. 3. Khi Ghi chú được bật, bạn sẽ thấy các loại bản ghi ghi chú trên biểu mẫu. 4. Khi Bài đăng được bật, bạn cũng sẽ thấy các loại bản ghi bài đăng trên biểu mẫu. |
Lưu ý
Các hoạt động và ghi chú là các thực thể tiêu chuẩn. Nếu các giải pháp bổ sung đã được nhập vào môi trường, các bảng khác cũng có thể được hiển thị.
Hoạt động, ghi chú, biểu tượng bài đăng và hiển thị ngày/dấu thời gian trên dòng thời gian
Dòng thời gian hiển thị một biểu tượng đơn giản trước hoạt động, ghi chú, bài đăng và bảng tùy chỉnh giúp bạn dễ dàng xác định loại hoạt động.
Ngày và dấu thời gian luôn xuất hiện trên mỗi bản ghi ở phía dưới bên phải của bản xem trước và luôn có thể xem được.
Lưu ý
Khi bảng tùy chỉnh có biểu tượng tùy chỉnh, các hoạt động liên quan đến bảng tùy chỉnh sẽ được hiển thị bằng biểu tượng bảng tùy chỉnh mặc định chứ không phải biểu tượng tùy chỉnh.
Nâng cao
Phần này mô tả các cài đặt có sẵn trong vùng Nâng cao của cài đặt điều khiển dòng thời gian. Cài đặt Nâng cao áp dụng cho tất cả các loại bản ghi.
Khi bật và tắt các tính năng Nâng cao, bạn không thể xem các bản cập nhật (mặc dù có thể có vẻ như có hoạt động đang diễn ra trên thành phần dòng thời gian) cho đến khi bạn lưu và phát hành các bản cập nhật cấu hình và làm mới biểu mẫu bảng.
Phần Nâng cao bao gồm các thiết đặt chung dành cho hoạt động, ghi chú hoặc bài đăng là 3 loại bản ghi chính xuất hiện trong phần dòng thời gian.
Loại bản ghi mục nhập nhanh và thứ tự sắp xếp mặc định
Phần sau đây là tổng quan chi tiết về các tùy chọn cấu hình Nâng cao, bắt đầu bằng việc chọn Loại bản ghi mục nhập nhanh:
| Dạng xem cấu hình công cụ thiết kế biểu mẫu | Dạng xem hiển thị công cụ thiết kế biểu mẫu |
|---|---|
 |
 |
| 1. Chọn Nâng cao để mở rộng khu vực này trong chế độ xem cấu hình. Loại Bản ghi mục nhập nhanh cung cấp cho bạn quyền truy cập nhanh để tạo Ghi chú hoặc một Bài đăng. Cài đặt mặc định cho cài đặt này được đặt thành Ghi chú. 2. Chế độ cài đặt Sắp xếp thứ tự mặc định kiểm soát thứ tự của cách sắp xếp tất cả dữ liệu trên dòng thời gian. Cài đặt mặc định cho cài đặt này được đặt thành Giảm dần. |
1. Khi bạn chọn Ghi chú, nó sẽ hiển thị bên dưới thanh Tìm kiếm trong dòng thời gian. Ngoài ra, bạn sẽ thấy biểu tượng kẹp giấy 2. Nếu bạn chọn Bài đăng, bài đăng đó cũng sẽ hiển thị bên dưới thanh Tìm kiếm trong dòng thời gian. |
Bật ngăn bộ lọc
Bộ lọc cung cấp tùy chọn nhanh chóng để sắp xếp và tìm kiếm dữ liệu cụ thể một cách nhanh chóng.
| Dạng xem cấu hình công cụ thiết kế biểu mẫu | Dạng xem hiển thị công cụ thiết kế biểu mẫu |
|---|---|
 |
 |
| Cài đặt ngăn bộ lọc cho phép bạn bật hoặc tắt chức năng bộ lọc trên dòng thời gian. Tùy chọn này được bật theo mặc định. | Bật ngăn bộ lọc bằng cách chọn hộp bên cạnh cài đặt. Cài đặt này cho phép biểu tượng bộ lọc hiển thị trên dòng thời gian. Để tắt ngăn lọc, hãy xóa hộp bên cạnh cài đặt và biểu tượng bộ lọc sẽ không còn xuất hiện trên dòng thời gian nữa. |
Lọc bản ghi trên dòng thời gian
Bộ lọc có giá trị để phân loại dữ liệu. Bạn có thể nhanh chóng lọc các hoạt động, ghi chú và bài đăng với nhiều tùy chọn bộ lọc để xem những gì quan trọng với bạn. Bộ lọc có sẵn cho các hoạt động, ghi chú, bài đăng và bảng tùy chỉnh có trong dòng thời gian. Dòng thời gian sẽ lọc và hiển thị các bản ghi và số lượng có trong dòng thời gian.
Khi bạn chọn bộ lọc dựa trên trạng thái hoạt động thì các hoạt động, ghi chú và bài đăng đó sẽ hiển thị trong dòng thời gian của bạn. Bạn có thể tùy chỉnh dữ liệu bằng cách sử dụng bộ lọc dữ liệu và chọn giữ bộ lọc hoặc xóa chúng khi bạn hoàn tất.
Khi biểu tượng Bộ lọc trở nên trong suốt
 Trên biểu mẫu bảng, điều này có nghĩa là không có mục nào được chọn, do đó ngăn lọc trống.
Trên biểu mẫu bảng, điều này có nghĩa là không có mục nào được chọn, do đó ngăn lọc trống.Khi biểu tượng Bộ lọc tối
 , điều đó có nghĩa là bộ lọc đã được thiết lập. Để xem bộ lọc nào đã được thiết lập, hãy chọn biểu tượng
, điều đó có nghĩa là bộ lọc đã được thiết lập. Để xem bộ lọc nào đã được thiết lập, hãy chọn biểu tượng  Bộ lọc và ngăn lọc sẽ hiển thị các bộ lọc đã được thiết lập.
Bộ lọc và ngăn lọc sẽ hiển thị các bộ lọc đã được thiết lập.Chọn cách bạn muốn lọc dữ liệu bằng cách chọn hộp bên cạnh bộ lọc.
Xóa bộ lọc bằng cách chọn Xóa tất cả bộ lọc
 trên ngăn bộ lọc.
trên ngăn bộ lọc.
Các tùy chọn về thể loại và thể loại phụ sau đây có trong menu lọc:
| Danh mục | Thể loại con |
|---|---|
| Loại bản ghi | |
| Loại hoạt động | |
| Trạng thái hoạt động | |
| Lý do dẫn đến trạng thái hoạt động | Cho phép bạn lọc bằng các lý do dẫn đến trạng thái cụ thể. Giá trị là một danh sách tất cả các lý do dẫn đến trạng thái từ các hoạt động trong dòng thời gian. Lý do về trạng thái thay đổi tùy thuộc vào hoạt động. Nếu có nhiều hoạt động trên dòng thời gian có cùng lý do dẫn đến trạng thái, hoạt động đó sẽ phản ánh một lần, nhưng con số bên cạnh sẽ cho biết có bao nhiêu lần lý do dẫn đến trạng thái đó xuất hiện trong dòng thời gian. |
| Ngày đến hạn của hoạt động (hiện hoạt) | |
| Bài đăng của | |
| Ngày sửa đổi |
Lưu ý
Theo mặc định, hồ sơ fax và thư bị vô hiệu hóa trên dòng thời gian.
1 Yêu cầu ứng dụng Dynamics 365
Mở rộng ngăn bộ lọc
Cài đặt Mở rộng ngăn bộ lọc cung cấp quyền truy cập nhanh vào các tùy chọn sắp xếp trong dòng thời gian. Tùy chọn này được bật theo mặc định.
| Dạng xem cấu hình công cụ thiết kế biểu mẫu | Dạng xem hiển thị công cụ thiết kế biểu mẫu |
|---|---|
 |
 |
| Cài đặt Mở rộng ngăn bộ lọc theo mặc định hiển thị ngăn bộ lọc mở rộng ở đầu biểu mẫu bất kỳ lúc nào nó được mở và làm mới. Nó bị tắt theo mặc định. | Bật Mở rộng ngăn bộ lọc bằng cách chọn hộp bên cạnh cài đặt. Thiết lập này cho phép ngăn lọc xuất hiện ở đầu biểu mẫu bất cứ khi nào biểu mẫu được mở và làm mới. Để tắt Mở rộng ngăn lọc, hãy bỏ chọn hộp bên cạnh cài đặt và ngăn lọc sẽ không xuất hiện trên dòng thời gian. |
Bật thanh tìm kiếm
Bạn có thể tìm kiếm các bản ghi trong dòng thời gian. Khi bạn tìm kiếm một cụm từ trong dòng thời gian, nó sẽ tìm kiếm trong tiêu đề của bản ghi hoặc nội dung và cột mô tả của bản ghi, sau đó hiển thị bản ghi cho bạn.
| Dạng xem cấu hình công cụ thiết kế biểu mẫu | Dạng xem hiển thị công cụ thiết kế biểu mẫu |
|---|---|
 |
 |
| Chọn Bật thanh tìm kiếm để kích hoạt chức năng của thanh Tìm kiếm trong dòng thời gian. Tùy chọn này được bật theo mặc định. | Bật cài đặt thanh tìm kiếm để hiển thị thanh tìm kiếm ở đầu dòng thời gian. Tắt thanh tìm kiếm bằng cách bỏ chọn hộp bên cạnh cài đặt và thanh tìm kiếm sẽ không xuất hiện trên dòng thời gian. |
Mở rộng tất cả bản ghi trong dòng thời gian
Mở rộng tất cả các bản ghi theo mặc định hiển thị tất cả hoạt động ở chế độ xem mở rộng trong dòng thời gian.
| Dạng xem cấu hình công cụ thiết kế biểu mẫu | Dạng xem hiển thị công cụ thiết kế biểu mẫu |
|---|---|
 |
 |
| Chọn Mở rộng tất cả các bản ghi để đặt dạng xem mặc định để hiển thị tất cả các bản ghi ở định dạng dạng xem mở rộng trong biểu mẫu mỗi khi dòng thời gian được mở. Mở rộng tất cả bản ghi bị tắt theo mặc định. | 1. Khi được bật, biểu tượng Mở rộng tất cả bản ghi sẽ hiển thị ở góc trên cùng bên phải của phần điều hướng dòng thời gian. 2. Có thể mở rộng hoặc thu gọn bản ghi bằng biểu tượng Mở rộng tất cả bản ghi. Khi được mở rộng, tất cả bản ghi sẽ hiển thị ở dạng xem mở rộng trong biểu mẫu mỗi khi biểu mẫu được mở. Khi bạn xóa Mở rộng tất cả các bản ghi, nó không còn hiển thị các hoạt động trong chế độ xem mở rộng. Khi tắt, biểu tượng Mở rộng tất cả bản ghi sẽ không hiển thị ở góc trên bên phải của dòng thời gian. Bản ghi luôn được hiển thị ở chế độ xem thu gọn. |
Chỉnh sửa ngăn bộ lọc
Bạn có thể đặt cấu hình các bộ lọc mặc định được áp dụng khi biểu mẫu tải hoặc được làm mới bằng cách sử dụng phần Chỉnh sửa ngăn bộ lọc. Xóa các nhóm bộ lọc bằng cách Tắt chế độ cài đặt này. Người dùng có thể xóa các bộ lọc mặc định để xem tất cả bản ghi trừ khi tùy chọn Bật ngăn bộ lọc bị tắt.

Cấu hình lệnh email cho dòng thời gian
Bạn có thể cấu hình các tùy chọn email cho dòng thời gian để người dùng có thể trả lời, trả lời tất cả và chuyển tiếp tin nhắn. Bạn có thể chọn thứ tự hiển thị các tùy chọn cho người dùng và loại trừ chúng nếu không cần thiết. Trả lời tất cả là cài đặt thứ tự mặc định.
Chọn biểu mẫu mà bạn muốn áp dụng cài đặt email, sau đó trong Thuộc tính trong Tab hội thoại, chọn loại hoạt động Email . Ngăn thuộc tính Email sẽ được hiển thị.
Trong Lựa chọn và sắp xếp lệnh, hãy đánh dấu vào hộp cho các lệnh email mà bạn muốn cấu hình cho người dùng. Bạn có thể kéo và thả các tùy chọn để chọn thứ tự hiển thị của từng tùy chọn.

Chọn Xong, sau đó lưu và xuất bản những thay đổi của bạn.
Mở rộng bản ghi bằng hình ảnh trong dòng thời gian
Bạn có thể gửi và nhận hồ sơ có hình ảnh, nhưng chúng sẽ không hiển thị khi hồ sơ được thu gọn. Để xem hình ảnh, bạn phải mở rộng bản ghi.

Bản ghi khi thu gọn sẽ cung cấp một bản tóm tắt trực quan. Để mở rộng một bản ghi riêng lẻ, hãy chọn bất kỳ vị trí nào trên bản ghi dòng thời gian để mở rộng và thu gọn một chế độ xem bản ghi. Ở góc dưới cùng bên phải của bản ghi sẽ có một dấu mũ:
- Khi dấu mũ hướng xuống dưới (˅), bản ghi sẽ bị thu gọn.
- Khi dấu mũ hướng lên trên (^), bản ghi sẽ mở rộng.
Bản ghi có hình ảnh có thể hiển thị thông báo sau:
Email này đã bị chặn do có chứa nội dung độc hại tiềm ẩn. Xem toàn bộ nội dung email.Khi bạn chọn tin nhắn, cảnh báo sẽ biến mất và hình ảnh sẽ xuất hiện.
Bật tóm tắt "Những gì bạn đã bỏ lỡ"
Những gì bạn đã bỏ lỡ giúp bạn luôn cập nhật và các thay đổi được thực hiện đối với bản ghi bằng cách hiển thị các bản cập nhật ở đầu dòng thời gian khi bạn truy cập một bản ghi.
| Dạng xem cấu hình công cụ thiết kế biểu mẫu | Dạng xem hiển thị công cụ thiết kế biểu mẫu |
|---|---|
|  |  |
| Cài đặt Những gì bạn đã bỏ lỡ hiển thị các bản ghi mới mà bạn chưa thấy. Tùy chọn này được bật theo mặc định. Để tắt tính năng này, hãy bỏ chọn hộp bên cạnh cài đặt. | Khi được bật, khi bạn xem hồ sơ tài khoản, các hoạt động mới nhất sẽ xuất hiện ở đầu danh sách. |
Cài đặt bản ghi
Phần này mô tả các cài đặt có sẵn trong vùng cài đặt bản ghi của cài đặt điều khiển dòng thời gian. Cài đặt Loại bản ghi để hiển thị xác định các loại bản ghi bị ảnh hưởng bởi Cài đặt bản ghi được mô tả ở đây.
Cài đặt bản ghi cho phép bạn quản lý các cài đặt trong các loại bản ghi.
- Loại bản ghi Hoạt động được liên kết với Hoạt động trong thiết đặt bản ghi.
- Loại bản ghi Lưu ý được liên kết với Lưu ý trong thiết đặt bản ghi.
- Loại bản ghi Bài đăng được liên kết với Bài đăng trong thiết đặt bản ghi.
Để bật hoặc tắt loại bản ghi, hãy chọn hoặc bỏ chọn hộp kiểm. Sau đó, loại bản ghi sẽ hiển thị hoặc không còn xuất hiện trong Cài đặt bản ghi phần.

- Khi Bài viết được kiểm tra trong Các loại bản ghi để hiển thị phần, nó được kích hoạt trong Cài đặt bản ghi phần.
- Khi Bài viết được xóa trong Các loại bản ghi để hiển thị phần này bị vô hiệu hóa trong Cài đặt bản ghi phần.
Định cấu hình các loại bản ghi hoạt động
Khi bạn mở rộng Cài đặt bản ghi hoạt động trên phần thành phần dòng thời gian, một danh sách sẽ hiển thị tất cả các loại hoạt động có thể được bật hoặc tắt trên biểu mẫu bảng.
| Dạng xem cấu hình công cụ thiết kế biểu mẫu | Dạng xem hiển thị công cụ thiết kế biểu mẫu |
|---|---|
 |
 |
| 1. Mở rộng và xem Hoạt động bên dưới phần Thiết đặt bản ghi bằng dấu mũ (^). 2. Một danh sách Các loại hoạt động sẽ hiển thị trong dạng xem mở rộng. 3. Bạn có thể bật hoặc tắt một hoạt động bằng cách chọn một loại hoạt động. Ví dụ, bật Email. Để kích hoạt một Loại hoạt động, hãy chọn hộp bên cạnh Kích hoạt và chọn Xong. Để vô hiệu hóa một Loại hoạt động, hãy bỏ chọn hộp bên cạnh Cho phép, và sau đó chọn Xong. Hành động này vô hiệu hóa tất cả các mục khác trong hộp và vô hiệu hóa loại hoạt động hiển thị trên dòng thời gian. Hành động này cũng vô hiệu hóa việc tạo hoặc xem loại hoạt động trong dòng thời gian. |
1. Khi được bật, một Loại hoạt động xuất hiện trong Tạo bản ghi dòng thời gian 2. Loại hoạt động được hiển thị dưới dạng một tùy chọn mà người dùng có thể chọn từ menu thả xuống. 3. Ngoài ra, bản ghi Loại hoạt động được hiển thị trong phần nội dung của dòng thời gian. |
Lưu ý
Một dấu kiểm sẽ xuất hiện bên cạnh loại Hoạt động đã bật. Các chế độ thiết đặt loại bản ghi bổ sung bị tắt cho đến khi chúng được bật trong loại bản ghi cụ thể đó.
Hiển thị thẻ trạng thái trên các loại bản ghi hoạt động
Thẻ trạng thái khớp với bộ lọc trạng thái hiển thị trong dòng thời gian để giúp bạn xem nhanh trạng thái của bản ghi hoạt động là Hoạt động, Quá hạn hoặc Đã đóng về một hoạt động, chẳng hạn như nhiệm vụ, cuộc hẹn hoặc email. Người tạo bật hoặc tắt thẻ trạng thái cho bất kỳ Loại hoạt động nào trong cấu hình biểu mẫu mặc định. Thẻ trạng thái được bật theo mặc định.
Cho phép khả năng tạo trực tiếp từ dòng thời gian
Người tạo ứng dụng có khả năng kích hoạt các loại hoạt động để chúng có thể được tạo trực tiếp trên dòng thời gian. Có khả năng nhanh chóng chọn và tạo một hoạt động, chẳng hạn như email, nhiệm vụ và cuộc hẹn, giúp hợp lý hóa năng suất.
| Dạng xem cấu hình công cụ thiết kế biểu mẫu | Dạng xem hiển thị công cụ thiết kế biểu mẫu |
|---|---|
 |
 |
| Để cho phép người dùng tạo các loại hoạt động trực tiếp từ dòng thời gian, hãy chọn hộp bên cạnh Tạo trực tiếp từ dòng thời gian. |
Khi được bật, loại hoạt động sẽ xuất hiện trong hộp thả xuống trên Tạo bản ghi dòng thời gian |
Thiết lập loại biểu mẫu để mở và tạo các hoạt động
Đặt Tạo hoạt động bằng và Mở hoạt động bằng riêng lẻ cho một loại hoạt động hoặc cho tất cả các loại hoạt động để đặt loại biểu mẫu mà người dùng sử dụng dựa trên nhu cầu kinh doanh của bạn. Bạn có thể đặt các trường này như sau:
- Chọn một loại hoạt động trong phần Hoạt động và chỉ định các giá trị.
- Chỉ định giá trị cho các trường này trong ngăn Hoạt động.

Nếu bạn đặt loại biểu mẫu sau đây cho một hoạt động cụ thể, ứng dụng sẽ cân nhắc sử dụng những tùy chọn cài đặt sau:
- Mặc định: Loại biểu mẫu trong Tạo hoạt động bằng hoặc Mở hoạt động bằng trong Hoạt động.
- Biểu mẫu tạo nhanh, Biểu mẫu chính hoặc Hộp thoại biểu mẫu chính: Chế độ cài đặt cụ thể của hoạt động bất kể loại biểu mẫu được thiết lập trong Tạo hoạt động bằng hoặc Mở hoạt động bằng trong Hoạt động.
Khi người dùng chọn hoạt động từ bản ghi tạo dòng thời gian hoặc mở một hoạt động từ dòng thời gian, hoạt động đó sẽ được tạo hoặc mở trong loại biểu mẫu đã chọn.
Bật các hành động lên trên loại bản ghi hoạt động (Bản xem trước)
Lưu ý
Những tính năng này là một phần của bản phát hành truy cập sớm. Bạn có thể chọn tham gia sớm để kích hoạt các tính năng trong môi trường của mình, cho phép bạn thử nghiệm chúng và sau đó áp dụng chúng trên khắp các môi trường của mình. Để biết thông tin về cách bật các tính năng này, hãy xem Chọn dùng bản cập nhật tiếp cận sớm.
Hành động lệnh cho phép người dùng chỉ định, đóng, xóa, mở bản ghi hoặc thêm bản ghi vào hàng đợi cho các hoạt động từ dòng thời gian. Bạn có thể bật hoặc tắt các hành động lệnh cho một loại hoạt động cụ thể.
Dựa trên loại hoạt động, bạn cũng có thể bật các hành động lệnh khác. Ví dụ: đối với email, bạn cũng có thể bật các hành động như Trả lời, Trả lời tất cả và Chuyển tiếp.
| Dạng xem cấu hình công cụ thiết kế biểu mẫu | Dạng xem hiển thị công cụ thiết kế biểu mẫu |
|---|---|
 |
 |
| Để cho phép người dùng bật các hành động lệnh cho một hoạt động ngay trên thời gian, hãy chọn hộp bên cạnh hành động lệnh trong phần Chọn và đặt lệnh. Bạn chỉ có thể bật 5 hành động lệnh cho một hoạt động. |
|
| Bạn cũng có thể di chuyển vị trí của các hành động lệnh để thay đổi thứ tự hiển thị của các hành động này trên dòng thời gian. | Khi được bật, lệnh hành động sẽ xuất hiện trên bản ghi hoạt động trong dòng thời gian. |
Hiển thị các bản ghi liên quan trên dòng thời gian
Các tài khoản, địa chỉ liên hệ, trường hợp và cơ hội được liên kết với một hoạt động sẽ hiển thị trên bản ghi dòng thời gian. Quản trị viên có thể bật hoặc tắt các bản ghi trong Bản ghi có liên quan.
| Dạng xem cấu hình công cụ thiết kế biểu mẫu | Dạng xem hiển thị công cụ thiết kế biểu mẫu |
|---|---|
 |
 |
| 1. Mở rộng và xem các hoạt động trong phần Cài đặt bản ghi bằng cách sử dụng dấu mũ (^). 2. Danh sách các bản ghi được hiển thị trong Về bản ghi. 3. Để bật bản ghi, hãy chọn ô bên cạnh Bật và chọn Xong. |
Khi hộp kiểm được bật, người dùng có thể xem các bản ghi được liên kết tới một hoạt động. Lúc đó, bản ghi đã liên kết với hoạt động sẽ hiển thị trên dòng thời gian. Việc liên kết bản ghi không phải là thủ công và nó xảy ra do quá trình cuộn bản ghi. Thông tin thêm: Đặt loại hoạt động tổng hợp trong dòng thời gian |
Lưu ý
Một dấu kiểm sẽ xuất hiện bên cạnh bản ghi đã bật. Việc vô hiệu hóa loại bảng chỉ vô hiệu hóa bản ghi được liên kết cho các bản ghi Dòng thời gian được cuộn lên cho bảng đó.
Tạo và sử dụng các biểu mẫu thẻ trong dòng thời gian
Các bản ghi được hiển thị bằng cách sử dụng cài đặt mặc định cho từng loại hoạt động. Tuy nhiên, nếu bạn muốn hiển thị thông tin bản ghi cho một cuộc hẹn hoặc email, chẳng hạn, bạn có thể chỉnh sửa biểu mẫu thẻ hiện có, sử dụng biểu mẫu thẻ khác từ thiết đặt bản ghi hoặc tùy chỉnh của riêng bạn.
| Dạng xem cấu hình công cụ thiết kế biểu mẫu | Dạng xem hiển thị công cụ thiết kế biểu mẫu |
|---|---|
 |
 |
| Bạn có thể thay đổi thiết đặt thẻ mặc định thành biểu mẫu thẻ khác nếu đã tạo biểu mẫu thẻ khác. | Nếu bạn tạo biểu mẫu thẻ mới, bạn phải chuyển đến bảng phần tử cha và thêm dạng mới của loại thẻ vào đó trước khi nó xuất hiện trong danh sách dòng thời gian để cấu hình. Nếu thấy tùy chọn Mặc định, tức là bạn đang không sử dụng biểu mẫu thẻ. Bạn không thể sử dụng Biểu mẫu thẻ email trong dòng thời gian trừ khi bạn chọn và xuất bản biểu mẫu này trước. |
Lưu ý
Không phải tất cả các loại hoạt động đều cho phép bạn tạo loại thẻ, do đó lựa chọn mặc định là tùy chọn duy nhất của bạn cho các bản ghi đó.
Tùy chỉnh thẻ trên dòng thời gian
Tất cả các biểu mẫu thẻ được chia thành bốn phần sau:
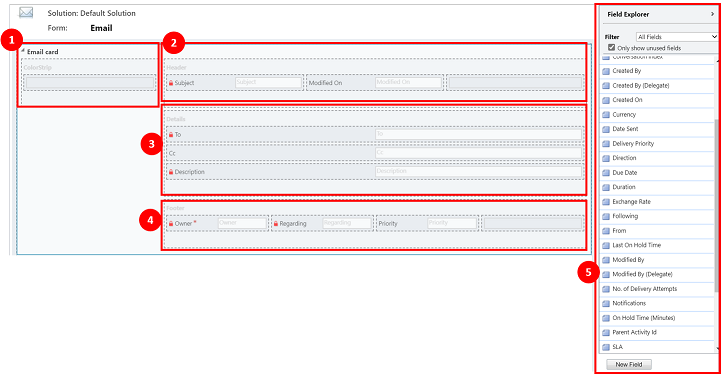
Chú giải
- ColorStrip: Phần này không xuất hiện trên bản ghi dòng thời gian. ColorStrip nằm ở bên trái của biểu mẫu thẻ.
- Phần tiêu đề: Phần này được hiển thị trên bản ghi dòng thời gian; tuy nhiên, chỉ có hai cột đầu tiên được hiển thị trên bản ghi dòng thời gian. Trong ví dụ này, chỉ có các cột Chủ đề và Ngày sửa đổi được hiển thị.
- Chi tiết: Phần này được hiển thị trên bản ghi dòng thời gian; tuy nhiên, chỉ có ba cột đầu tiên được hiển thị trên bản ghi dòng thời gian. Trong ví dụ này, chỉ có các cột Đến, CC và Mô tả mới hiển thị trên bản ghi dòng thời gian.
- Chân trang: Phần này không được hiển thị trên bản ghi dòng thời gian.
- Cột bảng: Bạn có thể chọn cột bạn muốn thêm vào biểu mẫu thẻ từ các tùy chọn cột được liệt kê. Bạn có thể tùy chỉnh biểu mẫu thẻ của mình bằng cách kéo và thả các cột bạn muốn sử dụng vào các phần bạn muốn cột đó xuất hiện trên bản ghi dòng thời gian.
Mỗi biểu mẫu thẻ riêng lẻ phải được tùy chỉnh cho từng bản ghi hoạt động, chẳng hạn như email, nhiệm vụ, bài đăng, v.v.
Phần tiêu đề
Tiêu đề của thẻ hiển thị tiêu đề/chủ đề trong biểu mẫu email dòng thời gian của bạn. Bạn có thể có tối đa sáu cột trong phần Tiêu đề, nhưng chỉ có hai cột đầu tiên được hiển thị trên bản ghi dòng thời gian. Biểu mẫu bỏ qua các cột trống trong tất cả các phần.
| Dạng xem cấu hình công cụ thiết kế biểu mẫu | Dạng xem hiển thị công cụ thiết kế biểu mẫu |
|---|---|
 |
 |
| Cột 1 1. Bất kể bạn chọn cột nào cho phần này, cột đó sẽ xuất hiện dưới dạng tiêu đề in đậm ở đầu bản ghi dòng thời gian của bạn. Trong ví dụ này, chúng tôi đã chọn trường Chủ đề cho cột này. Cột 2 2. Một lần nữa, bất kể bạn chọn cột nào cho phần này, cột này luôn xuất hiện ở góc dưới bên phải của bản ghi dòng thời gian. Trong ví dụ này, chúng tôi đã chọn trường Ngày sửa đổi cho cột này. |
Cột 1 1. Cột 1 từ tiêu đề thẻ luôn được hiển thị trong phần này của bản ghi dòng thời gian. Cột 2 2. Cột 2 từ tiêu đề thẻ luôn được hiển thị trong phần này của bản ghi dòng thời gian. |
Phần chi tiết
Phần Chi tiết về thẻ sẽ hiển thị trong phần nội dung của bản ghi email dòng thời gian. Bạn có thể có tối đa bốn cột trong phần Chi tiết, nhưng chỉ ba cột đầu tiên sẽ được nhìn thấy trên bản ghi dòng thời gian.
| Dạng xem cấu hình công cụ thiết kế biểu mẫu | Dạng xem hiển thị công cụ thiết kế biểu mẫu |
|---|---|
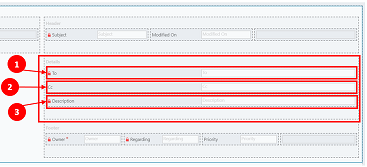 |
 |
| Chi tiết thẻ luôn xuất hiện bên dưới tiêu đề bất kể bạn chọn cột nào. Cột 1 1. Trong chi tiết thẻ, Cột 1 đóng vai trò là tiêu đề phụ trên bản ghi dòng thời gian. Trong ví dụ này, chúng tôi đã chọn trường Đến cho cột này. Cột 2 2. Cột này chỉ hiển thị một dòng văn bản trong chế độ xem tóm tắt trên bản ghi dòng thời gian. Khi bạn mở rộng bản ghi dòng thời gian của mình, nội dung trong cột này được hiển thị và định dạng đầy đủ. Trong ví dụ này, chúng tôi đã chọn trường CC cho cột này. Cột 3 3. Cột này theo sau nội dung của Cột 2 và là một phần của nội dung chính của bản ghi dòng thời gian của bạn, chỉ có thể xem được khi bạn mở rộng bản ghi. Trong ví dụ này, chúng tôi đã chọn trường Mô tả cho cột này. |
Cột 1 1. Cột này luôn hiển thị trong phần này và hoạt động như một tiêu đề phụ trên bản ghi dòng thời gian. Cột 2 2. Cột này luôn hiển thị trong phần này và chỉ hiển thị một dòng văn bản trong chế độ xem tóm tắt nhưng khi mở rộng, nội dung được hiển thị đầy đủ. Cột 3 3. Cột này luôn hiển thị trong phần này và chỉ có thể xem được khi bản ghi được mở rộng. |
Phần chân trang
Phần này không được hiển thị trên bản ghi dòng thời gian.
| Dạng xem cấu hình công cụ thiết kế biểu mẫu | Dạng xem hiển thị công cụ thiết kế biểu mẫu |
|---|---|
 |
|
| Cột 1 1. Trong ví dụ này, chúng tôi đã chọn trường Chủ sở hữu cho cột này. Cột 2 2. Trong ví dụ này, chúng tôi đã chọn trường Về việc cho cột này. Cột 3 3. Trong ví dụ này, chúng tôi đã chọn trường Ưu tiên cho cột này. |
Những cột này không hiển thị trên bản ghi dòng thời gian |
Lưu ý
Bản ghi Được sửa đổi vào tất cả đều được cập nhật vào cùng thời điểm xảy ra sửa đổi và & Được sửa đổi bởi được gán cho một người dùng khi bảng được gán cho một người dùng mới. Hiện tượng này xảy ra do hành vi nối tiếp nhau. Thông tin thêm: Cấu hình hành vi xếp tầng mối quan hệ bảng
Thiết lập ngày sẽ sử dụng khi sắp xếp các hoạt động trong dòng thời gian
Cách người dùng xem dữ liệu rất quan trọng và việc đặt chế độ xem hiển thị mặc định của dữ liệu sẽ khác nhau tùy theo nhu cầu của doanh nghiệp bạn. Người tạo ứng dụng có thể chọn cách sắp xếp dữ liệu và tạo cài đặt mặc định cho Các loại hoạt động trong Cài đặt bản ghi. Lần cập nhật gần nhất có trên tất cả các hoạt động, đó là lý do tại sao trường này được đặt làm mặc định theo thứ tự tăng dần.

Chú giải
- Cài đặt Sắp xếp hoạt động theo trong Cài đặt bản ghi hoạt động cho phép bạn kiểm soát cách dữ liệu được sắp xếp theo dòng thời gian.
- Cột Sắp xếp các hoạt động theo hiển thị danh sách khi được chọn. Bạn có thể chọn từ danh sách này cách bạn muốn sắp xếp dữ liệu của mình và hiển thị trên dòng thời gian trong biểu mẫu.
Sắp xếp ngày
Một số ngày chỉ có thể tồn tại ở các loại hoạt động cụ thể. Chẳng hạn, Ngày gửi hoặc Ngày đã thử gửi gần đây nhất chỉ áp dụng cho email. Nếu bạn sắp xếp theo những ngày như vậy, thì các hoạt động không liên quan đến email sẽ được nhóm lại với nhau mà không được sắp xếp. Bạn không thể tạo cột ngày tùy chỉnh, nhưng nếu bạn cần linh hoạt hơn, bạn có thể sử dụng Sắp xếp ngày, trống theo mặc định và yêu cầu bạn điền vào mỗi bản ghi hoạt động với ngày bạn muốn sử dụng để sắp xếp. Một số cách bạn có thể điền ngày là sử dụng Microsoft Power Automate, quy tắc kinh doanh hoặc JavaScript.
Khi sử dụng Sắp xếp ngày, hãy ghi nhớ những thông tin chi tiết sau:
- Nếu bạn đặt giá trị trong Sắp xếp ngày, bạn có thể sử dụng giá trị đó để sắp xếp tùy chỉnh hơn, nhưng bạn phải điền giá trị đó cho mọi bản ghi hoạt động, nếu không thì sẽ không hoạt động. Ngày sắp xếp phải được định cấu hình cho từng phiên bản dòng thời gian và phải được thiết lập cho cả ba biểu mẫu chính trong bảng tài khoản.
- Nếu cột DateTime nằm trong cùng một ngày dương lịch, ngày sẽ không hiển thị nếu DateTime sớm hơn trong ngày so với thời gian hiện tại.
- Ngày sắp xếp không được tính theo khoảng thời gian 24 giờ, mà là so sánh giá trị cột Ngày giờ với ngày và giờ hiện tại (dựa trên múi giờ ưa thích của người dùng). Nếu giá trị đã nhập xảy ra sớm hơn trong ngày, thì ngày đó sẽ không được hiển thị.
Đặt loại tổng số hoạt động trên dòng thời gian
Loại tổng hợp hoạt động có thể được định cấu hình cho các mốc thời gian trên biểu mẫu cho tài khoản và bảng liên hệ. Các loại tổng số có sẵn là Mở rộng, Có liên quan và Không có. Tổng hợp hoạt động chỉ ảnh hưởng đến tài khoản và danh bạ trong ứng dụng Dynamics 365, chẳng hạn như ứng dụng Dynamics 365 Customer Service. Để chỉ hiển thị các hoạt động liên quan trực tiếp đến bảng trong dòng thời gian, hãy chọn Không có.
Bạn có thể xem thêm thông tin về các loại tổng số trong bài viết RollupType EnumType.

Hiệu suất dòng thời gian
Chỉ kích hoạt các hoạt động mà bạn cần trên biểu mẫu. Nếu bạn chọn nhiều hơn 10 loại hoạt động, một thông báo cảnh báo sẽ hiển thị để cho bạn biết rằng số lượng loại hoạt động bạn đã chọn sẽ ảnh hưởng đến hiệu suất của dòng thời gian của bạn. Để cải thiện hiệu suất dòng thời gian, hãy xem xét giới hạn loại hoạt động ở mức 10 hoặc ít hơn.

Ghi chú trên dòng thời gian
| Dạng xem cấu hình công cụ thiết kế biểu mẫu | Dạng xem hiển thị công cụ thiết kế biểu mẫu |
|---|---|
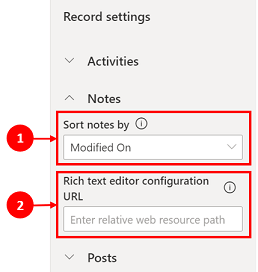 |
 |
| Phần Ghi chú mở rộng khi được bật và cho phép bạn: 1. Sắp xếp ghi chú theo ngày tạo hoặc ngày sửa đổi. Ngày sửa đổi là chế độ thiết đặt mặc định. 2. Thêm một đường dẫn tài nguyên web tương đối trong cột URL cấu hình trình chỉnh sửa văn bản đa dạng thức cho khả năng ghi chú tùy chỉnh. Thêm thông tin: Thêm điều khiển trình chỉnh sửa văn bản đa dạng thức vào ứng dụng dựa trên mô hình |
1. Khi được bật, có thể truy cập Ghi chú thông qua Tạo bản ghi dòng thời gian 2. Danh sách thả xuống xuất hiện nơi bạn có thể truy cập Ghi chú. 3. Sử dụng Ghi chú để tạo ghi chú để thêm vào bản ghi bằng cách sử dụng chỉnh sửa văn bản đa dạng thức. Bạn có thể đặt phông chữ và kích thước cho các ghi chú trên dòng thời gian, chứ không cần phải đặt nhiều lần. |
Đặt cấu hình biểu mẫu cho ghi chú
Bên trong vùng Ghi chú, dưới Định cấu hình biểu mẫu, hãy chọn Biểu mẫu mặc định để định cấu hình cách hiển thị thông tin trong ghi chú, chẳng hạn như người dùng và ngày tháng có liên quan, và có đưa vào nhãn hay không. Thiết lập này cho phép bạn tăng hoặc giảm số lượng bản ghi dòng thời gian hiển thị.

- Tiêu đề
- Tùy chọn nhãn: Ẩn, hiển thị hoặc hiển thị khi di chuột qua nhãn, "Người tạo" hoặc "Người sửa".
- Nhãn: Chọn nhãn hộp kiểm Sử dụng nhãn mặc định để hiển thị nhãn "Người sửa ghi chú". Bỏ chọn hộp kiểm để hiển thị nhãn "Được sửa đổi bởi".
- Cột dữ liệu: Chọn để hiển thị người dùng đã tạo ghi chú hoặc người dùng đã sửa đổi ghi chú. Nhãn thay đổi để khớp với cột dữ liệu bạn đã chọn.
- Tùy chọn hiển thị: Luôn hiển thị, hiển thị khi mở rộng hoặc ẩn, tiêu đề này chứa người dùng đã tạo hoặc sửa ghi chú.
- Nội dung 1
- Tùy chọn nhãn: Hiển thị hoặc ẩn nhãn của ghi chú.
- Tùy chọn hiển thị: Luôn hiển thị, hiển thị khi mở rộng hoặc ẩn nội dung.
- Nội dung 2
- Tùy chọn nhãn: Hiển thị hoặc ẩn nhãn của ghi chú.
- Tùy chọn hiển thị: Luôn hiển thị, hiển thị khi mở rộng hoặc ẩn nội dung.
- Dòng chân trang
- Tùy chọn nhãn: Hiển thị hoặc ẩn nhãn, "Ngày tạo", "Ngày sửa" hoặc "Ngày ghi đè".
- Cột dữ liệu: Chọn để hiển thị ngày tạo, sửa đổi hoặc ghi đè.
- Tùy chọn hiển thị: Luôn hiển thị, hiển thị khi mở rộng hoặc ẩn, chân trang này chứa ngày tạo, ngày sửa hoặc ngày ghi đè.
Đặt loại tổng số ghi chú trên dòng thời gian
Lưu ý
Đây là một tính năng tiếp cận sớm. Bạn có thể chọn kích hoạt sớm các tính năng này trong môi trường của mình, cho phép bạn thử nghiệm các tính năng này và sau đó áp dụng chúng trên khắp các môi trường của mình.
Loại tổng số hoạt động có thể được định cấu hình cho ghi chú. Các loại tổng số có sẵn là Mở rộng, Có liên quan và Không có. Để chỉ hiển thị những bản ghi có liên quan trực tiếp đến ghi chú trong dòng thời gian, hãy chọn Không có.
Bạn có thể xem thêm thông tin về các loại tổng số trong bài viết tại RollupType EnumType.
Cho phép người dùng lưu nhanh ghi chú trên dòng thời gian
Bạn có thể bật Lưu nhanh, cho phép người dùng lưu ghi chú của họ bằng cách sử dụng Ctrl+S trong khi nhập ghi chú trên dòng thời gian. Tính năng lưu nhanh giúp cải thiện hiệu quả của người dùng bằng cách không yêu cầu người dùng phải điều hướng đến Lưu hoặc Lưu và đóng trên thanh lệnh. Khi người dùng lưu ghi chú bằng Ctrl+S, một thông báo xác nhận Lưu thành công sẽ xuất hiện trong ghi chú trên dòng thời gian.
Để bật Lưu nhanh, trong Power Apps, hãy vào cài đặt dòng thời gian, sau đó chọn hộp kiểm Bật Lưu nhanh .
Bài đăng trên dòng thời gian
Để bật các bài đăng văn bản đa dạng thức trên dòng thời gian, hãy liên hệ bộ phận Hỗ trợ của Microsoft.
Lưu ý
Bài đăng chỉ khả dụng với một số ứng dụng Dynamics 365, chẳng hạn như các ứng dụng dành cho Dynamics 365 Customer Service.
| Dạng xem cấu hình công cụ thiết kế biểu mẫu | Dạng xem hiển thị công cụ thiết kế biểu mẫu |
|---|---|
 |
 |
| Phần Bài đăng sẽ mở rộng khi được bật và cho phép bạn: - Chọn Cho phép người dùng đăng bài để cho phép người dùng để lại ghi chú trên bản ghi - Sắp xếp bài đăng theo ngày tạo hoặc ngày sửa đổi. Ngày tạo là thiết đặt mặc định. - Phần Chọn và sắp xếp lệnh (Bản xem trước) cho phép người dùng hiển thị các hành động lệnh có thể được thực hiện trên các bài đăng xuất hiện trên dòng thời gian. Bạn cũng có thể di chuyển vị trí của các lệnh để thay đổi thứ tự hiển thị của các hành động này trên dòng thời gian. |
1. Khi được bật, có thể truy cập bài đăng bằng cách chọn Tạo bản ghi dòng thời gian 2. Một menu thả xuống sẽ hiển thị và bạn có thể truy cập vào Bài đăng. 3. Sử dụng Bài đăng để tạo một bài đăng để thêm vào hồ sơ. Khi bạn dùng tùy chọn Ngày tạo để sắp xếp các bài đăng trên dòng thời gian, vị trí trên dòng thời gian sẽ không thay đổi kể cả khi có phản hồi cho bài đăng đó. Khi bạn dùng tùy chọn Ngày sửa đổi để sắp xếp các bài đăng trên dòng thời gian, vị trí trên dòng thời gian sẽ điều chỉnh lên trên cùng khi có phản hồi cho bài đăng đó. GHI CHÚ: Dòng thời gian không tự động làm mới khi câu trả lời bài đăng được thêm. |
| Tùy chọn Cho phép bài đăng tự động đơn giản (Bản xem trước) cho phép hiển thị các bài đăng trong định dạng thẻ hiện có hoặc dưới dạng bài đăng đơn giản. Bỏ đánh dấu hộp kiểm để hiển thị bài đăng ở định dạng thẻ hiện có. Hộp kiểm được chọn theo mặc định. |  |
| Khi hộp kiểm Cho phép bài đăng tự động đơn giản (Bản xem trước) được bật, các bài đăng sẽ không hiển thị trong biểu mẫu thẻ. Các hành động lệnh sẽ không thể được thực hiện được trên các bài đăng tự động trong dòng thời gian. |
Đặt cấu hình biểu mẫu cho bài đăng
Bạn có thể cấu hình cách hiển thị thông tin trong bài đăng, chẳng hạn như người dùng và ngày có liên quan, cũng như có nên thêm nhãn hay không. Chức năng này cho phép bạn tăng hoặc giảm số lượng bản ghi dòng thời gian xuất hiện trên màn hình.

Đi đến cấu hình dòng thời gian của bạn trong make.powerapps.com, cuộn xuống phần Bài đăng có chứa cột Biểu mẫu cấu hình và chỉnh sửa cột sau trong biểu mẫu mặc định:
- Tiêu đề
- Tùy chọn nhãn: Ẩn, hiển thị hoặc hiển thị khi di chuột qua nhãn, "Người tạo" hoặc "Người sửa".
- Nhãn: Chọn nhãn hộp kiểm Sử dụng nhãn mặc định để hiển thị nhãn.
- Cột dữ liệu: Chọn để hiển thị người dùng đã tạo bài đăng. Nhãn thay đổi để khớp với cột dữ liệu bạn đã chọn.
- Tùy chọn hiển thị: Luôn hiển thị, hiển thị khi mở rộng hoặc ẩn, tiêu đề này chứa người dùng đã tạo bài đăng.
- Nội dung 2
- Tùy chọn nhãn: Hiển thị hoặc ẩn nhãn của bài đăng.
- Tùy chọn hiển thị: Luôn hiển thị, hiển thị khi mở rộng hoặc ẩn nội dung.
- Dòng chân trang
- Tùy chọn nhãn: Hiển thị hoặc ẩn nhãn, "Ngày tạo", "Ngày sửa" hoặc "Ngày ghi đè".
- Cột dữ liệu: Chọn để hiển thị ngày tạo hoặc sửa đổi.
- Tùy chọn hiển thị: Luôn hiển thị, hiển thị khi mở rộng hoặc ẩn, chân trang này chứa ngày tạo hoặc sửa.
Đặt cấu hình tính năng đề cập trong ghi chú và bài đăng trên dòng thời gian
Để bật tính năng đề cập trong ghi chú và bài đăng, hãy làm theo hướng dẫn được cung cấp trong bài viết này: Sử dụng @mention để cộng tác với nhóm của bạn bằng ghi chú
Quan trọng
Tính năng đề cập không hoạt động với Power Platform môi trường được tạo bằng Bật ứng dụng Dynamics 365 bộ tùy chọn thành Không. Để biết thêm thông tin về tùy chọn này, hãy truy cập Tạo môi trường có cơ sở dữ liệu.
Cấu hình tin nhắn tự động đăng để hiển thị trên dòng thời gian
Lưu ý
- Chức năng đăng bài tự động chỉ khả dụng với các môi trường được cấu hình để Bật ứng dụng Dynamics 365.
- Dynamics 365 bao gồm các quy tắc tự động đăng cho một số bảng tiêu chuẩn như tài khoản, liên hệ, khách hàng tiềm năng và trường hợp. Không thể tạo quy tắc đăng bài tự động mới. Tuy nhiên, bạn có thể sử dụng các tùy chọn khác như Power Automate hoặc plug-in tùy chỉnh để tạo bản ghi bài đăng dựa trên các điều kiện mong muốn.
Bạn có thể cấu hình tin nhắn tự động nào sẽ xuất hiện trên dòng thời gian khi sự kiện hệ thống xảy ra. Cấu hình đăng tự động thay thế Cấu hình nguồn cấp dữ liệu hoạt động và Quy tắc cấu hình nguồn cấp dữ liệu hoạt động cũ.
Để cấu hình tin nhắn tự động đăng sẽ được hiển thị:
- Trong trung tâm Customer Service, đi tới Quản lý dịch vụ, và dưới Cài đặt dòng thời gian, chọn Quy tắc đăng tự động.
- Chọn quy tắc đăng tự động nào sẽ được kích hoạt bằng cách sử dụng lưới và nút Kích hoạt và Hủy kích hoạt ở trên cùng.
Khi sự kiện hệ thống tương ứng với quy tắc đang hoạt động xảy ra, thông báo tự động đăng sẽ hiển thị trên dòng thời gian.

Nếu đang sử dụng ứng dụng Dynamics 365 không phải là trung tâm Customer Service hoặc Customer Service workspace, bạn cần thêm sơ đồ trang web của riêng mình. Để thêm sơ đồ trang web của riêng bạn trong ứng dụng của bạn:
- Mở ứng dụng của bạn trong trình thiết kế ứng dụng trong Power Apps: make.powerapps.com
- Trên thanh lệnh của trình thiết kế ứng dụng, hãy chọn Thêm trang, chọn Dạng xem và biểu mẫu dựa trên bảng, và sau đó chọn Kế tiếp.
- Bên trong danh sách Bảng, chọn Cấu hình quy tắc bài đăng, và sau đó chọn Thêm.
Lưu ý
Nếu bạn không có bảng Cấu hình quy tắc bài đăng, thì môi trường của bạn chưa cài đặt ứng dụng Dynamics 365 bắt buộc.
- Chọn Lưu rồi chọn Phát hành.
Cho phép người dùng ghim và bỏ ghim các hoạt động lên đầu dòng thời gian
Bạn có thể cấu hình khả năng cho phép người dùng ghim hoặc bỏ ghim các hoạt động, chẳng hạn như ghi chú, lên đầu dòng thời gian để có thể truy cập dễ dàng. Ghim hoạt động giúp người dùng tiết kiệm thời gian vì không cần phải cuộn toàn bộ dòng thời gian để tìm thông tin họ cần.
Theo mặc định, ghi chú được bật để ghim. Khi bạn nhấp vào loại hoạt động như nhiệm vụ, cuộc hẹn, v.v., tùy chọn ghim và bỏ ghim sẽ xuất hiện trong danh sách lệnh. Chọn hộp kiểm Ghim/Bỏ ghim cho mỗi hoạt động mà bạn muốn người dùng có thể ghim hoặc bỏ ghim.

Tạo và thêm hoạt động tùy chỉnh vào dòng thời gian
Bạn có thể tạo bảng tùy chỉnh hiển thị trên dòng thời gian. Thêm thông tin: Hiển thị bảng tùy chỉnh trong dòng thời gian
Định cấu hình các loại tệp đính kèm bị chặn
Quản trị viên Power Platform có thể định cấu hình các loại tệp bị chặn không cho thêm vào dưới dạng tệp đính kèm vào các bản ghi, bao gồm cả các bản ghi trong dòng thời gian.
- Tìm cài đặt hệ thống Đặt đuôi tệp bị chặn cho đính kèm. Thông tin khác: Mở hộp thoại Thiết đặt Hệ thống - Tab Chung
- Trong hộp văn bản của tệp đính kèm bị chặn, hãy nhập loại phần mở rộng tệp bạn muốn chặn đối với tệp đính kèm (ví dụ: ".pdf"). Phân tách các loại tệp bằng dấu chấm phẩy.
- Chọn OK.
Đặt giới hạn kích thước tệp cho tệp đính kèm
Quản trị viên Power Platform có thể hạn chế kích thước tệp của tệp đính kèm mà người dùng có thể tải lên trong trình chỉnh sửa văn bản đa dạng thức.
Lưu ý
Kích thước tệp đính kèm thường có thể dưới 90 MB, nhưng để có hiệu suất hệ thống tối ưu, nên sử dụng tệp có kích thước nhỏ hơn.
- Chuyển đến phần Thiết đặt nâng cao rồi chọn menu Thiết đặt, chọn Hệ thống > Quản trị.
- Trên Trang quản trị, chọn Thiết đặt hệ thống.
- Trên hộp thoại Thiết đặt hệ thống, chọn tab Email rồi cuộn xuống để tìm giá trị Đặt giới hạn kích thước cho tệp đính kèm.
- Nhập giới hạn kích thước mong muốn cho tệp đính kèm, sau đó chọn Lưu. 131.072 KB là giá trị tối đa được phép.
Bật và cấu hình điểm nổi bật của dòng thời gian
Bật tính năng làm nổi bật dòng thời gian tiện ích để giúp người dùng nhanh chóng nắm bắt các hoạt động quan trọng nhất trong hồ sơ. Tiện ích sử dụng Copilot để tạo danh sách các hoạt động quan trọng trong hồ sơ, được tóm tắt từ ghi chú, email, nhiệm vụ, cuộc hẹn, cuộc gọi điện thoại và cuộc trò chuyện.
Quan trọng
Trước khi thiết lập copilot trong môi trường của bạn, hãy xem lại Câu hỏi thường gặp về việc sử dụng AI một cách có trách nhiệm trong Power Apps.
Điều kiện tiên quyết
Phải bật chế độ Copilot trong phần cài đặt của ứng dụng do mô hình điều khiển. ...
Bật tính năng làm nổi bật dòng thời gian
Bạn có thể bật tính năng làm nổi bật dòng thời gian ở cấp ứng dụng hoặc cấp biểu mẫu, tùy thuộc vào việc bạn muốn bật tính năng này cho tất cả các thực thể/bảng trong ứng dụng hay chỉ cho một biểu mẫu cụ thể.
Để bật tính năng làm nổi bật dòng thời gian ở cấp ứng dụng:
- Đi tới Power Apps.
- Chọn Ứng dụng và sau đó chọn ứng dụng mà bạn muốn bật tính năng này. Ví dụ: ứng dụng Trung tâm bán hàng.
- Chọn Cài đặt trên thanh lệnh và chọn Sắp tới.
- Bật tính năng Bật tính năng làm nổi bật dòng thời gian .
- Lưu và xuất bản các thay đổi.
Bật tính năng tô sáng dòng thời gian ở cấp biểu mẫu
- Đi tới Power Apps.
- Chọn Bảng và chọn bảng mà biểu mẫu dựa trên. Ví dụ: chọn Tài khoản để bật tính năng tô sáng dòng thời gian cho biểu mẫu tài khoản.
- Chọn Biểu mẫu và sau đó chọn biểu mẫu mà bạn muốn bật tính năng.
- Chọn Bật tính năng Làm nổi bật dòng thời gian do Generative AI hỗ trợ.
- Lưu và xuất bản các thay đổi.
Các sự cố đã biết
Các bài đăng trùng lặp được hiển thị khi sắp xếp các bản ghi theo thứ tự từ cũ đến mới
API mà dòng thời gian sử dụng để lấy bài đăng không hỗ trợ sắp xếp theo bài đăng cũ đến bài đăng mới. Khi bạn sắp xếp theo cách này, dòng thời gian sẽ nhận được các bài đăng sai để hiển thị. Khi sắp xếp dòng thời gian theo thứ tự từ cũ đến mới, hãy sử dụng ghi chú.
Ghi chú chỉ có thể có một tệp đính kèm được thêm vào từ nút đính kèm
Chức năng này được thiết kế sẵn và dự kiến sẽ cho phép thêm nhiều tệp đính kèm hơn trong tương lai gần. Có thể thêm nhiều tệp đính kèm trực tuyến bằng cách kéo và thả chúng vào ghi chú.
Dòng thời gian không tải được do lỗi code:"0x8004430d","message":"Number of link entity: <number> exceed limit 15
Chỉ có tối đa 15 bảng khác nhau có thể được liên kết với một dòng thời gian. Vô hiệu hóa một số hoạt động liên quan đến dòng thời gian hoặc làm theo một trong các giải pháp thay thế được mô tả trong bài viết này: Dòng thời gian không hiển thị và hiển thị "Không thể tải bản ghi"
Khi bạn tạo ghi chú trong dòng thời gian, chuỗi ký tự "$&" sẽ được chuyển đổi thành "{3} amp;"
Đây là sự cố cấu hình cho trình điều khiển trình soạn thảo văn bản có định dạng. Để giải quyết vấn đề này, hãy thêm "removePlugins": "stickystyles" vào tệp cấu hình RTE của bạn. Thông tin thêm: Thuộc tính của trình soạn thảo văn bản có định dạng
Xem thêm
Câu hỏi thường gặp về kiểm soát dòng thời gian
Sử dụng điều khiển dòng thời gian
Lưu ý
Bạn có thể cho chúng tôi biết bạn thích dùng ngôn ngữ nào cho tài liệu không? Làm một cuộc khảo sát ngắn. (xin lưu ý, khảo sát này bằng tiếng Anh)
Cuộc khảo sát sẽ mất khoảng bảy phút. Không có dữ liệu cá nhân nào được thu thập (điều khoản về quyền riêng tư).

