Dùng OneDrive for Business
Tạo và quản lý tài liệu riêng tư từ bên trong ứng dụng Microsoft Dataverse bằng cách sử dụng OneDrive for Business. Thêm thông tin: OneDrive for Business là gì?
Trước khi có thể sử dụng OneDrive for Business, quản trị viên hệ thống của bạn phải bật tính năng này. Thông tin thêm:
Mở một hàng và chuyển đến dạng xem Lưới liên kết tài liệu. Ví dụ: mở một hàng liên hệ.
Trên hàng đang mở, hãy chọn tab Liên quan, sau đó chọn Tài liệu.
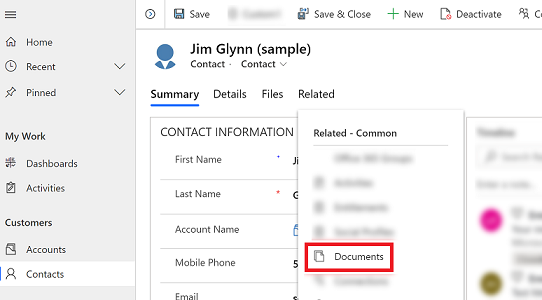
Chọn Vị trí tài liệu > OneDrive.

Sau khi bật OneDrive for Business, bạn sẽ thấy hộp thoại sau đây khi truy cập tab Tài liệu để xem tài liệu trong Dataverse và tải tệp lên OneDrive hoặc khi bạn cố gắng tạo tài liệu hoặc thư mục mới.

Chọn Thay đổi vị trí thư mục để chọn vị trí mới để lưu tài liệu OneDrive hoặc chọn Tiếp tục để chấp nhận vị trí thư mục mặc định.
Mở một hàng và chuyển đến dạng xem Lưới liên kết tài liệu. Ví dụ: mở một hàng liên hệ.
Trên hàng đang mở, hãy chọn tab Liên quan, sau đó chọn Tài liệu.
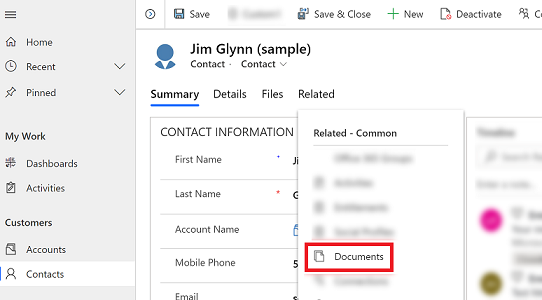
Chọn Vị trí tài liệu để lọc danh sách tài liệu.

Chọn một vị trí như được mô tả trong bảng sau.
| Vị trí Tài liệu | Mô tả |
|---|---|
| OneDrive | Tài liệu lưu trữ trong OneDrive for Business |
| Tài liệu trên trang mặc định | Tài liệu được lưu trữ trong site SharePoint mặc định của bạn |
| Được chia sẻ với tôi | Tài liệu mà người khác chia sẻ với bạn được liên kết với hàng này |
| Tất cả các vị trí | Tất cả vị trí tài liệu được liên kết với hàng này |
- Sau khi bạn chọn một vị trí, bạn sẽ thấy các tài liệu được lưu trong vị trí đó.
Mở một hàng và chuyển đến dạng xem Lưới liên kết tài liệu. Ví dụ: mở một hàng liên hệ.
Trên hàng đang mở, hãy chọn tab Liên quan, sau đó chọn Tài liệu.
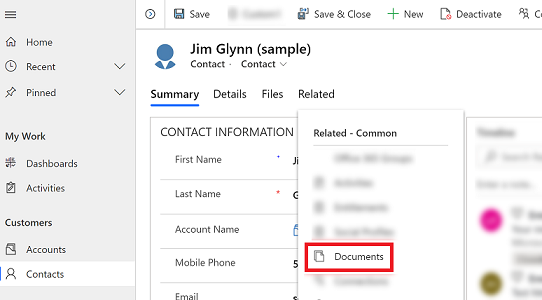
Chọn Vị trí tài liệu và đổi vị trí thành OneDrive.
Chọn Mới rồi chọn loại tài liệu như Word hoặc PowerPoint.
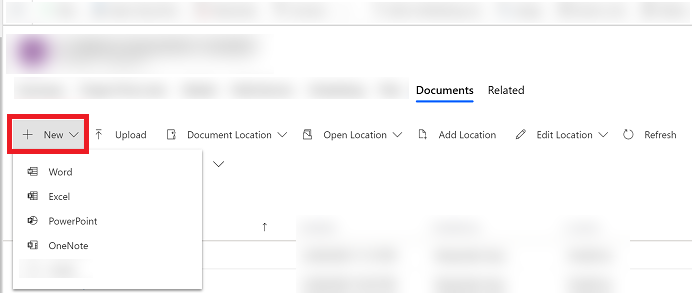
Nhập tên tài liệu, sau đó chọn Lưu.
Chú ý về lưu ý sau OneDrive for Business trong Dataverse:
Thư mục lưu trữ OneDrive được tạo với ngôn ngữ Dataverse hiện tại của người dùng. Nếu thay đổi ngôn ngữ, thư mục mới sẽ được tạo với ngôn ngữ mới. Thư mục cũ sẽ vẫn ở ngôn ngữ trước đó.
Có thể xảy ra chậm trễ khi tài liệu được chia sẻ trong OneDrive và tài liệu đang khả dụng với người dùng khác.
Lưu ý
Bạn có thể cho chúng tôi biết bạn thích dùng ngôn ngữ nào cho tài liệu không? Làm một cuộc khảo sát ngắn. (xin lưu ý, khảo sát này bằng tiếng Anh)
Cuộc khảo sát sẽ mất khoảng bảy phút. Không có dữ liệu cá nhân nào được thu thập (điều khoản về quyền riêng tư).