Bắt đầu với tài khoản Microsoft
Power Automate cho phép người dùng thường xuyên và người dùng thành thạo tự động hóa các quy trình trên máy tính để bàn của họ, tiết kiệm thời gian và loại bỏ lỗi của con người.
Tập trung vào các hoạt động khác bằng cách tự động hóa các công việc thường ngày và lặp đi lặp lại như sắp xếp hoặc sao lưu các tệp và thư mục của bạn. Tạo các luồng để trích xuất giá sản phẩm từ các trang web, lưu chúng vào bảng tính Excel rồi gửi chúng qua email dưới dạng tệp đính kèm. Điền vào biểu mẫu web bằng cách cung cấp thông tin động từ các tệp của bạn.
Tạo quy trình làm việc tự động với hướng dẫn từng bước và giao diện trực quan, không cần mã mà bất kỳ ai cũng có thể sử dụng, bất kể chuyên môn kỹ thuật của họ. Xây dựng quy trình từ nhiều hành động được thực hiện trước hoặc ghi lại các tương tác của bạn dưới dạng các bước để phát lại bất kỳ lúc nào.
Bạn có thể sử dụng Power Automate bằng tài khoản Microsoft mà không mất thêm phí.
Lưu ý
Các luồng máy tính để bàn được tạo bằng Power Automate bằng tài khoản Microsoft sẽ được lưu trữ tự động trên OneDrive của bạn.
Xây dựng luồng đầu tiên của bạn
Ví dụ sau đây minh họa việc tạo ra một luồng ngắn. Quy trình hoàn thành sẽ nhắc bạn chọn một thư mục. Sau đó, nó sẽ sao chép thư mục này sang một thư mục khác có tên backup trên màn hình của bạn.
Để tạo luồng trên máy tính để bàn:
Khởi chạy Power Automate và chọn nút Luồng mới trong bảng điều khiển.
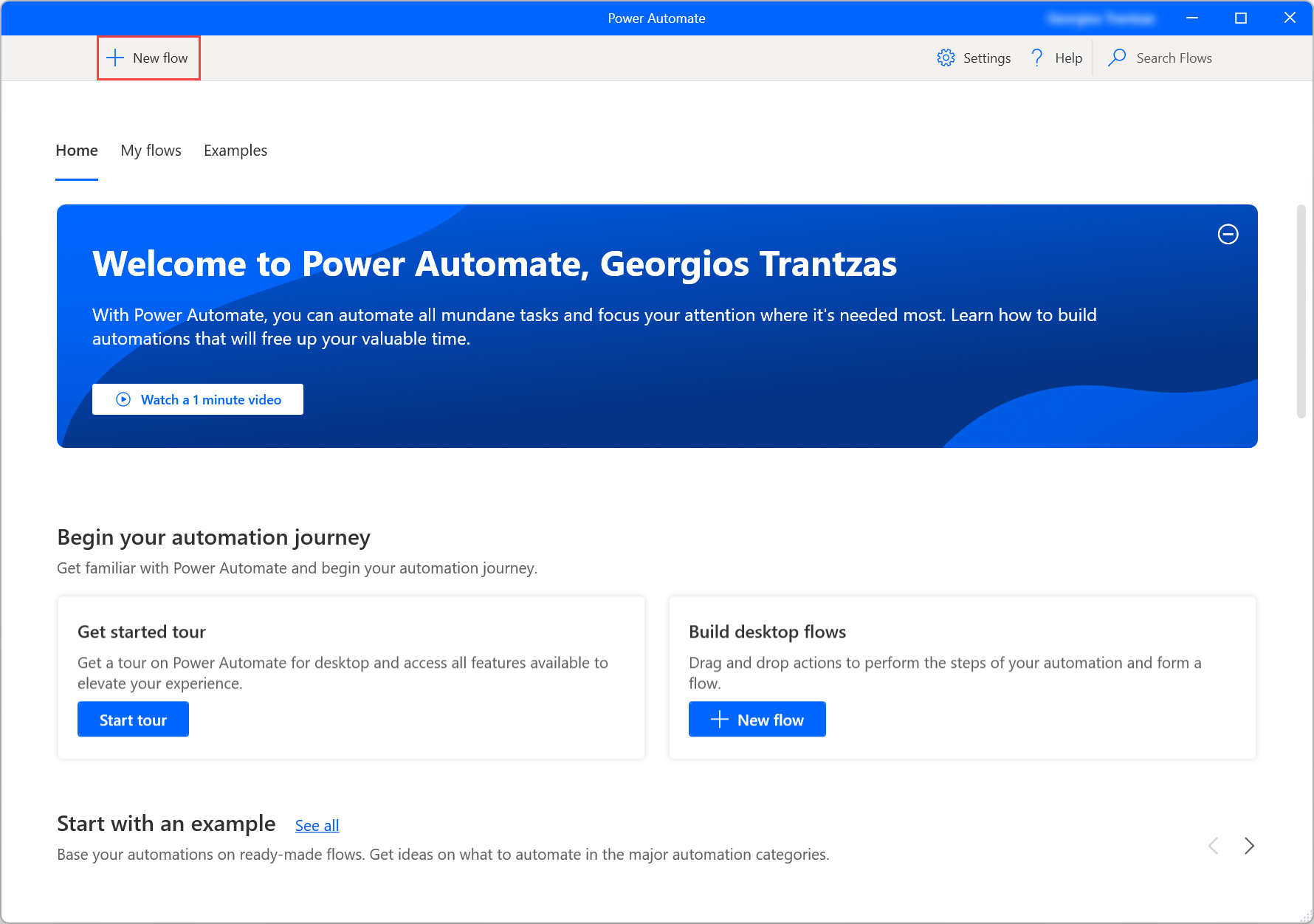
Nhập tên cho luồng rồi chọn Tạo. Trong ví dụ này, tên của quy trình là Sao chép thư mục vào màn hình.
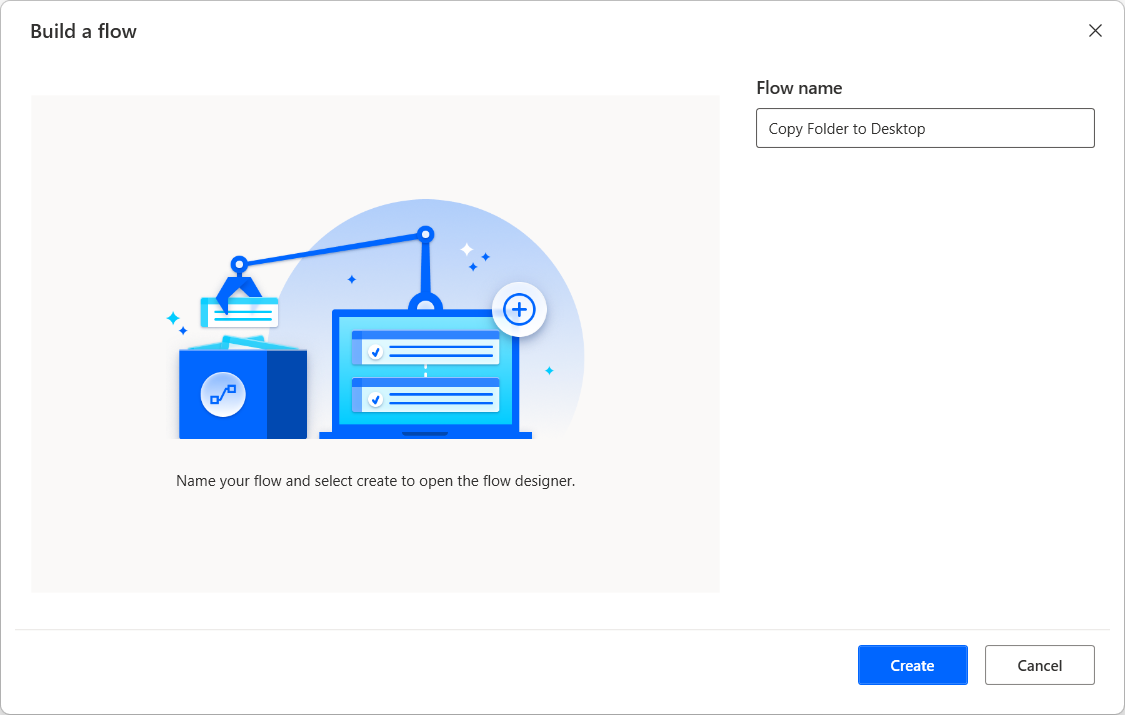
Khi trình thiết kế quy trình mở ra, hãy chuyển đến ngăn hành động, mở Thư mục nhóm hành động và kéo Nhận thư mục đặc biệt hành động vào không gian làm việc.
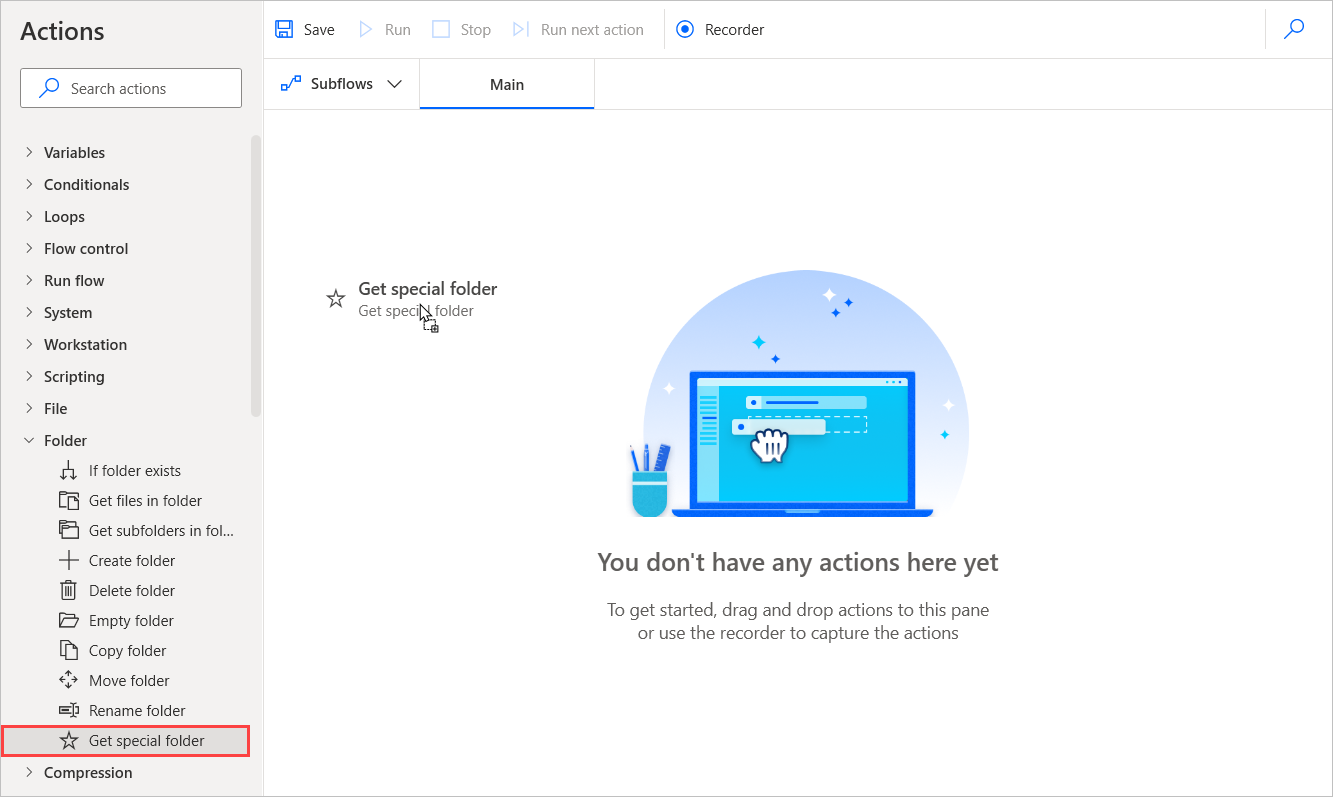
Trong phương thức hành động, thư mục máy tính để bàn được chọn làm tham số theo mặc định. Chọn Lưu để thêm hành động vào quy trình.
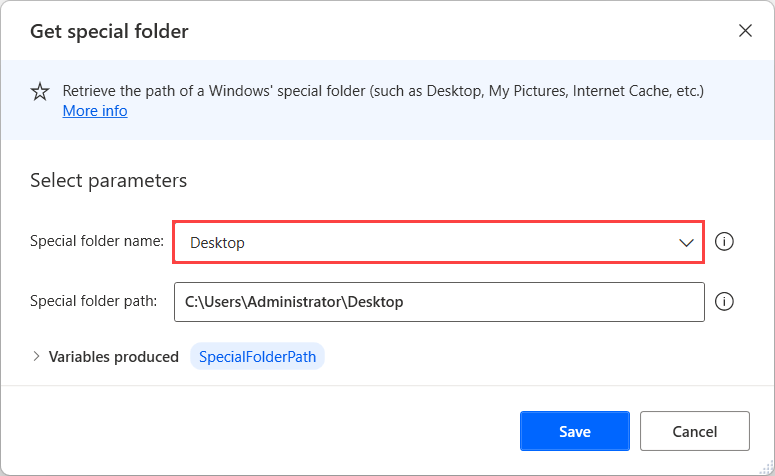
Tương tự như bước 3, hãy chuyển đến nhóm hành động Hộp thông báo và thêm hành động Hiển thị hộp thoại chọn thư mục đến dòng chảy. Đặt Mô tả hộp thoại thành Chọn thư mục để sao lưu:.
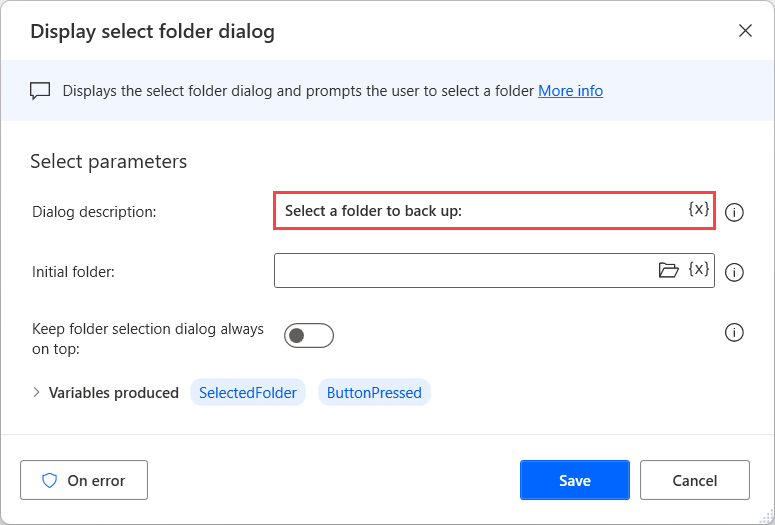
Tiếp theo, thêm hành động Tạo thư mục vào quy trình. Đặt trường Tạo thư mục mới vào trường thành %SpecialFolderPath% và Tên thư mục mới thành sao lưu.
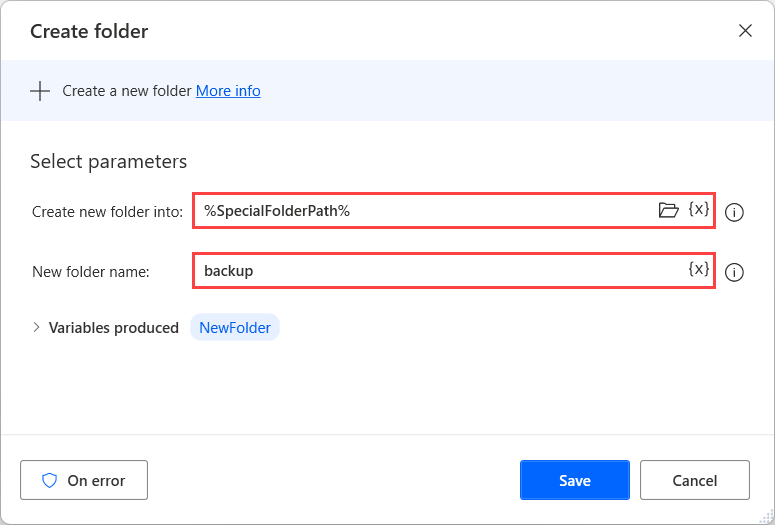
Sử dụng cùng một nhóm hành động, chọn hành động Sao chép thư mục . Đặt Thư mục cần sao chép sang %SelectedFolder%, Thư mục đích sang %SpecialFolderPath%\backup và thêm hành động vào quy trình.
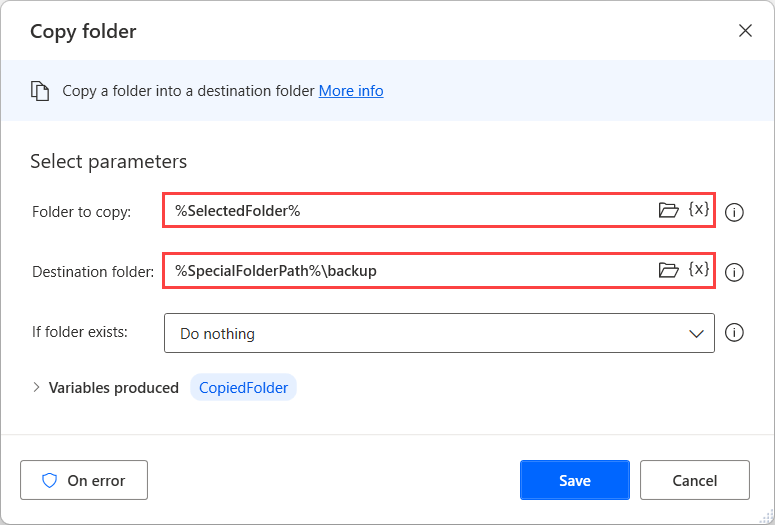
Chọn Chạy để chạy quy trình và kiểm tra xem quy trình có hoạt động như mong đợi hay không.

Đóng trình thiết kế quy trình và lưu quy trình. Bây giờ, bạn có thể chạy luồng từ bảng điều khiển.
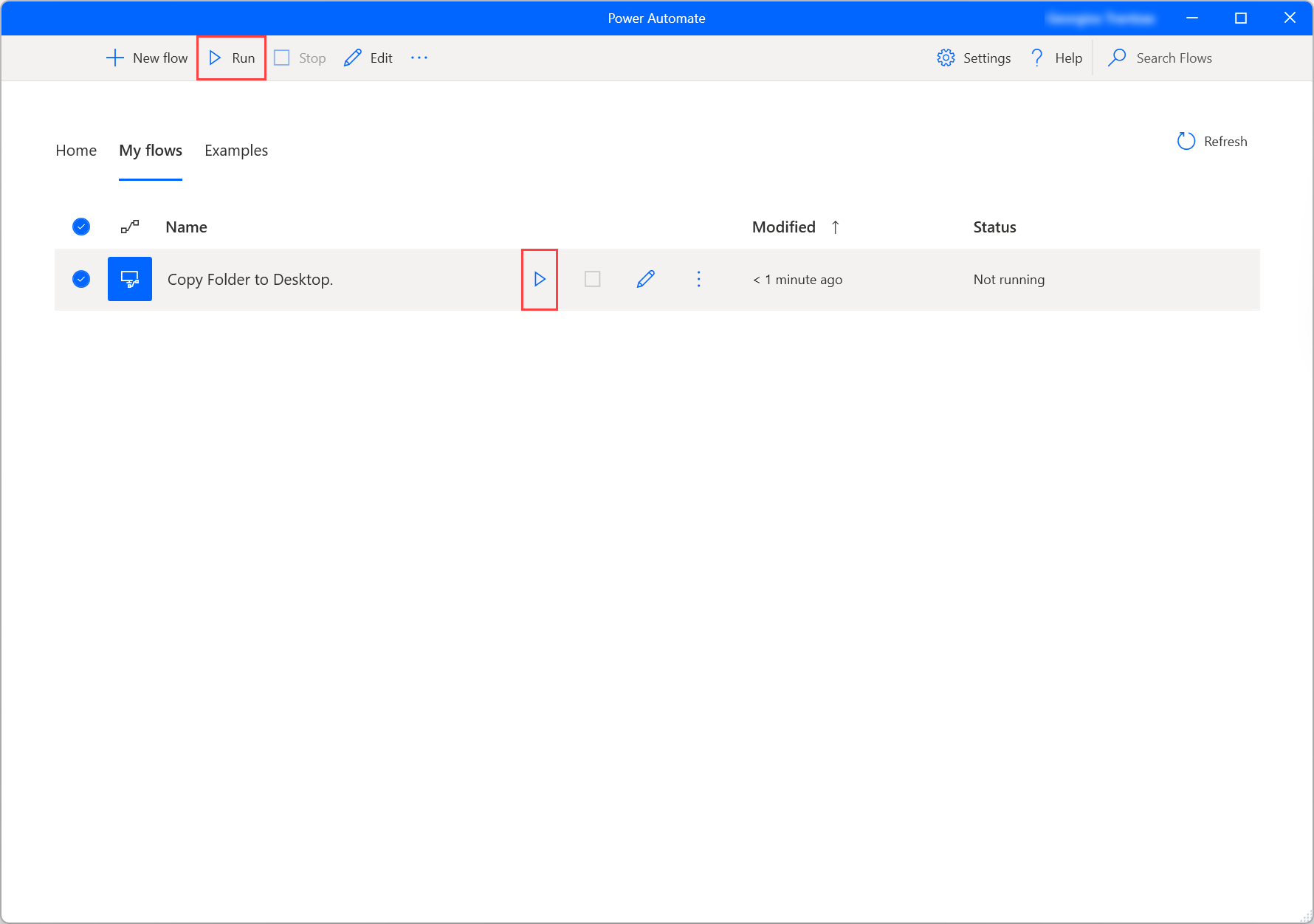
Khi được nhắc nhập thư mục, hãy chọn bất kỳ thư mục nào bạn muốn sao chép. Quy trình sẽ tạo một thư mục mới trên màn hình của bạn có tên là sao lưu với thư mục đã chọn bên trong.
Theo ví dụ này, có thể tưởng tượng ra nhiều tình huống trong đó các hành động này có thể được kết hợp với các hành động khác. Trong số rất nhiều khả năng, bạn có thể:
- Chọn một thư mục trên ổ đĩa flash để sao lưu.
- Sao lưu tập tin dựa trên các tiêu chí cụ thể.
- Tạo cấu trúc tập tin để sao lưu.
- Lặp lại danh sách các thư mục và chỉ sao lưu các thư mục đã chọn.
Các bước tiếp theo
Tìm hiểu cách thiết lập Power Automate.
Bắt đầu hành trình của bạn Power Automate bằng cách tạo Power Automate luồng trên máy tính để bàn.
Làm quen với bảng điều khiển và trình thiết kế luồng.
Tìm danh sách các hành động có sẵn trong Tham khảo hành động.