Máy được lưu trữ
Máy được lưu trữ cho phép bạn xây dựng, kiểm tra và chạy các luồng máy tính để bàn có giám sát và không giám sát mà không cần cung cấp hoặc thiết lập bất kỳ máy vật lý nào.
Bạn có thể tạo các máy được lưu trữ trực tiếp thông qua cổng Power Automate . Power Automate tự động cung cấp máy Windows dựa trên cấu hình của bạn và đăng ký nó vào môi trường của bạn. Truy cập vào các máy được lưu trữ của bạn trong cổng Power Automate và bắt đầu xây dựng quy trình trên máy tính để bàn của bạn trong vòng vài phút. Các máy được lưu trữ sử dụng Windows 365 để cung cấp và truy cập.
Dưới đây là một số điểm nổi bật về những gì bạn có thể làm với các máy được lưu trữ:
- Xây dựng và thử nghiệm các luồng máy tính để bàn bằng cách sử dụng Power Automate dành cho máy tính để bàn.
- Chạy các luồng máy tính để bàn có giám sát và không giám sát.
- Để phân phối khối lượng công việc tự động hóa của bạn, hãy chỉ định các máy được lưu trữ của bạn cho nhóm máy.
Các khả năng chính:
Tích hợp tài khoản cơ quan hoặc trường học: Cho phép truy cập vào các tài nguyên nằm trong kế hoạch kinh doanh được liên kết với tổ chức của bạn, chẳng hạn như Office SharePoint và Azure.
Hình ảnh máy ảo nguyên bản hoặc tùy chỉnh cho máy được lưu trữ của bạn: Sử dụng hình ảnh máy ảo (VM) nguyên bản do Microsoft cung cấp hoặc cá nhân hóa các máy được lưu trữ bằng cách cung cấp hình ảnh Windows của riêng bạn trực tiếp từ Thư viện Điện toán Azure. Việc cung cấp hình ảnh Windows của riêng bạn cho phép bạn cài đặt tất cả các ứng dụng của mình trên các máy được lưu trữ được cung cấp.
Kết nối với mạng ảo của riêng bạn: Liên lạc an toàn với nhau, với Internet và các mạng tại chỗ của bạn.
Lưu ý
- Quyền truy cập đăng nhập chỉ dành cho người tạo máy được lưu trữ.
- Bạn có thể chạy các luồng máy tính để bàn không giám sát bằng cách sử dụng tài khoản cơ quan hoặc trường học khác với người tạo máy được lưu trữ, miễn là bạn thêm tài khoản trên máy được lưu trữ.
Yêu cầu cấp phép
Để sử dụng các máy được lưu trữ, bạn cần có giấy phép Power Automate Quy trình được lưu trữ (trước đây Power Automate tiện ích bổ sung RPA được lưu trữ trên máy chủ). Chỉ định cho môi trường của bạn nhiều dung lượng bằng số lượng máy được lưu trữ mà bạn muốn chạy trong môi trường của mình.
Bạn cũng cần có các giấy phép tiên quyết sau: Windows, Intune, Microsoft Entra ID.
Lưu ý
Quy trình được lưu trữ cấp phép cho máy chứ không phải người dùng. Cần có gói người dùng Premium để chạy có giám sát RPA và để các nhà phát triển RPA xây dựng và quản lý các luồng máy tính để bàn trên cổng Power Automate . Để tìm hiểu thêm về các tính năng RPA cao cấp đi kèm với gói người dùng Premium, hãy truy cập Các tính năng RPA cao cấp.
Giấy phép dùng thử để đánh giá
Để đánh giá các máy được lưu trữ, bạn cần một trong các tùy chọn cấp phép dùng thử sau:
Sử dụng giấy phép Power Automate Quy trình được lưu trữ
Power Automate Tiện ích bổ sung RPA được lưu trữ có phiên bản dùng thử kéo dài 30 ngày và có thể được gia hạn một lần lên tổng cộng 60 ngày. Quản trị viên tổ chức có thể nhận tối đa 25 giấy phép người dùng từ Microsoft 365 trung tâm quản trị, chỉ định những giấy phép đó Power Automate Premium (trước đây Power Automate cho mỗi gói người dùng với có giám sát RPA) dùng thử cho 25 nhà sản xuất riêng lẻ và chỉ định các tiện ích bổ sung RPA được lưu trữ cho môi trường được nhắm mục tiêu.
Sử dụng bản dùng thử cao cấp tự hỗ trợ trong 90 ngày.
Người dùng thử được cấp dung lượng một máy được lưu trữ cho mỗi người thuê. Để bắt đầu dùng thử, hãy chọn Dùng thử miễn phí dưới Power Automate Cao cấp trong Power Automate trang giá hoặc trang dòng màn hình nền của Power Automate cổng thông tin.
Lưu ý
Dung lượng máy được lưu trữ dựa trên bản dùng thử cao cấp tự hỗ trợ 90 ngày đã tạm thời bị vô hiệu hóa cho đến khi có thông báo mới.
Điều kiện tiên quyết
Phần này trình bày tất cả các điều kiện tiên quyết để tạo và sử dụng các máy được lưu trữ.
Microsoft Entra và các yêu cầu về Intune
- Một đối tượng thuê Intune và Microsoft Entra hợp lệ và đang hoạt động.
- Đảm bảo rằng các hạn chế đăng ký loại thiết bị Intune được đặt thành Cho phép nền tảng Windows (MDM) đăng ký doanh nghiệp.
Để tìm thêm thông tin về Microsoft Entra và các yêu cầu của Intune, hãy truy cập yêu cầu của Windows 365.
Dịch vụ chính của Windows 365 Cloud PC và Azure Virtual Desktop
Lưu ý
Nguyên tắc dịch vụ Windows 365 và Azure Virtual Desktop sẽ tự động được tạo trong đối tượng thuê của bạn. Bạn có thể bỏ qua bước này, trừ khi bạn gặp phải lỗi với các nguyên tắc dịch vụ không được tạo trong đối tượng thuê của mình khi bạn khoản dự phòng máy được lưu trữ.
Xác thực xem dịch vụ chính của Windows 365 đã được tạo chưa:
Đăng nhập vào Cổng thông tin Azure.
Điều hướng tới Microsoft Entra>Ứng dụng doanh nghiệp>Tất cả ứng dụng.
Xóa bộ lọc Loại ứng dụng == Ứng dụng doanh nghiệp.
Điền vào bộ lọc ID ứng dụng bắt đầu bằng với ID ứng dụng Windows 365 0af06dc6-e4b5-4f28-818e-e78e62d137a5.
Nếu dịch vụ chính được cung cấp trong Microsoft Entra của bạn thì trang sẽ trông giống như ảnh chụp màn hình sau:
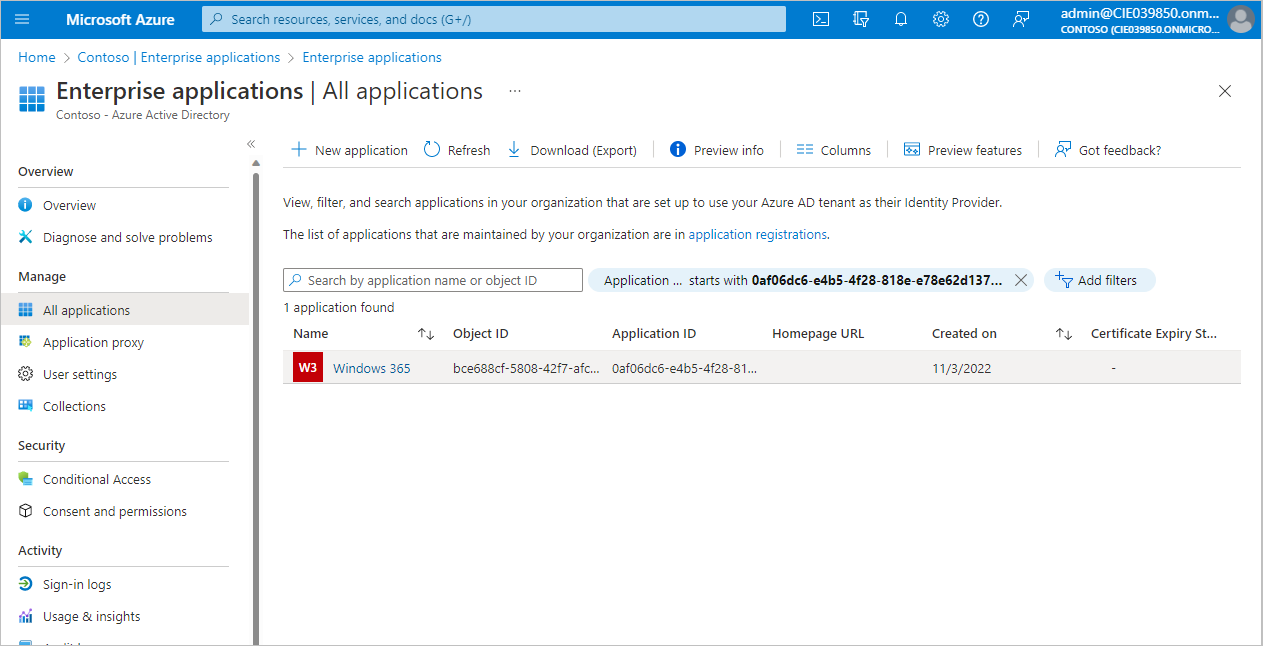
Nếu ứng dụng giống như ảnh chụp màn hình được trình bày, bạn không cần thực hiện thêm bất kỳ bước nào. Tuy nhiên, bạn phải tạo dịch vụ chính nếu ứng dụng không hiển thị.
Tạo dịch vụ chính của Windows 365.
Bạn có thể tạo dịch vụ Azure chính bằng lệnh az ad sp create từ Giao diện dòng lệnh Azure (CLI).
az ad sp create --id 0af06dc6-e4b5-4f28-818e-e78e62d137a5Tạo các nguyên tắc dịch vụ khác liên quan đến Azure Virtual Desktop.
Để tạo máy được lưu trữ, bạn phải tạo các dịch vụ Azure Virtual Desktop sau trong đối tượng thuê của mình.
Tên ứng dụng ID Ứng dụng Máy tính để bàn ảo Azure 9cdead84-a844-4324-93f2-b2e6bb768d07 Máy khách ảo Azure a85cf173-4192-42f8-81fa-777a763e6e2c Nhà cung cấp ARM máy tính để bàn ảo Azure 50e95039-b200-4007-bc97-8d5790743a63 Làm theo hướng dẫn tương tự như khi tạo ứng dụng Windows 365 để kiểm tra và tạo các nguyên tắc dịch vụ.
Nhận quyền truy cập vào hình ảnh máy ảo mặc định
Để tạo các máy được lưu trữ trên máy chủ, bạn cần có quyền truy cập vào hình ảnh mặc định là một phần của môi trường của bạn. Bạn có thể xem hình ảnh mặc định trong Màn hình>Máy>Hình ảnh VM.
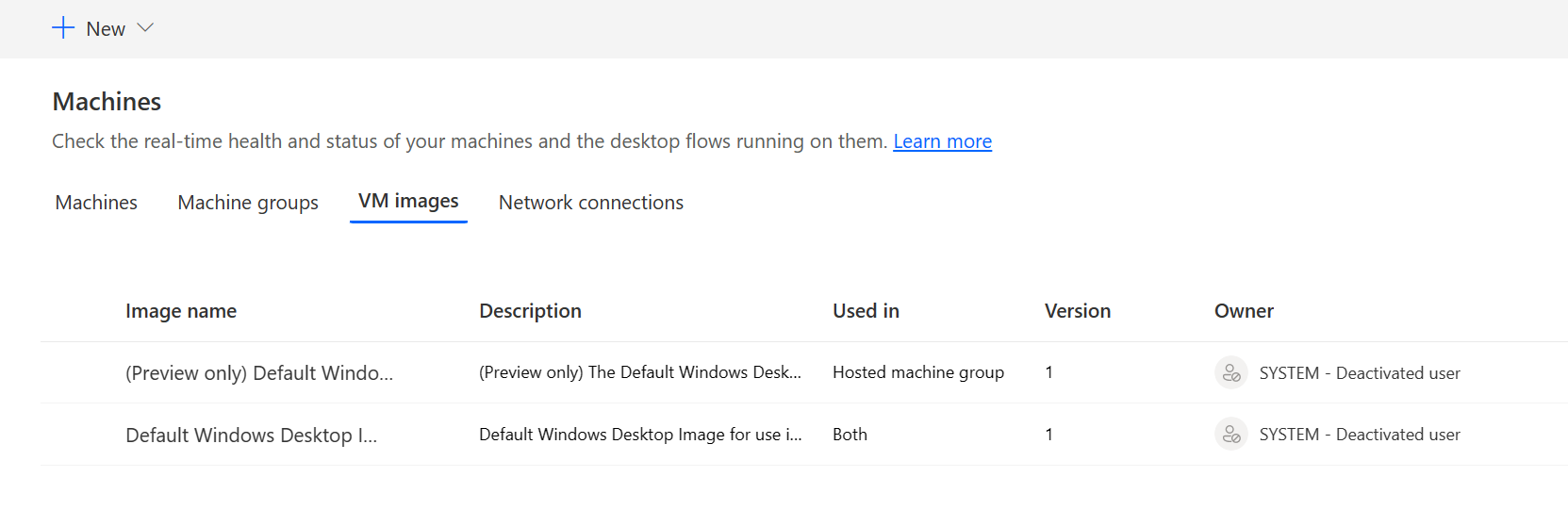
Người dùng cần có vai trò Quản trị viên hệ thống hoặc dòng màn hình nền Quản trị viên hình ảnh máy để xem và quản lý hình ảnh mặc định. Đối với những người dùng khác, Quản trị viên hệ thống hoặc dòng màn hình nền Quản trị viên hình ảnh máy cần chia sẻ hình ảnh mặc định với họ trước khi họ có thể sử dụng nó.
Chia sẻ hình ảnh mặc định
đăng nhập vào Power Automate.
Đi tới Màn hình>Máy>Hình ảnh VM.
Chọn hình ảnh màn hình Windows mặc định từ danh sách.
Chọn Quản lý quyền truy cập.
Chọn Thêm người và nhập tên của người trong tổ chức của bạn mà bạn muốn chia sẻ hình ảnh.
Chọn tên của những người và chọn quyền mà họ có thể truy cập vào máy.
Chọn Lưu.
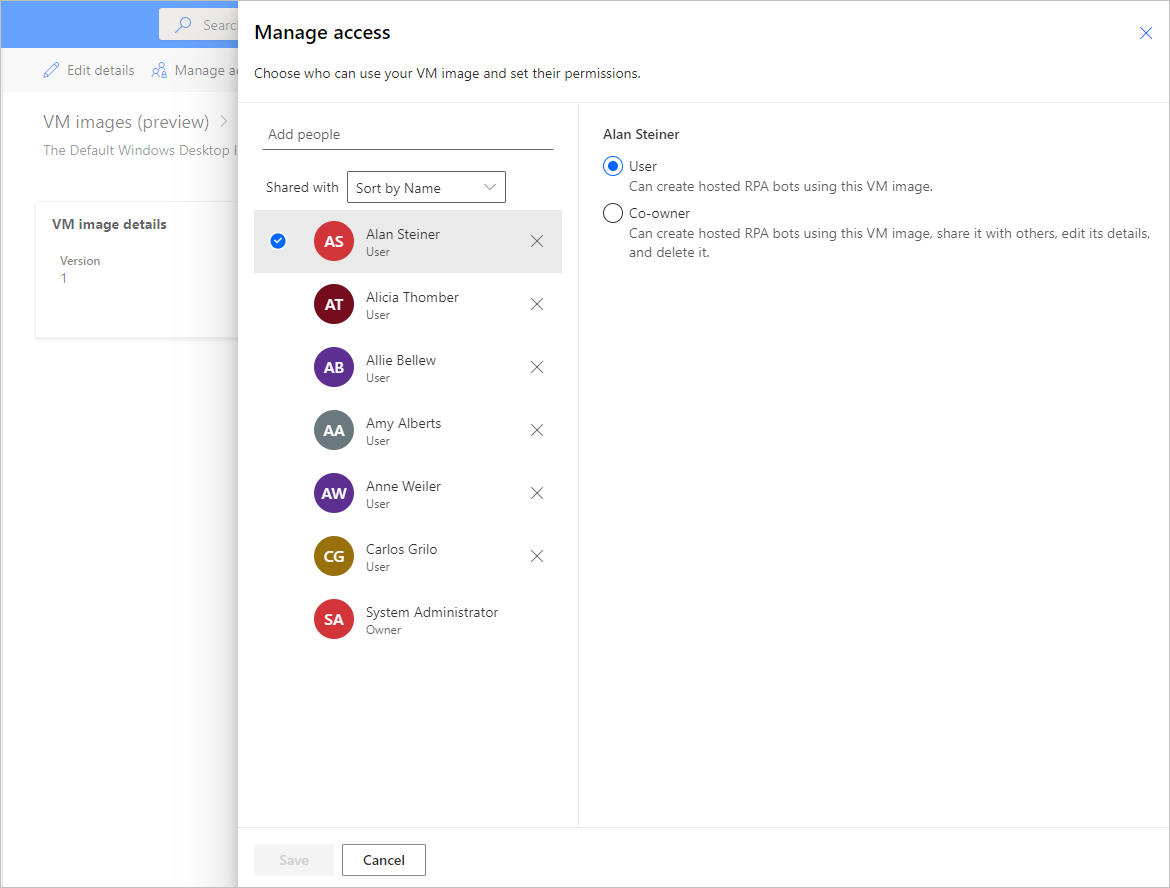
Tạo máy được lưu trữ
Để tạo máy được lưu trữ:
đăng nhập vào Power Automate.
Đi tới Màn hình>Máy.
Chọn Mới>máy được lưu trữ.
Trong trình hướng dẫn tạo máy được lưu trữ:
Nhập tên cho máy được lưu trữ của bạn và tùy ý thêm mô tả.
Chọn hình ảnh máy ảo để sử dụng cho máy được lưu trữ của bạn. Hiện có sẵn hình ảnh Windows 11 mặc định được đề xuất có tên Hình ảnh màn hình nền Windows mặc định . Nếu bạn không nhìn thấy nó, hãy đảm bảo rằng bạn đã làm theo các bước được mô tả trong Điều kiện tiên quyết.
Ngoài ra, bạn có thể chọn một hình ảnh máy ảo tùy chỉnh được chia sẻ với tài khoản của mình.
Theo tùy chọn, hãy chọn kết nối mạng tùy chỉnh bạn muốn máy được lưu trữ của mình được cung cấp. Nếu không, bạn sẽ tự động kết nối với Mạng lưu trữ của Microsoft.
Xem lại và tạo máy được lưu trữ của bạn.
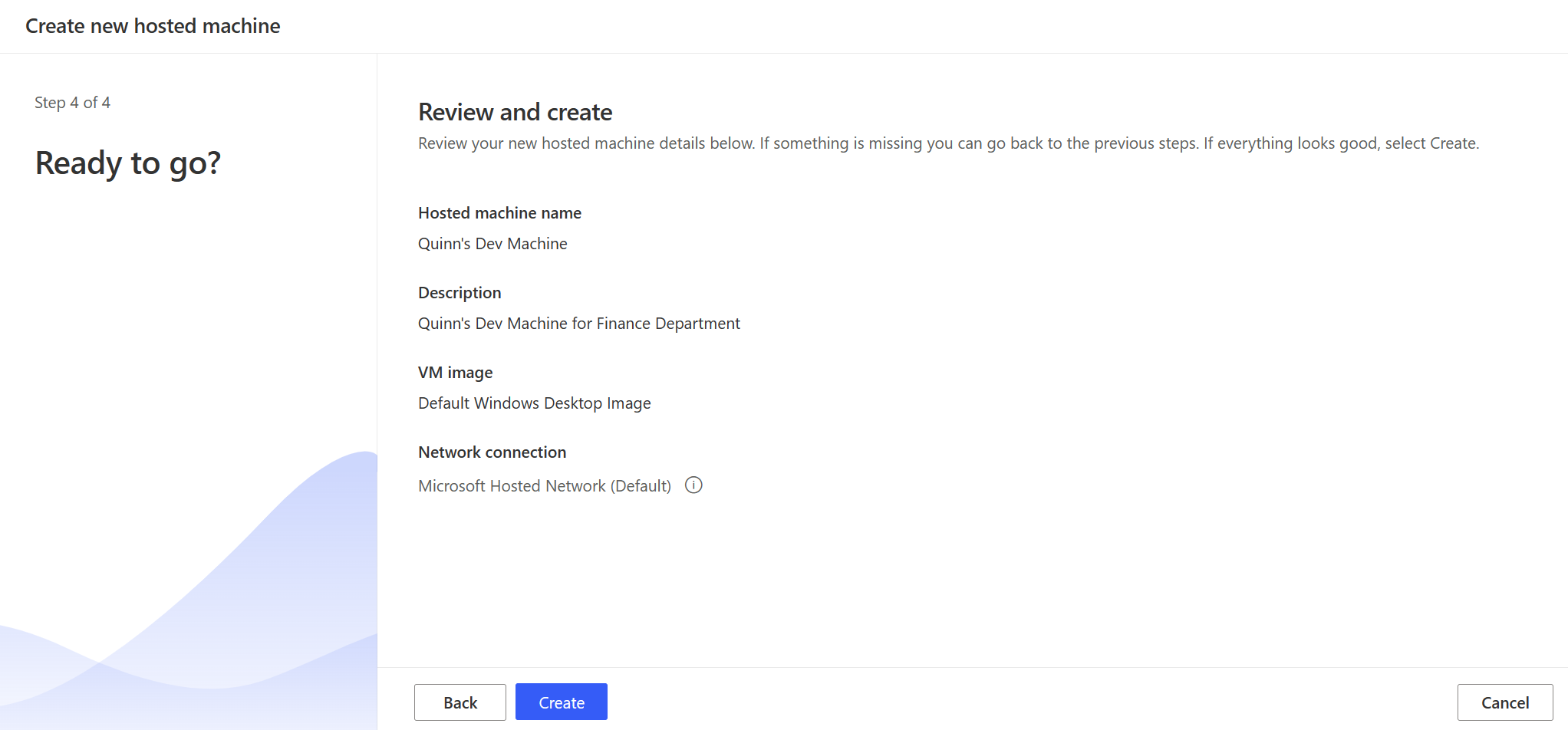
Lưu ý
Thời gian cần thiết để khoản dự phòng và máy được lưu trữ thay đổi tùy thuộc vào cấu hình của máy được lưu trữ. Có thể mất hơn 30 phút để máy sẵn sàng truy cập.
Truy cập máy được lưu trữ
đăng nhập vào Power Automate.
Đi tới Màn hình>Máy.
Chọn tab Máy
Chọn máy được lưu trữ của bạn từ danh sách máy.
Trong trang chi tiết máy, bạn nên quan sát các chi tiết sau:
- Loại máy: máy được lưu trữ
- Trạng thái kết nối: Đã kết nối
- Trạng thái máy: Đang hoạt động
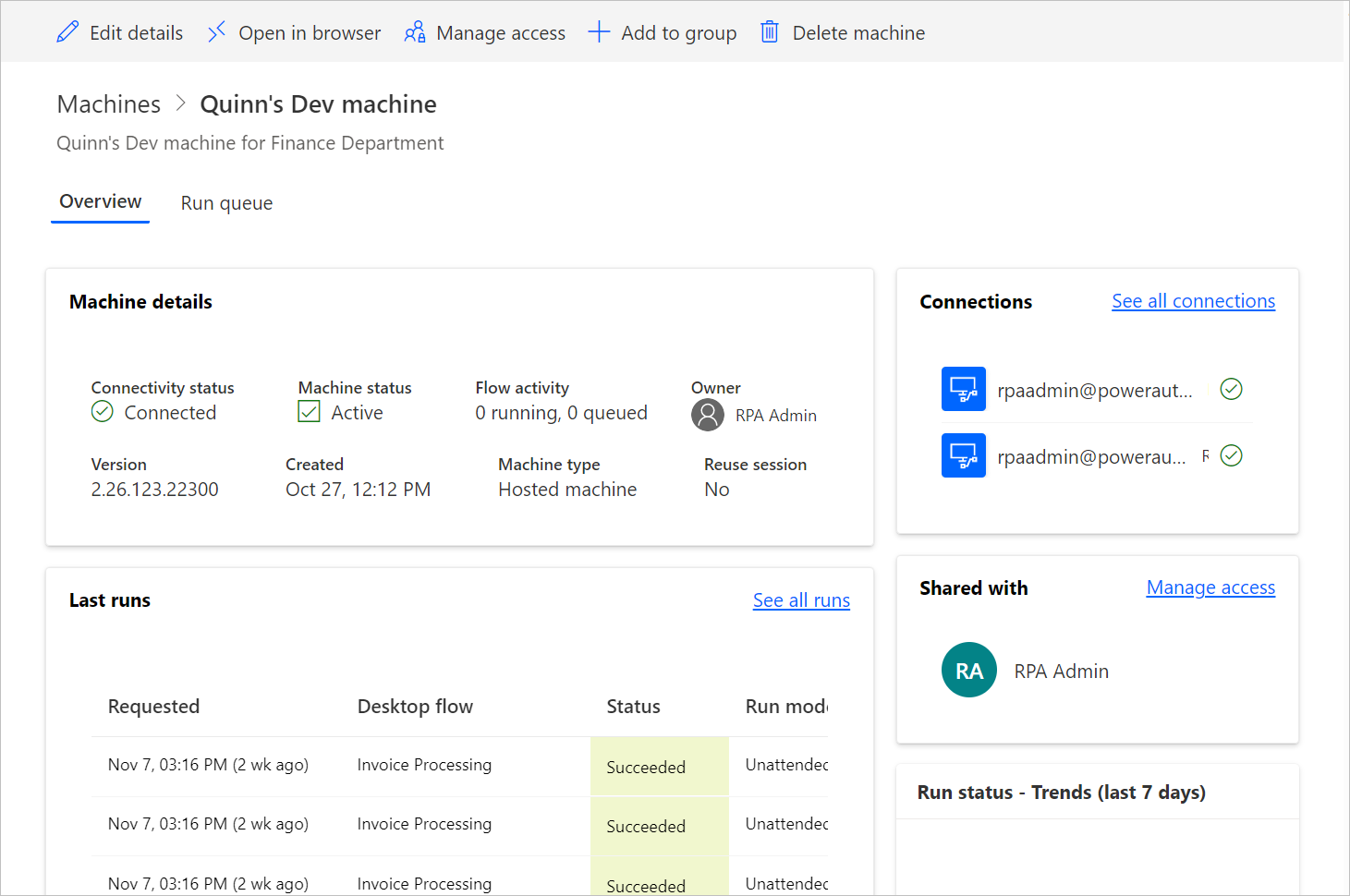
Chọn Mở trong trình duyệt.
Một tab mới trong trình duyệt sẽ mở và tải quyền truy cập máy được lưu trữ. Đăng nhập bằng tài khoản cơ quan hoặc trường học của bạn.
Máy được lưu trữ đã được đăng ký trước vào môi trường Power Automate .
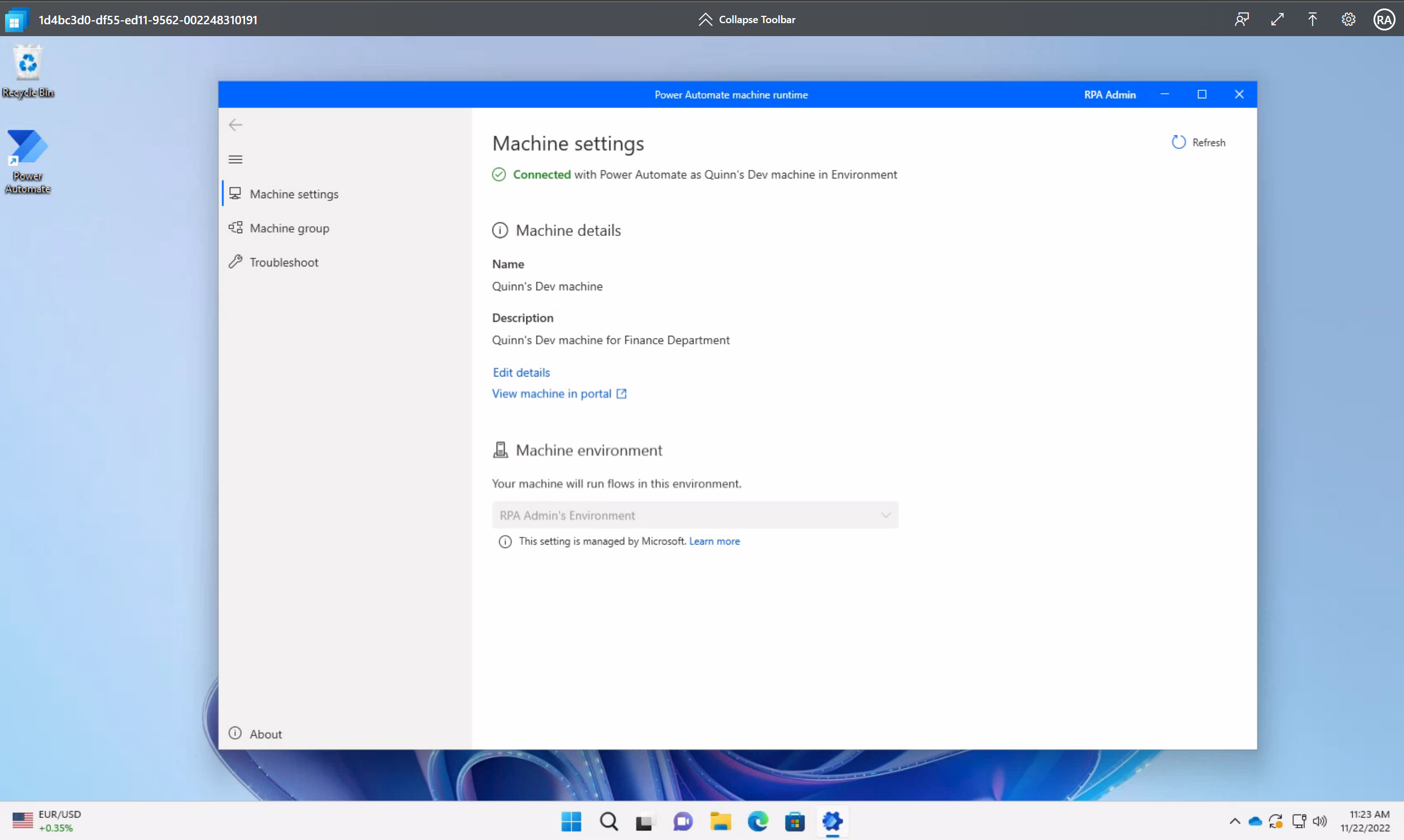
Sử dụng hình ảnh VM tùy chỉnh cho máy được lưu trữ của bạn
Bạn có thể cá nhân hóa các máy được lưu trữ bằng cách cung cấp hình ảnh Windows của riêng bạn trực tiếp từ Thư viện Điện toán Azure. Tính năng này cho phép bạn cài đặt tất cả các ứng dụng trên máy chủ của mình.
Tạo Thư viện điện toán Azure trong Azure và thêm hình ảnh
Đi tới Cổng Azure.
Tạo Thư viện điện toán Azure mới và chọn Kiểm soát truy cập dựa trên vai trò (RBAC) trong tab Chia sẻ .
Chọn Xem lại + tạo và sau khi bạn xác thực tất cả cài đặt, hãy chọn Tạo.
Sau khi bạn tạo Thư viện điện toán Azure, hãy tạo định nghĩa hình ảnh theo các bước trong Tạo định nghĩa hình ảnh và phiên bản hình ảnh. Bạn nên tạo hình ảnh ở vị trí chính xác nơi chúng tôi triển khai các máy được lưu trữ của bạn. Bạn có thể tìm thấy ánh xạ sau đây với địa lý môi trường của mình:
- Úc: Đông Úc
- Châu Á: Đông Á
- Brazil: Brazil Nam
- Canada: Trung tâm Canada
- Châu Âu: Bắc Âu
- Pháp: Trung tâm nước Pháp
- Đức: Germany West Central (Hạn chế, gửi yêu cầu của bạn tới hostedrpa@microsoft.com)
- Ấn Độ: Trung Ấn Độ
- Nhật Bản: Đông Nhật Bản
- Hàn Quốc: Trung ương Hàn Quốc
- Na Uy: Đông Na Uy
- Thụy Sĩ: Thụy Sĩ Bắc
- Các Tiểu vương quốc Ả Rập Thống nhất: UAE Bắc
- Vương quốc Anh: Vương quốc Anh Nam
- Hoa Kỳ: Đông Mỹ
Yêu cầu về hình ảnh
Hình ảnh VM tùy chỉnh phải đáp ứng các yêu cầu sau:
- Windows 10 Enterprise phiên bản 20H2 trở lên
- Windows 11 Enterprise 21H2 trở lên
- Hình ảnh thế hệ 2
- Tổng quát hình ảnh máy ảo
- Hình ảnh VM một phiên (nhiều phiên không được hỗ trợ)
- Không có phân vùng phục hồi. Để tìm thêm thông tin về cách xóa phân vùng khôi phục, hãy đi tới Windows Server lệnh: xóa phân vùng
- Kích thước đĩa hệ điều hành 64 GB mặc định. Kích thước đĩa hệ điều hành được tự động điều chỉnh thành 256 GB
- Định nghĩa hình ảnh phải được kích hoạt khởi chạy đáng tin cậy làm loại bảo mật
Chia sẻ quyền đọc trên đăng ký Azure với dịch vụ chính của Windows 365
Để sử dụng hình ảnh máy ảo của bạn cho các máy được lưu trữ, bạn cần cấp cho dịch vụ chính của Windows 365 các quyền sau:
- Quyền của người đọc khi đăng ký Azure.
Khi bạn tải lên một hình ảnh tùy chỉnh, bạn phải đăng nhập bằng tài khoản là chủ sở hữu hoặc quản trị viên của đăng ký.
Chia sẻ Thư viện Điện toán Azure với Power Automate người tạo
Bước cuối cùng trước khi sử dụng hình ảnh của bạn vào Power Automate là chia sẻ hình ảnh với người tạo Power Automate .
Trong Cổng Azure, hãy truy cập Thư viện điện toán Azure của bạn.
Đi tới cài đặt Kiểm soát truy cập (IAM) .
Chọn Thêm>Thêm phân công vai trò.
Chỉ định ít nhất Quyền của người đọc quyền truy cập vào Power Automate người tạo mà bạn muốn chia sẻ thư viện. Sau đó chọn Tiếp theo.
Chọn Chọn thành viên và tìm kiếm Power Automate người tạo mà bạn muốn chia sẻ.
Sau khi bạn đã chọn tất cả các thành viên để thêm, hãy xem lại các quyền và người dùng rồi chỉ định họ.
Thêm tùy chỉnh mới hình ảnh máy ảo
đăng nhập vào Power Automate.
Đi tới Màn hình>Máy.
Chọn Mới>hình ảnh máy ảo.
Nhập tên hình ảnh máy ảo, mô tả và cách sử dụng.
- hình ảnh máy ảo name: Tên duy nhất để nhận dạng hình ảnh.
- hình ảnh máy ảo description: Mô tả tùy chọn cho hình ảnh.
- Sử dụng với: Chọn máy được lưu trữ hoặc Cả hai, nếu bạn muốn có hình ảnh để hoạt động với cả máy được lưu trữ và nhóm máy được lưu trữ.
Chọn một trong những hình ảnh mà bạn có quyền truy cập từ Thư viện Điện toán Azure.
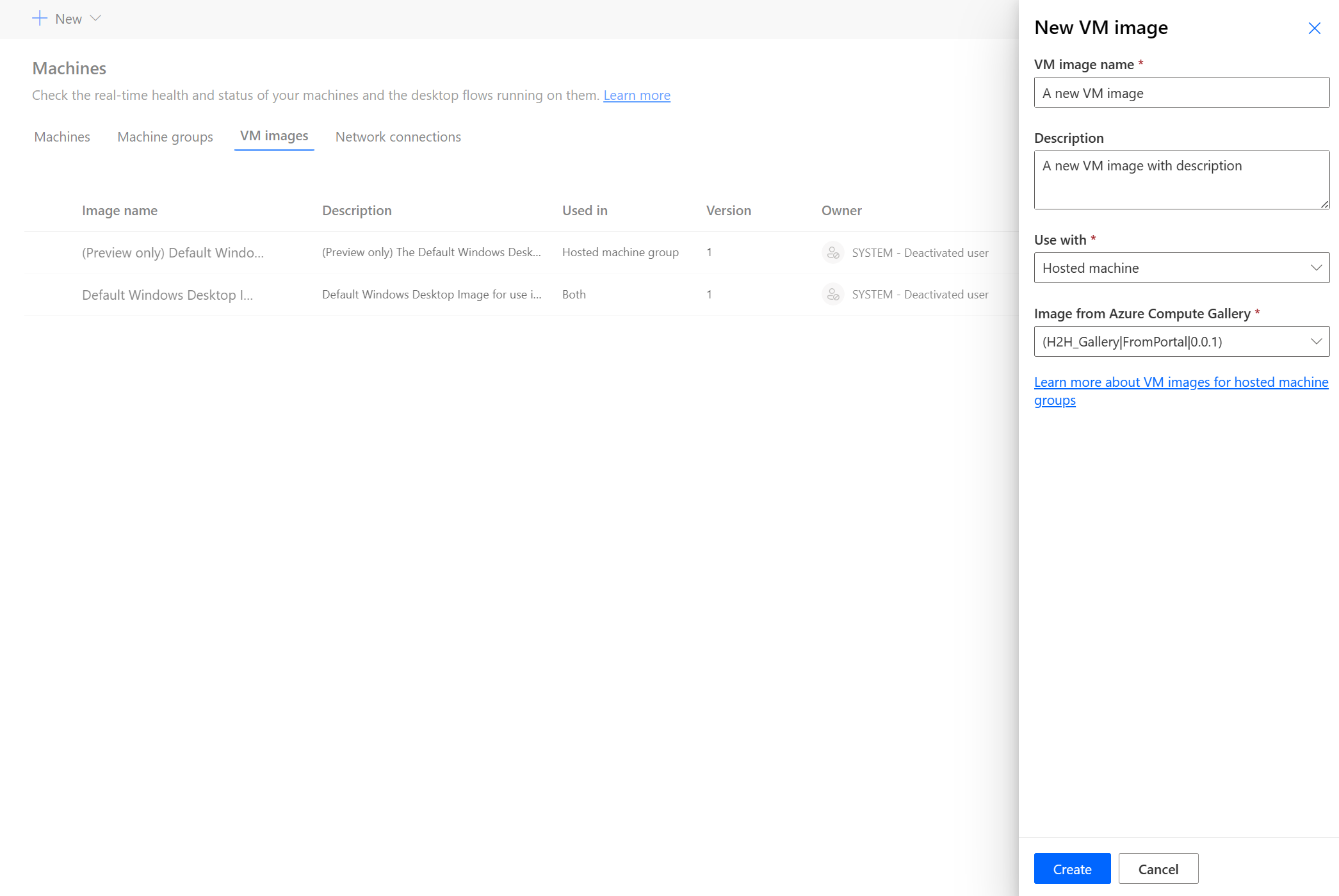
Lưu ý
- Hình ảnh cần được sao chép trong cùng vùng Azure với máy được lưu trữ.
- Danh sách hình ảnh có sẵn có thể khác nhau tùy thuộc vào cách sử dụng bạn chọn.
Chia sẻ hình ảnh
đăng nhập vào Power Automate.
Đi tới Màn hình>Máy>Hình ảnh VM.
Chọn hình ảnh bạn đã tạo.
Chọn Quản lý quyền truy cập.
Chọn Thêm người và nhập tên của những người trong tổ chức của bạn mà bạn muốn chia sẻ hình ảnh.
Chọn tên của những người và chọn quyền mà họ có thể truy cập vào hình ảnh.
Chọn Lưu.
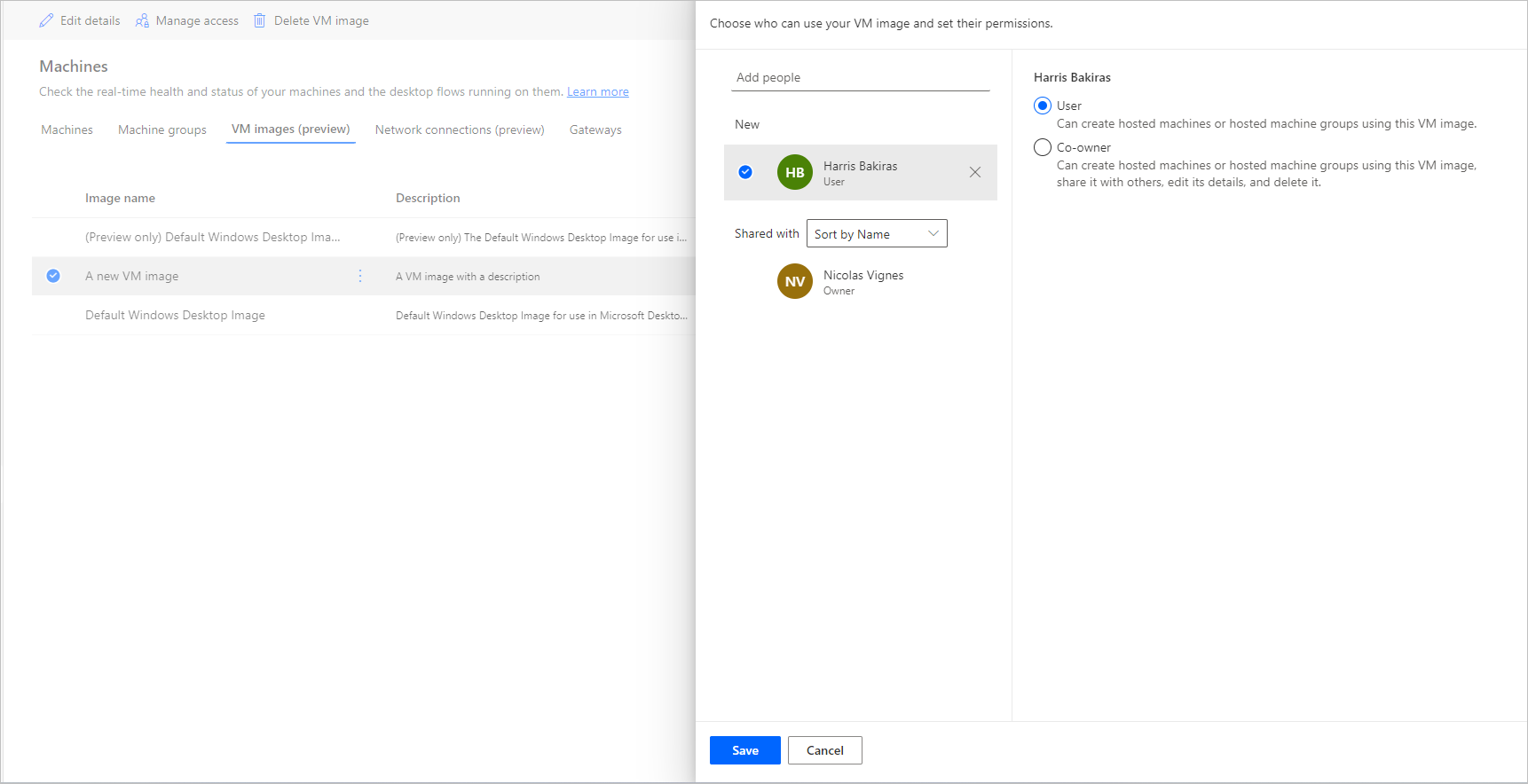
Lưu ý
Khi người dùng không còn là thành viên của môi trường nữa, bạn có thể tiếp tục xem người dùng đó là đã ngừng hoạt động. Bạn sẽ được thông báo trong phần Quản lý quyền truy cập của hình ảnh nếu hình ảnh đó được chia sẻ với những người dùng đã vô hiệu hóa. Trong tình huống này, hãy loại bỏ quyền truy cập vào chúng.
Sử dụng mạng ảo tùy chỉnh cho các máy được lưu trữ của bạn
Bạn có thể kết nối với mạng ảo của riêng mình bằng các máy được lưu trữ để liên lạc an toàn với nhau, với Internet và các mạng tại chỗ. Việc cung cấp mạng ảo của riêng bạn từ đăng ký Azure cho phép các máy được lưu trữ của bạn được tự động cung cấp mạng ảo.
Lưu ý
Bạn có thể cấu hình tối đa 30 mạng ảo tùy chỉnh cho mỗi đối tượng thuê.
Yêu cầu chung về mạng
Để sử dụng mạng riêng của bạn và khoản dự phòng Microsoft Entra các máy được lưu trữ đã tham gia, bạn phải đáp ứng các yêu cầu sau:
- Bạn phải có mạng ảo trong đăng ký Azure của mình ở cùng khu vực nơi bạn đã tạo máy chủ.
- Tuân theo Nguyên tắc mạng của Azure.
- Một mạng con trong mạng ảo và không gian địa chỉ IP có sẵn.
- Cho phép kết nối mạng với các dịch vụ được yêu cầu.
Mạng ảo cần được tạo ở cùng vị trí với các máy được lưu trữ của bạn. Bạn có thể tìm thấy ánh xạ sau đây với địa lý môi trường của mình:
- Úc: Đông Úc
- Châu Á: Đông Á
- Brazil: Brazil Nam
- Canada: Trung tâm Canada
- Châu Âu: Bắc Âu
- Pháp: Trung tâm nước Pháp
- Đức: Germany West Central (Hạn chế, gửi yêu cầu của bạn tới hostedrpa@microsoft.com)
- Ấn Độ: Trung Ấn Độ
- Nhật Bản: Đông Nhật Bản
- Hàn Quốc: Trung ương Hàn Quốc
- Na Uy: Đông Na Uy
- Thụy Sĩ: Thụy Sĩ Bắc
- Các Tiểu vương quốc Ả Rập Thống nhất: UAE Bắc
- Vương quốc Anh: Vương quốc Anh Nam
- Hoa Kỳ: Đông Mỹ
Yêu cầu bổ sung đối với Microsoft Entra máy được lưu trữ kết hợp (bản xem trước)
[Chủ đề này là tài liệu phát hành trước và có thể thay đổi.]
Nếu tổ chức của bạn triển khai tại chỗ Active Directory và bạn muốn các máy được lưu trữ của mình được kết nối với đó, thì bạn có thể hoàn thành nhiệm vụ này bằng Microsoft Entra kết hợp kết hợp.
Quan trọng
- Đây là một tính năng xem trước.
- Các tính năng xem trước không được dùng cho sản xuất và có thể có chức năng bị hạn chế. Những tính năng này khả dụng trước khi có bản phát hành chính thức để khách hàng có thể truy cập sớm và cung cấp phản hồi.
Để sử dụng mạng riêng của bạn và khoản dự phòng Microsoft Entra máy kết hợp lai, bạn phải đáp ứng các yêu cầu sau:
Yêu cầu về tên miền
- Bạn phải định cấu hình cơ sở hạ tầng của mình để tự động Microsoft Entra kết hợp mọi thiết bị có miền tham gia vào Thư mục Hoạt động tại chỗ. Cấu hình này cho phép chúng được nhận dạng và quản lý trên đám mây.
- Microsoft Entra Các máy được lưu trữ được kết hợp kết hợp yêu cầu định kỳ đường truyền mạng tới bộ điều khiển miền tại chỗ của bạn. Nếu không có kết nối này, các thiết bị sẽ không thể sử dụng được. Để biết thêm thông tin, hãy xem Lên kế hoạch Microsoft Entra triển khai tham gia kết hợp.
- Nếu một đơn vị tổ chức được chỉ định, hãy đảm bảo đơn vị đó tồn tại và hợp lệ.
- Tài khoản người dùng Active Directory có đủ quyền để kết nối máy tính với đơn vị tổ chức được chỉ định trong miền Active Directory. Nếu bạn không chỉ định đơn vị tổ chức thì tài khoản người dùng phải có đủ quyền để kết nối máy tính với miền Active Directory.
- Tài khoản người dùng là người tạo máy được lưu trữ phải có danh tính được đồng bộ hóa trong cả Active Directory và Microsoft Entra ID.
Yêu cầu về vai trò và danh tính
Người dùng máy được lưu trữ phải được định cấu hình bằng danh tính kết hợp để họ có thể xác thực bằng cả tài nguyên tại chỗ và trên đám mây.
Yêu cầu về DNS
Là một phần của Microsoft Entra yêu cầu kết hợp, các máy được lưu trữ của bạn phải có khả năng tham gia tại chỗ Active Directory. Điều đó yêu cầu các máy được lưu trữ có thể phân giải bản ghi DNS cho môi trường AD tại chỗ của bạn. Định cấu hình Mạng ảo Azure của bạn nơi các máy được lưu trữ được cung cấp như sau:
- Đảm bảo Mạng ảo Azure của bạn có kết nối mạng với các máy chủ DNS có thể phân giải miền Active Directory của bạn.
- Từ Cài đặt của Mạng ảo Azure, chọn Máy chủ DNS rồi chọn Tùy chỉnh.
- Nhập địa chỉ IP của máy chủ DNS môi trường có thể phân giải miền AD DS của bạn.
Chia sẻ mạng ảo với dịch vụ chính của Windows 365
Để sử dụng mạng ảo của bạn cho các máy được lưu trữ, bạn cần cấp cho dịch vụ chính của Windows 365 các quyền sau:
- Quyền của người đọc khi đăng ký Azure
- Quyền của Người đóng góp Giao diện Mạng Windows 365 trên nhóm tài nguyên được chỉ định
- Quyền của người dùng mạng Windows 365 trên mạng ảo
Lưu ý
Đối với các mạng ảo được tạo trước ngày 26 tháng 11 năm 2023, vai trò Người đóng góp mạng được dùng để áp dụng các quyền trên cả nhóm tài nguyên và mạng ảo. Các vai trò RBAC mới có nhiều quyền cụ thể hơn. Để loại bỏ thủ công các vai trò hiện có và thêm các vai trò mới, hãy tham khảo bảng sau để biết các vai trò hiện có được sử dụng trên mỗi tài nguyên Azure. Trước khi xóa các vai trò hiện có, hãy đảm bảo rằng các vai trò cập nhật đã được chỉ định.
| Tài nguyên Azure | Vai trò hiện tại (trước ngày 26 tháng 11 năm 2023) | Vai trò được cập nhật (sau ngày 26 tháng 11 năm 2023) |
|---|---|---|
| Nhóm nguồn lực | Cộng tác viên mạng | Người đóng góp giao diện mạng Windows 365 |
| Mạng ảo | Cộng tác viên mạng | Người dùng mạng Windows 365 |
| Gói đăng ký | Người đọc | Người đọc |
Chia sẻ mạng ảo với Power Automate nhà sản xuất
Bước cuối cùng trước khi có thể tham chiếu mạng ảo của bạn từ Power Automate là chia sẻ mạng ảo với Power Automate các nhà sản xuất.
Đi tới Cổng Azure.
Trong cổng thông tin Azure, hãy truy cập Mạng ảo.
Đi tới cài đặt Kiểm soát truy cập (IAM) .
Chọn Thêm>Thêm phân công vai trò.
Chỉ định ít nhất Quyền của người đọc quyền truy cập vào Power Automate người tạo mà bạn muốn chia sẻ mạng ảo. Sau đó chọn Tiếp theo.
Chọn Chọn thành viên và tìm kiếm Power Automate người tạo mà bạn muốn chia sẻ.
Sau khi bạn đã chọn tất cả các thành viên để thêm, hãy xem lại các quyền và người dùng rồi chỉ định họ.
Thêm kết nối mạng mới
đăng nhập vào Power Automate.
Đi tới Màn hình>Máy.
Chọn Mới>Kết nối mạng.
Nhập tên kết nối mạng, mô tả và cách sử dụng.
- Tên kết nối mạng: Tên duy nhất để xác định kết nối mạng.
- Mô tả: Mô tả tùy chọn cho kết nối mạng.
Chọn một trong những Mạng ảo Azure có sẵn trong Azure đáp ứng yêu cầu mạng.
Chọn Mạng con máy được lưu trữ sử dụng.
Chọn Loại tham gia miền mà máy sử dụng.
Nếu 'Microsoft Entra tham gia kết hợp (bản xem trước)' được chọn thì bắt buộc phải có thông tin sau:
- Tên miền DNS : Tên DNS của miền Active Directory bạn muốn sử dụng để kết nối và cung cấp các máy được lưu trữ. Ví dụ: corp.contoso.com.
- Đơn vị tổ chức (tùy chọn) : Đơn vị tổ chức (OU) là một vùng chứa trong miền Active Directory, có thể chứa người dùng, nhóm và máy tính. Đảm bảo rằng OU này được bật để đồng bộ hóa với Microsoft Entra Connect. Việc cấp phép không thành công nếu OU này không đồng bộ hóa.
- Tên người dùng UPN : Tên người dùng, ở định dạng tên chính của người dùng (UPN), bạn muốn sử dụng để kết nối các máy được lưu trữ với miền Active Directory của mình. Ví dụ: svcDomainJoin@corp.contoso.com. Tài khoản dịch vụ này phải có quyền kết nối các máy tính với miền và, nếu được đặt, OU đích.
- Mật khẩu tên miền : Mật khẩu của người dùng.
Lưu ý
Phải mất 10-15 phút để khoản dự phòng kết nối mạng mới với Microsoft Entra loại tham gia miền kết hợp (bản xem trước).
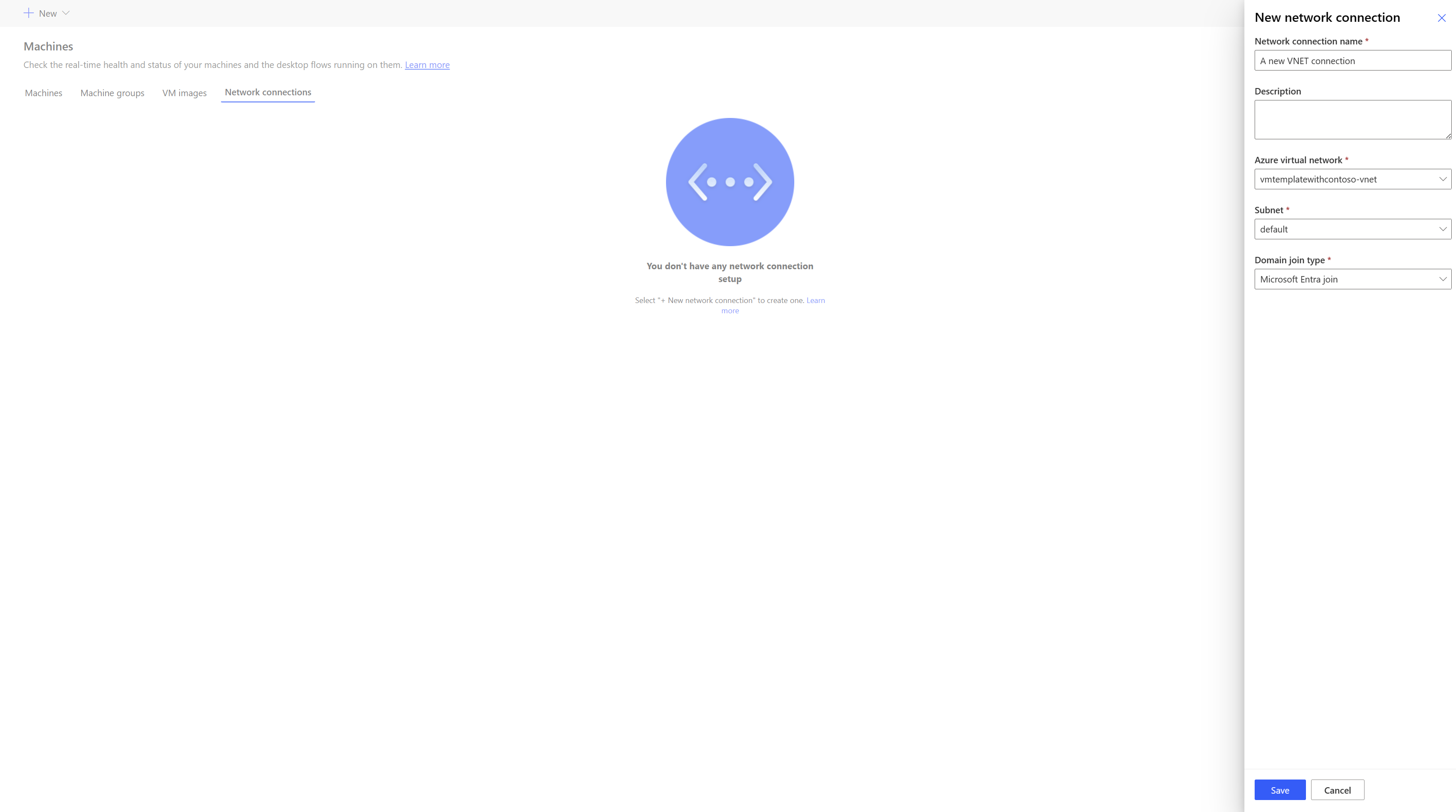
Chia sẻ kết nối mạng
đăng nhập vào Power Automate.
Đi tới Màn hình>Máy>Kết nối mạng.
Chọn kết nối mạng bạn đã tạo.
Chọn Quản lý quyền truy cập.
Chọn Thêm người và nhập tên của những người trong tổ chức của bạn mà bạn muốn chia sẻ kết nối mạng.
Chọn tên của những người và chọn quyền mà họ có thể truy cập vào kết nối mạng.
Chọn Lưu.
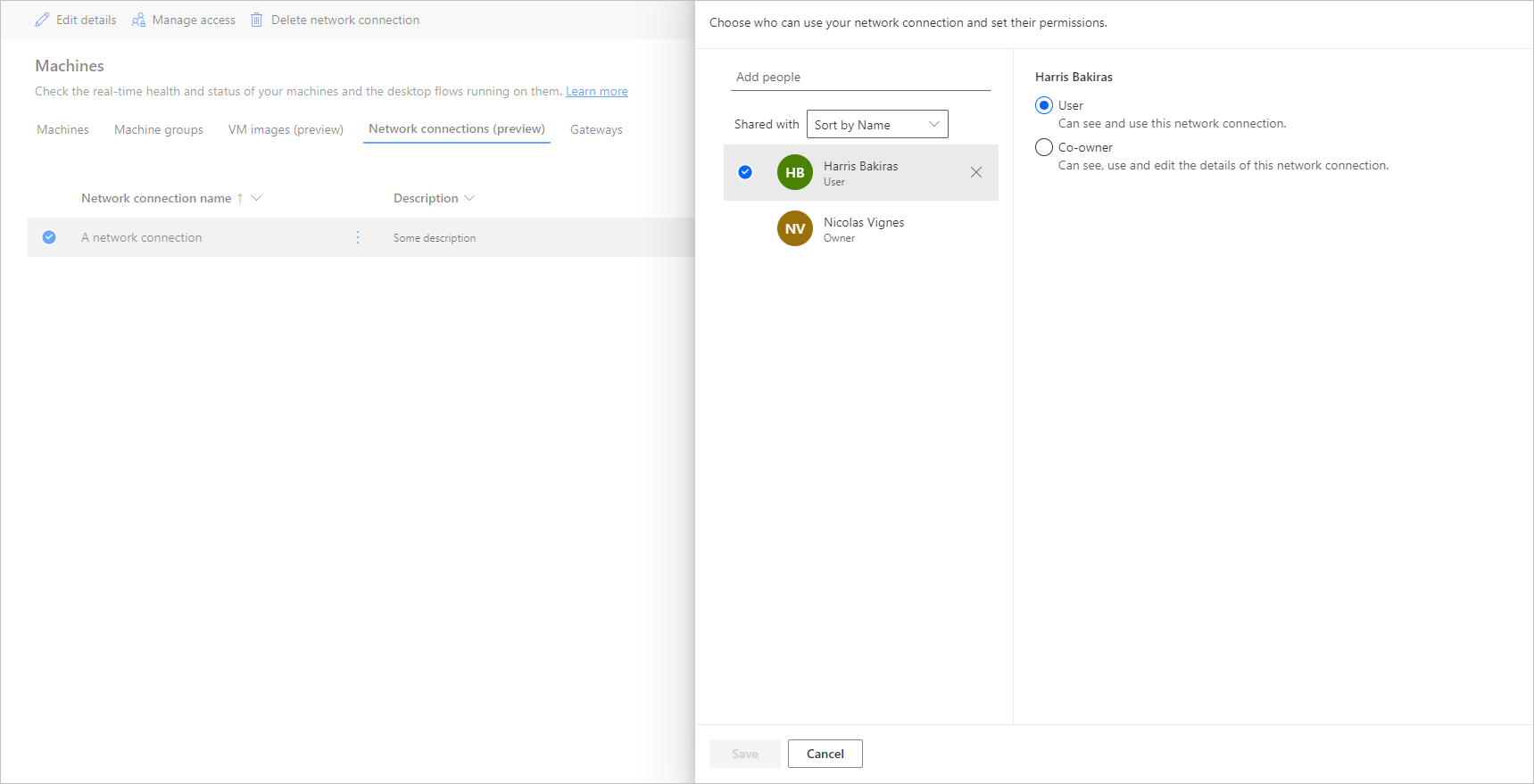
Lưu ý
Khi người dùng không còn là thành viên của môi trường nữa, bạn có thể tiếp tục xem người dùng đó là đã ngừng hoạt động. Bạn sẽ được thông báo trong phần Quản lý quyền truy cập của kết nối mạng nếu kết nối mạng được chia sẻ với người dùng đã ngừng hoạt động. Trong tình huống này, hãy loại bỏ quyền truy cập vào chúng.
Xem danh sách các máy được lưu trữ
Sau khi tạo máy được lưu trữ của mình trong một môi trường, bạn có thể xem thông tin chi tiết về môi trường đó trong cổng Power Automate .
- đăng nhập vào Power Automate.
- Đi tới Màn hình>Máy.
- Chọn Máy.
Danh sách này chứa cả máy chủ và máy tiêu chuẩn. Đối với mỗi mục trong danh sách, bạn có thể xem:
- Tên của máy.
- Mô tả của máy.
- Phiên bản Power Automate dành cho máy tính để bàn của máy
- Nhóm máy mà nó thuộc về, nếu nó là một phần của nhóm máy.
- Số lượng luồng chạy trong máy.
- Số lượng luồng được xếp hàng đợi trong máy.
- Loại quyền truy cập bạn có vào máy.
- Chính chủ của máy.
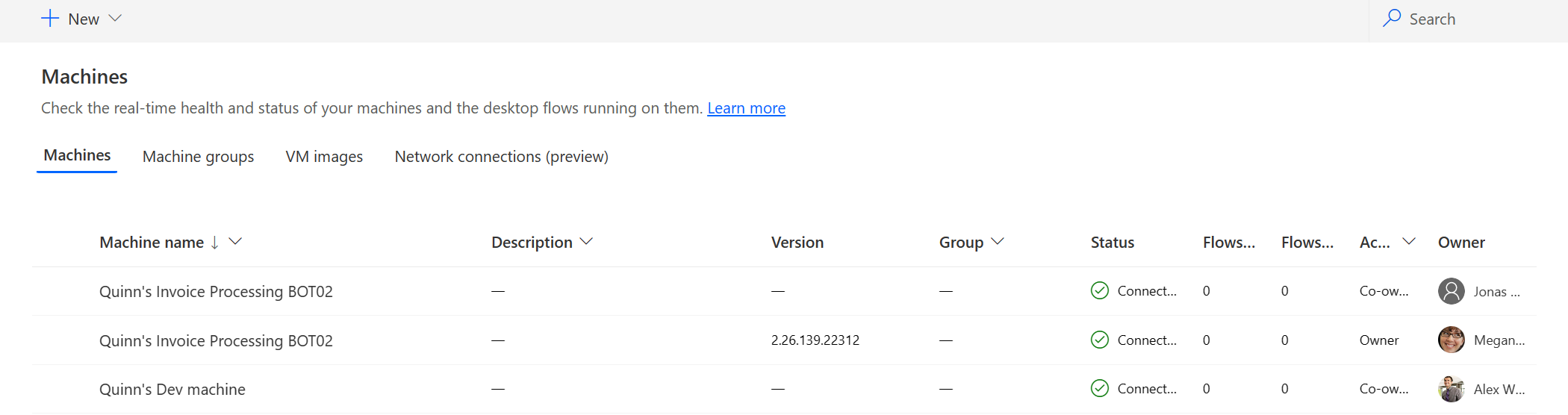
Việc chọn máy được lưu trữ trong danh sách sẽ đưa bạn đến trang chi tiết máy được lưu trữ nơi bạn có thể:
- Xem và chỉnh sửa các chi tiết của máy.
- Truy cập vào máy.
- Thêm máy vào nhóm máy.
- Giám sát hàng đợi chạy.
- Xem các lần chạy trước đây.
- Liệt kê các kết nối hiện có tham chiếu đến máy.
- Xem lỗi cung cấp trên máy nếu có.
- Quản lý quyền truy cập của máy.
- Xóa máy.
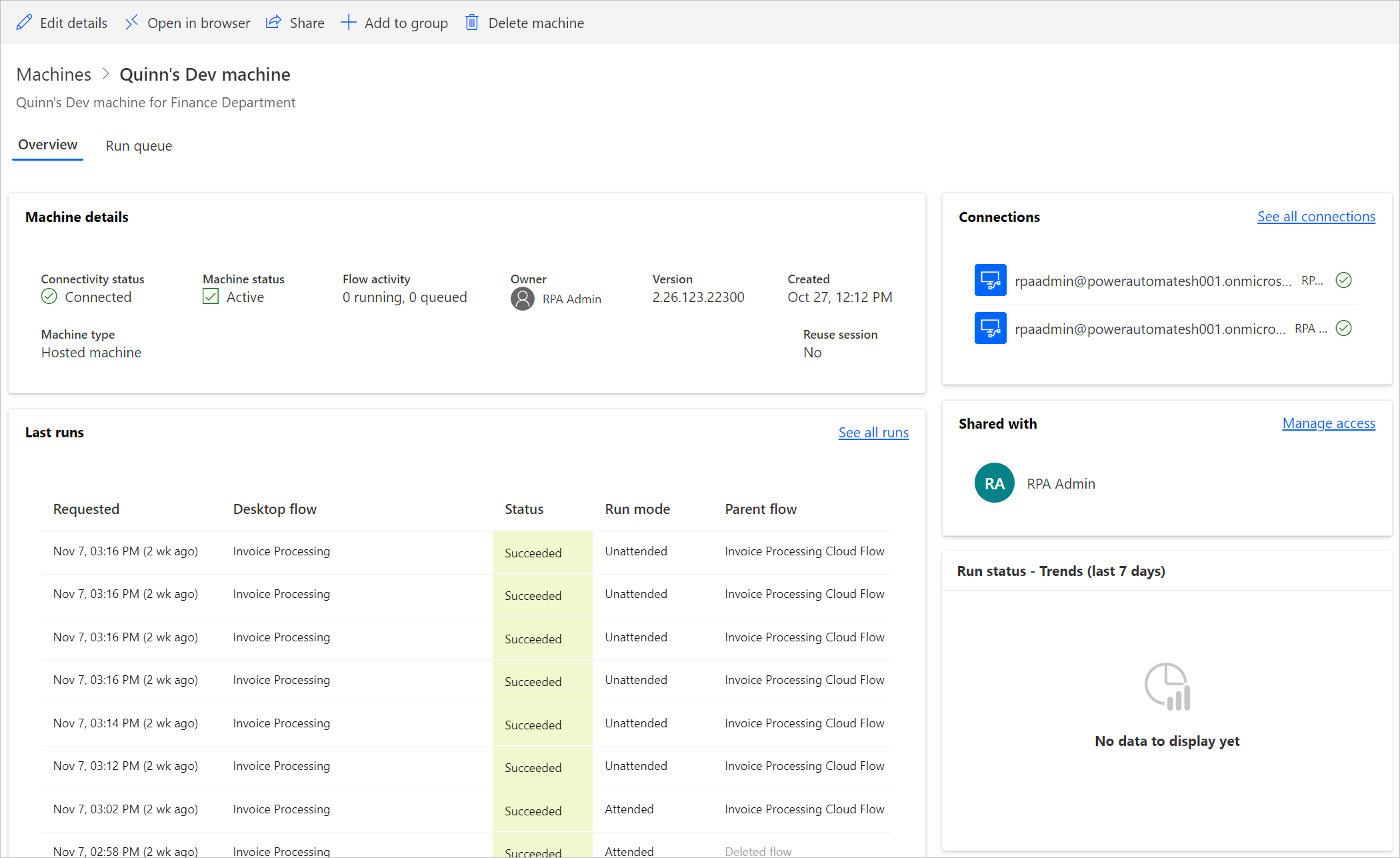
Chia sẻ máy chủ
Bạn có thể chia sẻ các máy được lưu trữ của mình với những người dùng khác để họ có thể chạy các luồng trên máy tính để bàn có kết nối của người sáng tạo trên đó. Để chia sẻ máy được lưu trữ:
đăng nhập vào Power Automate.
Đi tới Màn hình>Máy.
Chọn tab Máy .
Chọn máy được lưu trữ trong danh sách và điều hướng đến trang chi tiết của nó.
Chọn Quản lý quyền truy cập.
Nhập tên người dùng hoặc email bạn muốn chia sẻ máy được lưu trữ và chọn người dùng bạn muốn thêm.
Đối với mỗi người dùng, bạn có thể cấp các quyền khác nhau: Người dùng hoặc Người đồng sở hữu.
Quyền của người dùng chỉ cho phép người dùng được nhắm mục tiêu chạy các luồng máy tính để bàn trên máy được lưu trữ đã chọn. A Người đồng sở hữu cũng có thể chỉnh sửa chi tiết máy được lưu trữ.
Lưu ý
- Quyền truy cập đăng nhập chỉ dành cho người tạo máy được lưu trữ.
- Bạn có thể chạy không giám sát dòng màn hình nền bằng tài khoản cơ quan hoặc trường học khác với người tạo máy được lưu trữ, miễn là bạn thêm tài khoản trên máy được lưu trữ.
- Khi người dùng không còn là thành viên của môi trường nữa, bạn có thể tiếp tục coi người dùng đó là đã ngừng hoạt động. Bạn sẽ được thông báo trong phần Quản lý quyền truy cập của máy được lưu trữ nếu nó được chia sẻ với người dùng đã ngừng hoạt động. Trong tình huống này, hãy loại bỏ quyền truy cập vào chúng.
Chạy các luồng máy tính để bàn trên các máy được lưu trữ
Power Automate cho phép bạn kích hoạt các luồng máy tính để bàn trên các máy được lưu trữ của mình giống như bạn thực hiện trên các máy tiêu chuẩn. Để triển khai chức năng này, bạn cần có kết nối dòng màn hình nền với máy được lưu trữ của mình.
Để tìm thêm thông tin về cách kích hoạt luồng máy tính từ luồng đám mây, hãy truy cập Kích hoạt luồng máy tính từ luồng đám mây.
Lưu ý
Nếu bạn định chạy không giám sát luồng máy tính để bàn trên máy được lưu trữ của mình bằng cách sử dụng tùy chọn hình ảnh máy ảo (VM) mặc định, bạn cần tắt Xác thực cấp mạng trên máy của mình.
Khởi động lại máy chủ
Power Automate cho phép bạn khởi động lại các máy được lưu trữ của mình từ cổng Power Automate . Để khởi động lại máy được lưu trữ của bạn:
đăng nhập vào Power Automate.
Đi tới Màn hình>Máy.
Chọn tab Máy .
Chọn máy được lưu trữ trong danh sách và điều hướng đến trang chi tiết của nó.
Chọn Khởi động lại máy.
Lưu ý
Quá trình khởi động lại máy được lưu trữ có thể mất vài phút để hoàn tất. Vui lòng đợi vài phút trước khi thử truy cập máy được lưu trữ.
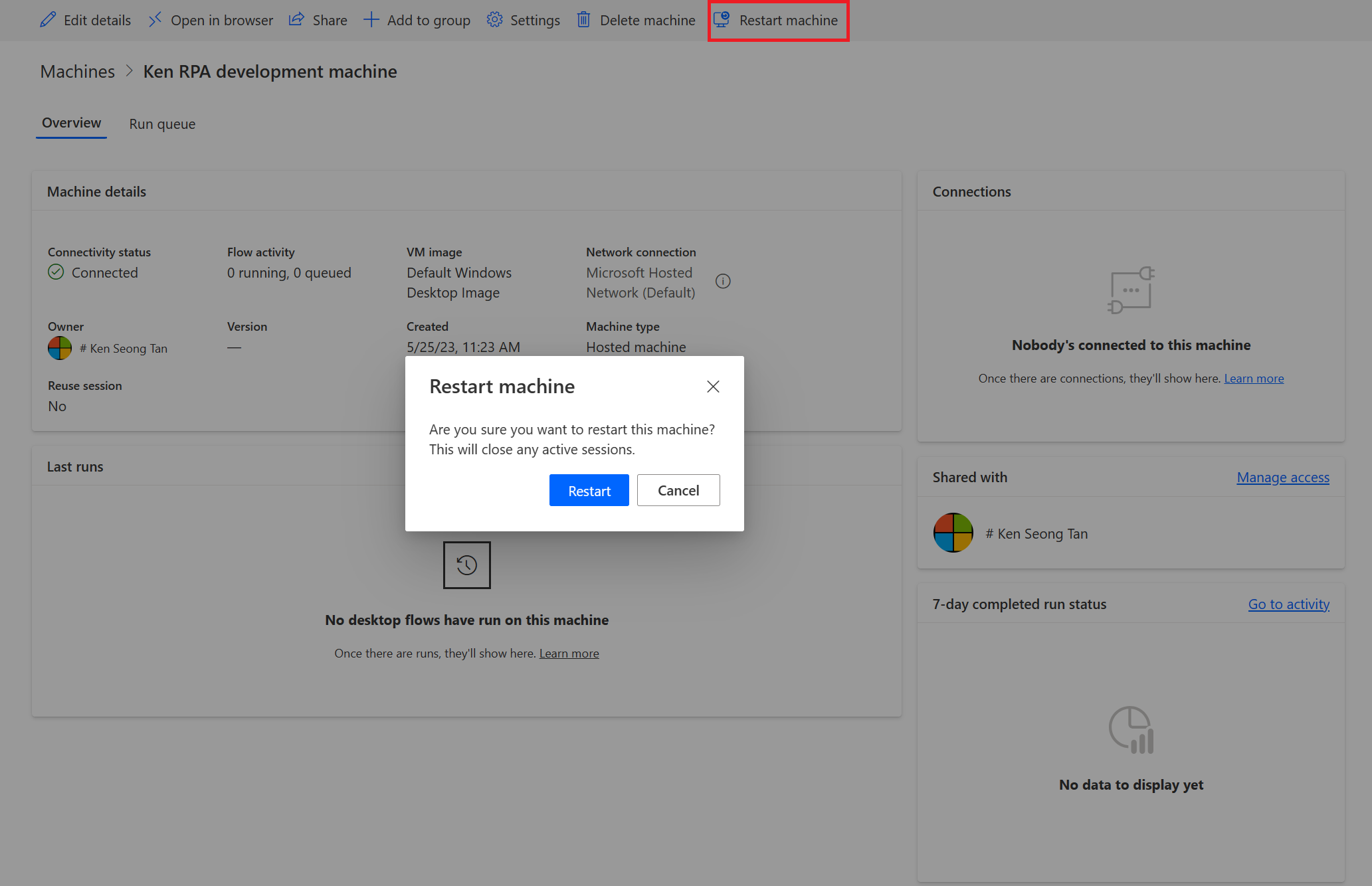
Quyền dựa trên vai trò bảo mật
Các quyền và vai trò máy được lưu trữ là sự lặp lại bên trên Các quyền và vai trò Quản lý máy tính trên dòng máy tính để bàn. Nhóm máy được lưu trữ tuân theo các quy tắc và đặc quyền giống như nhóm thông thường.
Tạo máy được lưu trữ và các đặc quyền
Phần này mô tả các quyền cho các máy được lưu trữ.
Người tạo trong môi trường vai trò
Theo mặc định, vai trò người tạo trong môi trường có thể tạo các máy được lưu trữ trong môi trường của chúng. Các thực thể yêu cầu đặc quyền để sử dụng máy chủ là:
- Máy trong dòng quy trình
- Nhóm máy trong dòng quy trình
- Hình ảnh máy trong dòng quy trình
- Mạng Flow Machine (nếu sử dụng mạng ảo tùy chỉnh cho máy được lưu trữ của bạn)
Vai trò người tạo trong môi trường có thể tạo và chia sẻ hình ảnh VM tùy chỉnh, vì những hành động này yêu cầu các đặc quyền tạo và nối thêm trên Hình ảnh máy dòng chảy.
Vai trò người tạo trong môi trường có thể tạo và chia sẻ mạng ảo tùy chỉnh, vì những hành động này yêu cầu các đặc quyền tạo và nối thêm trên Mạng Flow Machine.
Quản trị viên cũng có thể sử dụng các vai trò được cung cấp như một phần của Luồng màn hình. Bạn có thể tìm thêm thông tin về dòng màn hình nền vai trò bảo mật trong Quản lý máy.
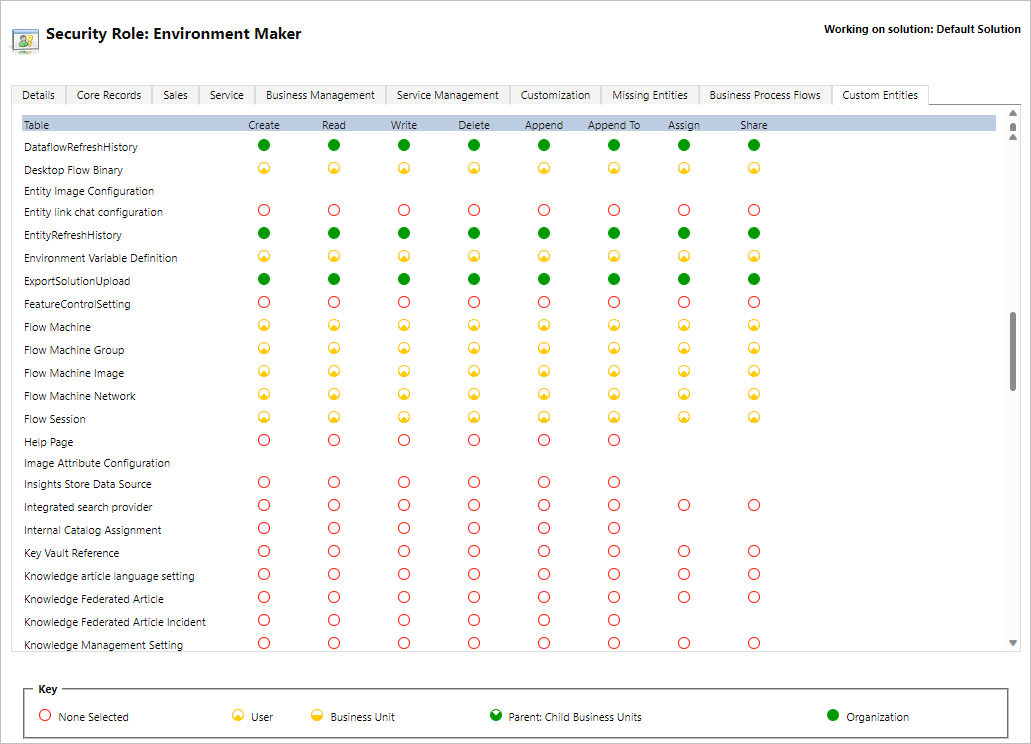
Vai trò chủ sở hữu máy tính để bàn
Theo mặc định, Chủ sở hữu Máy tính để bàn có thể tạo các máy được lưu trữ nhưng không thể tạo hình ảnh VM tùy chỉnh hoặc mạng ảo tùy chỉnh. Họ chỉ có thể sử dụng hình ảnh VM tùy chỉnh hoặc mạng ảo tùy chỉnh trong máy được lưu trữ của riêng họ.
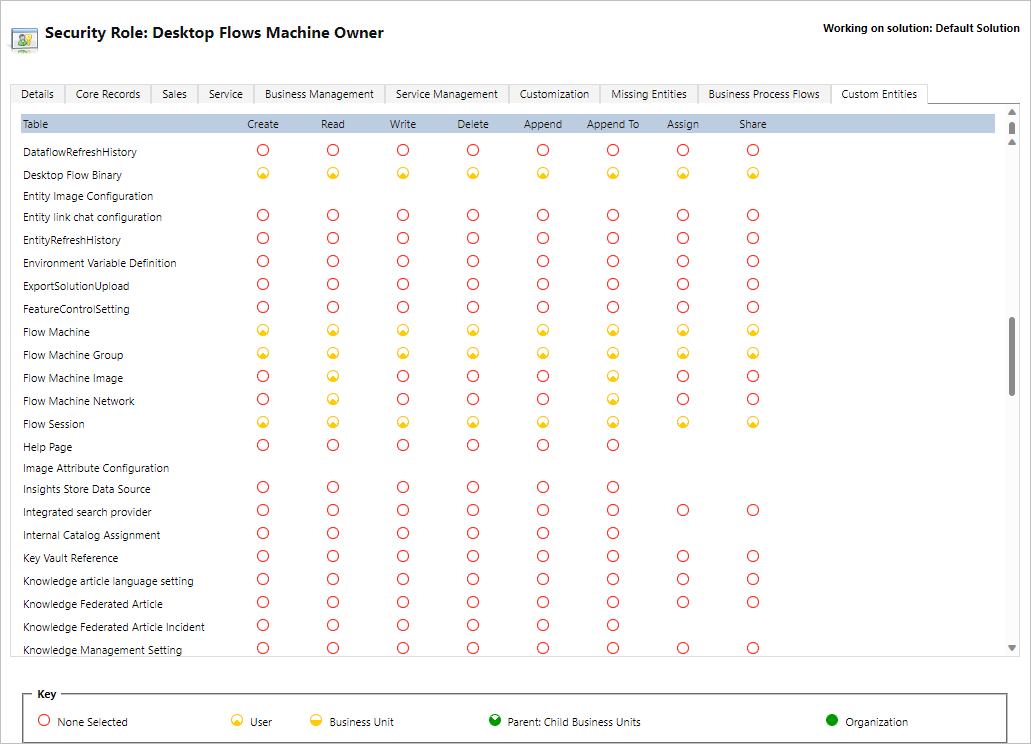
Vai trò quản trị viên Cấu hình máy tính trên máy tính để bàn
Vai trò Vai trò Quản trị viên cấu hình máy tính để bàn chỉ mang lại đầy đủ đặc quyền trên Hình ảnh máy luồng và Thực thể mạng máy dòng chảy . Đặc biệt, nó cho phép người dùng có vai trò này chia sẻ/hủy chia sẻ hình ảnh VM và mạng ảo để sử dụng cho các máy chủ được tạo trong môi trường của họ. Bạn có thể tìm thêm thông tin về việc chia sẻ hình ảnh VM và mạng ảo được cung cấp trước trong Tạo máy được lưu trữ.
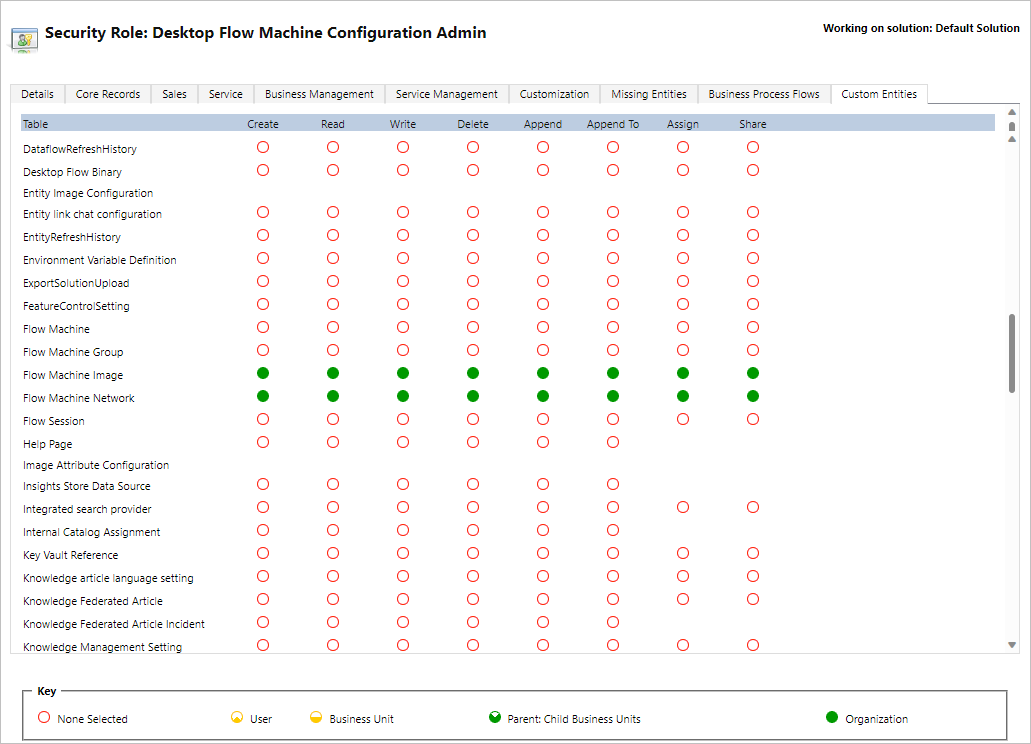
Hạn chế của máy chủ
Phần này trình bày những hạn chế của máy chủ.
Tính khả dụng/hạn chế về mặt địa lý
Danh sách sau đây hiển thị tất cả các khu vực địa lý Power Platform được hỗ trợ trên đám mây công cộng:
- Úc
- Châu Á
- Bra-xin
- Ca-na-đa
- Châu Âu
- Pháp
- Đức (Hạn chế, gửi yêu cầu của bạn tới hostedrpa@microsoft.com)
- Ấn Độ
- Nhật Bản
- Hàn Quốc
- Na-uy
- Thụy Sĩ
- Các Tiểu Vương quốc Ả Rập Thống nhất
- Vương quốc Anh
- Hoa Kỳ
Lưu ý
Máy chủ chưa có sẵn trên các đám mây có chủ quyền.
Azure Tenant quốc gia/khu vực và các khu vực địa lý được hỗ trợ trên đám mây công cộng
Máy được lưu trữ lưu trữ siêu dữ liệu giới hạn ở khu vực địa lý quốc gia/khu vực của đối tượng thuê, siêu dữ liệu này có thể khác với khu vực trong môi trường Power Automate của bạn. Theo mặc định, hỗ trợ đa địa lý cho các máy được lưu trữ được bật. Quản trị viên hệ thống và quản trị viên môi trường có thể tắt hoặc bật tính năng này từ Power Platform trung tâm quản trị.
Đăng nhập vào Trung tâm quản trị Power Platform.
Đi tới Môi trường và chọn môi trường thích hợp.
Chọn Cài đặt>Tính năng.
Trong RPA được lưu trữ, hãy chọn nút chuyển đổi Bật hỗ trợ đa địa lý cho các máy được lưu trữ để tắt hoặc bật tính năng này.
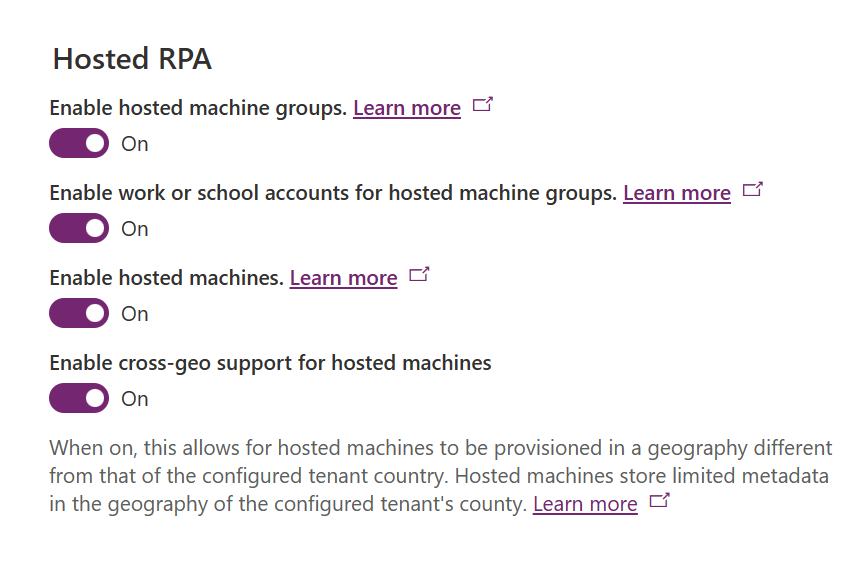
Chọn Lưu.
Lưu ý
Việc tắt tính năng này ở cấp độ môi trường sẽ hạn chế việc tạo máy được lưu trữ khi quốc gia hoặc khu vực của đối tượng thuê trên Azure không nằm trong cùng phạm vi khu vực đối với môi trường Power Automate của bạn. Để kiểm tra quốc gia/khu vực của đối tượng thuê trên Azure:
Đi tới Cổng Azure.
Mở dịch vụ Tài sản thuê . Quốc gia hoặc khu vực có sẵn dưới dạng một trong các thuộc tính.
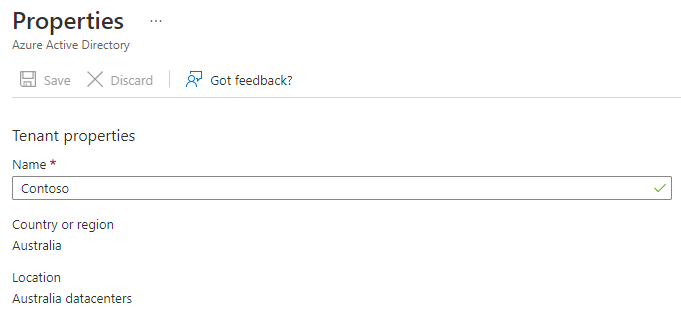
Xóa các tài nguyên không sử dụng
Đối với các môi trường không có giấy phép Power Automate Quy trình lưu trữ, chúng tôi sẽ xóa các tài nguyên không sử dụng để đảm bảo dịch vụ của chúng tôi luôn sẵn có cho mọi người. Máy được lưu trữ không hoạt động trong 14 ngày sẽ tự động bị xóa. Máy được lưu trữ đã xóa vẫn hiển thị nhưng không thể sử dụng được nữa. Máy được lưu trữ không hoạt động là máy không chạy luồng và không sử dụng Power Automate cho máy tính để bàn trong 14 ngày qua.
Lưu ý
Bạn cần xóa máy được lưu trữ không hoạt động và tạo lại một cái mới để tiếp tục sử dụng tính năng máy được lưu trữ. Bạn cần định cấu hình lại các kết nối được liên kết với luồng đám mây của mình.
Khắc phục sự cố máy chủ
Để tìm thông tin về cách khắc phục sự cố máy được lưu trữ, hãy truy cập Khắc phục sự cố trên máy được lưu trữ.
Phản hồi
Sắp ra mắt: Trong năm 2024, chúng tôi sẽ dần gỡ bỏ Sự cố với GitHub dưới dạng cơ chế phản hồi cho nội dung và thay thế bằng hệ thống phản hồi mới. Để biết thêm thông tin, hãy xem: https://aka.ms/ContentUserFeedback.
Gửi và xem ý kiến phản hồi dành cho