Quản lý dòng màn hình nền
Sau khi tạo các luồng trên màn hình, bạn có thể cần xem, chỉnh sửa hoặc kiểm tra trạng thái của chúng. Để hoàn thành tất cả các nhiệm vụ này, hãy truy cập Luồng của tôi>Luồng trên máy tính trong cổng Power Automate cổng thông tin.
Xem danh sách với các luồng trên máy tính để bàn
đăng nhập vào cổng Power Automate .
Đi tới Luồng của tôi>Luồng trên máy tính.
Bằng cách sử dụng các tùy chọn có sẵn trong tab này, bạn có thể tạo các luồng màn hình mới và chỉnh sửa hoặc xóa các luồng màn hình hiện có.
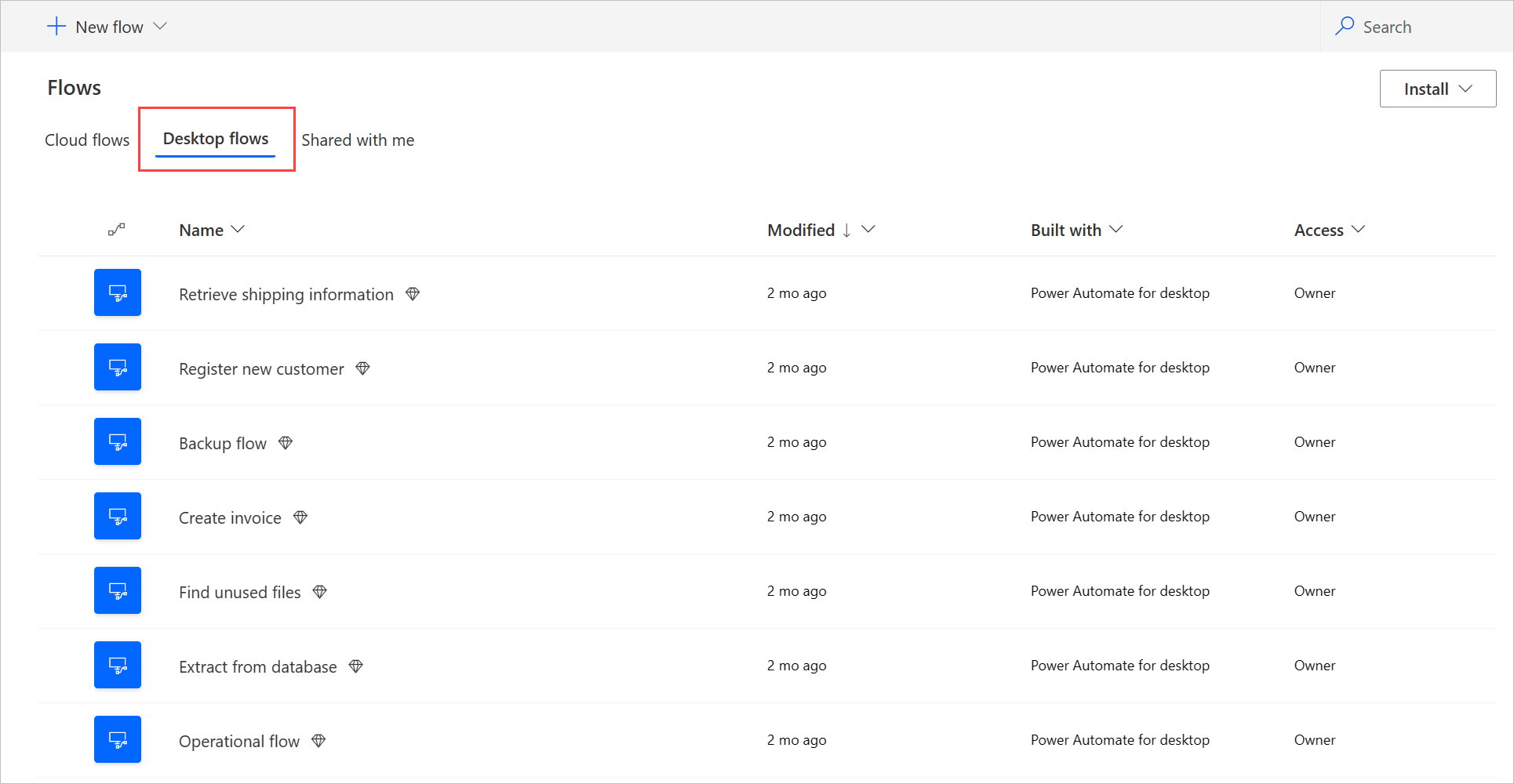
Lưu ý
Nếu bạn xóa hoặc đổi tên luồng trên màn hình, hãy chọn nút làm mới để phản ánh những thay đổi trong danh sách luồng trên màn hình.
Xem chi tiết về luồng máy tính để bàn
Đối với mỗi luồng trên máy tính, bạn có thể xem chi tiết bằng cách chọn tên từ danh sách các luồng trên máy tính. Bạn có thể xem các chi tiết khác nhau bao gồm:
- Lịch sử chạy với các chi tiết của mỗi lần chạy.
- Các ứng dụng hoặc trang web được sử dụng trong luồng máy tính để bàn.
Hãy làm theo các bước sau để xem chi tiết về quy trình trên máy tính để bàn:
- đăng nhập vào cổng Power Automate .
- Đi tới Luồng của tôi>Luồng trên máy tính.
- Chọn bất kỳ luồng máy tính để bàn nào của bạn.
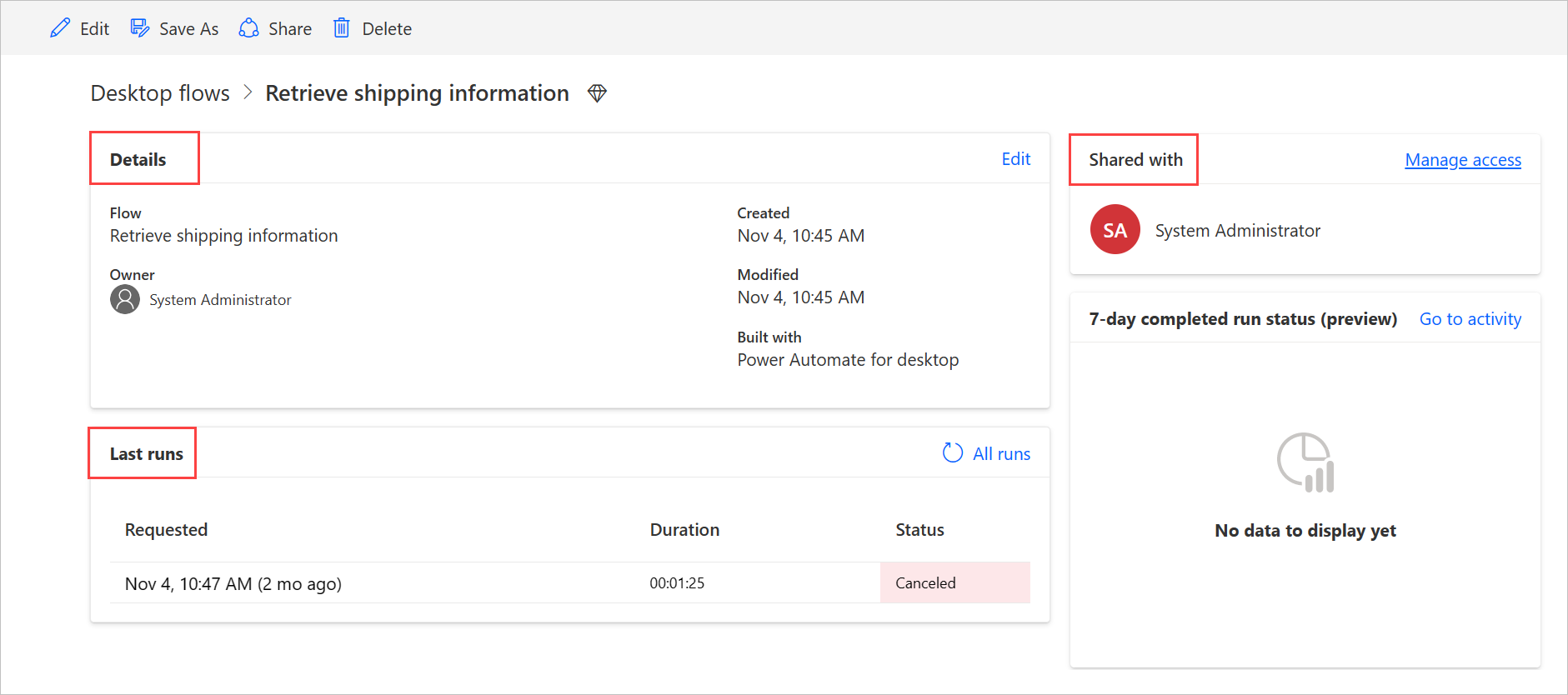
Tạo mô tả luồng bằng Copilot (xem trước)
[Chủ đề này là tài liệu phát hành trước và có thể thay đổi.]
Tạo mô tả luồng cho các luồng bằng cách nhấn nút. Phi công phụ sau đó phân tích luồng và tạo mô tả cho nó. Tính năng này cũng có sẵn trong thuộc tính quy trình trong Power Automate dành cho bảng điều khiển dành cho máy tính để bàn. Thông tin thêm: Power Automate dành cho bảng điều khiển dành cho máy tính để bàn
Quan trọng
- Đây là một tính năng xem trước.
- Các tính năng xem trước không dành cho mục đích sử dụng sản xuất và có thể có chức năng hạn chế. Những tính năng này khả dụng trước khi có bản phát hành chính thức để khách hàng có thể truy cập sớm và cung cấp phản hồi.
- Để hiểu các khả năng và hạn chế của tính năng này, hãy chuyển đến Câu hỏi thường gặp để tạo mô tả luồng bằng Copilot.
Điều kiện tiên quyết
- Hiện tại, mô tả luồng tạo bằng chức năng Copilot chỉ khả dụng ở các môi trường ở Hoa Kỳ.
- Hiện tại, mô tả luồng tạo bằng chức năng Copilot chỉ khả dụng cho người dùng có tài khoản cơ quan hoặc trường học.
Sử dụng Copilot để tạo mô tả
Để tạo mô tả luồng, hãy đi tới chi tiết của luồng mà bạn muốn tạo mô tả, sau đó chọn Chỉnh sửa. Trong vùng văn bản Mô tả , chọn Cho phép Copilot tạo mô tả. Copilot phân tích luồng của bạn và điền vào mô tả bản tóm tắt về luồng của bạn.
Hãy giúp chúng tôi cải thiện tính năng này
Gửi phản hồi bằng cách chọn biểu tượng thích hoặc không thích bên dưới nội dung do AI tạo. Sau khi thực hiện, một hộp thoại sẽ xuất hiện, bạn có thể sử dụng hộp thoại này để gửi phản hồi cho Microsoft.
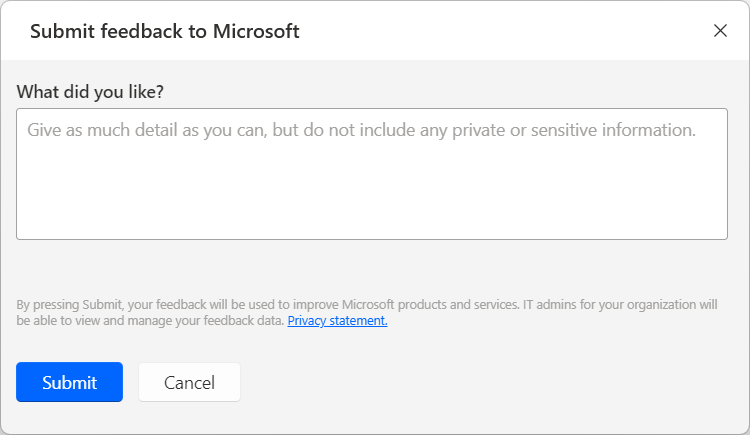
Lưu ý
Nếu bạn không thấy hộp thoại thì có thể quản trị viên Power Platform của bạn đã tắt hộp thoại này. Thông tin thêm: Tắt chức năng phản hồi của người dùng
Vô hiệu hóa mô tả luồng tạo bằng chức năng Copilot
Để tắt mô tả luồng tạo bằng chức năng Copilot, Power Platform quản trị viên có thể liên hệ với bộ phận hỗ trợ của Microsoft. Thêm thông tin: Nhận trợ giúp + Hỗ trợ
Tắt chức năng phản hồi của người dùng
Với tư cách là Power Platform quản trị viên, bạn có thể ngăn người dùng gửi phản hồi tới Microsoft bằng cách tắt cài đặt đối tượng thuê vô hiệu hóaSurveyFeedback bằng PowerShell. Thông tin khác:
Yêu cầu quyền của chủ thể dữ liệu về phản hồi của người dùng
Quản trị viên đối tượng thuê có thể xem, xuất và xóa phản hồi của người dùng bằng cách đăng nhập vào Microsoft 365 trung tâm quản trị, sau đó chọn Sức khỏe>Phản hồi về sản phẩm.
Xem thêm
Chia sẻ quy trình trên máy tính để bàn
Bạn có thể chia sẻ luồng trên máy tính với những người dùng khác trong tổ chức của mình, cấp cho những người dùng đó những quyền cụ thể để truy cập vào luồng của bạn.
Hãy làm theo các bước sau để chia sẻ luồng trên màn hình:
đăng nhập vào cổng Power Automate .
Đi tới Luồng của tôi>Luồng trên máy tính.
Chọn luồng máy tính để bàn bạn muốn chia sẻ rồi Chia sẻ.
Chọn Thêm người rồi nhập tên của người trong tổ chức của bạn mà bạn muốn chia sẻ quy trình trên máy tính.
Lưu ý
Bạn cũng có thể nhập Microsoft Dataverse tên nhóm thay vì tên của người đó. Nếu bạn muốn chia sẻ với một nhóm Microsoft Entra , trước tiên bạn cần tạo một Microsoft Entra Nhóm nhóm trong Dataverse dựa trên Microsoft Entra Nhóm. Thông tin thêm: Microsoft Dataverse quản lý nhóm
Chọn người dùng rồi chọn Người dùng hoặc Người đồng sở hữu làm quyền cho người mà bạn chia sẻ dòng chảy.
- Đồng sở hữu: Cấp truy cập này cung cấp cho người đồng sở hữu toàn quyền đối với luồng trên máy tính để bàn. Họ có thể chỉnh sửa, chia sẻ và xóa luồng trên máy tính để bàn.
- Người dùng: Cấp truy cập này cho phép chỉ sử dụng luồng máy tính để bàn đó trong luồng đám mây và chạy cục bộ với Power Automate dành cho máy tính để bàn. Không thể chỉnh sửa, đổi tên, xóa hoặc chia sẻ quyền truy cập này. Ngoài ra, những người dùng đó có thể tạo bản sao của quy trình trên máy tính để bàn bằng tùy chọn Save as và hoạt động độc lập.
Chọn Lưu.
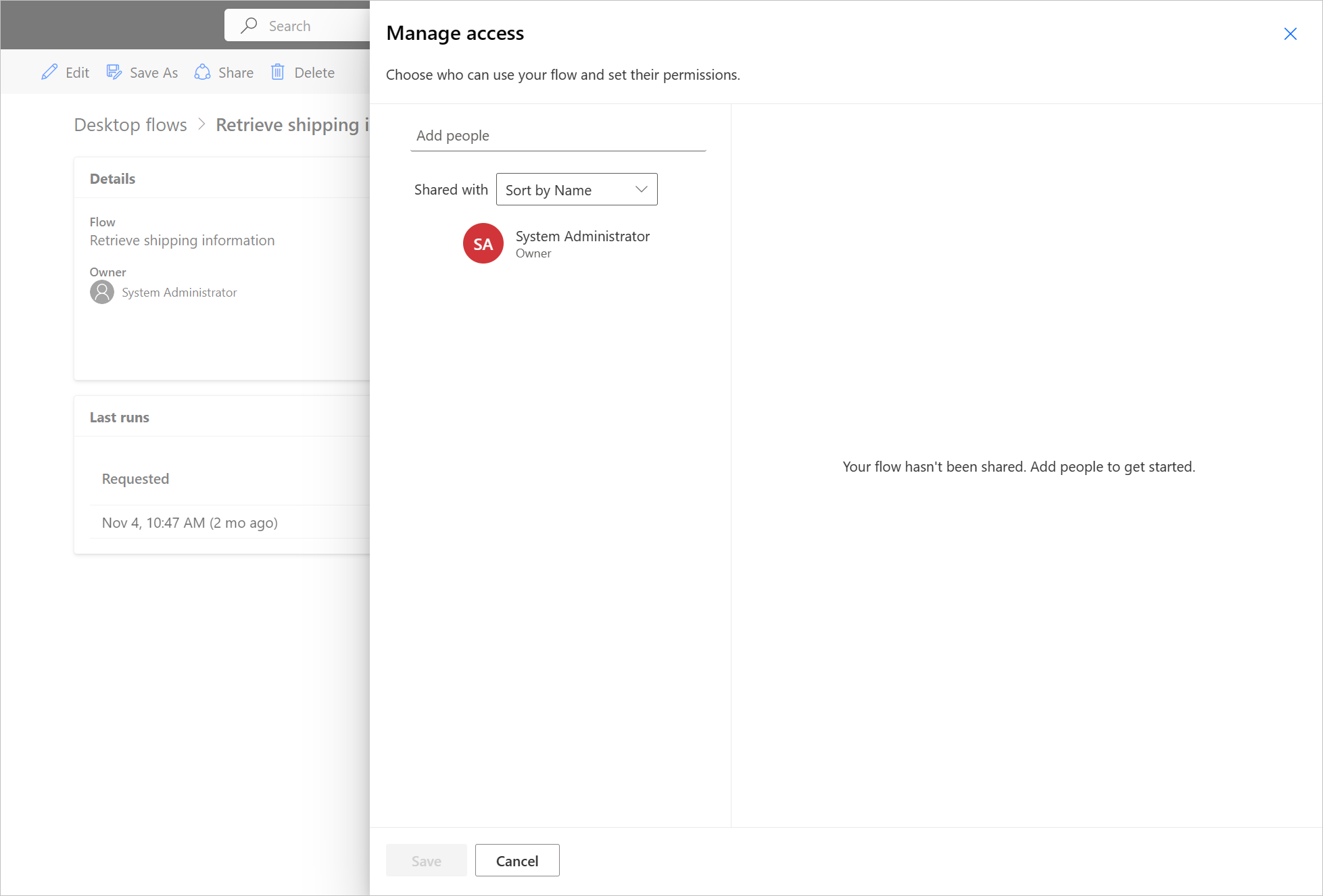
Lưu ý
Sau khi chia sẻ luồng trên máy tính, chủ sở hữu và người đồng sở hữu có thể thay đổi quyền truy cập của từng người dùng bằng cách chọn Quản lý quyền truy cập trên trang chi tiết về luồng trên máy tính. Nếu ai đó chia sẻ quy trình trên máy tính với bạn, hãy chọn nút làm mới để xem quy trình đó trong danh sách quy trình Được chia sẻ với tôi . Sau khi bạn chia sẻ quy trình trên máy tính để bàn với những người đồng sở hữu mới, những người đồng sở hữu đó sẽ thấy tất cả các hoạt động trên máy tính để bàn diễn ra trong tương lai. Tuy nhiên, những người đồng sở hữu đó không thấy các luồng trên máy tính đã được hoàn thành trước khi chia sẻ.
Chỉ định lại các luồng trên máy tính để bàn
Để chỉ định lại luồng máy tính để bàn cho người dùng khác:
đăng nhập vào cổng Power Automate .
Đi tới Dữ liệu>Bảng.
Chuyển đến tab Tất cả , sau đó tìm kiếm bảng Quy trình .
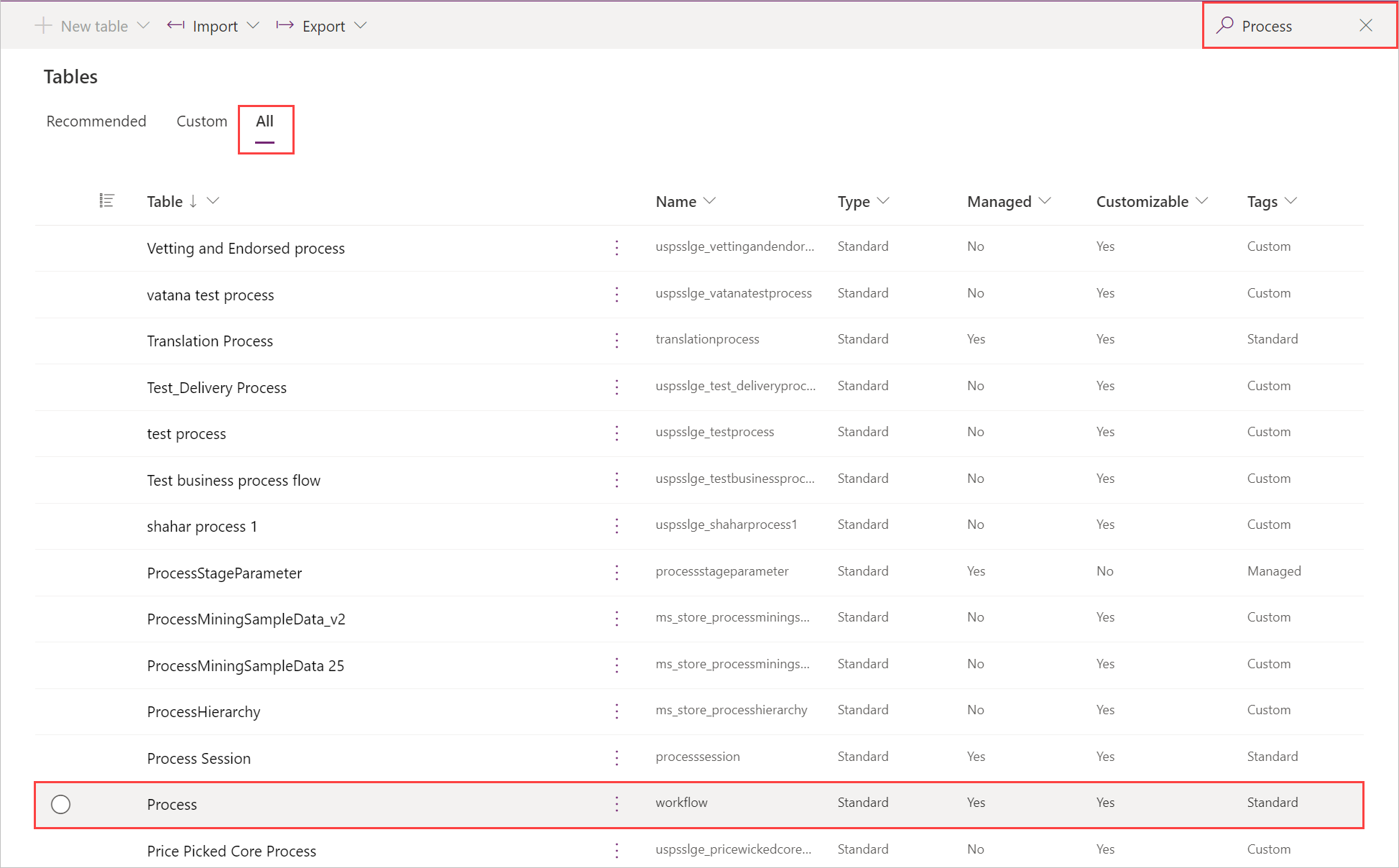
Chọn Chỉnh sửa.
Chọn luồng máy tính để bàn của bạn trong danh sách, sau đó chọn Chỉnh sửa hàng bằng biểu mẫu.
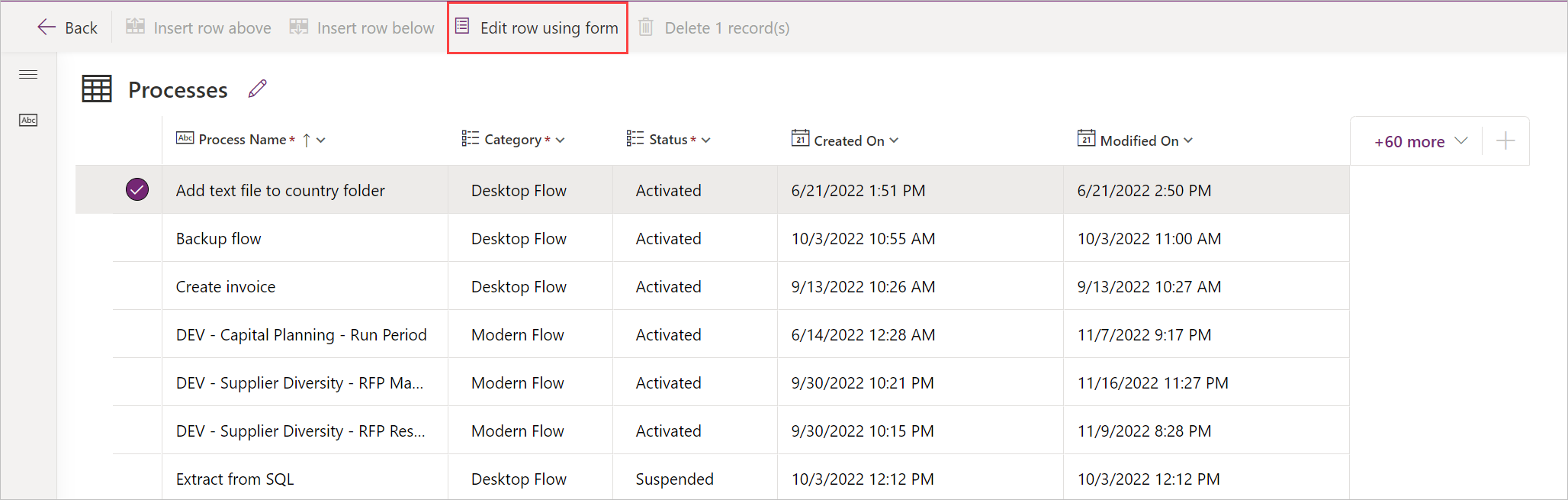
Chọn Gán rồi xác nhận các thay đổi.
Sao chép quy trình trên máy tính để bàn
Để sao chép luồng máy tính để bàn hiện có:
đăng nhập vào cổng Power Automate .
Đi tới Luồng của tôi>Luồng trên máy tính.
Chọn luồng bạn muốn sao chép.
Chọn Lưu dưới dạng.
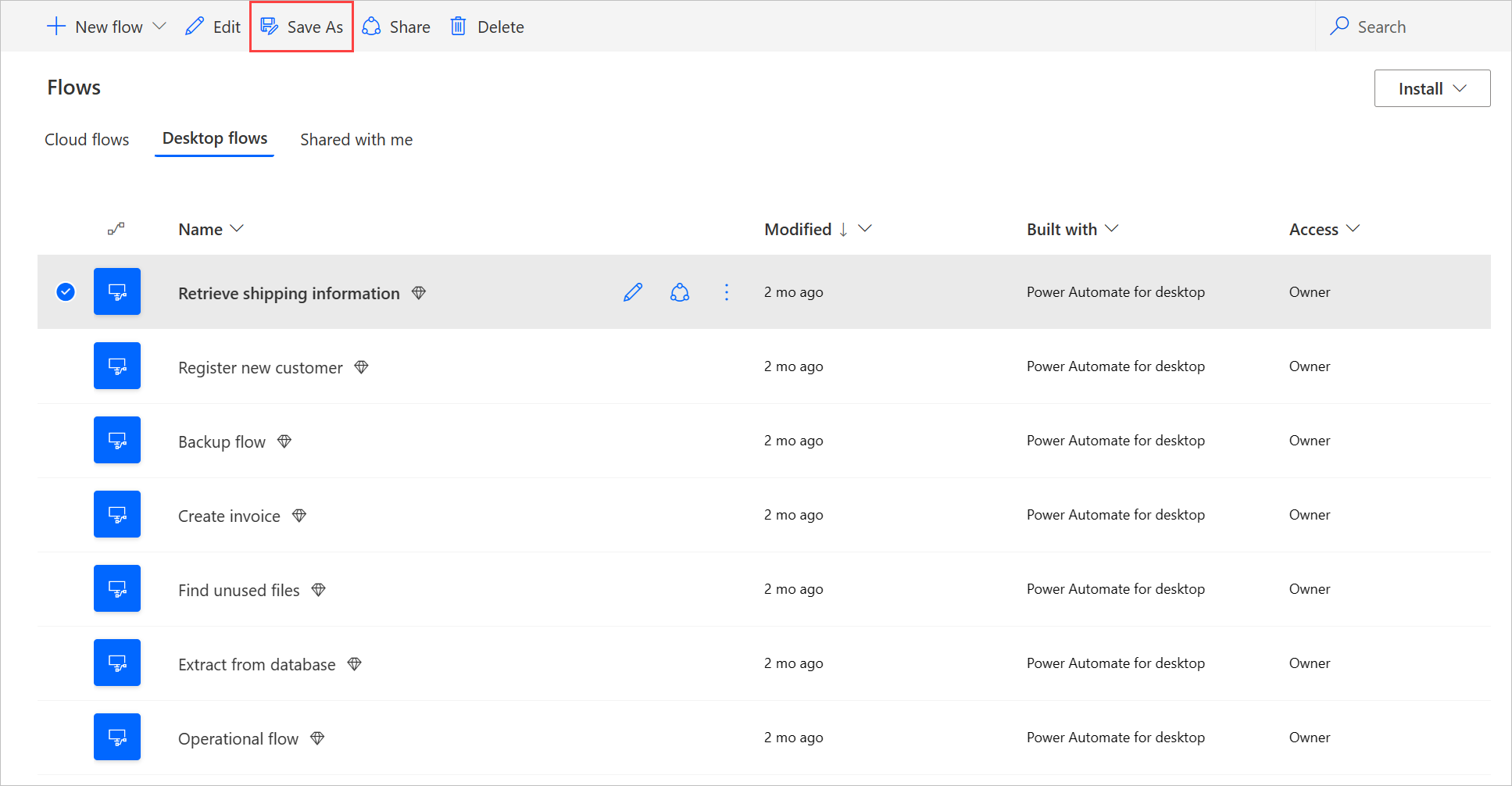
Nhập tên cho luồng máy tính để bàn mới.
Chọn Lưu.
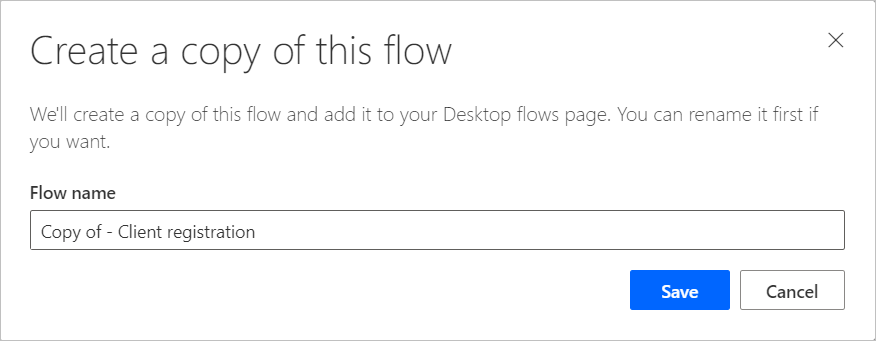
Quản lý quyền truy cập luồng trên máy tính để bàn
Đối với mỗi luồng trên máy tính, bạn có thể quản lý quyền truy cập của nó bằng cách chọn Quản lý quyền truy cập trong trang chi tiết về luồng trên máy tính.
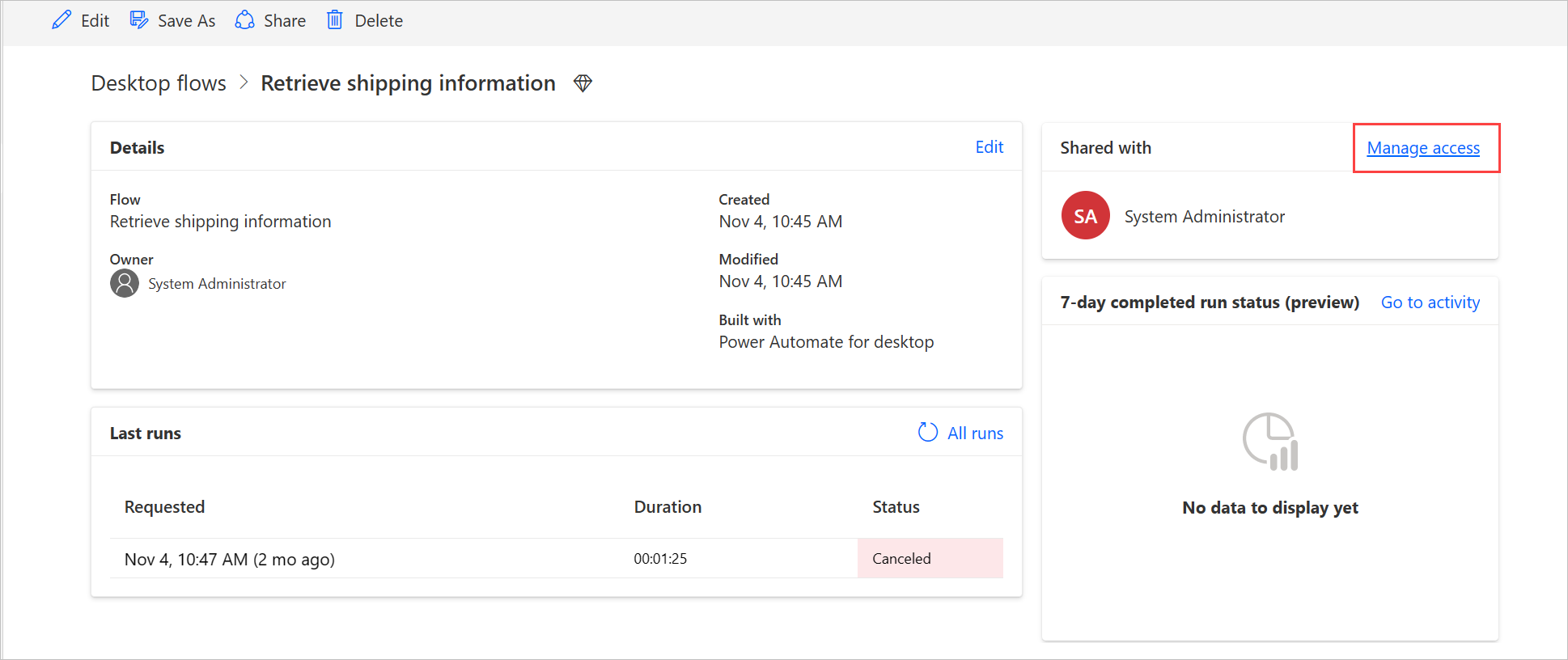
Trong trang này, bạn có thể:
- Chia sẻ luồng máy tính để bàn với người dùng khác.
- Chỉnh sửa quyền của người dùng.
- Xóa quyền của người dùng đối với luồng trên máy tính để bàn này.
Lưu ý
- Người dùng môi trường có a Dataverse vai trò bảo mật cấp cho họ đọc quyền truy cập vào tất cả bản ghi trong bảng Quy trình (nơi lưu trữ các loại luồng khác nhau), sẽ được liệt kê là Đồng sở hữu trong số bất kỳ luồng máy tính để bàn nào được tạo trong môi trường đó. Không thể xóa họ với tư cách là người đồng sở hữu trừ khi bạn thay đổi đặc quyền và cấp truy cập trong vai trò bảo mật cơ bản. Một ví dụ về vai trò bảo mật với các đặc quyền Đọc trên toàn môi trường dành cho các luồng máy tính để bàn là vai trò Người tùy chỉnh hệ thống , có vai trò này Quy trình bảng Đọc quyền được đặt thành Tổ chức, về cơ bản cho phép người dùng có vai trò này xem tất cả các luồng máy tính để bàn trong môi trường và được đánh dấu là người đồng sở hữu. Do đó, chúng tôi đặc biệt khuyên bạn nên xem xét từng vai trò bảo mật trước khi chỉ định chúng cho người dùng để đảm bảo rằng bộ đặc quyền và cấp độ truy cập phù hợp với trường hợp sử dụng dự định.
- Khi người dùng không còn là thành viên của môi trường nữa, bạn có thể tiếp tục xem người dùng đó là người dùng đã ngừng hoạt động. Bạn sẽ được thông báo trong phần Quản lý quyền truy cập của quy trình trên máy tính nếu quy trình này được chia sẻ với những người dùng đã ngừng hoạt động. Trong tình huống này, hãy loại bỏ quyền truy cập vào chúng.
Tìm hiểu thêm
Phản hồi
Sắp ra mắt: Trong năm 2024, chúng tôi sẽ dần gỡ bỏ Sự cố với GitHub dưới dạng cơ chế phản hồi cho nội dung và thay thế bằng hệ thống phản hồi mới. Để biết thêm thông tin, hãy xem: https://aka.ms/ContentUserFeedback.
Gửi và xem ý kiến phản hồi dành cho