Lọc và sao chép dữ liệu với Power Automate
Hướng dẫn này sẽ chỉ cho bạn cách tạo dòng đám mây để theo dõi nguồn để tìm các mục mới hoặc đã thay đổi, sau đó sao chép những thay đổi đó đến đích. Bạn có thể tạo dòng đám mây như thế này nếu người dùng nhập dữ liệu vào một vị trí nhưng nhóm của bạn cần dữ liệu đó ở một vị trí hoặc định dạng khác.
Trong khi hướng dẫn này sao chép dữ liệu từ danh sách SharePoint của Microsoft (nguồn) sang bảng Cơ sở dữ liệu SQL Azure (đích), bạn có thể sao chép dữ liệu giữa bất kỳ trình kết nối nào trong số hơn 900 trình kết nối mà Power Automate hỗ trợ.
Mẹo
Để biết thông tin chi tiết về cách sử dụng SharePoint với Power Automate, hãy tham khảo SharePoint tài liệu.
Truy cập vào nguồn dữ liệu và đích đến. Hướng dẫn này không bao gồm các bước để tạo nguồn và đích.
Truy cập vào Power Automate.
Hiểu biết cơ bản về cách dữ liệu của bạn được lưu trữ.
Làm quen với những điều cơ bản để tạo luồng. Bạn có thể xem lại cách thêm hành động, kích hoạt và điều kiện. Các bước sau đây giả định rằng bạn biết cách thực hiện những hành động này.
Mẹo
Mỗi tên cột trong nguồn và đích không cần phải khớp nhau. Tuy nhiên, bạn phải cung cấp dữ liệu cho tất cả các cột bắt buộc khi bạn chèn hoặc cập nhật một mục. Power Automate xác định các trường bắt buộc dành cho bạn.
Nếu bạn cảm thấy thoải mái với Power Automate, hãy sử dụng các bước nhanh sau để sao chép dữ liệu từ nguồn dữ liệu này sang nguồn dữ liệu khác.
Quan trọng
Những thay đổi bạn thực hiện ở đích sẽ không được sao chép vào nguồn vì tính năng đồng bộ hai chiều không được hỗ trợ. Nếu bạn cố gắng thiết lập đồng bộ hai chiều, bạn sẽ tạo ra một vòng lặp vô hạn, trong đó các thay đổi được gửi liên tục giữa nguồn và đích.
Xác định nguồn bạn sẽ theo dõi và đích đến mà bạn sẽ sao chép dữ liệu đã thay đổi. Xác nhận bạn có quyền truy cập vào cả hai.
Xác định ít nhất một cột có chức năng xác định duy nhất các mục trong nguồn và đích. Trong ví dụ sau, chúng tôi sử dụng cột Tiêu đề , nhưng bạn có thể sử dụng bất kỳ cột nào bạn muốn.
Thiết lập trình kích hoạt để theo dõi nguồn phát sinh thay đổi.
Tìm kiếm đích đến để xác định xem mục đã thay đổi có tồn tại hay không.
Sử dụng Điều kiện như thế này:
- Nếu mục mới hoặc mục đã thay đổi không tồn tại ở đích, hãy tạo mục đó.
- Nếu mục mới hoặc mục đã thay đổi tồn tại ở đích, hãy cập nhật mục đó.
Kích hoạt luồng của bạn và sau đó xác nhận rằng các mục mới hoặc đã thay đổi đang được sao chép từ nguồn đến đích.
Nếu bạn chưa tạo kết nối tới SharePoint hoặc Cơ sở dữ liệu Azure SQL trước đó, hãy làm theo hướng dẫn khi bạn được nhắc đăng nhập.
Sau đây là các bước chi tiết để tạo luồng.
đăng nhập vào Power Automate.
Chọn Luồng của tôi>Tạo từ khoảng trống.
Tìm kiếm SharePoint> chọn SharePoint - Khi một mục được tạo hoặc sửa đổi kích hoạt từ danh sách các kích hoạt.
Nhập Địa chỉ trang web và sau đó chọn Tên danh sách trên Khi một mục được tạo hoặc sửa đổi thẻ.
Cung cấp Địa chỉ trang web và Tên danh sách để SharePoint liệt kê các màn hình theo dõi luồng của bạn để tìm các mục mới hoặc đã cập nhật.
Sử dụng hành động SQL Server - Lấy hàng để tìm kiếm đích đến cho mục mới hoặc mục đã thay đổi.
Chọn Mới bước>Thêm hành động.
Tìm kiếm Lấy hàng, chọn SQL Server - Lấy hàng, sau đó chọn bảng bạn muốn theo dõi từ danh sách Tên bảng .
Chọn Hiển thị tùy chọn nâng cao.
Trong hộp Truy vấn bộ lọc , nhập Phương trình tiêu đề ', chọn mã thông báo Tiêu đề từ danh sách nội dung động, sau đó nhập '.
Bước trước đó giả định rằng bạn đang khớp tiêu đề của các hàng trong nguồn và đích.
Lấy hàng thẻ bây giờ sẽ trông giống như ảnh chụp màn hình sau:
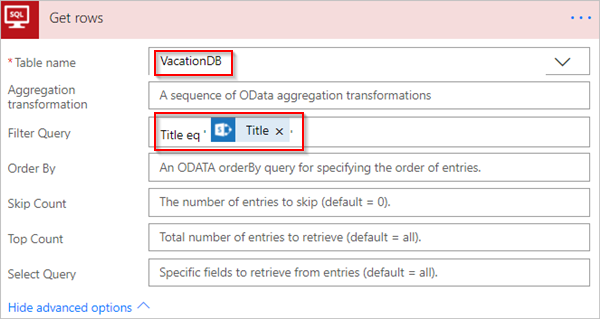
Chúng tôi sử dụng hành động Điều kiện để kiểm tra xem mục mới hoặc mục đã thay đổi có được tìm thấy hay không.
Chọn Mới bước>Thêm điều kiện để mở Điều kiện thẻ.
Với điều kiện thẻ:
Chọn hộp bên trái.
Danh sách Thêm nội dung động từ các ứng dụng và trình kết nối được sử dụng trong luồng này sẽ mở ra.
Chọn giá trị từ danh mục Lấy hàng .
Mẹo
Xác nhận bạn đã chọn giá trị từ danh mục Lấy hàng . Không chọn giá trị từ danh mục Khi một mục được tạo hoặc sửa đổi .
Chọn bằng từ danh sách trong hộp ở giữa.
Nhập 0 (số không) vào ô bên phải.
Tình trạng thẻ hiện trông giống hình ảnh này:

Chọn Chỉnh sửa ở chế độ nâng cao.
Khi chế độ nâng cao mở ra, bạn sẽ thấy biểu thức @equals(body('Get_rows')?['value'], 0) trong hộp. Chỉnh sửa biểu thức này bằng cách thêm length() vào hàm body('Get_items')?['value'] . Toàn bộ biểu thức bây giờ trông như thế này: @equals(length(body('Get_rows')?['value']), 0)
Tình trạng thẻ hiện trông giống hình ảnh này:
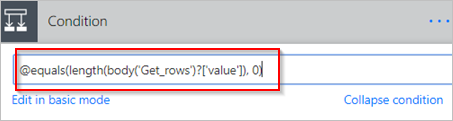
Mẹo
Việc thêm hàm length() cho phép luồng kiểm tra danh sách giá trị và xác định xem danh sách này có chứa bất kỳ mục nào không.
Khi luồng của bạn nhận được các mục từ đích, sẽ có hai kết quả có thể xảy ra.
| Kết quả | Bước tiếp theo |
|---|---|
| Mục tồn tại | Cập nhật mục |
| Mục này không tồn tại | Tạo một mục mới |
Lưu ý
Hình ảnh của Chèn hàng và Cập nhật hàng Thẻ hiển thị tiếp theo có thể khác với hình ảnh của bạn vì Thẻ này hiển thị tên của các cột trong bảng Cơ sở dữ liệu Azure SQL đang được sử dụng trong luồng.
Nếu mục không tồn tại trong đích, hãy tạo mục đó bằng hành động SQL Server - Chèn hàng .
Ở nhánh Nếu có của Điều kiện:
Chọn Thêm hành động, tìm kiếm chèn hàng, sau đó chọn SQL Server - Chèn hàng.
Nút Chèn hàng thẻ sẽ mở ra.
Từ danh sách Tên bảng , hãy chọn bảng mà mục mới sẽ được chèn vào.
Lệnh Chèn hàng thẻ sẽ mở rộng và hiển thị tất cả các cột trong bảng đã chọn. Các trường có dấu hoa thị (*) là bắt buộc và phải được điền đầy đủ để hàng đó hợp lệ.
Chọn từng cột mà bạn muốn điền dữ liệu và nhập dữ liệu.
Bạn có thể nhập dữ liệu theo cách thủ công, chọn một hoặc nhiều mã thông báo từ Nội dung động hoặc nhập bất kỳ tổ hợp văn bản và mã thông báo nào vào các cột.
Chèn hàng thẻ hiện trông giống ảnh chụp màn hình này:

Nếu mục đó tồn tại ở đích, hãy cập nhật mục đó bằng những thay đổi.
Thêm hành động SQL Server - Cập nhật hàng vào nhánh Nếu không của Điều kiện.
Thực hiện theo các bước trong phần tạo mục của tài liệu này để điền thông tin vào các cột của bảng.

Ở đầu trang, nhập tên cho luồng của bạn vào hộp Tên luồng , sau đó chọn Tạo luồng để lưu.
Bây giờ, bất cứ khi nào một mục trong danh sách SharePoint (nguồn) của bạn thay đổi, luồng của bạn sẽ kích hoạt và chèn một mục mới hoặc cập nhật một mục hiện có trong Cơ sở dữ liệu Azure SQL của bạn (đích).
Lưu ý
Luồng của bạn sẽ không được kích hoạt khi một mục bị xóa khỏi nguồn. Nếu đây là một tình huống quan trọng, hãy cân nhắc thêm một cột riêng để chỉ ra thời điểm một mục nào đó không còn cần thiết nữa.