Sự kiện
Tham gia cùng chúng tôi tại FabCon Vegas
23 giờ 31 thg 3 - 23 giờ 2 thg 4
Sự kiện cuối cùng của Microsoft Fabric, Power BI, SQL và AI do cộng đồng dẫn dắt. Ngày 31 tháng 3 đến ngày 2 tháng 4 năm 2025.
Đăng ký ngay hôm nayTrình duyệt này không còn được hỗ trợ nữa.
Hãy nâng cấp lên Microsoft Edge để tận dụng các tính năng mới nhất, bản cập nhật bảo mật và hỗ trợ kỹ thuật.
Trong bài viết này, bạn sẽ tìm hiểu về một số thao tác dữ liệu phổ biến trong Power Automate, chẳng hạn như soạn thảo, nối, chọn, lọc mảng, tạo bảng và phân tích cú pháp JSON. Sử dụng các thao tác này để xử lý dữ liệu khi bạn tạo luồng.
Lưu ý
Các phần khác nhau trong bài viết này không liên quan và không phụ thuộc vào nhau. Các phần khác nhau sử dụng các ví dụ khác nhau.
Đây là một video ngắn về hoạt động dữ liệu.
Sử dụng thao tác Data Operation - Compose để tránh phải nhập cùng một dữ liệu nhiều lần khi bạn thiết kế dòng đám mây. Trong ví dụ này, bạn cần nhập một mảng chữ số—[0,1,2,3,4,5,6,7,8,9]—nhiều lần trong khi thiết kế luồng của mình. Bạn có thể sử dụng hành động soạn thảo để lưu mảng, như được mô tả trong quy trình sau.
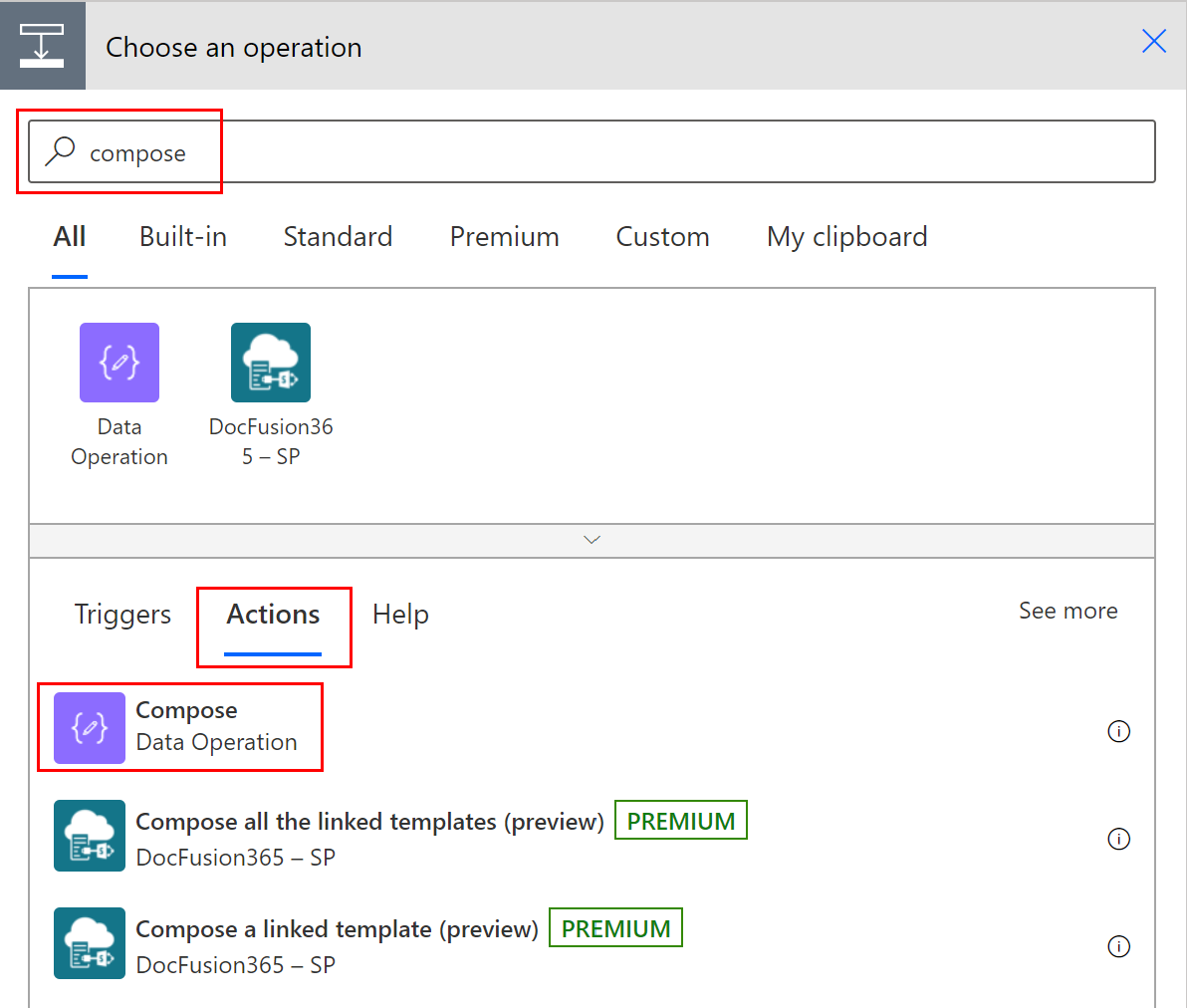
Trong hộp Đầu vào , nhập mảng mà bạn muốn tham chiếu sau.
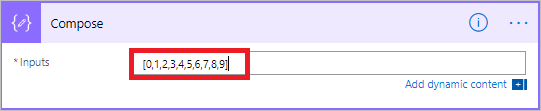
Mẹo
Để dễ tìm Compose thẻ hơn sau này, hãy đổi tên bằng cách chọn văn bản Compose trên thanh tiêu đề của thẻ và nhập tên dễ nhớ.
Khi bạn cần truy cập vào nội dung của thao tác soạn thảo, hãy thực hiện theo các bước sau.
Thêm một hành động, chẳng hạn như Tham gia - Hoạt động dữ liệu.
Chọn mục điều khiển mà bạn muốn thêm nội dung đã lưu trong thao tác soạn thảo.
Màn hình Thêm nội dung động từ các ứng dụng và trình kết nối được sử dụng trong luồng này sẽ mở ra.
Trên tab Nội dung động , trong phần Soạn , chọn Đầu ra.
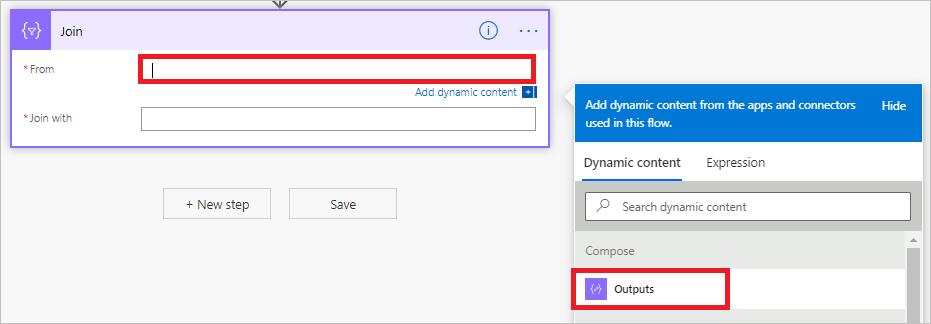
Sử dụng thao tác Data Operation - Join để phân định một mảng bằng dấu phân cách theo lựa chọn của bạn. Ví dụ, luồng của bạn nhận được một yêu cầu web bao gồm mảng địa chỉ email sau: ["d@example.com", "k@example.com", "dal@example.com"]. Tuy nhiên, chương trình email của bạn yêu cầu địa chỉ phải được định dạng thành một chuỗi duy nhất, được phân tách bằng dấu chấm phẩy. Bạn sử dụng thao tác Hoạt động dữ liệu - Nối để thay đổi dấu phẩy phân cách (,) thành dấu chấm phẩy (;) bằng cách làm theo các bước sau:
Thêm hành động mới, tìm kiếm Tham gia, sau đó chọn Hoạt động dữ liệu - Tham gia.
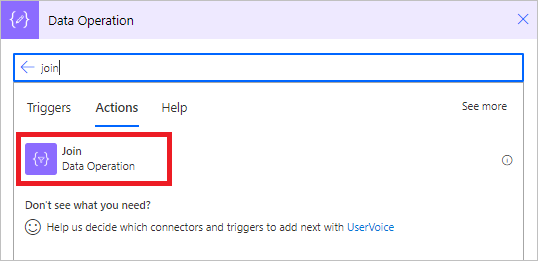
Trong hộp Từ , nhập mảng và trong hộp Kết hợp với , nhập dấu chấm phẩy (;).
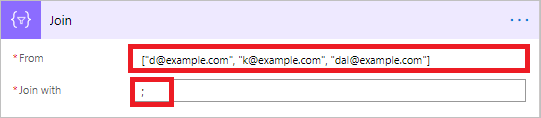
Lưu luồng của bạn và sau đó chạy nó.
Sau khi luồng của bạn chạy, đầu ra của hành động Data Operation – Join sẽ là một chuỗi có các địa chỉ được nối bằng dấu chấm phẩy, như thể hiện trong ảnh chụp màn hình sau.
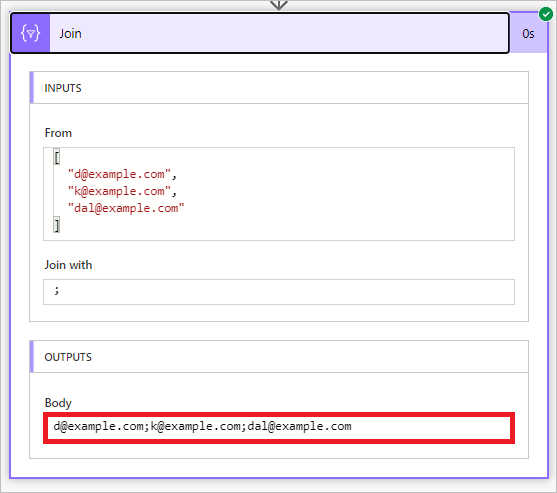
Sử dụng thao tác Hoạt động dữ liệu – Chọn để chuyển đổi hình dạng của các đối tượng trong một mảng. Ví dụ, bạn có thể thêm, xóa hoặc đổi tên các phần tử trong mỗi đối tượng trong một mảng.
Lưu ý
Mặc dù bạn có thể thêm hoặc xóa các phần tử bằng cách sử dụng hành động chọn, nhưng bạn không thể thay đổi số lượng đối tượng trong mảng.
Trong ví dụ này, dữ liệu nhập vào luồng của bạn thông qua yêu cầu web theo định dạng sau:
[ { "first": "Eugenia", "last": "Lopez" }, { "first": "Elizabeth", "last": "Moore" } ]
Bạn muốn định hình lại dữ liệu đến bằng cách đổi tên first thành FirstName và last thành FamilyName, và thêm một thành viên mới có tên FullName kết hợp first và last (cách nhau bằng dấu cách).
[ { "FirstName": "Eugenia", "FamilyName": "Lopez", "FullName": "Eugenia Lopez" }, { "FirstName": "Elizabeth", "FamilyName": "Moore", "FullName": "Elizabeth Moore" } ]
Để thực hiện điều này:
Thêm kích hoạt Khi nhận được yêu cầu HTTP vào luồng của bạn.
Chọn Sử dụng tải trọng mẫu để tạo lược đồ.
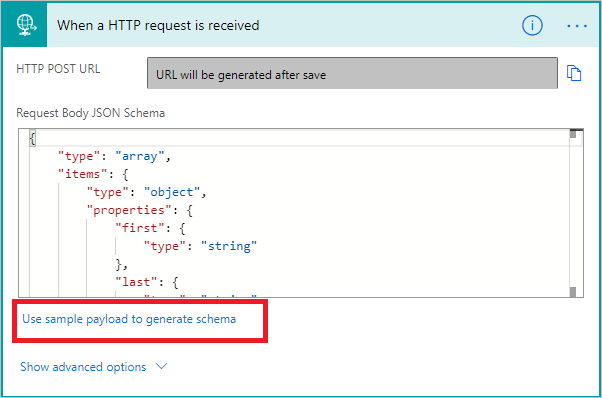
Trong hộp xuất hiện, hãy dán mẫu mảng dữ liệu nguồn của bạn, sau đó chọn Xong.
Thêm hành động Hoạt động dữ liệu – Chọn , sau đó cấu hình như trong ảnh chụp màn hình sau.
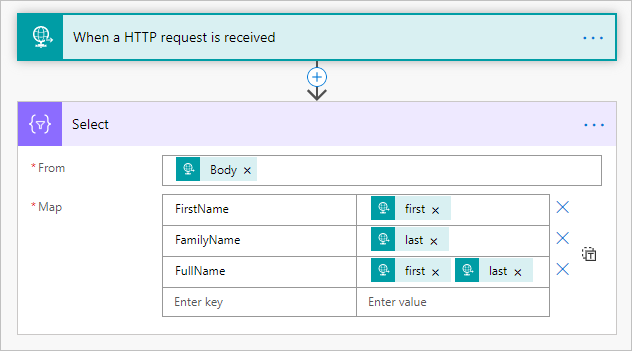
> Đầu ra từ hành động chọn là một mảng chứa các đối tượng có hình dạng mới. Sau đó, bạn có thể sử dụng mảng này trong bất kỳ hành động nào khác, chẳng hạn như hành động soạn thảo đã thảo luận trước đó.
Sử dụng thao tác Lọc mảng - Thao tác dữ liệu để giảm số lượng đối tượng trong một mảng xuống một tập hợp con phù hợp với tiêu chí bạn cung cấp.
Lưu ý
Trong ví dụ này, bạn sử dụng hành động mảng lọc trên mảng này:
[ { "first": "Eugenia", "last": "Lopez" }, { "first": "Elizabeth", "last": "Moore" } ]
Ví dụ này tạo một mảng mới chỉ chứa các đối tượng mà first được thiết lập thành Eugenia.
Tìm và sau đó thêm hành động Mảng lọc vào luồng của bạn.
Cấu hình hành động của mảng lọc như thể hiện trong ảnh chụp màn hình sau.
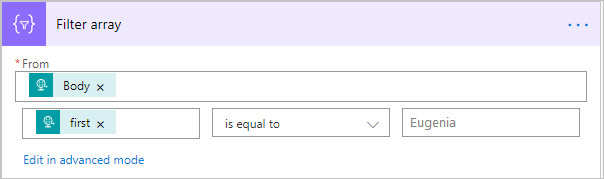
Lưu và sau đó chạy luồng của bạn.
Sử dụng hành động Tạo bảng CSV - Thao tác dữ liệu để thay đổi đầu vào mảng JSON thành bảng giá trị phân tách bằng dấu phẩy (CSV). Bạn có thể giữ nguyên tiêu đề trong đầu ra CSV. Trong ví dụ này, bạn chuyển đổi mảng sau thành bảng CSV:
[ { "first": "Eugenia", "last": "Lopez" }, { "first": "Elizabeth", "last": "Moore" } ]
Tìm, thêm và sau đó cấu hình hành động Tạo bảng CSV - Thao tác dữ liệu giống với hình ảnh sau.
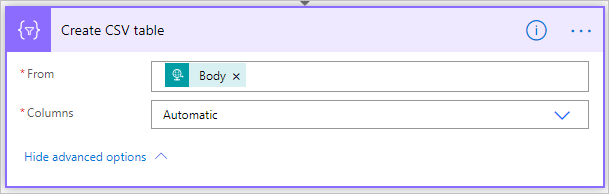
Mã thông báo Body trong hình ảnh này xuất phát từ hành động Khi nhận được yêu cầu HTTP ; tuy nhiên, bạn có thể lấy thông tin đầu vào cho hành động Tạo bảng CSV từ đầu ra của bất kỳ hành động nào trước đó trong luồng của bạn hoặc bạn có thể nhập trực tiếp vào hộp Từ .
Lưu và sau đó chạy luồng của bạn.
Khi luồng của bạn chạy, hành động Tạo bảng CSV sẽ hiển thị đầu ra như trong ảnh chụp màn hình sau.
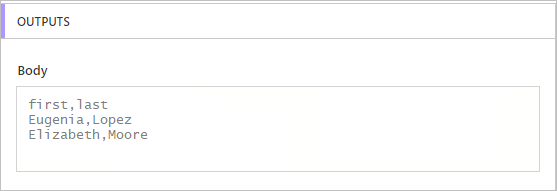
Sử dụng hành động Tạo bảng HTML - Thao tác dữ liệu để thay đổi đầu vào mảng JSON thành bảng HTML. Bạn có thể giữ nguyên tiêu đề hiển thị trong đầu ra HTML.
Để thực hiện việc này, hãy làm theo các bước trong phần trước Sử dụng hành động tạo bảng CSV để tạo bảng CSV. Sử dụng hành động Tạo bảng HTML - Thao tác dữ liệu thay vì Tạo bảng CSV.
Mẹo
Nếu bạn định gửi bảng HTML qua email, hãy nhớ chọn IsHtml trong thao tác email.
Sự kiện
Tham gia cùng chúng tôi tại FabCon Vegas
23 giờ 31 thg 3 - 23 giờ 2 thg 4
Sự kiện cuối cùng của Microsoft Fabric, Power BI, SQL và AI do cộng đồng dẫn dắt. Ngày 31 tháng 3 đến ngày 2 tháng 4 năm 2025.
Đăng ký ngay hôm nayĐào tạo
Mô-đun
Use Dataverse triggers and actions in Power Automate - Training
Extend Dataverse usability by integrating with Power Automate to reduce or eliminate repetitive business processes.
Chứng chỉ
Microsoft Certified: Power Automate RPA Developer Associate - Certifications
Demonstrate how to improve and automate workflows with Microsoft Power Automate RPA developer.