Tạo và sửa đổi các bảng ảo bằng cách sử dụng không gian làm việc Dữ liệu
Bảng ảo tích hợp dữ liệu từ các nguồn dữ liệu bên ngoài bằng cách biểu diễn dữ liệu đó dưới dạng bảng một cách liền mạch trong Microsoft Dataverse, không cần sao chép dữ liệu. Các giải pháp, ứng dụng, luồng dữ liệu, v.v. có thể sử dụng bảng ảo như thể chúng là bảng gốc. Dataverse Bảng ảo cho phép có đầy đủ các quyền tạo, đọc, cập nhật và xóa trừ khi nguồn dữ liệu mà chúng đang kết nối cấm cụ thể.
Bạn có thể tạo bảng ảo bằng cách sử dụng các nhà cung cấp kết nối ảo sau bên trong không gian làm việc Data:
- Máy chủ SQL
- Điểm chia sẻ
- Microsoft Fabric (bản xem trước)
- Lực lượng bán hàng (bản xem trước)
- Oracle (bản xem trước)
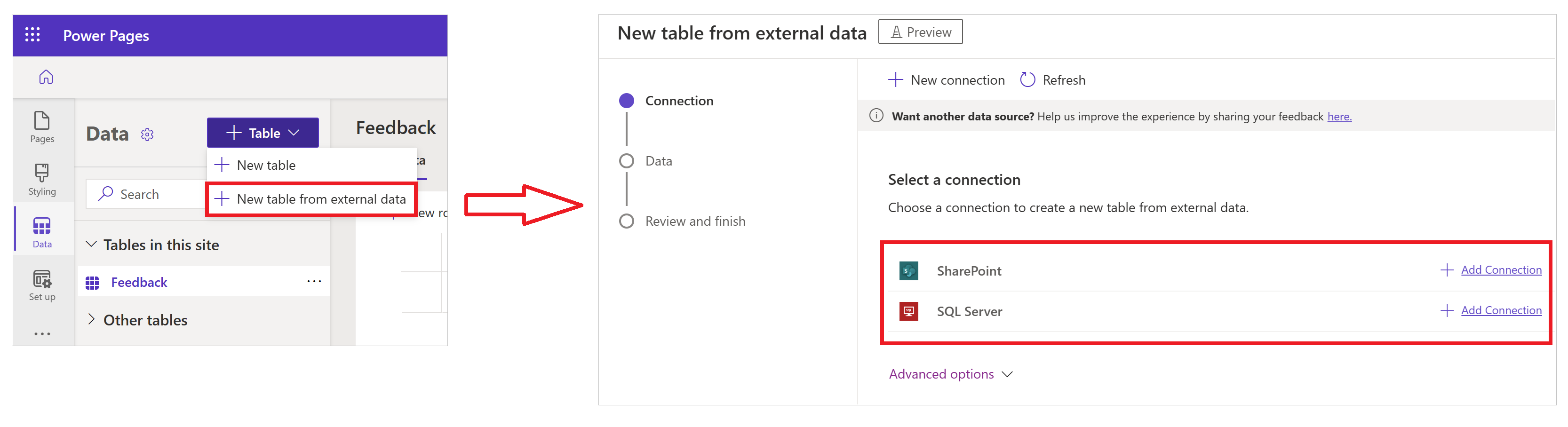
Tạo bảng ảo mới
Bên cạnh Dữ liệu, chọn + Bảng.
Chọn Bảng mới từ dữ liệu ngoài.
Chọn bất kỳ kết nối hiện có nào, nếu có. Nếu không, hãy chọn Thêm kết nối để thêm SharePoint hoặc kết nối SQL Server.
Nếu chọn Thêm kết nối, hãy chọn Mở kết nối và thêm kết nối vào Power Apps. Sau khi tạo xong, hãy quay lại tab trình duyệt Design Studio và chọn Làm mới để xem và chọn kết nối mới được thêm vào. Power Pages
Chọn Tiếp theo và nhập thông tin kết nối cần thiết. Ví dụ, một trang web, sau đó chọn danh sách từ các tùy chọn có sẵn. SharePoint
Nếu cần, hãy cập nhật các thuộc tính bảng sau: chẳng hạn như Tên hiển thị, Tên số nhiều, Tên lược đồ và Trường chính.
Tên thuộc tính Description Tên hiển thị Tên được sử dụng để xác định bảng ảo của bạn. Tên dạng số nhiều Tên logic Dataverse sử dụng cho bảng ảo, bao gồm tiền tố đối tác phát triển giải pháp. Tên lược đồ (chỉ đọc) Đây là tên lược đồ của cột trong nguồn dữ liệu. Thuộc tính này chỉ có thể đọc. Trường chính Đây là giá trị văn bản được sử dụng khi tra cứu bản ghi trên bảng ảo của bạn. Chỉ có thể chọn các trường chuỗi. Khóa chính là trường bắt buộc và được chọn bởi Dataverse. Nếu cần, hãy cập nhật các thuộc tính cột sau:
Tên thuộc tính Description Tên hiển thị Tên được sử dụng để xác định cột của bạn. Tên sơ đồ Tên logic cho cột bao gồm tiền tố đối tác phát triển giải pháp của bạn. Bạn cũng có thể sử dụng tùy chọn Định dạng tên nhanh ở đầu trình hướng dẫn để cung cấp các đề xuất thay đổi tên nếu bạn có nhiều trường bao gồm các giá trị có tiền tố từ máy chủ SQL của mình như <tên bảng>.<tên cột>. Ví dụ: Database12.Products sẽ thay đổi thành Products. Chọn Tiếp theo.
Xem lại tóm tắt cấu hình giữa nguồn dữ liệu bên ngoài và bảng được tạo trong Dataverse. Chọn Quay lại hoặc Chỉnh sửa cấu hình của bảng để thực hiện bất kỳ thay đổi cần thiết nào.
Chọn Kết thúc.
Sau khi bảng được tạo, bạn sẽ được chuyển trực tiếp đến bảng ảo mới của mình trong trình thiết kế bảng nơi bạn có thể xem dữ liệu và bắt đầu làm việc với dữ liệu đó.
Quản lý các kết nối hiện có
Nếu bạn đã tạo các kết nối tùy chỉnh hoặc OData, bạn có thể quản lý chúng từ Power Apps. Thông tin thêm: Quản lý kết nối
Xem thêm
Phản hồi
Sắp ra mắt: Trong năm 2024, chúng tôi sẽ dần gỡ bỏ Sự cố với GitHub dưới dạng cơ chế phản hồi cho nội dung và thay thế bằng hệ thống phản hồi mới. Để biết thêm thông tin, hãy xem: https://aka.ms/ContentUserFeedback.
Gửi và xem ý kiến phản hồi dành cho