Quản lý kết nối trong ứng dụng canvas
Trong powerapps.com, tạo kết nối đến một hoặc nhiều nguồn dữ liệu, xóa kết nối hoặc cập nhật thông tin xác thực.
Kết nối dữ liệu của ứng dụng canvas có thể kết nối với SharePoint, SQL Server, Office 365, OneDrive for Business, Salesforce, Excel và nhiều nguồn dữ liệu khác.
Bước tiếp theo sau bài viết này là hiển thị và quản lý dữ liệu từ nguồn dữ liệu trong ứng dụng của bạn, như trong các ví dụ sau:
- Kết nối với OneDrive for Business và quản lý dữ liệu trong sổ làm việc Excel trong ứng dụng của bạn.
- Cập nhật danh sách trên site SharePoint.
- Kết nối với SQL Server và cập nhật bảng từ ứng dụng của bạn.
- Gửi email trong Office 365.
- Gửi tweet.
- Kết nối với Twilio và gửi tin nhắn SMS từ ứng dụng của bạn.
Điều kiện tiên quyết
- Đăng ký cho Power Apps.
- Đăng nhập vào make.powerapps.com bằng thông tin xác thực mà bạn đã dùng để đăng ký.
Bối cảnh về kết nối dữ liệu
Hầu hết ứng dụng Power Apps sử dụng thông tin bên ngoài gọi là Nguồn dữ liệu được lưu trữ trong dịch vụ đám mây. Một ví dụ phổ biến là bảng trong tệp Excel được lưu trữ trong OneDrive for Business. Ứng dụng có thể truy cập các nguồn dữ liệu này bằng cách sử dụng Kết nối.
Loại nguồn dữ liệu phổ biến nhất là bảng, bạn có thể dùng bảng để truy xuất và lưu trữ thông tin. Bạn có thể sử dụng các kết nối vào nguồn dữ liệu để đọc và ghi dữ liệu trong sổ địa chỉ Microsoft Excel, Microsoft Lists, bảng SQL và nhiều định dạng khác, có thể được lưu trữ trong các dịch vụ đám mây như OneDrive for Business, DropBox và SQL Server.
Có những loại nguồn dữ liệu khác không phải là bảng, chẳng hạn như email, lịch, twitter và thông báo.
Sử dụng các điều khiển Thư viện, Biểu mẫu hiển thị và Chỉnh sửa biểu mẫu, thật dễ để tạo một ứng dụng đọc và ghi dữ liệu từ một nguồn dữ liệu. Để bắt đầu, hãy đọc bài viết Tìm hiểu biểu mẫu dữ liệu.
Ngoài việc tạo và quản lý các kết nối trong powerapps.com, bạn cũng tạo kết nối khi bạn thực hiện các tác vụ sau:
- Tự động tạo một ứng dụng từ dữ liệu, chẳng hạn như danh sách được tạo bằng Microsoft Lists.
- Cập nhật ứng dụng hiện có hoặc tạo từ đầu như phần thêm kết nối mô tả.
- Mở một ứng dụng mà người dùng khác đã tạo và đã chia sẻ với bạn.
Lưu ý
Nếu bạn muốn sử dụng Power Apps Studio, hãy mở menu Tệp, sau đó nhấp hoặc nhấn vào Kết nối, powerapps.com sẽ mở ra để bạn tạo và quản lý kết nối từ đó.
Tạo một kết nối mới
Nếu bạn chưa làm vậy, hãy đăng nhập vào make.powerapps.com.
Trong điều hướng bên trái, mở rộng Dữ liệu và chọn Kết nối.
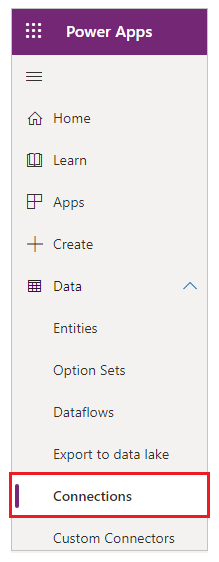
Chọn Kết nối mới.
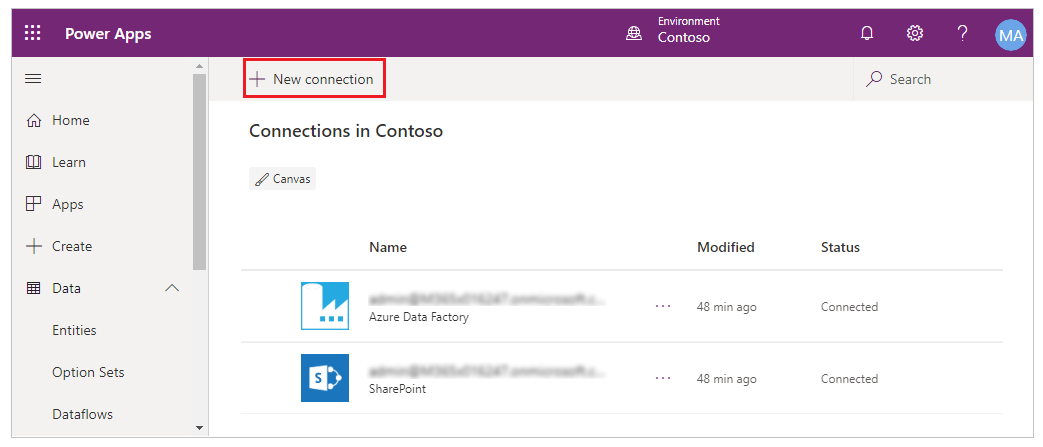
Chọn một trình kết nối trong danh sách xuất hiện và sau đó làm theo lời nhắc.
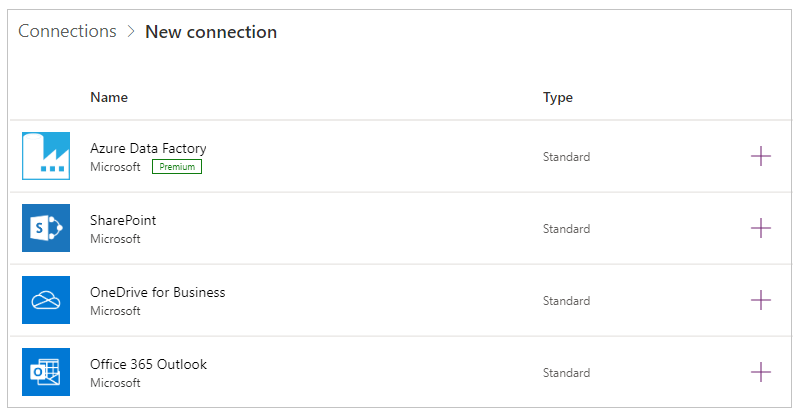
Chọn nút Tạo.
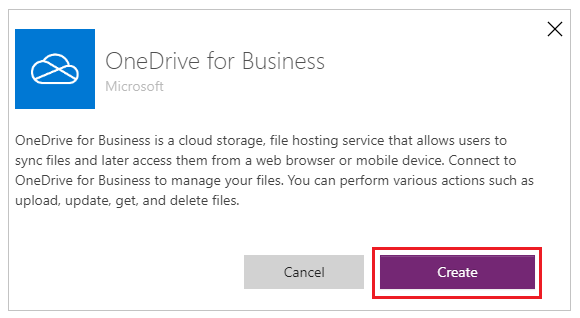
Làm theo lời nhắc. Một số trình kết nối nhắc bạn cung cấp thông tin xác thực, chỉ định một tập dữ liệu cụ thể hoặc thực hiện các bước khác. Những ứng dụng khác, chẳng hạn như Microsoft Translator, sẽ không làm được như vậy.
Ví dụ: các trình kết nối này yêu cầu thông tin bổ sung trước khi bạn có thể sử dụng chúng.
Trình kết nối mới xuất hiện bên dưới Kết nối và bạn có thể thêm vào ứng dụng.
Cập nhật hoặc xóa kết nối
Trong danh sách các kết nối, tìm kết nối mà bạn muốn cập nhật hoặc xóa, sau đó chọn dấu chấm lửng (...) ở bên phải của kết nối.
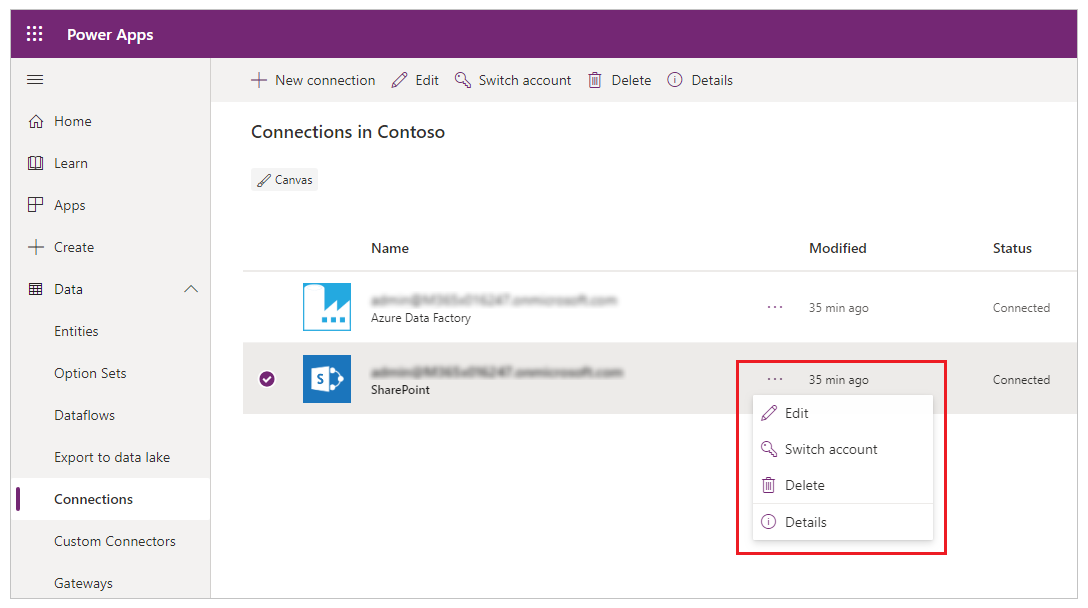
- Để cập nhật thông tin xác thực cho một kết nối, chọn biểu tượng khóa và sau đó cung cấp thông tin đăng nhập cho kết nối đó.
- Để xóa kết nối, chọn xóa.
- Chọn biểu tượng thông tin để xem chi tiết kết nối.
Quyền chi tiết trong hộp thoại đồng ý
Hộp thoại đồng ý trình bày các quyền chi tiết cho người dùng cuối. Thay vì yêu cầu người dùng cấp quyền cho tất cả hành động mà trình kết nối có thể thực hiện, hộp thoại đồng ý sẽ liệt kê các quyền cụ thể mà ứng dụng sử dụng. Các thao tác mà ứng dụng sử dụng sẽ được ghi lại và lưu trữ trong siêu dữ liệu ứng dụng khi ứng dụng được lưu. Ví dụ: nếu một ứng dụng được xuất bản với hành động Đọc cụ thể thì ban đầu ứng dụng sẽ chỉ yêu cầu quyền cho hành động Đọc. Nếu sau đó tác giả thêm Tạo, Cập nhật và Xóa ghi lại các hành động thì hộp thoại đồng ý sẽ hiển thị lại cho người dùng để biết các quyền tổng hợp của Đọc, Tạo, Cập nhật và Xóa. Nếu sau đó tác giả xóa hành động Xóa bản ghi thì hộp thoại đồng ý sẽ không hiển thị lại. Các quyền tiếp tục được thực hiện với tập hợp hành động tối đa từng được sử dụng trong ứng dụng tại bất kỳ thời điểm nào. Nếu bạn muốn xuất bản một ứng dụng chỉ hiển thị quyền bị giảm, thì ứng dụng đó phải được xuất bản lại dưới một tên khác.
Ngoại lệ đối với quy tắc này là dành cho các hành động được sử dụng trong Power Automate Quy trình được nhúng trong Power App. Trong trường hợp này tất cả các hành động luôn được hiển thị cho các hành động được sử dụng bởi một Power Automate luồng.
Quản lý giao diện hộp thoại đồng ý cho trình kết nối tùy chỉnh bằng cách sử dụng Microsoft Entra ID OAuth
Theo mặc định, khi người dùng cuối khởi chạy các ứng dụng Power Apps, các ứng dụng sẽ xuất hiện trong hộp thoại đồng ý kết nối trước khi có thể truy cập vào trải nghiệm ứng dụng lần đầu tiên. Quản trị viên có thể chặn hộp thoại đồng ý này đối với các trình kết nối chọn lọc: trình kết nối Microsoft First Party (như SharePoint, Office 365 Người dùng) và trình kết nối tùy chỉnh sử dụng Microsoft Entra ID OAuth.
Ngăn chặn hộp thoại đồng ý đối với các ứng dụng sử dụng trình kết nối tùy chỉnh bằng Microsoft Entra ID OAuth
Để chặn hộp thoại đồng ý cho các ứng dụng được tạo bằng Power Apps kết nối thông qua trình kết nối tùy chỉnh bằng Microsoft Entra ID OAuth, hãy làm theo các bước dưới đây.
Bước 1. Cung cấp dịch vụ chính kết nối API Azure của Microsoft trong đối tượng thuê Microsoft Entra của bạn
Dịch vụ kết nối API Azure của Microsoft được sử dụng bởi tất cả Power Apps sử dụng kết nối. Việc cung cấp dịch vụ này cho đối tượng thuê của bạn là điều kiện tiên quyết để các ứng dụng tùy chỉnh của bạn và trình kết nối tùy chỉnh ủy quyền trước cho dịch vụ này để thực hiện các khả năng đăng nhập một lần với các ứng dụng tùy chỉnh của bạn và cho phép Power Apps chặn hộp thoại đồng ý.
Quản trị viên đối tượng thuê phải chạy các lệnh PowerShell sau:
Connect-AzureAD -TenantId <target tenant id>
New-AzureADServicePrincipal -AppId "fe053c5f-3692-4f14-aef2-ee34fc081cae" -DisplayName "Azure API Connections"
Ví dụ đầu ra thành công:

Bước 2. Ủy quyền trước dịch vụ chính kết nối Azure API của Microsoft trong ứng dụng Microsoft Entra của bạn
Đối với mỗi trình kết nối tùy chỉnh mà sự đồng ý dự kiến bị chặn, hãy ủy quyền chính dịch vụ "Kết nối API Azure của Microsoft" cho một trong các phạm vi được xác định trong ứng dụng của bạn.
Chủ sở hữu của ứng dụng tùy chỉnh Microsoft Entra được trình kết nối tùy chỉnh sử dụng phải thêm ID ứng dụng "fe053c5f-3692-4f14-aef2-ee34fc081cae" vào một trong các phạm vi ứng dụng. Bất kỳ phạm vi nào cũng có thể được tạo và sử dụng để đăng nhập một lần thành công.
Để đặt phạm vi bằng cổng thông tin Azure, hãy truy cập Cổng thông tin Azure > Microsoft Entra ID > Đăng ký ứng dụng > Chọn ứng dụng có liên quan > Hiển thị API > Thêm ứng dụng khách > Thêm ID ứng dụng "fe053c5f-3692-4f14-aef2-ee34fc081cae" vào một trong các phạm vi ứng dụng.
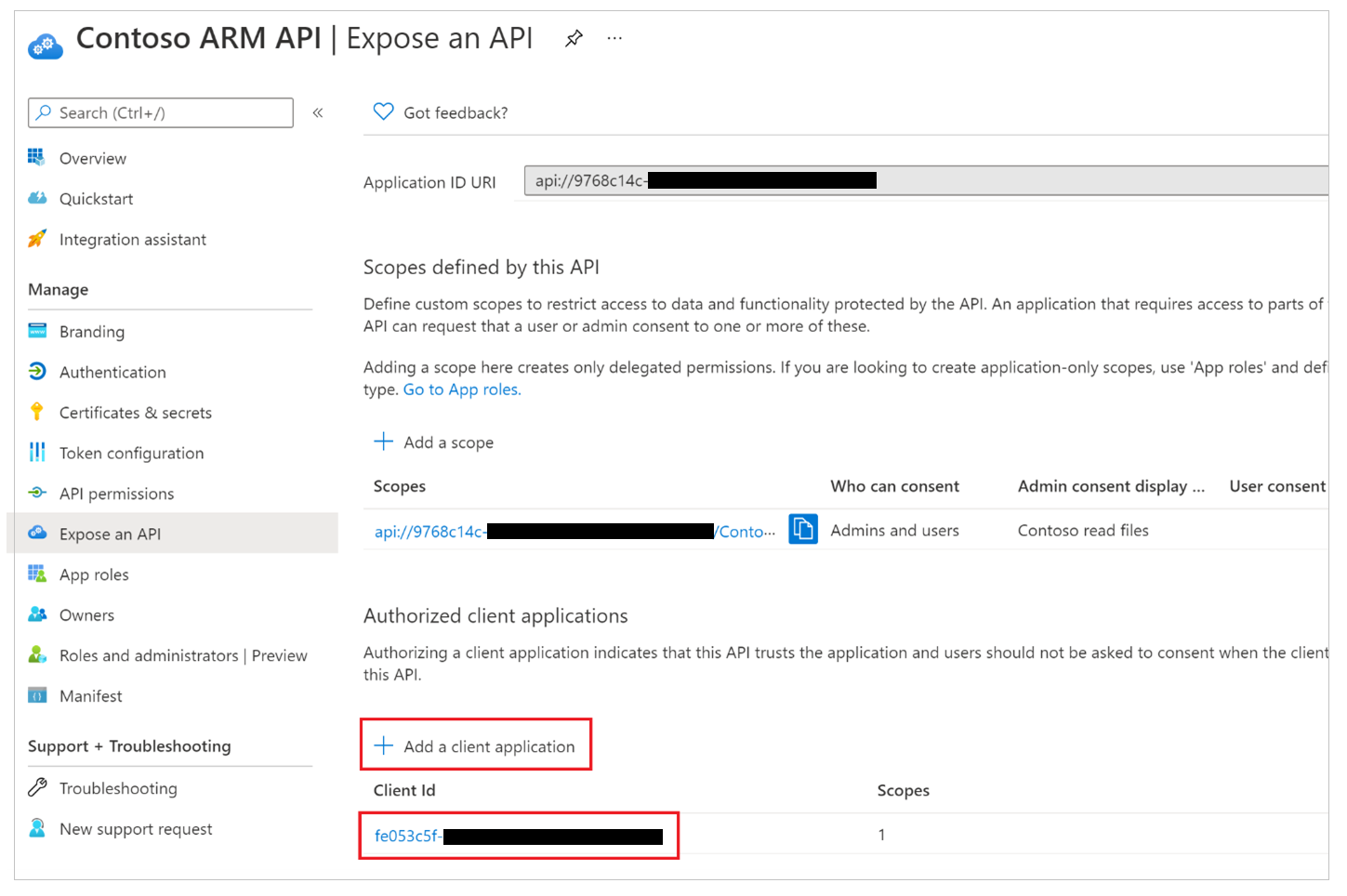
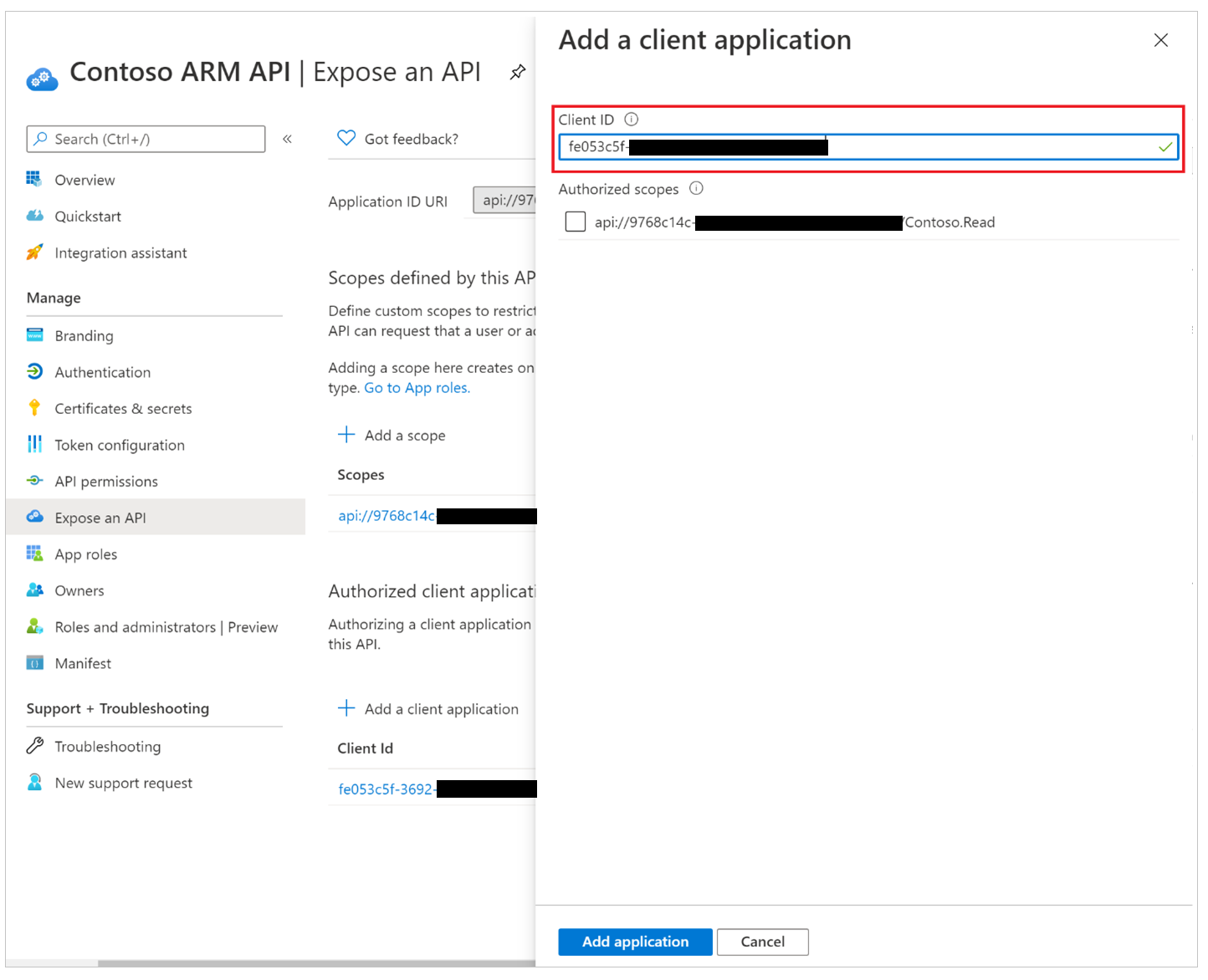
Bước 3. Cấp quyền cho quản trị viên ứng dụng bên thứ ba Microsoft Entra của khách hàng
Đối với mỗi trình kết nối tùy chỉnh sử dụng OAuth mà sự đồng ý dự kiến sẽ bị ngăn chặn, quản trị viên phải sử dụng Microsoft Entra sự đồng ý của quản trị viên toàn bộ đối tượng thuê đối với một ứng dụng.
Lưu ý
Quản trị viên có quyền kiểm soát chi tiết đối với các ứng dụng tùy chỉnh và sự đồng ý của trình kết nối tùy chỉnh tương ứng có thể bị chặn.
Bước 4. Cập nhật trình kết nối tùy chỉnh trong Power Platform để thử đăng nhập một lần
Đối với mỗi trình kết nối tùy chỉnh sử dụng OAuth trong đó sự đồng ý dự kiến bị chặn, người dùng có quyền chỉnh sửa trên trình kết nối tùy chỉnh phải thay đổi giá trị "Bật thay mặt đăng nhập" thành "true".
Chủ sở hữu của trình kết nối tùy chỉnh phải chọn chỉnh sửa trình kết nối, hãy chuyển đến phần Bảo mật và thay đổi giá trị trong Bật thay mặt đăng nhập từ "false" thành "true".
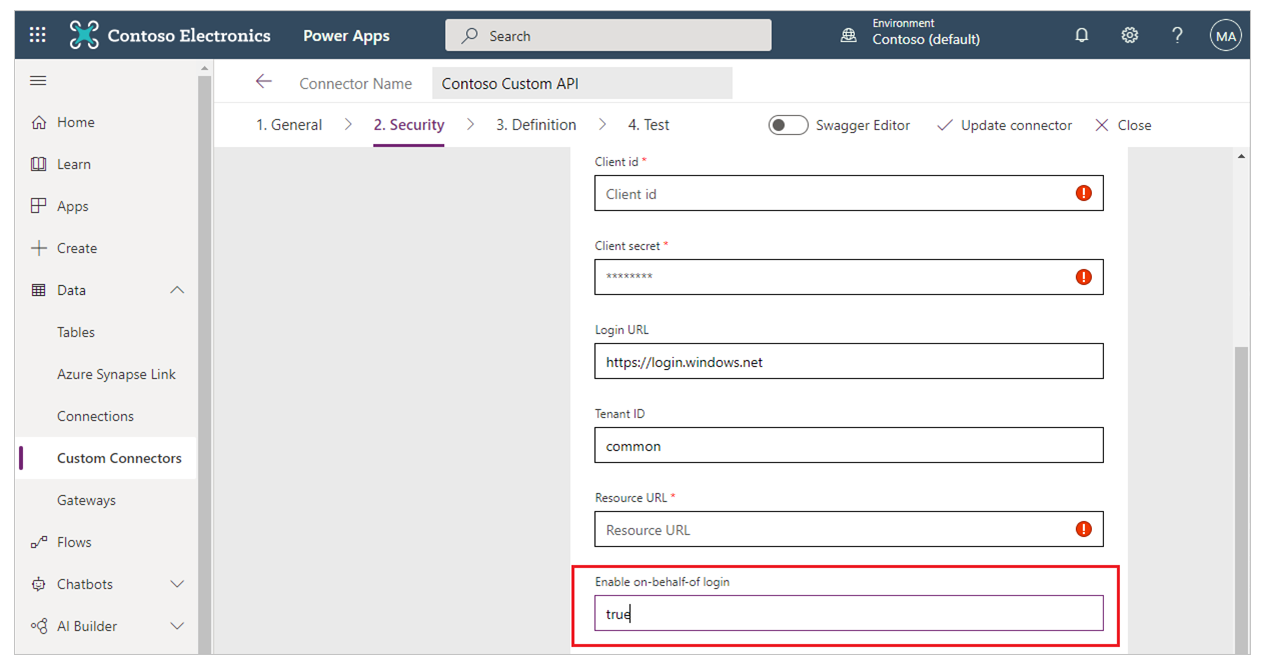
Bước 5. Quản trị viên định cấu hình bỏ qua sự đồng ý cho ứng dụng Power Apps
Ngoài sự đồng ý của quản trị viên được cấp trên ứng dụng tùy chỉnh trong Microsoft Entra ID, được trình kết nối tùy chỉnh sử dụng, quản trị viên cũng phải định cấu hình ứng dụng để bỏ qua sự đồng ý. Đối với mỗi ứng dụng mà sự đồng ý dự kiến bị bỏ qua, quản trị viên phải chạy lệnh sau:
Set-AdminPowerAppApisToBypassConsent -AppName <Power Apps app id>
Xóa việc ngăn chặn sự đồng ý đối với các ứng dụng sử dụng trình kết nối tùy chỉnh bằng cách sử dụng Microsoft Entra ID OAuth
Để loại bỏ tính năng chặn sự đồng ý đối với trình kết nối tùy chỉnh, quản trị viên phải thực hiện ít nhất một trong các hành động sau:
- Xóa quyền cấp phép quản trị viên toàn bộ đối tượng thuê cho ứng dụng trong Azure: Microsoft Entra cấp quyền quản trị viên toàn bộ đối tượng thuê cho một ứng dụng.
- Sử dụng lệnh ghép ngắn quản trị viên Power Apps để tắt nỗ lực ngăn chặn hộp thoại đồng ý của Power Apps. Clear-AdminPowerAppApisToBypassConsent
Lưu ý
Bạn có thể cho chúng tôi biết bạn thích dùng ngôn ngữ nào cho tài liệu không? Làm một cuộc khảo sát ngắn. (xin lưu ý, khảo sát này bằng tiếng Anh)
Cuộc khảo sát sẽ mất khoảng bảy phút. Không có dữ liệu cá nhân nào được thu thập (điều khoản về quyền riêng tư).