Thêm biểu mẫu nhiều bước
Mặc dù bạn có thể sử dụng biểu mẫu để thu thập dữ liệu trong site Power Pages, nhưng biểu mẫu nhiều bước cho phép bạn tạo một biểu mẫu với nhiều bước. Sử dụng biểu mẫu nhiều bước khi bạn muốn thu thập thông tin đầu vào của người dùng thông qua nhiều biểu mẫu sử dụng các thành phần khác nhau.
Lưu ý
- Các biểu mẫu nhiều bước trước đó được gọi là biểu mẫu nâng cao.
- Một số tính năng của biểu mẫu nhiều bước vẫn cần được đặt cấu hình bằng ứng dụng Quản lý cổng thông tin. Tìm hiểu thêm: Xác định thuộc tính biểu mẫu nhiều bước.
Tạo biểu mẫu nhiều bước mới
Truy cập Power Pages.
Chọn Chỉnh sửa trên site bạn muốn thêm trang vào.
Thêm một phần trên bất kỳ trang nào.
Bạn có thể sử dụng copilot để thêm biểu mẫu nhiều bước vào Power Pages trang web của mình (bản xem trước). Để biết thêm thông tin, hãy truy cập Tổng quan về các tính năng được hỗ trợ bởi AI và copilot Power Pages.
Chọn Biểu mẫu nhiều bước từ thư viện thành phần.
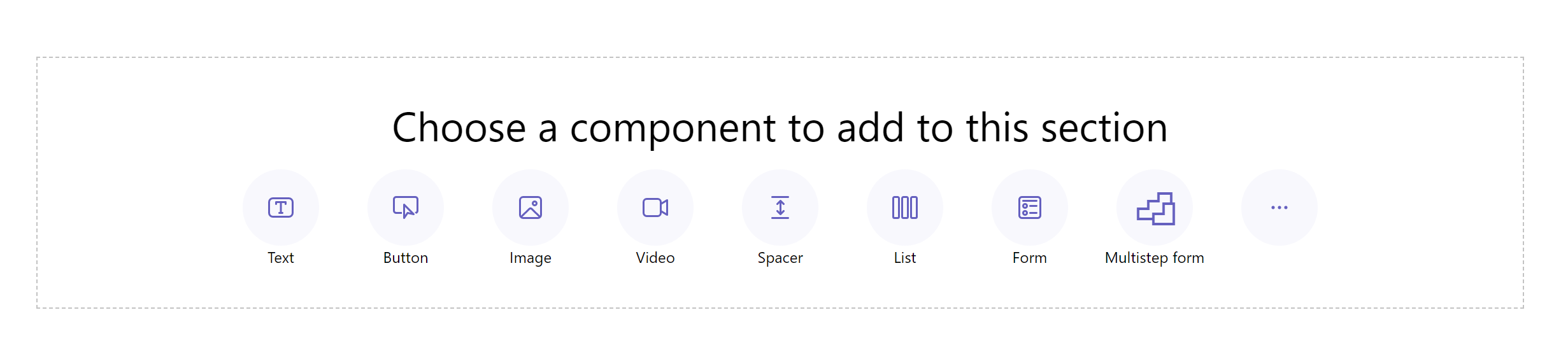
Chọn + biểu mẫu nhiều bước mới. Ngoài ra, bạn cũng có thể chọn biểu mẫu nhiều bước hiện có (nếu người tạo đã tạo một biểu mẫu nhiều bước trước đó).
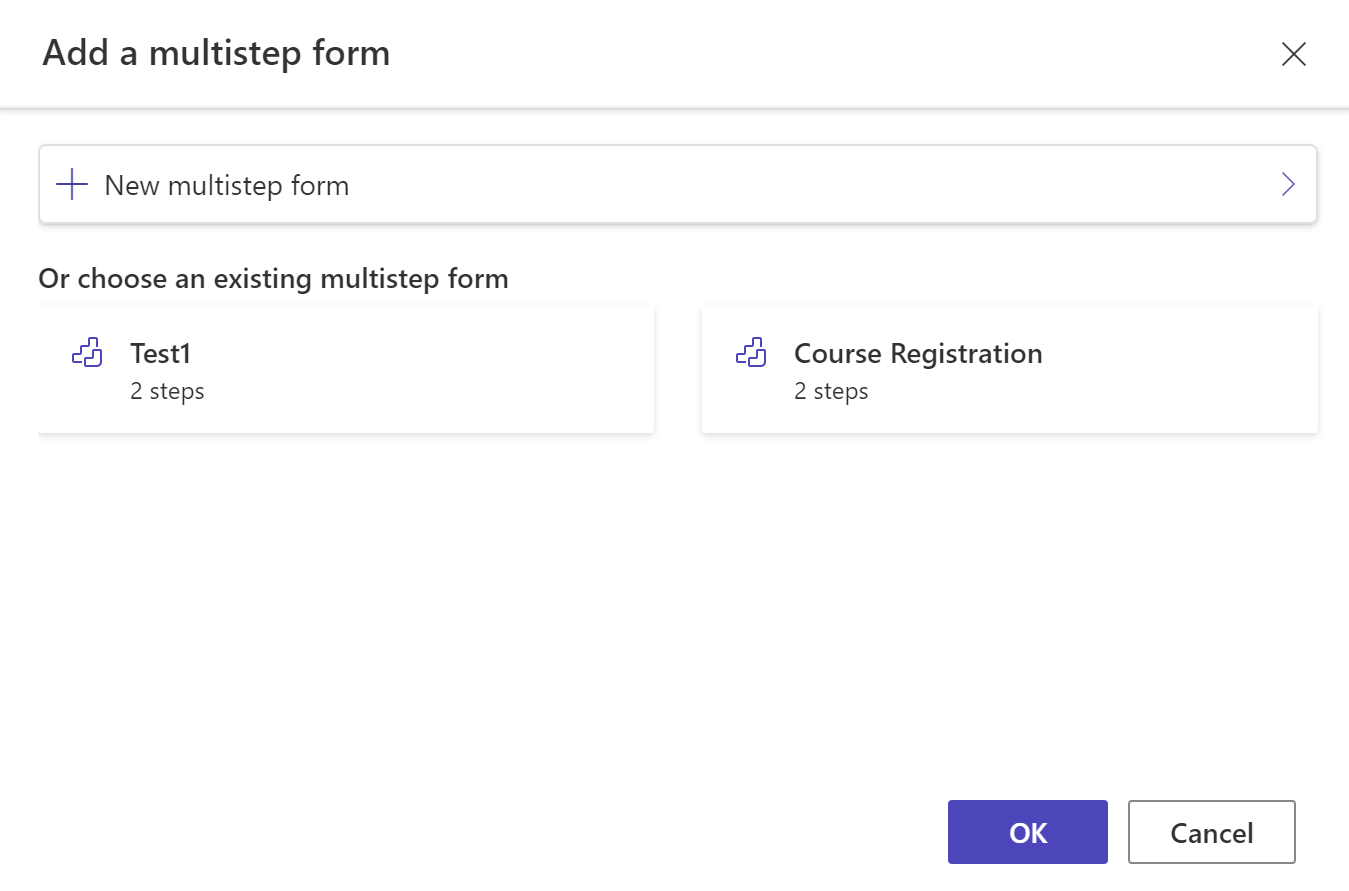
Nếu cần, hãy chỉnh sửa tên biểu mẫu và định cấu hình các tùy chọn biểu mẫu với các tiêu chí sau.
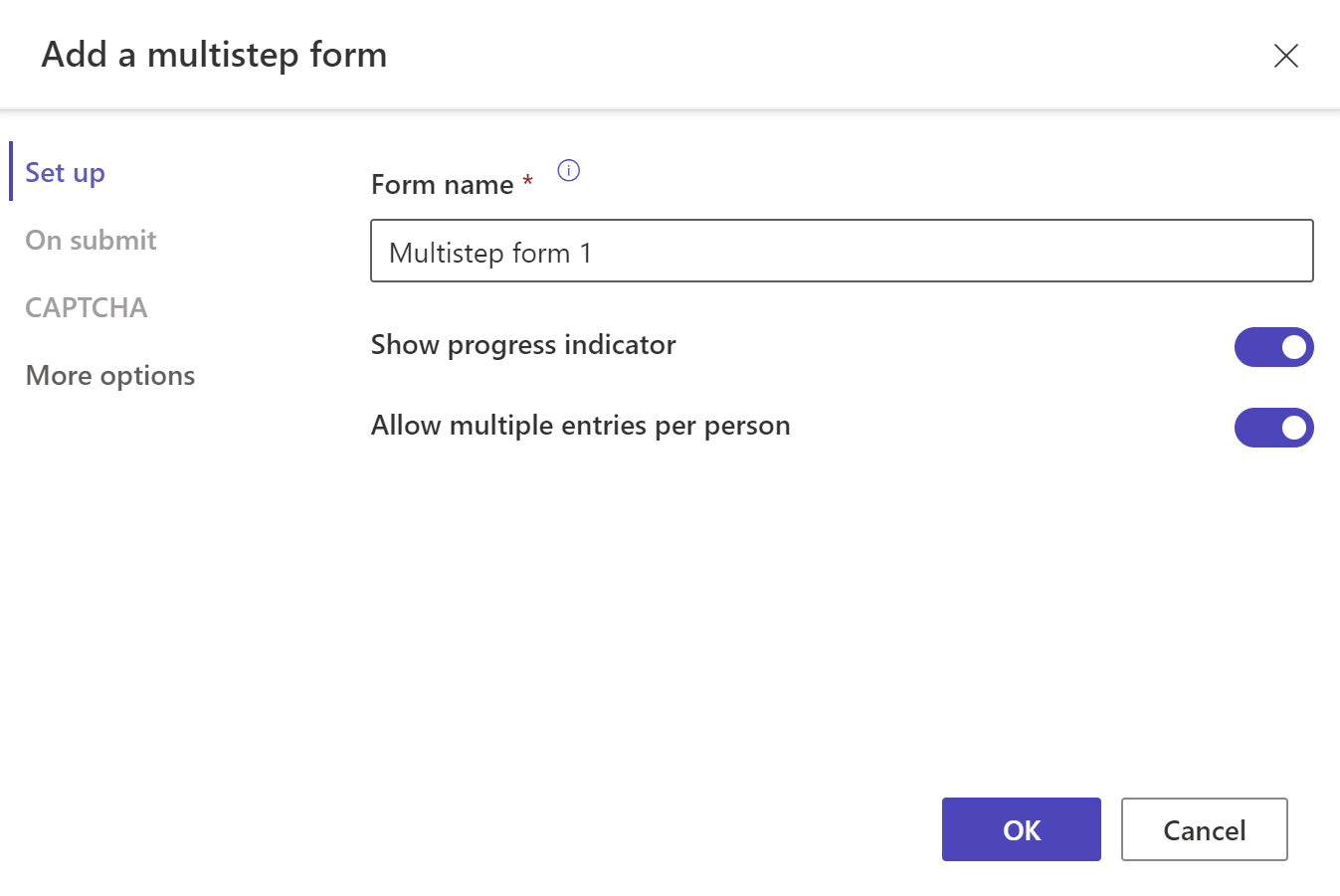
Tùy chọn Description Hiển thị chỉ báo tiến trình Bật hoặc tắt chỉ báo tiến trình khi gửi biểu mẫu nhiều bước. Thêm thông tin: Chỉ báo tiến trình Thêm nhiều mục nhập cho mỗi người Khi được bật, cho phép cùng một người dùng được xác thực gửi biểu mẫu nhiều lần. Nếu bạn cho phép người dùng ẩn danh truy cập biểu mẫu, họ có thể gửi biểu mẫu nhiều lần. Khi gửi Bạn có thể chọn tùy chọn để hiển thị thông báo thành công. Bạn phải nhập các tùy chọn để chuyển hướng đến một trang web và chuyển hướng đến một URL. Captcha Bạn có thể chọn hiển thị hình ảnh xác thực cho người dùng ẩn danh, người dùng được xác thực hoặc cả hai. Các tùy chọn khác Từ đây, bạn có thể khởi chạy biểu mẫu trong ứng dụng Quản lý cổng thông tin để có thêm thiết đặt. Chọn + Thêm bước đầu tiên hoặc + Thêm bước.
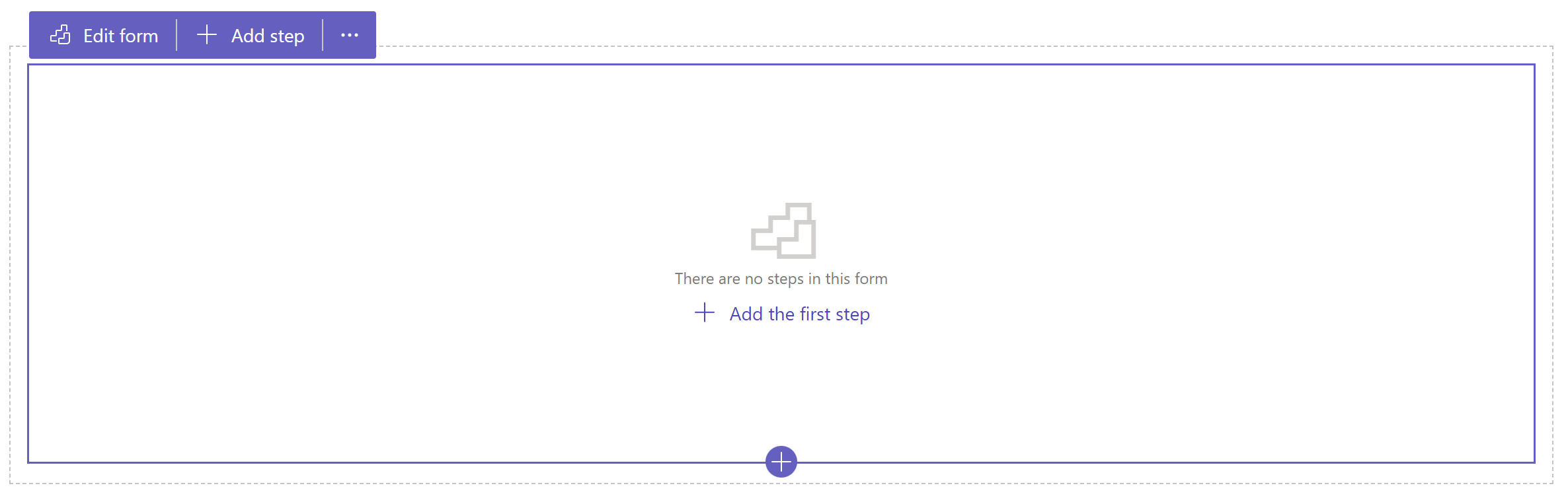
Nhập tên cho bước, rồi chọn một bảng và biểu mẫu.
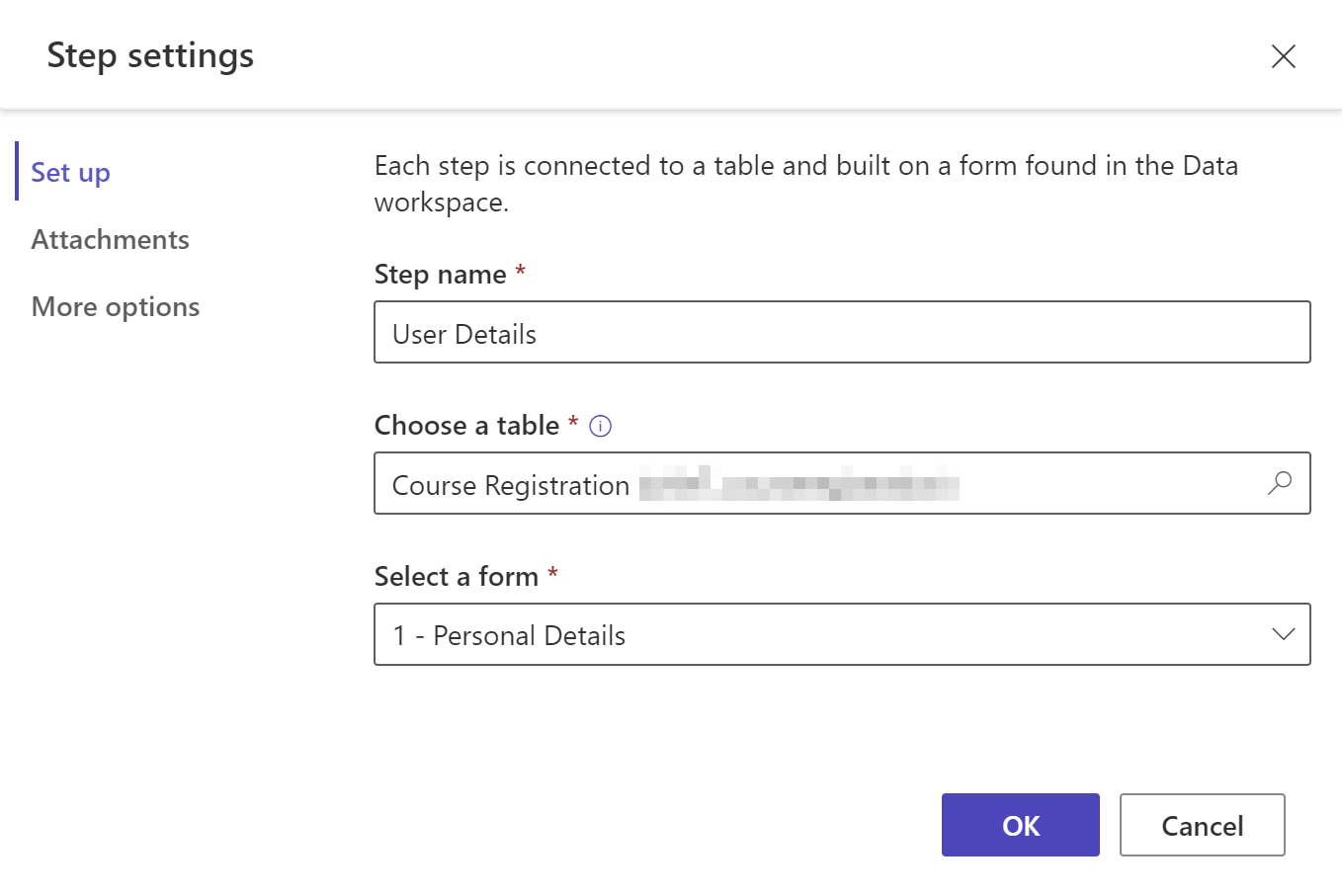
Tùy chọn Description Tên bước Tên bước. Chọn bảng Chọn bảng nơi dữ liệu được lưu trữ. Chọn biểu mẫu Chọn một trong các biểu mẫu Dataverse có sẵn cho bảng bạn đã chọn. Attachments Định cấu hình tệp đính kèm cho bước này. Thêm thông tin: Cho phép tệp đính kèm Các tùy chọn khác Cho phép bạn thay đổi chế độ bước, bật hoặc tắt nút quay lại, và khởi chạy ứng dụng Quản lý cổng thông tin từ đây để có thêm cài đặt. Thông tin thêm: Định cấu hình thêm tùy chọn. Nếu bạn muốn tạo một bảng mới hoặc một biểu mẫu mới, hãy sử dụng Không gian làm việc dữ liệu. Chọn OK.
Thêm các bước khác bằng cách chọn + Thêm bước từ thanh công cụ.
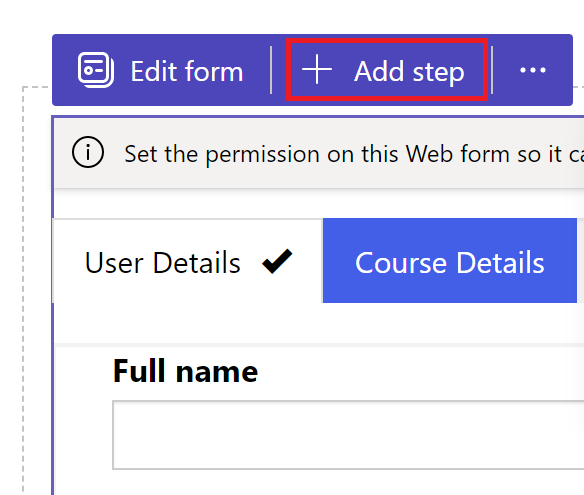
Các điều kiện và bước chuyển hướng không được hỗ trợ trong studio sản xuất. Đi tới ứng dụng Quản lý cổng thông tin để tạo hoặc xem các điều kiện và bước chuyển hướng.
Xem trước các bước
Bạn có thể xem trước tất cả các bước bên trong studio thiết kế bằng cách chọn bước từ trình đơn thả xuống từng bước trên thanh công cụ.
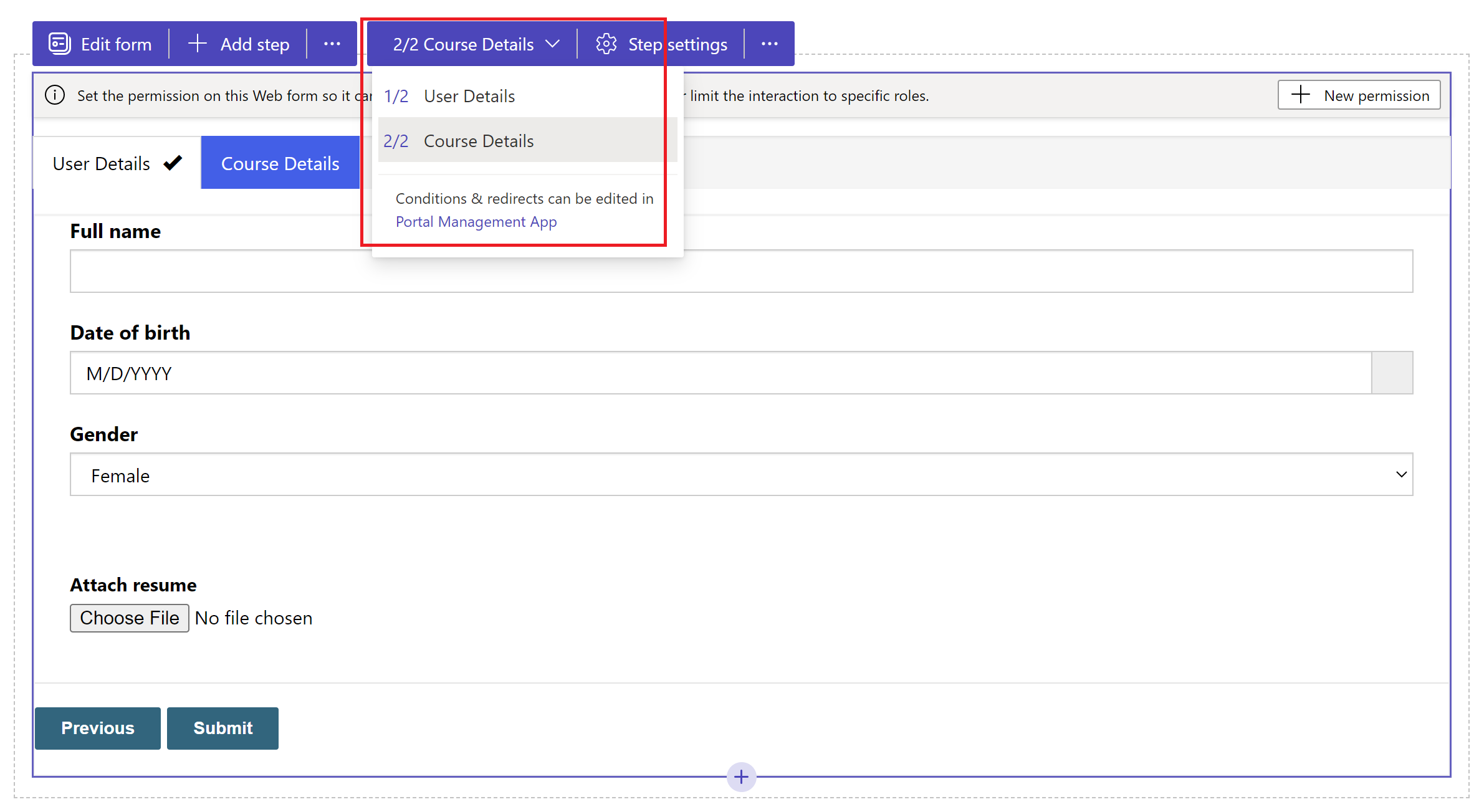
Cho phép đính kèm
Bạn có thể kích hoạt tính năng đính kèm ghi chú cho bất kỳ bước nào. Để bật tính năng đính kèm ghi chú, hãy đi tới Thiết đặt bước>Tệp đính kèm> chọn Cho phép tệp đính kèm.
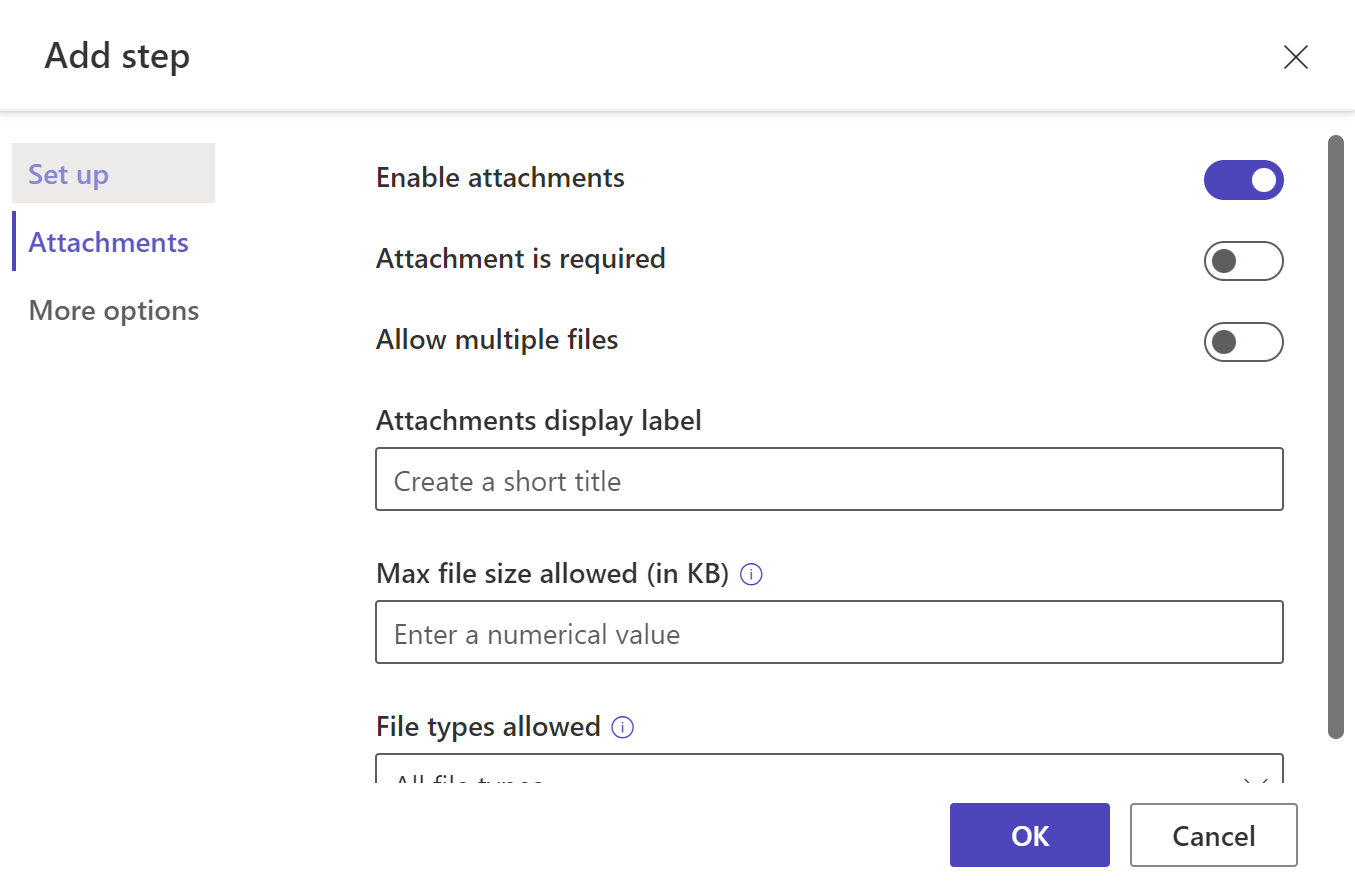
| Tùy chọn | Nội dung mô tả |
|---|---|
| Cho phép đính kèm | Bật hoặc tắt tệp đính kèm ở biểu mẫu nhiều bước. |
| Bắt buộc phải có tệp đính kèm | Đặt tệp đính kèm là bắt buộc hoặc tùy chọn. |
| Cho phép nhiều tệp | Cho phép nhiều tệp vào biểu mẫu nhiều bước. |
| Nhãn hiển thị tệp đính kèm | Nhãn xuất hiện trên biểu mẫu để tải lên tệp đính kèm. |
| Kích thước tệp tối đa được phép (tính bằng KB) | Kích thước tệp tính bằng KB được phép tải lên. Giới hạn tối đa phụ thuộc vào giá trị được đặt trong Dataverse. |
| Các loại tệp được phép | Chọn một hoặc nhiều loại tệp từ các tùy chọn có sẵn mà bạn muốn cho phép tải lên. |
Đặt cấu hình tùy chọn khác
Bạn có thể đặt cấu hình chế độ biểu mẫu, nút quay lại và mở bước trong ứng dụng Quản lý cổng thông tin cho cấu hình khác.
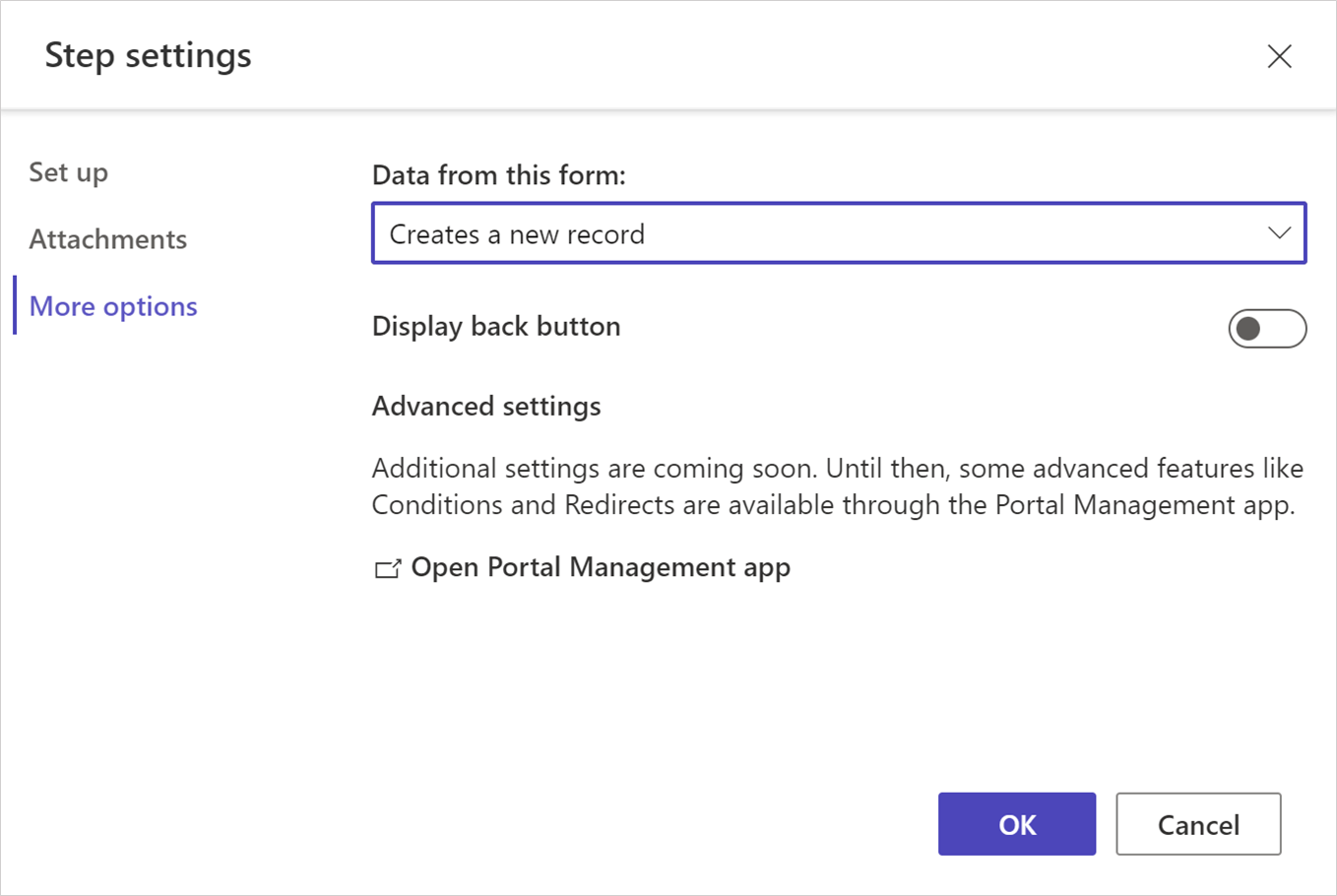
Thay đổi chế độ bước
Bạn có thể thêm biểu mẫu vào bước trong tạo, cập nhật hoặc đọc -chế độ chỉ . Chế độ bước xác định xem người dùng có thể cung cấp thông tin đầu vào để gửi biểu mẫu hay chỉnh sửa biểu mẫu hiện có hay mở biểu mẫu ở chế độ chỉ đọc hay không.
Bạn có thể thay đổi chế độ cho một bước khi thêm bước đó hoặc từ Thiết đặt bước>Tùy chọn khác trên thanh công cụ sau khi bước đó được tạo.
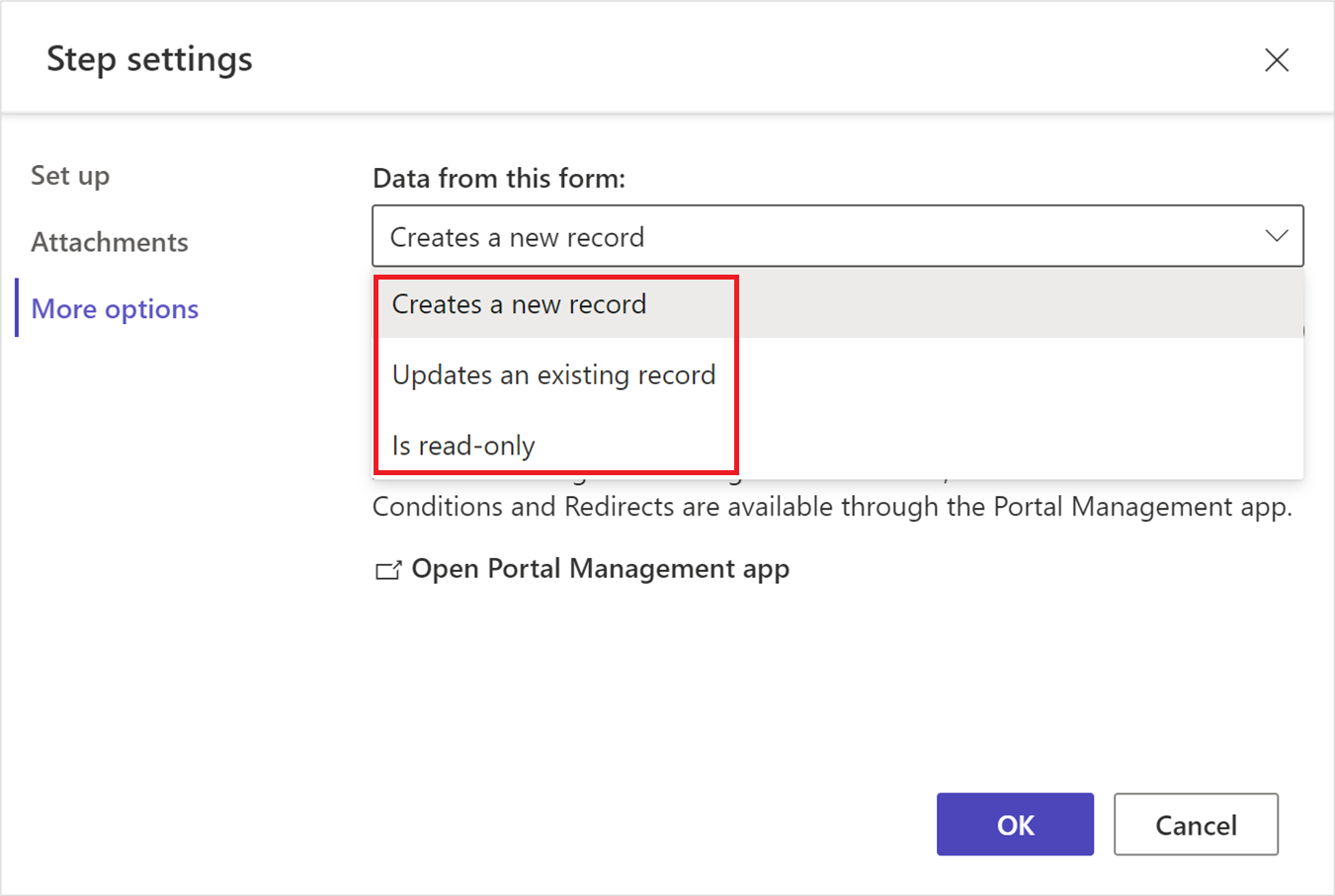
Lưu ý
- Theo mặc định, bước đầu tiên được thêm vào chế độ tạo và các bước bổ sung được thêm vào kiểu biên tập.
- Các bước khác nhau trong một biểu mẫu nhiều bước có thể có các chế độ bước khác nhau.
Hiển thị nút quay lại
Bật hoặc tắt nút quay lại khi di chuyển qua các bước biểu mẫu nhiều bước khác nhau.
Mở ứng dụng Quản lý Cổng thông tin
Mở ứng dụng Quản lý cổng thông tin để biết các cấu hình khác.
Chỉ báo tiến trình
Chỉ báo tiến trình hiển thị cho bạn bước bạn hiện đang thực hiện trong biểu mẫu nhiều bước. Bạn có thể thay đổi loại và vị trí của chỉ báo tiến trình.
Chọn chỉ báo Chỉnh sửa để sửa đổi chỉ báo tiến trình.
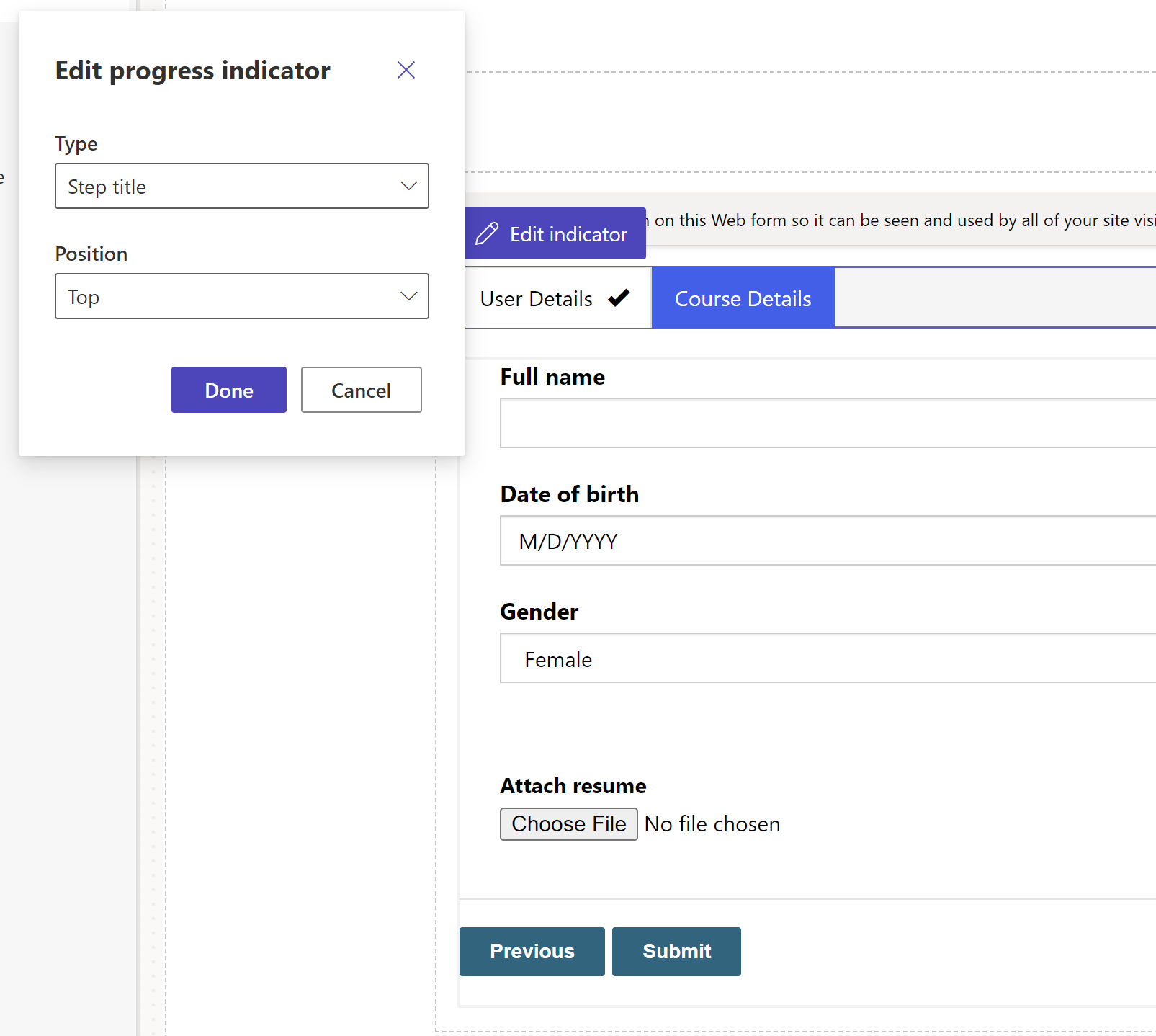
Bật các quyền đối với bảng
Khi bạn thêm biểu mẫu mới, bạn sẽ được nhắc đặt quyền để cho phép người dùng tương tác với biểu mẫu.
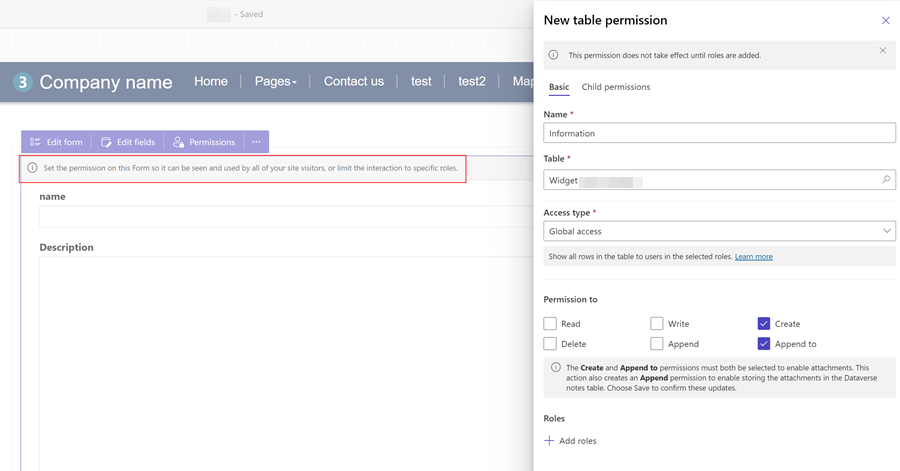
Cài đặt quyền của bảng mặc định tạo và nối vào, nhưng bạn cần chỉ định vai trò web và lưu cài đặt. Quyền bảng con đối với bảng ghi chú (chú thích) chứa các tệp đính kèm, được tạo tự động.