Hướng dẫn: Thêm biểu mẫu nhiều bước vào trang
Biểu mẫu nhiều bước là cách thức hiệu quả để thu thập thông tin đầu vào từ người dùng qua nhiều bước. Thông tin đã thu thập sẽ được lưu trữ hoặc cập nhật trong Microsoft Dataverse. Dưới đây là các tính năng có sẵn trong biểu mẫu nhiều bước so với các biểu mẫu thông thường:
- Cho phép chia quá trình thu thập hoặc cập nhật dữ liệu thành nhiều bước.
- Cung cấp các điều kiện tự động thay đổi quy trình của các bước dựa trên thông tin đầu vào của người dùng.
- Tính năng theo dõi phiên cho phép người dùng tiếp tục ở nơi đã tạm dừng khi thực hiện quy trình cập nhật dữ liệu.
Xem video này (không có âm thanh) để biết ví dụ về biểu mẫu nhiều bước trên trang:
Trong hướng dẫn này, bạn sẽ tìm hiểu cách:
- Tạo bảng Dataverse, dạng xem và biểu mẫu để sử dụng trong biểu mẫu nhiều bước
- Thêm biểu mẫu nhiều bước vào trang web
- Định cấu hình quyền của bảng cho biểu mẫu nhiều bước
- Thêm điều kiện và chuyển hướng bước đến biểu mẫu nhiều bước
Điều kiện tiên quyết
- Đăng ký hoặc dùng thử Power Pages. Nhận bản dùng thử Power Pages tại đây.
- Đã tạo trang web Power Pages. Tạo trang web Power Pages.
- Hoàn tất hướng dẫn Thêm trang và thiết kế trang.
- Hoàn tất hướng dẫn Hiển thị dữ liệu một cách bảo mật trên trang.
- Hoàn tất hướng dẫn Thêm biểu mẫu vào trang.
Lưu ý
Khi tạo biểu mẫu nhiều bước, điều quan trọng là phải lập kế hoạch cho các bước trước tiên. Điều này sẽ giúp thực hiện quy trình định cấu hình dễ dàng hơn. Thiết lập các bước riêng lẻ và mọi nhánh điều kiện cho quy trình nhiều bước.
Tạo biểu mẫu nhiều bước
Trong các bước bên dưới, chúng ta sẽ tạo biểu mẫu nhiều bước, ví dụ này làm theo quy trình xin học bổng đơn giản nhưng bạn có thể áp dụng các khái niệm này cho các quy trình công việc khác.
Dưới đây là tóm tắt các bước mẫu:
| Bước | Nội dung mô tả |
|---|---|
| 1 | Chọn học bổng để đăng ký và nhập tên ứng viên. |
| 2 | Điền thông tin chi tiết về ứng viên. |
| 3 | Thu thập thêm một số thông tin chi tiết khác. Ở phần sau của hướng dẫn, chúng ta sẽ đặt bước này thành có điều kiện dựa trên thông tin từ bước 2. |
| Tệp 4 | Thu thập sự đồng ý đăng xuất cuối cùng của người dùng. |
Tạo bảng Dataverse và biểu mẫu để sử dụng trong biểu mẫu nhiều bước
Video sau đây hướng dẫn cách tạo biểu mẫu để sử dụng trong quy trình biểu mẫu nhiều bước.
Chúng ta sẽ cần lưu trữ thông tin về quy trình của mình trong các bảng Microsoft Dataverse.
Đối với mỗi bước quy trình yêu cầu người dùng tạo hoặc cập nhật các cột trên bản ghi Dataverse, bạn sẽ cần phải có biểu mẫu Dataverse tương ứng.
Trong ví dụ, chúng ta sẽ tạo bảng Dataverse gọi là Đơn đăng ký cho quy trình của chúng ta. Để biết thêm thông tin về cách tạo bảng Dataverse, hãy xem Cách tạo và sửa đổi bảng Dataverse bằng không gian làm việc Dữ liệu
Truy cập Power Pages.
Chọn trang bạn muốn thêm biểu mẫu nhiều bước và chọn Chỉnh sửa.
Trong studio thiết kế, hãy chọn không gian làm việc Dữ liệu.
Tạo bảng Dataverse gọi là Đơn đăng ký với các thuộc tính sau:
Mẹo
- Bảng dưới đây chỉ là ví dụ, bạn có thể thoải mái tạo bảng sao cho phù hợp với quy trình công việc của riêng mình.
Tên cột Loại dữ liệu cột Tên ứng viên Văn bản (đổi tên cột tên) Học bổng Lựa chọn (ví dụ lựa chọn: Học bổng kiến trúc sư Hoa Kỳ, Học bổng ngoại ngữ,Học bổng Phụ nữ trong STEM, Học bổng nhà lãnh đạo thiết kế tương lai) Cấp lớp Lựa chọn (lựa chọn: Năm ba, Năm cuối) Chấp thuận Có/Không Học phí Tiền tệ Loại bằng cấp Lựa chọn (lựa chọn: Thạc sĩ, Cử nhân) Chính quy Có/Không Chính Văn bản Học bổng khác Nhiều dòng văn bản 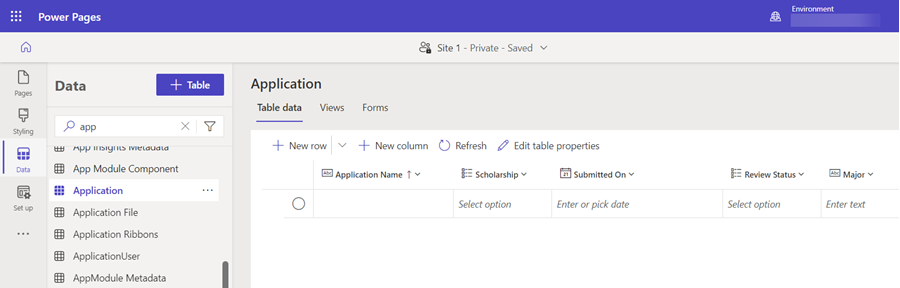
Sau khi tạo bảng, bạn sẽ cần tạo biểu mẫu cho từng bước trong quy trình của mình.
Mẹo
- Xem Cách tạo và sửa đổi biểu mẫu Dataverse bằng không gian làm việc Dữ liệu để biết cách tạo biểu mẫu Dataverse.
- Một phương pháp hay là đặt tên cho biểu mẫu tương ứng với từng bước trong quy trình nhiều bước.
- Để hiển thị các cột trong biểu mẫu nhưng không cho phép người dùng cập nhật, hãy định cấu hình các cột ở chế độ chỉ đọc khi tạo biểu mẫu.
Tạo bốn biểu mẫu sau và sắp xếp các cột trên biểu mẫu. Khi tạo mỗi biểu mẫu, hãy chọn Phát hành biểu mẫu.
Tên biểu mẫu Các cột trên biểu mẫu Bước đăng ký 1 Tên ứng viên xin học bổng Bước đăng ký 2 Học bổng (chỉ đọc), Tên ứng viên (chỉ đọc), Loại bằng cấp, Chuyên ngành, Chính quy, Cấp lớp, Cơ sở Bước đăng ký 3 Học bổng (chỉ đọc), Tên ứng viên (chỉ đọc), Học phí, Học bổng khác Bước đăng ký 4 Học bổng (chỉ đọc), Tên ứng viên (chỉ đọc), Lời chấp thuận 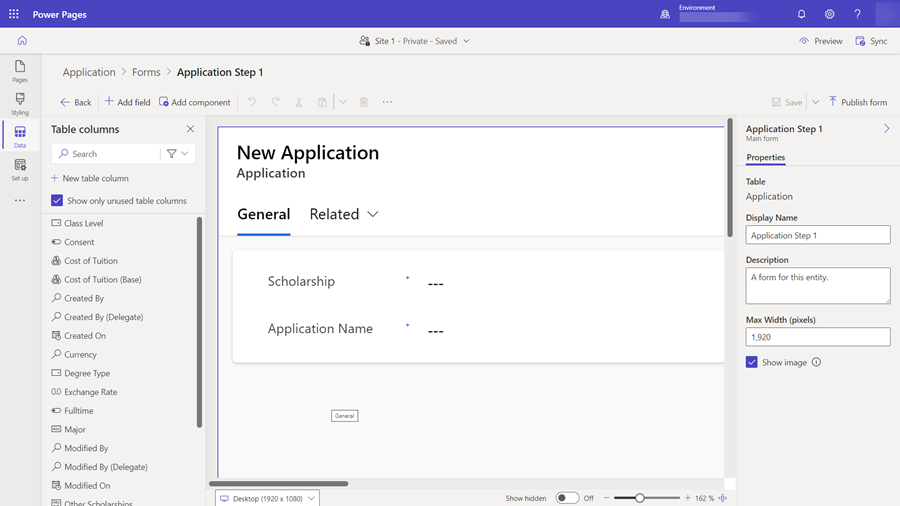
Bạn nên có một loạt biểu mẫu để sử dụng trong quy trình nhiều bước của mình.
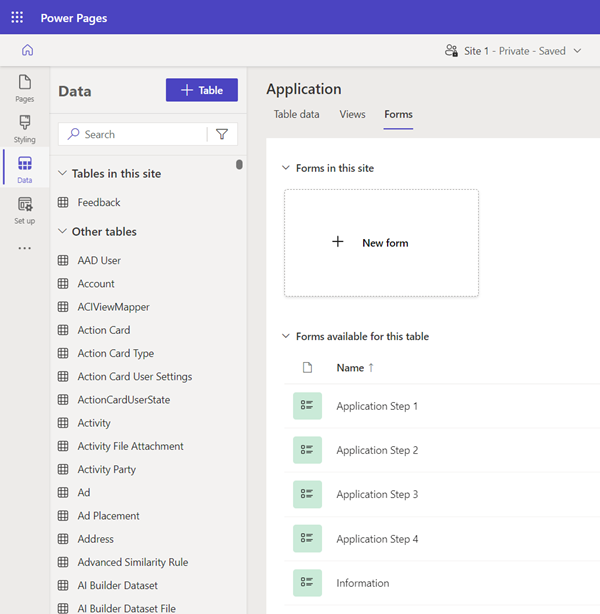
Thêm thành phần biểu mẫu nhiều bước vào trang
Bây giờ đã có bảng và biểu mẫu, chúng ta có thể tạo biểu mẫu nhiều bước trên trang web.
Video này hướng dẫn cách tạo biểu mẫu nhiều bước trên trang.
Truy cập vào không gian làm việc Trang và thêm trang mới hoặc chỉnh sửa trang hiện có. Để biết thêm thông tin về cách tạo trang web, xem Tạo và thiết kế trang.
Thêm một phần mới và chọn thành phần Biểu mẫu nhiều bước.
Nếu có các biểu mẫu nhiều bước khác tồn tại trên trang web, bạn sẽ được cung cấp tùy chọn để thêm chúng vào trang của mình. Trong ví dụ này, chúng ta sẽ tạo biểu mẫu nhiều bước mới cho hướng dẫn của mình, chọn + Biểu mẫu nhiều bước mới từ hộp thoại.
Bạn sẽ thấy cửa sổ Thêm biểu mẫu nhiều bước. Nhập Đơn đăng ký (hoặc tên khác) vào trường Tên biểu mẫu. Chọn OK.
Không có bước nào trong biểu mẫu này. Chọn + Thêm bước đầu tiên để thêm bước đầu tiên.
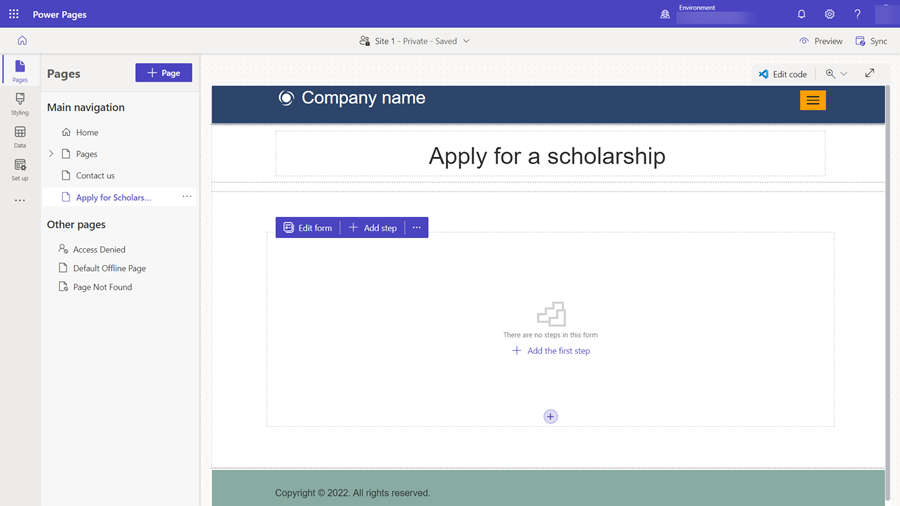
Trong cửa sổ Thêm bước, hãy nhập các giá trị sau vào phần cấu hình:
- Trong trường Tên bước, hãy nhập Bước đăng ký 1.
- Trong trường Chọn bảng, hãy chọn Đơn đăng ký (hoặc bất kỳ tên nào bạn muốn đặt cho bảng của mình).
- Trong trường Chọn biểu mẫu, chọn Bước đăng ký 1 .
Chọn tab bên Tùy chọn khác và lưu ý rằng tùy chọn Dữ liệu từ biểu mẫu này: được tự động đặt thành Tạo bản ghi mới. Ở bước đầu tiên trong ví dụ, chúng ta sẽ tạo một bản ghi mới trong bảng Dataverse. Lưu ý rằng trong các bước tiếp theo, chúng ta sẽ sửa đổi bản ghi được tạo ở bước đầu tiên và tùy chọn này sẽ khác.
Chọn OK.
Chúng ta sẽ bắt đầu thêm nhiều bước hơn. Từ menu, chọn + Thêm bước.
Trong cửa sổ Thêm bước, hãy nhập các giá trị sau cho bước thứ hai:
- Trong trường Tên bước, hãy nhập Bước đăng ký 2.
- Trong trường Chọn bảng, bảng Đơn đăng ký phải được chọn sẵn (hoặc bất kỳ tên nào bạn muốn đặt cho bảng của mình).
- Trong trường Chọn biểu mẫu, chọn Bước đăng ký 2 .
Chọn tab bên Tùy chọn khác và lưu ý rằng tùy chọn Dữ liệu từ biểu mẫu này: được tự động đặt thành Cập nhật bản ghi hiện có. Trong ví dụ này, bước thứ hai sẽ tiếp tục thêm chi tiết vào bản ghi Dataverse đã tạo ở bước đầu tiên.
Lưu ý
Tùy thuộc vào quy trình riêng của bạn, bạn có thể tạo hoặc cập nhật các bản ghi Dataverse khác nhau ở các bước khác nhau trong quy trình.
Chọn OK
Tiếp tục thêm hai bước còn lại làm bước cập nhật, Bước đăng ký 3 và Bước đăng ký 4 theo hướng dẫn ở trên.
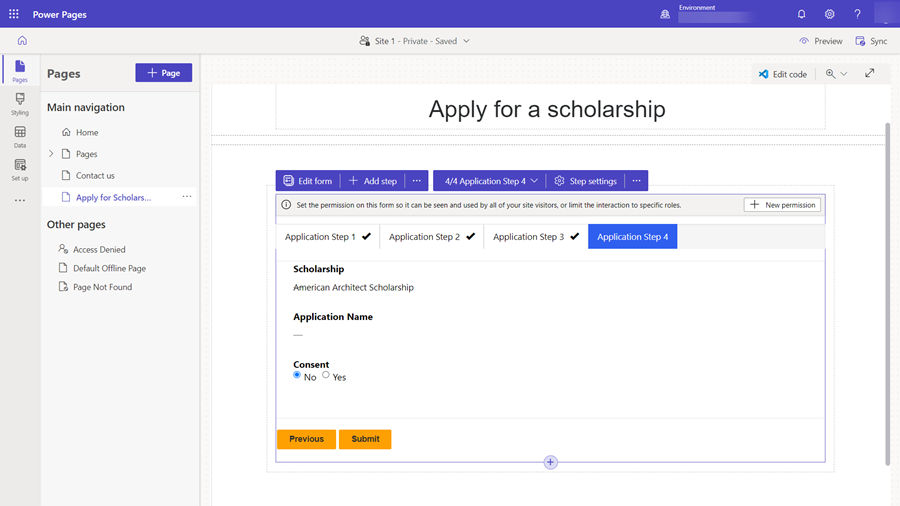
Chỉnh sửa thuộc tính trường
Bạn có thể sửa đổi một số thuộc tính trường trên biểu mẫu nhiều bước của mình trong studio thiết kế. Hãy tạo một trường bắt buộc, cập nhật nhãn và thêm mô tả.
Chọn một trường trên thành phần biểu mẫu nhiều bước trên trang.
Chọn Chỉnh sửa trường.
Trong cửa sổ Chỉnh sửa trường, hãy thay đổi Nhãn trường thành một giá trị khác. Chọn Đặt trường này thành bắt buộc và chọn Hiển thị mô tả. Nhập một số hướng dẫn vào trường Mô tả.
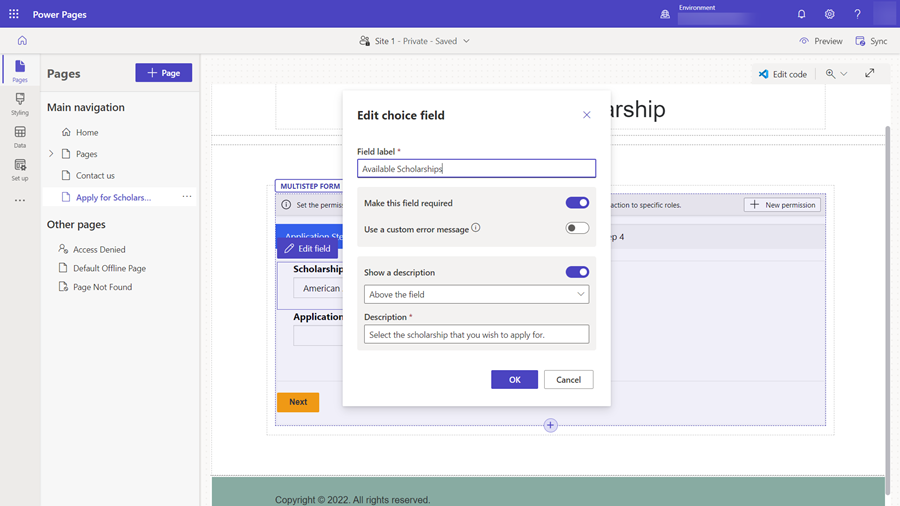
Chọn OK.
Thêm quyền của bảng
Theo mặc định, khách truy cập vào trang web sẽ không thể truy cập vào biểu mẫu nhiều bước. Trong ví dụ này, chúng ta chỉ muốn cho phép người dùng đã xác thực điền vào biểu mẫu nhiều bước. Bạn có thể sử dụng kết hợp các vai trò web và quyền của bảng để định cấu hình các hành động tạo, đọc và cập nhật dữ liệu cho quy trình nhiều bước của riêng bạn.
Video này hướng dẫn cách định cấu hình quyền của bảng cho biểu mẫu nhiều bước.
Đối với các biểu mẫu mới, một biểu ngữ sẽ xuất hiện nhắc bạn thêm quyền.
Nếu đã định cấu hình quyền đối với bảng được sử dụng trong biểu mẫu nhiều bước, bạn có thể chọn dấu chấm lửng (...) và chọn Quyền.
Chọn + Quyền mới.
Quyền của bảng cung cấp tên, bảng đã chọn và Loại truy cập được đặt thành Truy cập toàn cục theo mặc định. Các quyền Viết và Tạo sẽ được chọn để khách truy cập trang web có thể sử dụng biểu mẫu.
Chọn + Thêm vai trò và chọn Người dùng đã xác thực làm vai trò mặc định.
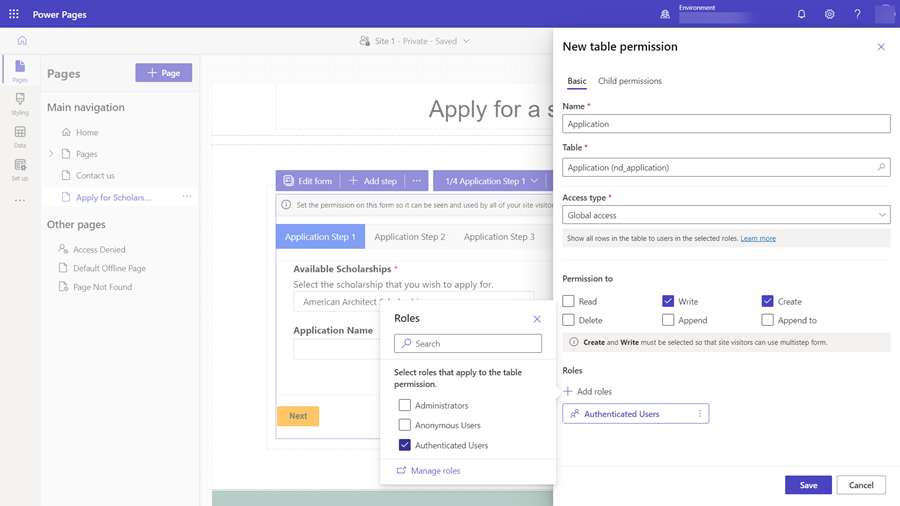
Chọn Lưu.
Kiểm tra biểu mẫu nhiều bước
Tại thời điểm này, bạn có thể thử biểu mẫu nhiều bước của mình.
Chọn Bản xem trước, sau đó chọn Máy tính để bàn.
Khi trang chủ xuất hiện, hãy chọn Đăng nhập và đăng nhập bằng người dùng trang web. Xem Cấp quyền truy cập cho người xem bên ngoài để biết thêm thông tin.
Chọn trang mà bạn đã đặt thành phần biểu mẫu nhiều bước của mình.
Hãy thử quy trình với tư cách là người dùng và thực hiện các bước.
Nếu gặp bất kỳ sự cố nào, hãy xem lại cấu hình trong studio thiết kế và đánh giá từng bước.
Sau khi đã gửi biểu mẫu thành công, hãy quay lại studio thiết kế.
Chọn Dữ liệu, sau đó chọn bảng Đơn đăng ký (hoặc bất kỳ tên nào bạn đã đặt cho bảng) và xác nhận rằng bạn có thể thấy các bản ghi đó đã được tạo bằng quy trình biểu mẫu nhiều bước.
Thêm bước có điều kiện vào biểu mẫu nhiều bước
Nếu cần thêm logic điều kiện vào biểu mẫu nhiều bước, trước tiên bạn cần xác định điều kiện đó bằng cách xem tên logic của cột Dataverse và phần đánh giá bạn muốn thực hiện. Có thể tìm xem tên logic của cột bằng cách xem cấu hình cột trong Không gian làm việc Dữ liệu.
Trong ví dụ dưới đây, chúng ta sẽ kiểm tra xem ứng viên có học lấy bằng Thạc sĩ hay không. Nếu người dùng đang học để lấy bằng cấp cao, họ sẽ được chuyển đến các bước bổ sung. Những ứng viên khác sẽ bỏ qua bước đó. Vui lòng thêm điều kiện dựa trên quy trình công việc của riêng bạn.
Chúng tôi sẽ đánh giá xem trường Loại bằng cấp có giá trị là Cử nhân hay Thạc sĩ, được biểu thị bằng tên logic của trường craxx_degreetype và các giá trị lựa chọn (Thạc sĩ = '124860001').
Các bước có điều kiện được định cấu hình trong Ứng dụng Quản lý cổng thông tin.
Trong studio thiết kế, trên biểu mẫu nhiều bước, hãy chọn danh sách thả xuống liệt kê tất cả các bước của biểu mẫu nhiều bước, sau đó chọn liên kết Ứng dụng Quản lý cổng thông tin.
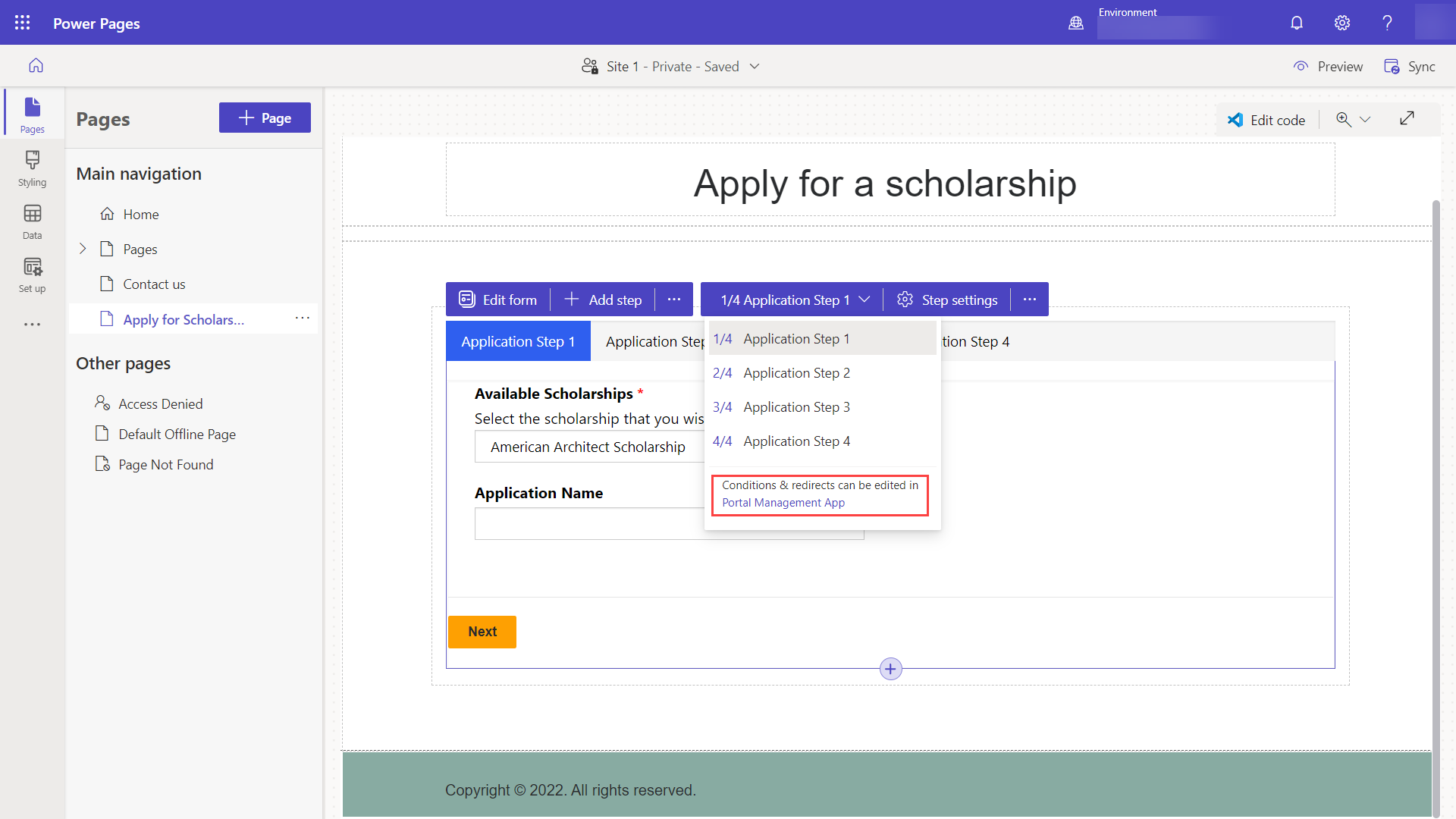
Bạn phải vào trong ứng dụng Quản lý cổng thông tin trong bản ghi siêu dữ liệu cho biểu mẫu nhiều bước. Chọn tab Các bước biểu mẫu.
Chọn + Bước biểu mẫu mới.
Đặt tên cho bước này (ví dụ: Kiểm tra loại bằng cấp).
Chỉ định cấu hình.
- Đặt Loại thành Điều kiện.
- Chọn bảng đơn đăng ký từ menu thả xuống Tên Bảng mục tiêu.

Chọn tab Điều kiện và nhập điều kiện bằng tên cột logic và giá trị. Trong ví dụ này, chúng ta sẽ có thứ gì đó tương tự như
craxx_degreetype == 124860001(Bạn cần chỉ định tên logic và giá trị từ môi trường của riêng mình).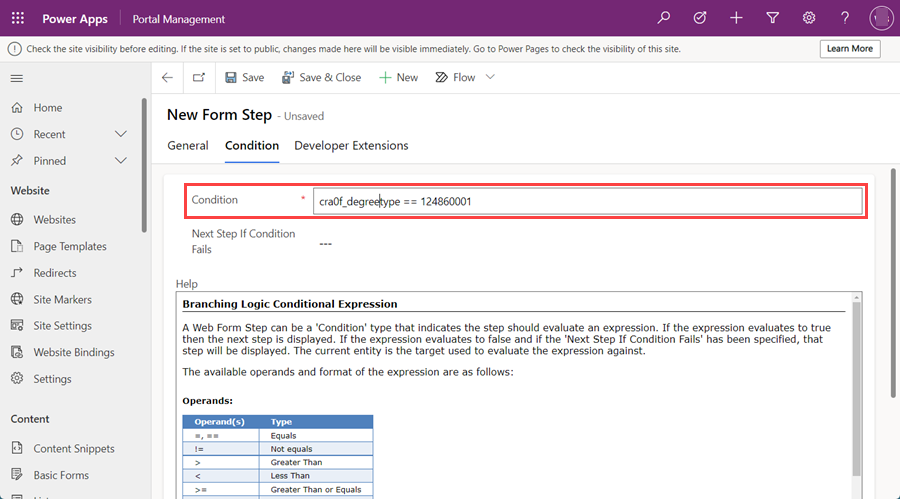
Chúng ta cần thiết lập quy trình để chuyển sang một bước nếu không đáp ứng điều kiện. Chọn Bước đăng ký 4 trong trường Bước tiếp theo nếu điều kiện không thành công.
Bây giờ, chúng ta cần thiết lập quy trình để chuyển sang một bước cụ thể nếu không đáp ứng điều kiện. Chọn thẻ Chung.
Trong trường Bước tiếp theo, hãy chọn Bước đăng ký 3.
Chọn Lưu & Đóng
Bây giờ bạn sẽ thấy bước có điều kiện nằm trong danh sách các bước. Chúng ta cần đảm bảo người dùng sẽ đi đến bước có điều kiện sau khi hoàn thành bước thứ hai. Chọn Bước đăng ký 2 và chọn Chỉnh sửa.
Trong trường Bước tiếp theo, hãy thay đổi giá trị từ Bước đăng ký 3 thành Kiểm tra loại bằng cấp.
Chọn tab Định nghĩa biểu mẫu và trong trường Loại nguồn, hãy chọn Kết quả từ bước trước đó và trong trường Bước nguồn thực thể, hãy chọn Bước đăng ký 1.
Chọn Lưu & Đóng.
Thêm bước chuyển hướng vào biểu mẫu nhiều bước
Chúng ta cũng sẽ thêm bước chuyển hướng vào cuối quy trình để điều hướng người dùng quay lại trang chủ.
Chọn + Bước biểu mẫu mới và điền vào cấu hình sau:
- Đặt Tên thành Chuyển đến trang chủ*
- Đặt Loại thành Chuyển hướng
Chọn tab Chuyển hướng.
Trong trường hoặc Trang web, hãy chọn trang Trang chủ.
Chọn Lưu & Đóng.
Bây giờ bạn sẽ thấy bước chuyển hướng nằm trong danh sách các bước. Chúng ta cần đảm bảo người dùng sẽ đi đến bước chuyển hướng sau khi hoàn thành bước cuối cùng trong quy trình. Chọn Bước đăng ký 4 và chọn Chỉnh sửa.
Trong trường Bước tiếp theo, hãy chọn Chuyển đến trang chủ.
Chọn tab Định nghĩa biểu mẫu và trong trường Loại nguồn, hãy chọn Kết quả từ bước trước đó và trong trường Bước nguồn thực thể, hãy chọn Bước đăng ký 2.
Mẹo
Chúng ta chọn bước trước đó trong quy trình (Bước đăng ký 2) vì người dùng sẽ đến bước này từ bước thứ hai hoặc bước thứ ba tùy thuộc vào điều kiện. Chúng ta cần chọn một bước chung mà tất cả người dùng sẽ tương tác.
Chọn Lưu & Đóng.
Trở về studio thiết kế và chọn nút Đồng bộ hóa.
Bạn phải có biểu mẫu nhiều bước hoàn chỉnh gồm các bước, điều kiện và chuyển hướng.
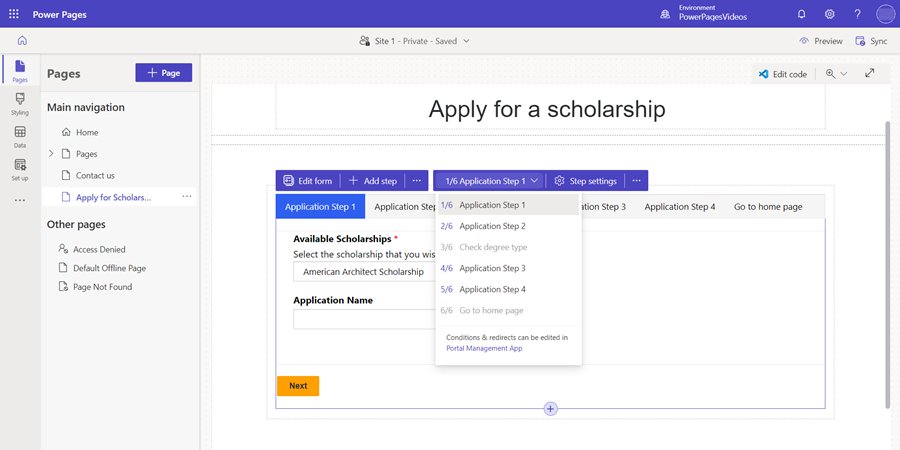
Chọn Bản xem trước, sau đó chọn Máy tính để bàn.
Khi trang chủ xuất hiện, hãy chọn Đăng nhập và đăng nhập bằng người dùng trang web.
Chọn trang mà bạn đã đặt thành phần biểu mẫu nhiều bước của mình.
Hãy thử kết hợp nhiều quy trình khác nhau để xem biểu mẫu nhiều bước hoạt động như thế nào.
Xem thêm
Phản hồi
Sắp ra mắt: Trong năm 2024, chúng tôi sẽ dần gỡ bỏ Sự cố với GitHub dưới dạng cơ chế phản hồi cho nội dung và thay thế bằng hệ thống phản hồi mới. Để biết thêm thông tin, hãy xem: https://aka.ms/ContentUserFeedback.
Gửi và xem ý kiến phản hồi dành cho