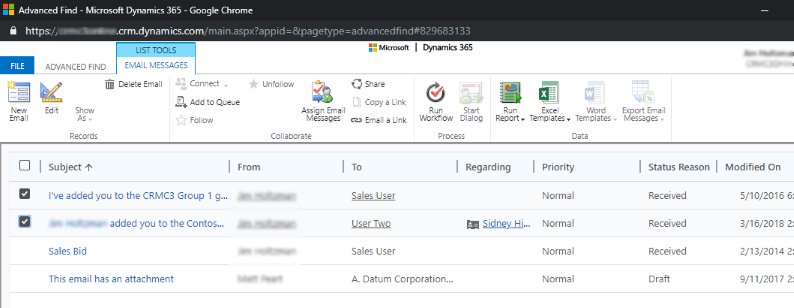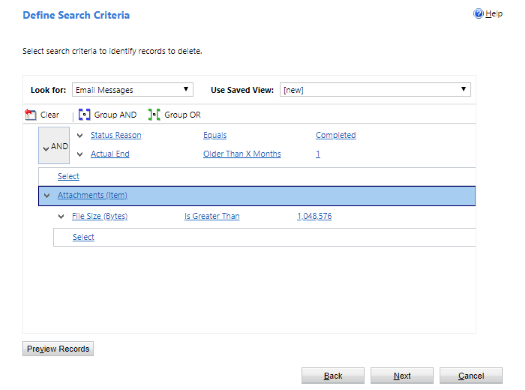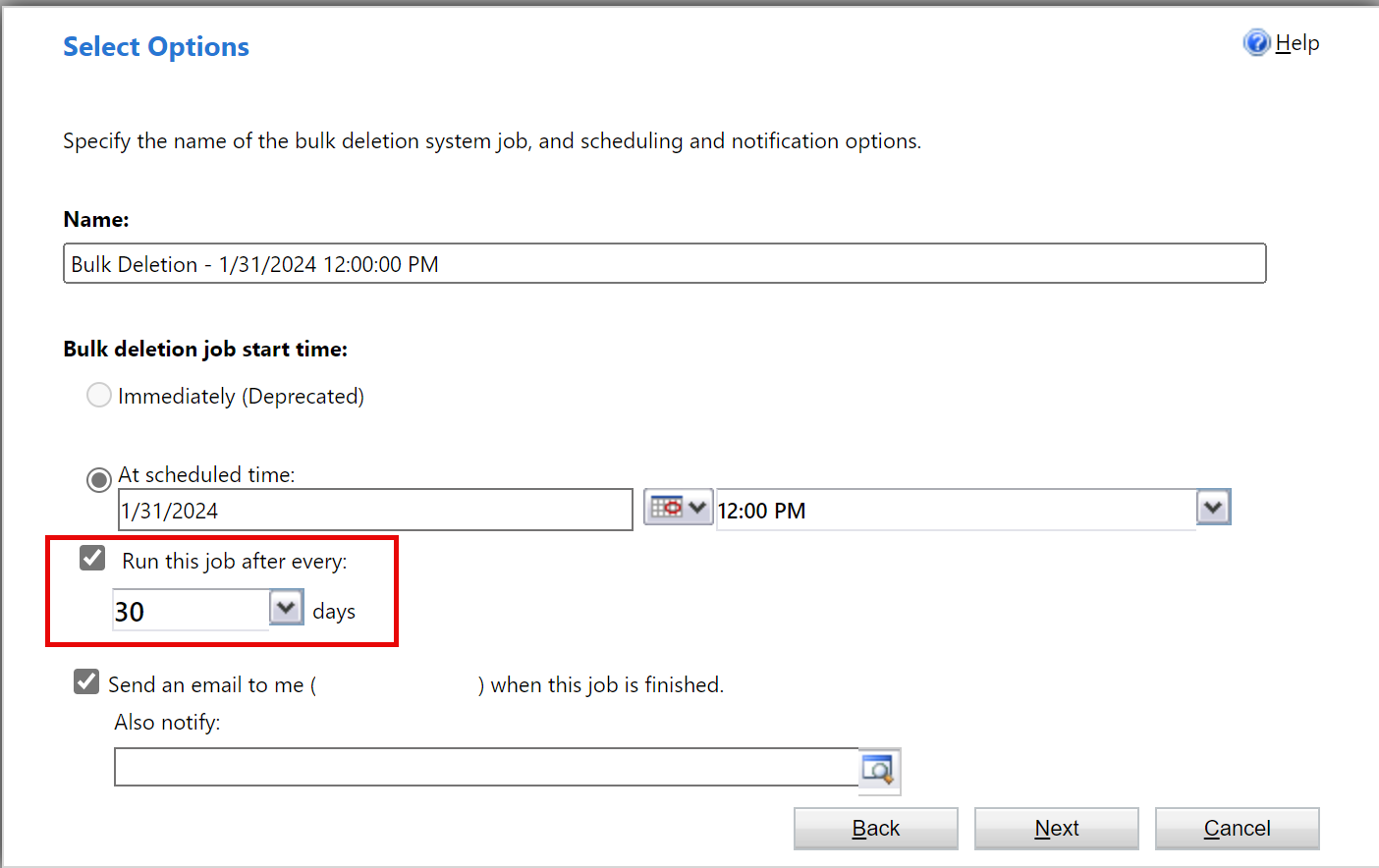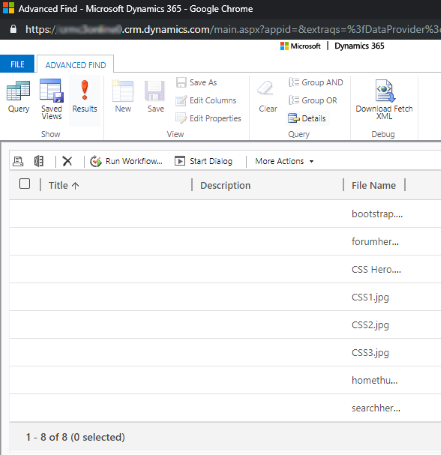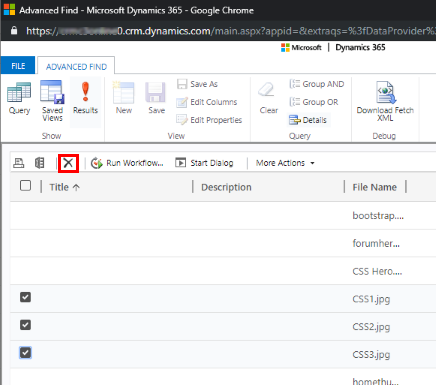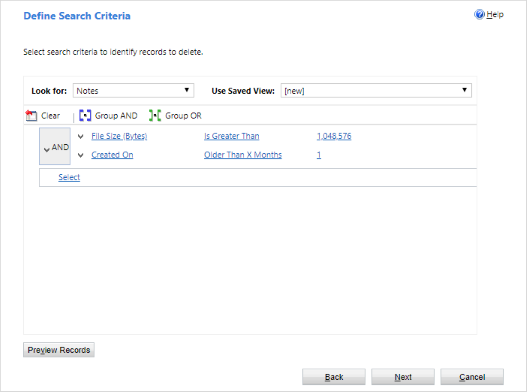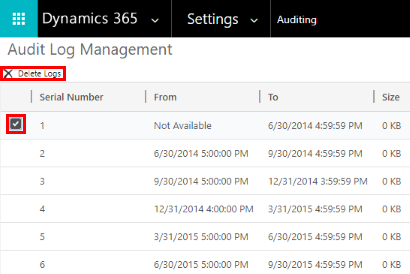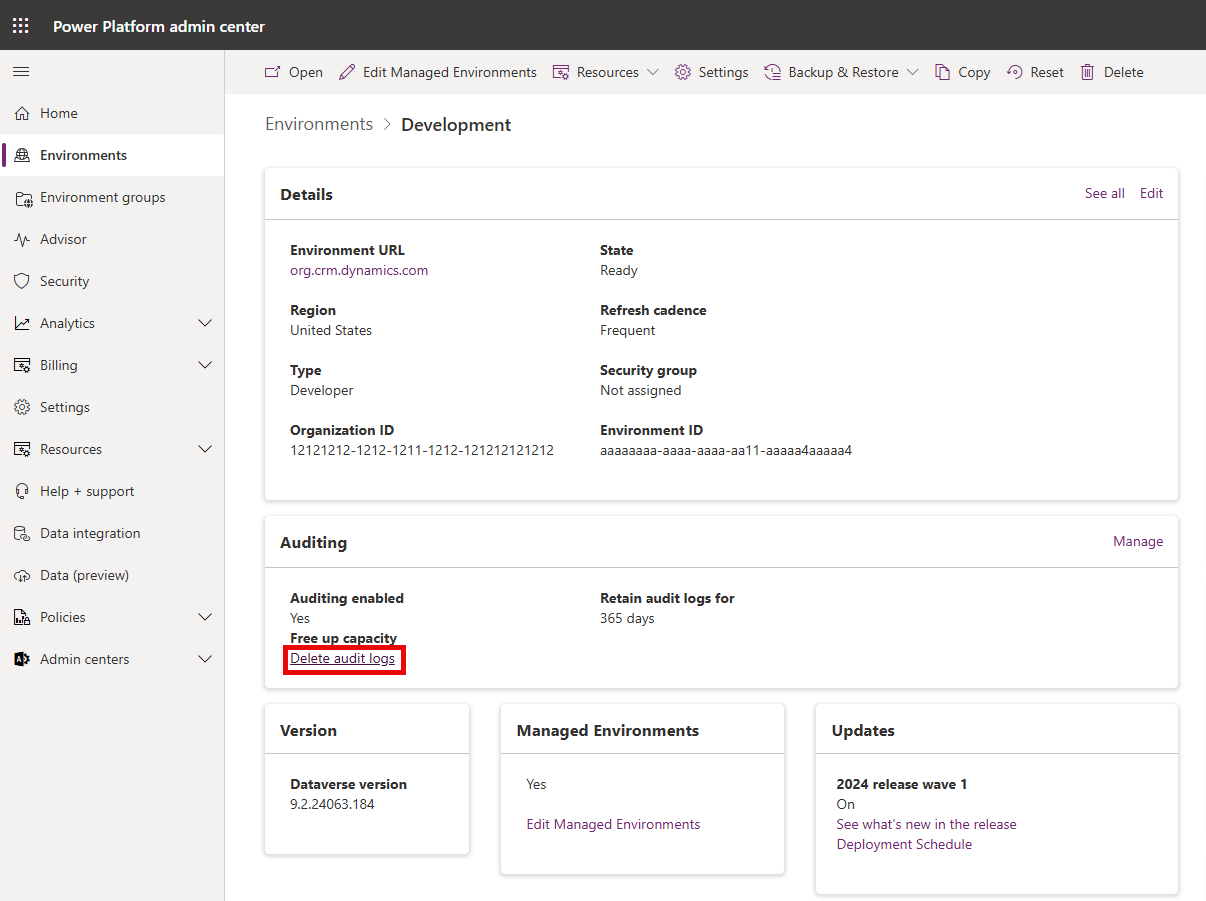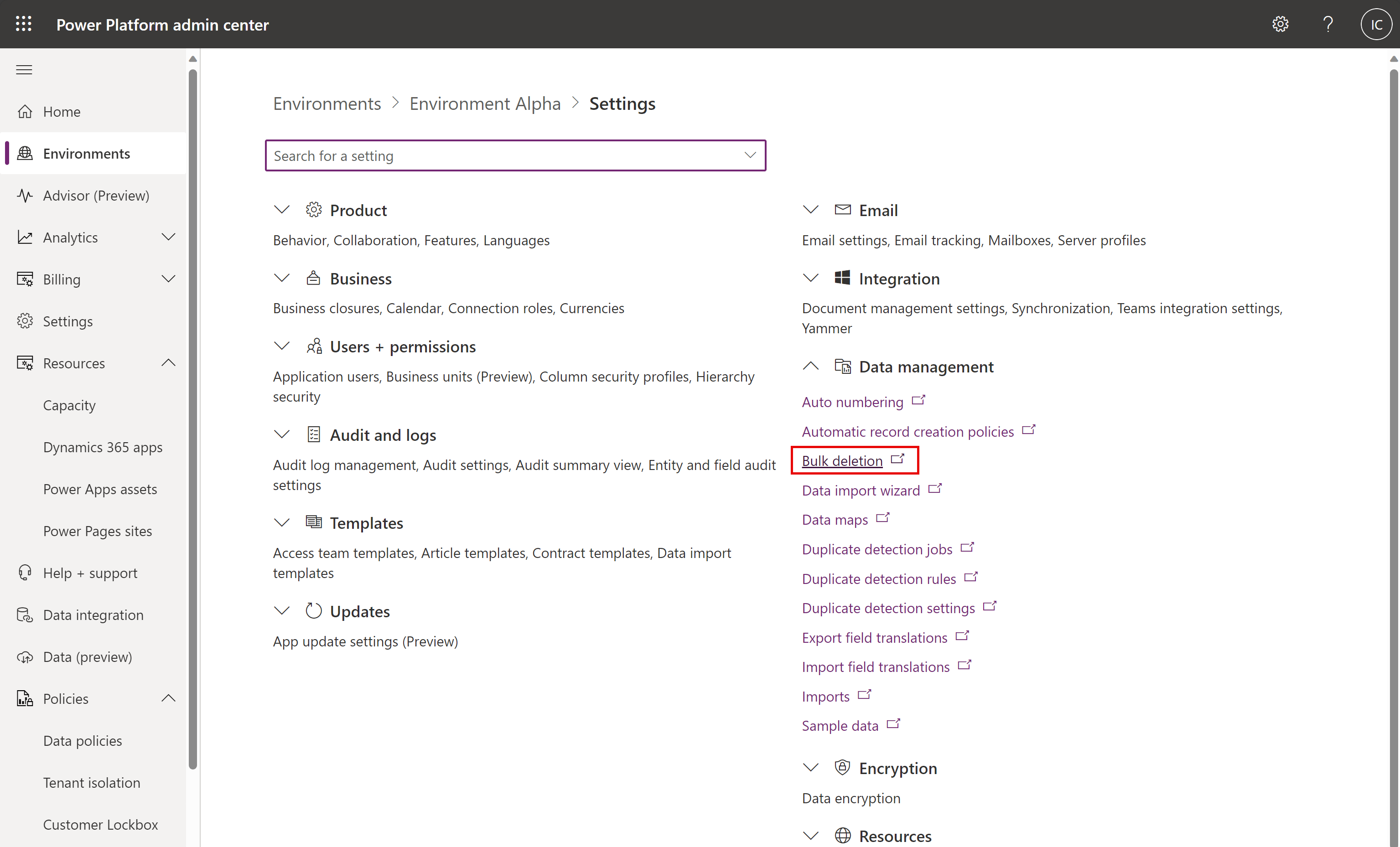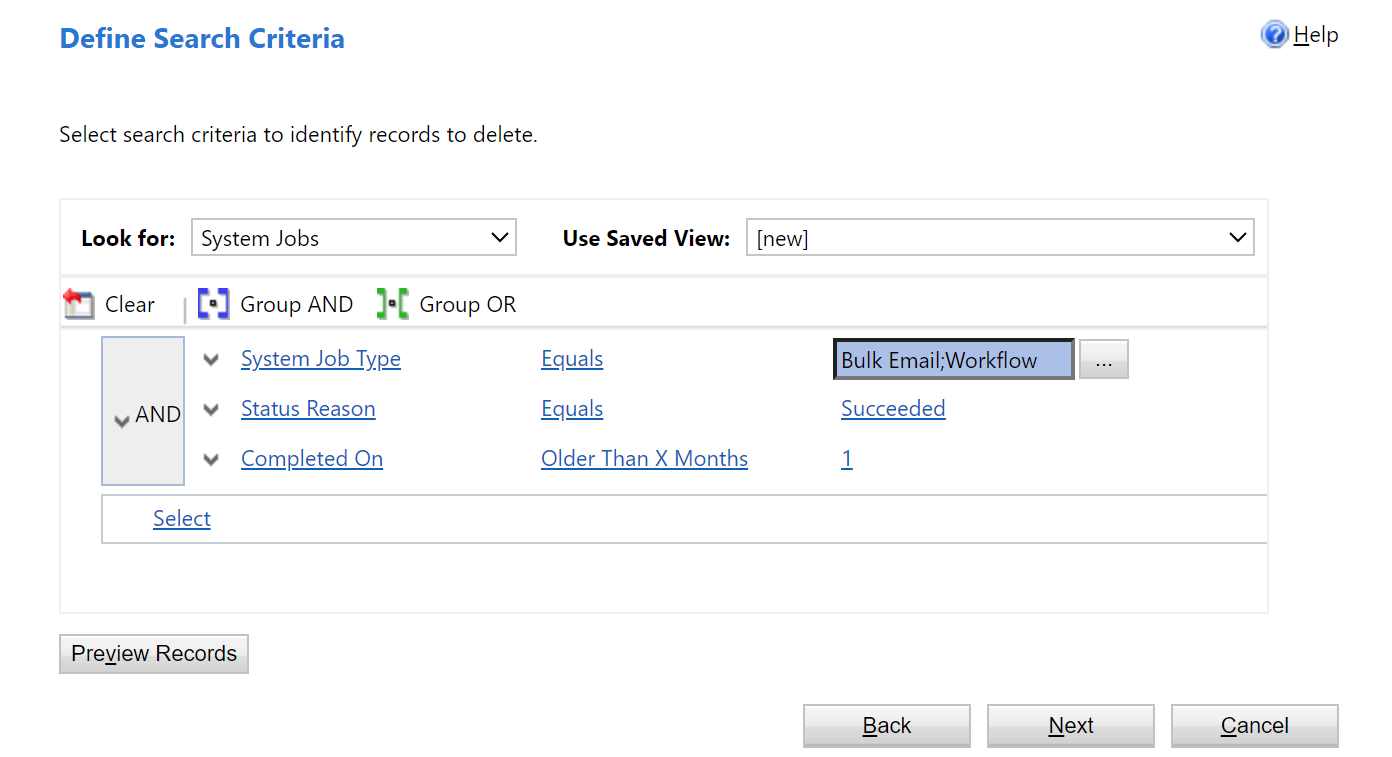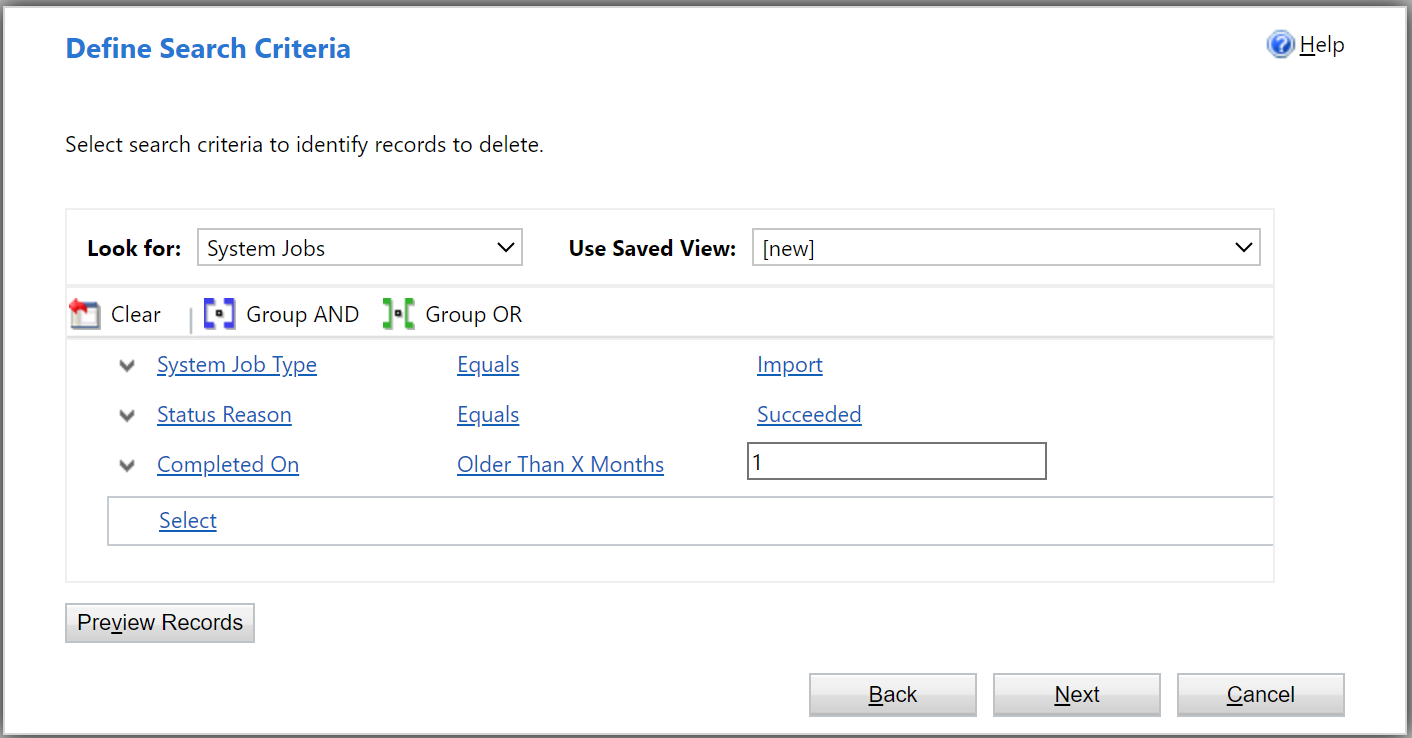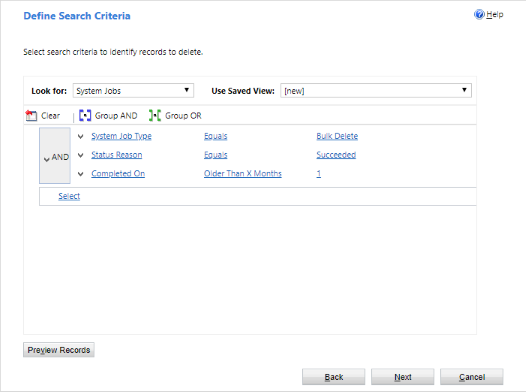Giải phóng dung lượng lưu trữ
Bạn có thể giảm lượng dung lượng lưu trữ được sử dụng bằng cách xóa hoặc xóa thông tin khỏi ứng dụng Dynamics 365, chẳng hạn như:
- Bán hàng động lực 365
- Động lực 365 dịch vụ khách hàng
- Dynamics 365 Field Service
- Tiếp thị động lực 365
- Dynamics 365 Project Service Automation
- Tài chính và hoạt động của Dynamics 365
Bài viết này cung cấp cho bạn 15 phương pháp để quản lý lưu trữ tốt hơn.
Sử dụng một hoặc nhiều phương pháp trong số này để kiểm soát việc sử dụng toàn bộ bộ nhớ của bạn. Bạn có thể xóa các danh mục dữ liệu khi có nhu cầu hoặc thiết lập các công việc xóa hàng loạt để tái diễn theo các khoảng thời gian đã đặt. Ví dụ: bạn có thể xóa ghi chú, tệp đính kèm, lịch sử nhập và dữ liệu khác.
Cảnh báo
Bạn không thể khôi phục dữ liệu của mình sau khi dữ liệu bị xóa. Bạn có thể muốn tăng dung lượng lưu trữ trong đăng ký Microsoft Dynamics 365 của mình thay vì giảm dung lượng lưu trữ được sử dụng thông qua việc xóa.
Điều kiện tiên quyết
Cần có quản trị viên vai trò bảo mật. Tất cả các phương thức (ngoại trừ ba và năm) đều yêu cầu vai trò này, chẳng hạn như Quản trị viên hệ thống. Vai trò quản trị viên cấp cho bạn quyền xóa hàng loạt bản ghi và xóa các công việc hệ thống.
Hiểu cách hoạt động của bộ nhớ
- Dung lượng đã sử dụng không tương ứng trực tiếp với kích thước được báo cáo trong Microsoft Dataverse đối với Ứng dụng. Mức tiêu thụ bao gồm dung lượng lưu trữ bổ sung cho siêu dữ liệu và mã hóa. Ví dụ: xóa 10 MB dung lượng lưu trữ khỏi một tệp không có nghĩa là kích thước tệp giảm đi 10 MB.
- Một số hoạt động trên nền tảng yêu cầu bạn chờ 24-36 giờ để xác nhận những thay đổi đối với kích thước dữ liệu. Các hoạt động này bao gồm nâng cấp lên phiên bản mới và giới thiệu quy trình làm việc mới. Các hoạt động như vậy đòi hỏi những điều chỉnh hệ thống, có thể dẫn đến báo cáo tăng kích thước tạm thời.
Giải phóng bộ nhớ cho Dataverse
Lưu ý
Hệ thống có thể mất tới 24 giờ để cập nhật thông tin lưu trữ. Chúng tôi khuyên bạn nên chờ tối đa 24 giờ và giám sát lưu trữ của bạn.
Hãy dùng các phương pháp sau để giải phóng bộ nhớ cho từng loại dung lượng.
| Lưu trữ | Bảng bị ảnh hưởng | Phương thức |
|---|---|---|
| Cơ sở dữ liệu | ||
| Quy trình làm việcLogBase | Phương pháp 1: Xóa hàng loạt email và phiên bản quy trình bằng công việc xóa hàng loạt | |
| Cơ sở hoạt động không đồng bộ | Phương pháp 2: Đánh giá và xóa các quy trình bị tạm ngưng | |
| Cơ sở bản ghi trùng lặp | Phương pháp 7: Xóa hàng loạt công việc phát hiện sự trùng lặp và bản sao liên quan của các bản ghi trùng lặp | |
| Cơ sở nhập khẩu công việc | Phương pháp 8: Xóa hàng loạt phiên bản nhập bằng công việc xóa hàng loạt | |
| Hàng loạtXóaHoạt độngCơ sở | Phương pháp 9: Xóa hàng loạt phiên bản của công việc xóa bằng công việc xóa hàng loạt | |
| various | Phương pháp 11: Xóa các bảng và cột không cần thiết khỏi tính năng tìm kiếm trên Dataverse | |
| Hoạt độngPointerBase, EmailBase, EmailHashBase, ActivityPartyBase và các bảng hoạt động khác | Phương pháp 12: Xóa dữ liệu không cần thiết khỏi các bảng hoạt động | |
| Postbase, PostCommentBase, PostFollowBase, PostLikeBase, PostRegardingBase, PostRoleBase | Phương pháp 13: Xóa các bản ghi Nguồn cấp dữ liệu hoạt động không cần thiết | |
| ExchangeSyncIdMappingBase | Phương pháp 14: Sửa đổi thiết đặt giám sát ở cấp độ mục | |
| TraceLogBase | Phương pháp 15: Xóa các bản ghi Theo dõi (Cảnh báo) không cần thiết | |
| Tệp | ||
| Tập tin đính kèm | Phương pháp 3: Xóa tệp đính kèm email bằng công cụ Tìm kiếm nâng cao | |
| Tập tin đính kèm | Phương pháp 4: Xóa email cùng tệp đính kèm bằng công việc xóa hàng loạt | |
| Tập tin đính kèm | Phương pháp 5: Xóa ghi chú cùng tệp đính kèm bằng công cụ Tìm kiếm nâng cao | |
| Tập tin đính kèm | Phương pháp 6: Xóa ghi chú cùng tệp đính kèm bằng công việc xóa hàng loạt | |
| Nhật ký | ||
| Cơ sở kiểm toán | Phương pháp 10: Xóa nhật ký kiểm tra | |
| PluginTraceLogBase | Xóa nhật ký theo dõi phần bổ trợ bằng cách sử dụng công việc xóa hàng loạt |
Giảm dung lượng tệp
Phương pháp 3: Xóa tệp đính kèm email hủy bằng cách sử dụng tìm nâng cao
Cảnh báo
Nếu bạn xóa dữ liệu này, tệp đính kèm sẽ không còn sẵn có trong ứng dụng Customer Engagement. Tuy nhiên, nếu bạn đã lưu tệp đính kèm trong Office Outlook thì chúng vẫn ở đó.
Đăng nhập vào Trung tâm quản trị Power Platform.
Chọn Môi trường, sau đó chọn một môi trường trong danh sách rồi chọn Mở.
Ở góc trên bên phải, chọn Tìm nâng cao (
 ).
).Trong danh sách tìm kiếm, chọn Thư email.
Trong vùng tiêu chí tìm kiếm, thêm tiêu chí, ví dụ:
Tệp đính kèm (Mục)
Kích thước tệp (Byte) – Lớn hơn - Trong hộp văn bản, nhập giá trị byte, chẳng hạn như 1,048,576 (nhị phân cho 1 MB) .
Chọn Kết quả.
Bây giờ bạn có danh sách email có tệp đính kèm lớn hơn byte 'X'. Xem lại các email và xóa các tệp đính kèm khi cần thiết.
Phương pháp 4: Xoá thư email với tệp đính kèm bằng cách sử dụng công việc xóa hàng loạt
Cảnh báo
Nếu bạn xóa dữ liệu này, tệp đính kèm sẽ không còn sẵn có trong ứng dụng Customer Engagement. Tuy nhiên, nếu bạn đã lưu tệp đính kèm trong Office Outlook thì chúng vẫn ở đó.
Trong Power Platform Trung tâm quản trị, hãy chọn một môi trường.
Chọn Thiết đặt>Quản lý dữ liệu>Xóa hàng loạt. Trong thanh menu, chọn Mới. Trình hướng dẫn xóa hàng loạt sẽ mở ra.
Chọn Tiếp theo.
Trong danh sách tìm kiếm, chọn Thư email.
Trong vùng tiêu chí tìm kiếm, thêm tiêu chí tương tự, ví dụ:
Lý do dẫn đến trạng thái – Bằng – Đã gửi hoặc Đã nhận
Kết thúc thực sự - muộn hơn X tháng -1
Tệp đính kèm (Mục)
Kích thước tệp (Byte) – Lớn hơn – Trong hộp văn bản, nhập giá trị byte, chẳng hạn như 1,048,576 (nhị phân cho 1 MB) .
Nhóm hàng một tiêu chí:
Chọn Tiếp theo.
Trong hộp văn bản tên, nhập tên cho việc xóa hàng loạt.
Chọn ngày giờ bắt đầu công việc; tốt nhất là vào thời điểm người dùng không sử dụng ứng dụng Customer Engagement.
Chọn chạy công việc này sau mỗi hộp kiểm, và sau đó trong danh sách ngày, chọn tần suất bạn muốn công việc để chạy.
Nếu bạn muốn gửi email thông báo, hãy chọn hộp kiểm Gửi email cho tôi (myemail@domain.com) khi công việc này hoàn tất .
Chọn Tiếp theo, xem lại lệnh xóa hàng loạt và sau đó chọn Gửi để tạo công việc bình thường.
Phương pháp 5: Xóa ghi chú với tệp đính kèm bằng cách sử dụng tìm nâng cao
Cảnh báo
Nếu bạn xóa dữ liệu này, các ghi chú và tệp đính kèm liên quan sẽ không còn sẵn có trong ứng dụng Customer Engagement.
Đăng nhập vào Trung tâm quản trị Power Platform.
Chọn Môi trường, sau đó chọn một môi trường trong danh sách rồi chọn Mở.
Ở góc trên bên phải, chọn Tìm nâng cao (
 ).
).Trong tìm danh sách, chọn ghi chú.
Trong vùng tiêu chí tìm kiếm, thêm tiêu chí tương tự, ví dụ:
Kích cỡ tệp (byte) - lớn hơn - trong hộp văn bản, nhập một giá trị byte, chẳng hạn như 1048576.
Chọn Kết quả.
Bây giờ bạn có danh sách các tệp đính kèm lớn hơn kích thước bạn đã chỉ định.
Chọn riêng lẻ hoặc nhiều tệp đính kèm, sau đó chọn Xóa (X).
Phương pháp 6: Xoá ghi chú với tệp đính kèm bằng cách sử dụng công việc xóa hàng loạt
Cảnh báo
Nếu bạn xóa dữ liệu này, các ghi chú và tệp đính kèm liên quan sẽ không còn sẵn có trong ứng dụng Customer Engagement.
Trong Power Platform Trung tâm quản trị, hãy chọn một môi trường.
Chọn Thiết đặt>Quản lý dữ liệu>Xóa hàng loạt. Trong thanh menu, chọn Mới. Trình hướng dẫn xóa hàng loạt sẽ mở ra.
Chọn Tiếp theo.
Trong tìm danh sách, chọn ghi chú.
Trong vùng tiêu chí tìm kiếm, thêm tiêu chí tương tự, ví dụ:
Kích cỡ tệp (byte) - lớn hơn - trong hộp văn bản, nhập một giá trị byte, chẳng hạn như 1048576.
Được tạo vào - muộn hơn X tháng -1
Nhóm hàng hai tiêu chí:
Chọn Tiếp theo.
Trong hộp văn bản tên, nhập tên cho việc xóa hàng loạt.
Chọn ngày giờ bắt đầu công việc; tốt nhất là vào thời điểm người dùng không sử dụng ứng dụng Customer Engagement.
Chọn chạy công việc này sau mỗi hộp kiểm, và sau đó trong danh sách ngày, chọn tần suất bạn muốn công việc để chạy.
Nếu bạn muốn gửi email thông báo, hãy chọn hộp kiểm Gửi email cho tôi (myemail@domain.com) khi công việc này hoàn tất .
Chọn Tiếp theo, xem lại lệnh xóa hàng loạt và sau đó chọn Gửi để tạo công việc bình thường.
Giảm dung lượng lưu trữ nhật ký
Microsoft đang di chuyển nhật ký kiểm tra sang vị trí lưu trữ mới. Các môi trường có quá trình di chuyển dữ liệu hoàn tất có thể sử dụng phương pháp xóa kiểm tra mới. Bạn có thể xác định một môi trường đã hoàn tất quá trình di chuyển bằng thẻ Kiểm tra gần chi tiết Môi trường.
Phương pháp 10: Xóa nhật ký kiểm tra – quy trình cũ
Khi bạn bật tính năng kiểm tra, ứng dụng Customer Engagement sẽ tạo nhật ký kiểm tra để lưu trữ lịch sử kiểm tra bản ghi. Bạn có thể xóa nhật ký kiểm tra để giải phóng dung lượng khi không cần thiết nữa.
Cảnh báo
Khi bạn xoá một nhật ký kiểm tra, bạn không còn có thể xem lịch sử kiểm tra cho khoảng thời gian được bao gồm trong nhật ký kiểm tra đó.
Đăng nhập vào Trung tâm quản trị Power Platform.
Chọn Môi trường, sau đó chọn một môi trường trong danh sách rồi chọn Mở.
Ở góc trên bên phải của ứng dụng, hãy chọn Cài đặt (
 ) >Cài đặt nâng cao>Cài đặt>Kiểm tra.
) >Cài đặt nâng cao>Cài đặt>Kiểm tra.Trong khu vực Kiểm tra , chọn Quản lý nhật ký kiểm tra.
Chọn nhật ký kiểm tra cũ nhất, sau đó chọn Xóa Nhật ký.
Trong thông báo xác nhận, chọn OK.
Lưu ý
Bạn chỉ có thể xóa nhật ký kiểm tra cũ nhất trong hệ thống. Xóa nhiều hơn một nhật ký kiểm tra lặp lại việc xóa nhật ký kiểm tra có sẵn cũ nhất cho đến khi bạn đã xóa đủ nhật ký.
Phương pháp 10: Xóa nhật ký kiểm tra - quy trình mới
Microsoft đang di chuyển nhật ký kiểm tra sang vị trí lưu trữ mới. Các môi trường có quá trình di chuyển dữ liệu hoàn tất có thể sử dụng trải nghiệm xóa kiểm tra mới.
Khi bạn bật tính năng kiểm tra, ứng dụng Customer Engagement sẽ tạo nhật ký kiểm tra để lưu trữ lịch sử kiểm tra bản ghi. Bạn có thể xóa nhật ký kiểm tra để giải phóng dung lượng khi không cần thiết nữa.
Cảnh báo
Khi bạn xoá một nhật ký kiểm tra, bạn không còn có thể xem lịch sử kiểm tra cho khoảng thời gian được bao gồm trong nhật ký kiểm tra đó.
đăng nhập vào Power Platform Trung tâm quản trị rồi chọn một môi trường.
Trong phần Kiểm tra, chọn Xóa nhật ký.
Xóa nhật ký kiểm tra để giải phóng dung lượng lưu trữ nhật ký cho môi trường đã chọn.
Thiết đặt Description Tên Công việc hệ thống Xóa nhật ký theo bảng Chọn một hoặc nhiều bảng mà bạn muốn xóa nhật ký kiểm tra. Theo mặc định, tất cả các bảng trong môi trường đều được hiển thị, cho dù chúng có chứa dữ liệu kiểm tra hay không. Xóa nhật ký cho [number of] bảng. Xóa nhật ký truy cập theo người và hệ thống Xóa tất cả nhật ký truy cập của tất cả người dùng và hệ thống. Xóa các nhật ký truy cập. Xóa tất cả các nhật ký tới và bao gồm cả ngày đã chọn Xóa các nhật ký bao gồm ngày đã chọn. Xóa tất cả các nhật ký trước và gồm cả [timestamp]. Chọn Xóa, sau đó xác nhận việc xóa.
Tất cả dữ liệu sẽ bị xóa trong công việc hệ thống nền không đồng bộ.
Để theo dõi trạng thái của các công việc xóa kiểm tra, hãy xem phần tiếp theo.
Theo dõi trạng thái kiểm tra các công việc xóa trong Power Platform Trung tâm quản trị
Trong Power Platform Trung tâm quản trị, hãy chọn một môi trường.
Chọn Thiết đặt>Quản lý dữ liệu>Xóa hàng loạt.
Chọn tên công việc hệ thống để mở thông tin chi tiết về công việc xóa của bạn.
Giảm dung lượng lưu trữ cơ sở dữ liệu
Phương pháp 1: Xóa email hàn loạt và các phiên bản quy trình làm việc bằng công việc xóa hàng loạt
Cảnh báo
Nếu bạn xoá dữ liệu này, bạn sẽ không thể cho biết nếu một email được gửi qua email hàng loạt hoặc nếu một quy tắc quy trình làm việc chạy với một hồ sơ. Các email được gửi và tác vụ chạy chạy với hồ sơ trong quy trình làm việc sẽ vẫn giữ nguyên.
TrongPower Platform Trung tâm quản trị, hãy chọn một môi trường.
Chọn Thiết đặt>Quản lý dữ liệu>Xóa hàng loạt. Trong thanh menu, chọn Mới. Trình hướng dẫn xóa hàng loạt sẽ mở ra.
Chọn Tiếp theo.
Trong tìm danh sách, chọn công việc hệ thống.
Trong vùng tiêu chí tìm kiếm thêm các tiêu chí tương tự tương tự, ví dụ:
Loại công việc hệ thống - bằng - email hàng loạt; Quy trình làm việc;
Lý do trạng thái - bằng - Đã thành công
Hoàn tất vào - muộn hơn X tháng -1
Nhóm hàng ba tiêu chí:
Chọn Tiếp theo.
Trong hộp văn bản tên, nhập tên cho việc xóa hàng loạt.
Chọn ngày giờ bắt đầu công việc; tốt nhất là vào thời điểm người dùng không sử dụng ứng dụng Customer Engagement.
Chọn chạy công việc này sau mỗi hộp kiểm, và sau đó trong danh sách ngày, chọn tần suất bạn muốn công việc để chạy.
Nếu bạn muốn gửi e-mail thông báo, hãy chọn hộp kiểm Gửi e-mail cho tôi (myemail@domain.com) khi công việc này hoàn tất .
Chọn Tiếp theo, xem lại lệnh xóa hàng loạt và sau đó chọn Gửi để tạo công việc bình thường.
Phương pháp 2: Đánh giá và xóa quy trình công việc bị tạm ngưng
Đôi khi dòng công việc chuyển sang trạng thái tạm dừng vì có một điều kiện không thể đáp ứng hoặc một số lý do khác không cho phép dòng công việc tiếp tục.
Cảnh báo
Một số quy trình công việc đang ở trạng thái tạm dừng vì chúng đang chờ một điều kiện chưa được đáp ứng như mong đợi. Ví dụ, một công việc có thể chờ đợi một nhiệm vụ được hoàn thành.
Đăng nhập vào Trung tâm quản trị Power Platform.
Chọn Môi trường, sau đó chọn một môi trường trong danh sách rồi chọn Mở.
Ở góc trên bên phải, chọn Tìm nâng cao (
 ).
).Trong tìm danh sách, chọn công việc hệ thống.
Trong vùng tiêu chí tìm kiếm thêm các tiêu chí tương tự tương tự, ví dụ:
Loại công việc hệ thống - bằng - quy trình làm việc
Lý do trạng thái - bằng - Đang đợi
Nhóm hàng hai tiêu chí:
Chọn mũi tên bên cạnh mỗi hàng tiêu chí và sau đó chọn Chọn Hàng.
Với cả hai hàng được chọn, chọn Nhóm VÀ.
Chọn Kết quả.
Trong cửa sổ kết quả, bạn có thể mở mỗi mục để xác định cho dù quy trình công việc có thể bị xóa.
Phương pháp 7: Loại bỏ các công việc phát hiện trùng lặp với số lượng lớn và bản sao được liên kết của hồ sơ trùng lặp
Mỗi khi một công việc phát hiện trùng lặp chạy, một bản sao của mỗi hồ sơ trùng lặp được lưu trữ trong cơ sở dữ liệu như là một phần của công việc phát hiện trùng lặp.
Ví dụ: nếu bạn có 100 bản ghi trùng lặp, mỗi khi bạn chạy một công việc phát hiện sự trùng lặp và tìm thấy những bản ghi trùng lặp này, cho dù đó là thủ công hay lặp lại, 100 bản ghi trùng lặp đó sẽ được lưu trữ trong cơ sở dữ liệu trong phiên bản đó của công việc trùng lặp đó cho đến khi các bản ghi trùng lặp được lưu trữ trong cơ sở dữ liệu. được hợp nhất hoặc xóa hoặc cho đến khi phiên bản công việc phát hiện sự trùng lặp đó bị xóa.
Trong Power Platform Trung tâm quản trị, hãy chọn một môi trường.
Chọn Thiết đặt>Quản lý dữ liệu>Công việc phát hiện sự trùng lặp.
Chọn các phiên bản công việc phát hiện sự trùng lặp mà bạn muốn xóa và sau đó chọn Xóa (X).
Để tránh lãng phí dung lượng lưu trữ, hãy đảm bảo giải quyết kịp thời các sự trùng lặp để chúng không bị báo cáo trong nhiều công việc phát hiện sự trùng lặp.
Phương pháp 8: Xoá số lượng lớn trường hợp nhập bằng cách sử dụng công việc xóa hàng loạt
Mỗi khi bạn thực hiện nhập hàng loạt, sẽ có một công việc hệ thống được liên kết với quá trình nhập đó. Chi tiết công việc hệ thống hiển thị, bản ghi nào được nhập thành công và bản ghi nào không thành công.
Cảnh báo
Sau khi bạn xóa công việc nhập hàng loạt này, bạn sẽ không thể xem dữ liệu được nhập và bạn không thể quay trở lại dữ liệu đã nhập.
Trong Power Platform Trung tâm quản trị, hãy chọn một môi trường.
Chọn Thiết đặt>Quản lý dữ liệu>Xóa hàng loạt. Trong thanh menu, chọn Mới. Trình hướng dẫn xóa hàng loạt sẽ mở ra.
Chọn Tiếp theo.
Trong tìm danh sách, chọn công việc hệ thống.
Trong vùng tiêu chí tìm kiếm, thêm tiêu chí tương tự, ví dụ:
Loại công việc hệ thống - bằng - nhập
Lý do trạng thái - bằng - Đã thành công
Hoàn tất vào - muộn hơn X tháng -1
Nhóm hàng ba tiêu chí:
Chọn Tiếp theo.
Trong hộp văn bản tên, nhập tên cho việc xóa hàng loạt.
Chọn ngày giờ bắt đầu công việc; tốt nhất là vào thời điểm người dùng không sử dụng ứng dụng Customer Engagement.
Chọn chạy công việc này sau mỗi hộp kiểm, và sau đó trong danh sách ngày, chọn tần suất bạn muốn công việc để chạy.
Nếu bạn muốn gửi email thông báo, hãy chọn hộp kiểm Gửi email cho tôi (myemail@domain.com) khi công việc này hoàn tất .
Chọn Tiếp theo, xem lại lệnh xóa hàng loạt và sau đó chọn Gửi để tạo công việc bình thường.
Phương pháp 9: Xoá trường hợp công việc xóa hàng loạt bằng cách sử dụng công việc xóa hàng loạt
Khi bạn xóa dữ liệu hàng loạt, một công việc hệ thống xóa hàng loạt sẽ được tạo và có thể bị xóa.
Cảnh báo
Sau khi xóa những công việc này, bạn sẽ mất lịch sử của các công việc xóa hàng loạt mà bạn đã chạy trước đó.
Trong Power Platform Trung tâm quản trị, hãy chọn một môi trường.
Chọn Thiết đặt>Quản lý dữ liệu>Xóa hàng loạt. Trong thanh menu, chọn Mới. Trình hướng dẫn xóa hàng loạt sẽ mở ra.
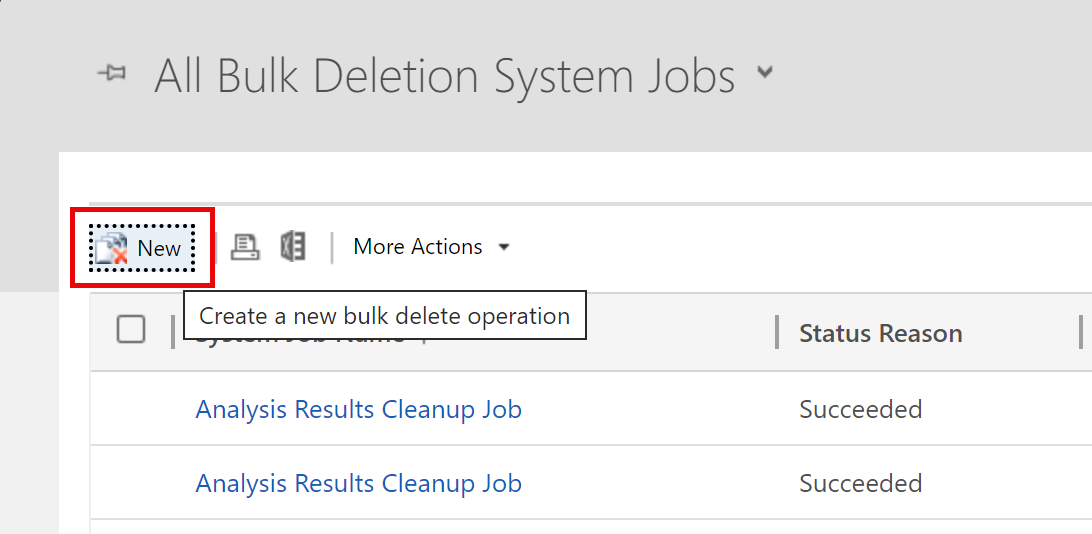
Chọn Tiếp theo.
Trong tìm danh sách, chọn công việc hệ thống.
Trong vùng tiêu chí tìm kiếm, thêm tiêu chí tương tự, ví dụ:
Loại công việc hệ thống - bằng - xóa hàng loạt
Lý do trạng thái - bằng - Đã thành công
Hoàn tất vào - muộn hơn X tháng -1
Lưu ý
Bạn cũng có thể xóa công việc đã không thành công hoặc bị hủy bỏ.
Nhóm hàng ba tiêu chí:
Chọn Tiếp theo.
Trong hộp văn bản tên, nhập tên cho việc xóa hàng loạt.
Chọn ngày giờ bắt đầu công việc; tốt nhất là vào thời điểm người dùng không sử dụng ứng dụng Customer Engagement.
Chọn chạy công việc này sau mỗi hộp kiểm, và sau đó trong danh sách ngày, chọn tần suất bạn muốn công việc để chạy.
Nếu bạn muốn gửi email thông báo, hãy chọn hộp kiểm Gửi email cho tôi (myemail@domain.com) khi công việc này hoàn tất .
Chọn Tiếp theo, xem lại lệnh xóa hàng loạt và sau đó chọn Gửi để tạo công việc bình thường.
Phương pháp 11: Xóa các bảng và cột không bắt buộc khỏi tính năng tìm kiếm Dataverse
Bảng và trường bảng được bật cho Dataverse tìm kiếm sẽ ảnh hưởng đến dung lượng lưu trữ cơ sở dữ liệu.
- Để sửa đổi danh sách các bảng được chọn cho kết quả tìm kiếm Dataverse, hãy xem Chọn các thực thể cho tìm kiếm Dataverse.
- Để sửa đổi danh sách các trường đã chọn cho mỗi bảng của tìm kiếm Dataverse, hãy xem Chọn các trường và bộ lọc có thể tìm kiếm cho mỗi bảng.
Phương pháp 12: Xóa dữ liệu không cần thiết khỏi các bảng hoạt động
Các bảng này lưu trữ bản ghi cho những hoạt động như email, cuộc hẹn, nhiệm vụ, cuộc gọi, v.v. Để tìm hiểu thêm về dữ liệu mà các bảng này chứa, hãy xem bài viết Dung lượng lưu trữ và mô hình dữ liệu hoạt động.
Phương pháp 13: Xóa các bản ghi Nguồn cấp dữ liệu hoạt động không cần thiết
Các bảng này lưu trữ các bản ghi liên quan đến bài đăng cho chức năng Nguồn cấp dữ liệu hoạt động . Để giải phóng dung lượng, bạn có thể xóa mọi bản ghi Bài đăng không còn cần thiết nữa.
Phương pháp 14: Sửa đổi thiết đặt giám sát ở cấp độ mục
Bảng ExchangeSyncIdMappingBase chứa các nội dung tham chiếu giữa bản ghi trong Dynamics 365 và bản ghi tương ứng trong Microsoft Exchange. Bảng này được sử dụng bởi tính năng Đồng bộ hóa phía máy chủ, cho phép đồng bộ hóa email, cuộc hẹn, danh bạ và nhiệm vụ giữa Dynamics 365 và Microsoft Exchange.
Các hàng bổ sung được lưu trữ trong bảng này để giúp khắc phục sự cố đồng bộ hóa các mục cụ thể. Để biết thêm thông tin, hãy xem Khắc phục sự cố Đồng bộ hóa phía máy chủ cấp mục với Microsoft Dynamics 365. Bài viết này cung cấp chi tiết về cách bạn có thể giảm khoảng thời gian mặc định (ba ngày) về thời gian tồn tại của các bản ghi khắc phục sự cố này. Tính năng khắc phục sự cố này cũng có thể bị vô hiệu hóa. Không thể xóa các hàng không liên quan đến tính năng này và được yêu cầu để đồng bộ hóa Cuộc hẹn, Liên hệ và Nhiệm vụ.
Phương pháp 15: Xóa các Cảnh báo (nhật ký theo dõi) không cần thiết
Tính năng Đồng bộ hóa phía máy chủ ghi lại cảnh báo khi các sự kiện khác nhau diễn ra, chẳng như hộp thư gặp lỗi hoặc cảnh báo. Tính năng này ghi lại cả những cảnh báo mang tính cung cấp thông tin khi bạn kích hoạt hộp thư. Bạn có thể xem những Cảnh báo này khi xem cấu hình Hộp thư hoặc cấu hình Máy chủ email trong khu vực Cấu hình email thuộc phần Thiết đặt nâng cao. Mặc dù những bản ghi này xuất hiện trong tab có tên Cảnh báo nhưng chúng thực chất là bản ghi Dấu vết. Để giải phóng dung lượng mà các Cảnh báo này sử dụng, bạn có thể xóa mọi bản ghi Dấu vết không còn cần thiết nữa. Bạn có thể xóa bản ghi Theo dõi trong tab Cảnh báo của bản ghi Cấu hình máy chủ email hoặc Hộp thư. Bạn cũng có thể xóa bằng công cụ Tìm kiếm nâng cao hoặc bằng công việc Xóa hàng loạt.
Bạn còn có thể đặt cấu hình cấp độ cảnh báo được ghi lại. Hãy xem bài viết Tab Email trong Thiết đặt hệ thống.
Giải phóng dung lượng dùng để phê duyệt luồng
Hãy xem Xóa lịch sử phê duyệt khỏi Power Automate.
Giải phóng bộ nhớ mà bảng SubscriptionTrackingDeletedObject sử dụng
Xem Bảng đối tượng đã xóa theo dõi đăng ký.
Xem thêm
Phản hồi
Sắp ra mắt: Trong năm 2024, chúng tôi sẽ dần gỡ bỏ Sự cố với GitHub dưới dạng cơ chế phản hồi cho nội dung và thay thế bằng hệ thống phản hồi mới. Để biết thêm thông tin, hãy xem: https://aka.ms/ContentUserFeedback.
Gửi và xem ý kiến phản hồi dành cho