Cài đặt và thiết lập mẫu Kudos cho nhân viên
Mẫu doanh nghiệp dành cho Power Platform là các giải pháp dành cho doanh nghiệp được thiết kế để cài đặt, tùy chỉnh, triển khai và quản lý bởi một nhóm tập trung tại tổ chức của bạn nhằm hỗ trợ các hoạt động quản trị và bảo mật chung.
Thành lập một nhóm tập trung bao gồm các bên liên quan chính, chủ sở hữu sản phẩm và Power Platform quản trị viên và nhà phát triển. Hãy nhớ xem xét các liên kết tài nguyên quản trị và phương pháp hay nhất để xây dựng các kế hoạch phù hợp với nhu cầu của tổ chức bạn. Power Platform
Thông tin khác:
- Power Platform thực hành tốt nhất về việc áp dụng
- Quản lý Microsoft Power Platform
- Làm việc với hệ thống doanh nghiệp
Với tư cách là Microsoft Power Platform quản trị viên, hãy làm theo các bước được nêu trong bài viết này để cài đặt và thiết lập mẫu Employee Kudos.
Bước 1: Xem lại các điều kiện tiên quyết
Xem xét các yêu cầu, xác định cơ hội và xây dựng kế hoạch hành động phù hợp với nhu cầu của tổ chức bạn.
Xác nhận cấp phép
Xác nhận tổ chức của bạn có giấy phép cần thiết để sử dụng mẫu doanh nghiệp. Bạn cần:
Một trong những kế hoạch sau: Power Apps
- Power Apps Premium
- Power Apps theo ứng dụng
- Power Apps theo ứng dụng trả tiền khi sử dụng
- Power Apps quyền sử dụng đi kèm với giấy phép Dynamics 365
Lưu ý
Power Apps quyền sử dụng đi kèm với Microsoft 365 và Office 365 giấy phép sẽ không đủ để cài đặt mẫu.
Chi tiết về giấy phép có sẵn trong Microsoft Power Platform Hướng dẫn cấp phép
Tiền bo
Kế hoạch dành cho nhà phát triển miễn phí là cách tuyệt vời để cài đặt mẫu cho mục đích đánh giá. Thông tin thêm: Power Apps Kế hoạch phát triển
Thiết lập môi trường và chính sách dữ liệu
Điều quan trọng là phải có môi trường gắn kết và chiến lược chính sách dữ liệu cho các mẫu doanh nghiệp. Để cài đặt và quản lý thành công mẫu Khen thưởng nhân viên, hãy xác nhận các tài nguyên và biện pháp này đã được áp dụng.
Quản trị viên - Đảm bảo rằng quản trị viên có đủ quyền cần thiết để phối hợp phân bổ cấp phép và tạo môi trường. Bạn sẽ cần:
- A Microsoft Entra ID Người quản trị người dùng toàn cầu hoặc người thuê để chỉ định Power Apps hoặc Power BI quyền cấp phép.
- Power Platform Người quản trị tạo ra môi trường.
Thông tin thêm: Microsoft Power Platform admin
Môi trường - Thực hiện theo các biện pháp thực hành tốt nhất về quản lý vòng đời ứng dụng (ALM) trong việc tạo và quản lý môi trường. Tạo và chuẩn bị một môi trường dành cho nhà phát triển dành riêng cho các tệp giải pháp Employee Kudos. Power Platform Ngoài ra hãy cân nhắc:
- Môi trường được thiết lập với một cơ sở dữ liệu Power Platform Dataverse
- Quyền bảo mật của người tạo môi trường, tối thiểu, được chỉ định cho người dùng cài đặt các giải pháp trong môi trường đó
Thông tin thêm: Tổng quan về môi trường
Chính sách phòng ngừa mất dữ liệu - Đảm bảo môi trường có quyền truy cập vào các trình kết nối được mẫu Employee Kudos sử dụng:
Thông tin thêm: Chính sách phòng ngừa mất dữ liệu
Bước 2: Tạo kết nối
Luồng đám mây cần có tham chiếu kết nối cụ thể để hoạt động chính xác. Giải pháp bao gồm các tham chiếu kết nối, nhưng các đầu nối thường cần phải được thiết lập thủ công.
Quá trình cài đặt yêu cầu bạn thiết lập ba kết nối mới. Tốt nhất là tạo kết nối trước khi nhập giải pháp để quá trình nhập diễn ra suôn sẻ hơn. Nếu bạn tạo kết nối trong quá trình nhập, bạn phải chuyển đổi giữa các cửa sổ trình duyệt.
Để tạo kết nối trước, hãy thực hiện các bước sau:
- Đi đến Power Apps
- Đi tới Kết nối và chọn + Kết nối mới để tạo kết nối mới với từng đầu nối sau:
Thông tin thêm: Quản lý kết nối trong ứng dụng canvas
Bước 3: Cài đặt các tập tin giải pháp
Có hai giải pháp cài đặt có sẵn để bạn cân nhắc:
- Bạn có thể chọn nút Nhận ngay trên trang cung cấp AppSource của mẫu và bạn sẽ tự động được chuyển đến cửa sổ cài đặt trong Power Platform trung tâm quản trị.
- Bạn có thể tải xuống phiên bản được quản lý hoặc phiên bản không được quản lý của các tệp giải pháp và nhập thủ công chúng vào môi trường của bạn theo yêu cầu của tổ chức bạn.
Tiền bo
Truy cập trang web dự án GitHub Templates-for-Power-Platform để ghi lại các câu hỏi hoặc sự cố của bạn và nhận hỗ trợ cho mẫu Employee Kudos. Bạn cũng có thể kiểm tra các bản cập nhật cho gói triển khai trên trang web này.
Cài đặt từ AppSource
Bạn có thể dễ dàng truy cập và cài đặt mẫu Employee Kudos từ AppSource, một cửa hàng kỹ thuật số của Microsoft. Thực hiện các bước sau để thực hiện quy trình cài đặt: AppSource
- Đi tới mẫu Khen thưởng nhân viên trong AppSource và chọn Nhận ngay. Thao tác này sẽ đưa bạn đến cửa sổ Cài đặt Mẫu khen thưởng của nhân viên trong Power Platform trung tâm quản trị.
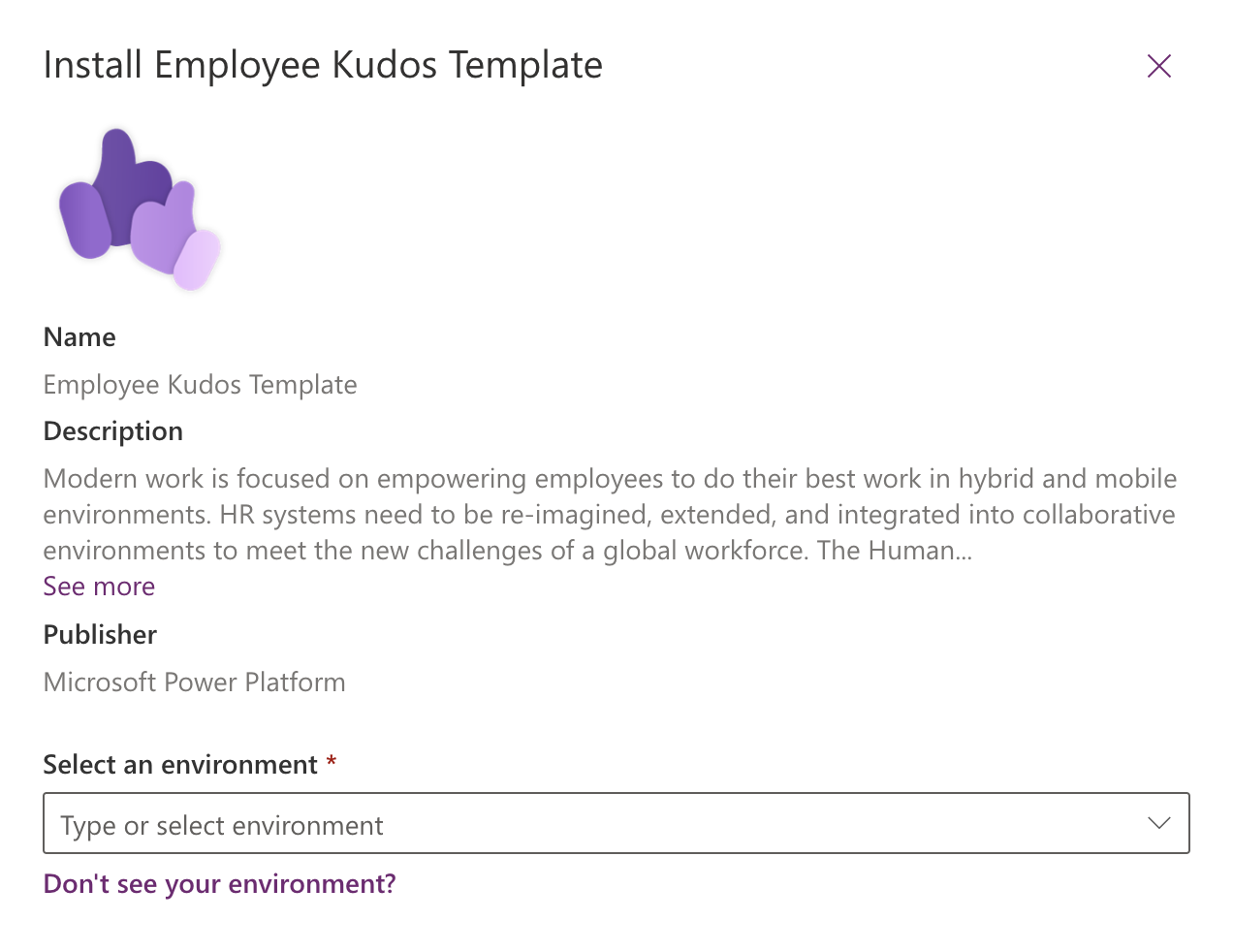
- Chọn môi trường mà bạn đã chuẩn bị cho mẫu.
- Đồng ý với các tuyên bố Điều khoản và Quyền riêng tư bằng cách chọn các hộp.
- Chọn Cài đặt. Bạn sẽ được đưa tới màn hình nơi bạn có thể xem trạng thái cài đặt. Sau khi quá trình cài đặt hoàn tất, trạng thái sẽ hiển thị là Đã cài đặt.
Quan trọng
Luôn có hai giải pháp được cài đặt trong môi trường của bạn:
- Cơ sở trải nghiệm của nhân viên. Bao gồm các thành phần nền tảng chung mà tất cả các giải pháp nguồn nhân lực (HR) đều sử dụng. Hiện tại, điều này chỉ giới hạn ở các thành phần cho phép khả năng bản địa hóa. Bằng cách chia sẻ điều này trên các giải pháp, các chuỗi chung có thể được bản địa hóa một lần trong giải pháp cơ sở và tất cả các giải pháp phụ thuộc đều được hưởng lợi.
- Khen ngợi nhân viên. Bao gồm tất cả các thành phần cần thiết để triển khai chương trình Khen thưởng nhân viên trong một tổ chức.
Tải xuống và cài đặt thủ công các tệp giải pháp
Các tệp giải pháp được quản lý và không được quản lý đều có sẵn để bạn tải xuống và cài đặt thủ công. Thực hiện các bước sau để tải xuống và nhập các giải pháp trực tiếp vào môi trường phát triển mà bạn đã chuẩn bị trong bước xem xét các điều kiện tiên quyết.
Tải xuống các tệp giải pháp được quản lý hoặc không được quản lý sau đây:
- Được quản lý
- Không được quản lý
Đi tới Power Apps và chọn môi trường bạn đã chuẩn bị cho giải pháp.
Chọn Giải pháp ở ngăn bên trái.
Chọn Nhập giải pháp.
Duyệt và chọn phiên bản được quản lý hoặc không được quản lý của tệp mpa_EmployeeExperienceBase đã tải xuống ở bước trước.
Chọn Tiếp theo.
Chọn Nhập. Thao tác này sẽ bắt đầu quá trình nhập giải pháp Cơ sở trải nghiệm của nhân viên .
Chọn Nhập để bắt đầu quá trình nhập giải pháp Cơ sở trải nghiệm của nhân viên . Sau khi quá trình nhập hoàn tất, bạn sẽ nhận được thông báo Thành công .
Duyệt và chọn phiên bản được quản lý hoặc không được quản lý của tệp mpa_Kudos đã tải xuống ở bước trước.
Chọn Tiếp theo và Tiếp theo một lần nữa.
Đối với mỗi kết nối được liệt kê, hãy chọn kết nối hiện có được tạo ở bước trước.
Chọn Tiếp theo.
Bỏ qua việc nhập giá trị cho các biến môi trường vì việc đó sẽ được hoàn tất ở một bước bổ sung sau. Vì các ứng dụng chưa được nhập vào môi trường nên hiện tại chúng tôi không thể nắm bắt giá trị URL của chúng.
Chọn Nhập để bắt đầu quá trình nhập giải pháp Employee Kudos . Sau khi quá trình nhập hoàn tất, bạn sẽ nhận được thông báo Thành công .
Thông tin thêm: Khái niệm giải pháp
Bước 4: Tạo nhóm truy cập
Tạo một nhóm truy cập có tên là Kudos-ReadAccessTeam.
Về mặt kỹ thuật, nhóm truy cập không phải là nhóm đảm nhiệm vai trò bảo mật theo định nghĩa trong Power Platform, nhưng họ đóng vai trò quan trọng trong việc bảo mật quyền truy cập vào Kudos. Hồ sơ Kudos thuộc sở hữu của người nhận nhưng người quản lý của người gửi và người quản lý của người nhận phải có thể đọc được. Nhóm truy cập thực hiện điều này bằng cách chỉ định động quyền đọc cho người quản lý của người gửi và người quản lý của người nhận vào Kudos đó thông qua một Power Automate luồng.
Thông tin thêm: Sử dụng nhóm truy cập và nhóm chủ sở hữu để cộng tác và chia sẻ thông tin
Ứng dụng này yêu cầu nhóm truy cập trên bảng Kudos để hoạt động bình thường. Nhóm truy cập này chia sẻ từng bản ghi Kudos với người gửi Kudos và người quản lý của người nhận. Theo cách đó, ba người dùng này có thể truy cập vào hồ sơ:
- Người nhận: Có quyền truy cập vào hồ sơ bằng cách sở hữu hồ sơ đó.
- Người gửi: Có quyền truy cập vào hồ sơ bằng cách trở thành thành viên của nhóm truy cập.
- Người quản lý của người nhận: Có quyền truy cập vào hồ sơ bằng cách trở thành thành viên của nhóm truy cập.
Nếu người dùng khác cần truy cập vào Kudos cụ thể, quản trị viên phải thêm người dùng đó vào nhóm truy cập để có quyền truy cập tự động.
Để tạo nhóm truy cập:
Đi đến trung tâm quản trị
Chọn tab Môi trường rồi chọn môi trường nơi giải pháp được cài đặt.
Chọn Thiết đặt.
Chọn Mẫu>Truy cập mẫu nhóm.

Bạn sẽ được chuyển hướng đến chế độ xem Toàn bộ mẫu nhóm .
Chọn Mới trên ruy-băng.
Tạo một bản ghi mới với thông tin sau. Sử dụng cùng tên mà luồng sử dụng để tra cứu và sử dụng nhóm truy cập. Power Automate
- Tên: Kudos-ReadAccessTeam - Sử dụng tên này làm tên mà Power Automate luồng sử dụng. Bạn có thể thay đổi tên, nhưng nếu làm vậy, bạn cũng phải chỉnh sửa luồng.
- Thực thể: Kudo
- Mô tả: Nhóm chia sẻ với người gửi Kudos và người quản lý của người nhận Kudos.
Đặt Quyền truy cập thành Đọc.
Chọn Lưu và đóng cửa sổ này.
Bước 5: Chỉ định vai trò bảo mật cho người dùng
Giải pháp bao gồm ba vai trò bảo mật mới:
-
Kudos – Quản trị viên chương trình
- Người quản trị chương trình có thể xem tất cả Kudo.
- Người dùng trong vai trò này đóng vai trò là quản trị viên của chương trình Kudos. Vai trò bảo mật này cấp quyền truy cập vào ứng dụng canvas với tư cách là người dùng thông thường và quyền truy cập vào ứng dụng do mô hình điều khiển, tại đó quản trị viên có thể xem tất cả Kudo, tạo Loại Kudo mới, thêm người dùng vào danh sách Người dùng từ chối , cũng như xóa và hủy kích hoạt Kudo và Người dùng từ chối bản ghi.
- Chỉ định vai trò này cho người dùng quản lý chương trình Kudos trong tổ chức của bạn.
-
Kudos – Quản lý
- Người quản lý có thể thấy Kudo của riêng họ và Kudo mà cấp dưới trực tiếp của họ nhận được.
- Vai trò bảo mật này cấp quyền truy cập vào ứng dụng canvas, nơi người dùng có thể xem lời khen đã gửi và lời khen đã nhận, gửi lời khen mới và xem lời khen mà nhân viên họ quản lý nhận được. Vai trò bảo mật này không cấp quyền xóa hoặc hủy kích hoạt .
- Chỉ định vai trò này cho người dùng quản lý nhân viên.
-
Kudos – Nhân viên
- Nhân viên có thể xem Kudo họ đã gửi và nhận.
- Vai trò bảo mật này cấp quyền truy cập vào ứng dụng canvas, nơi người dùng có thể xem Kudo đã gửi và đã nhận của mình cũng như gửi Kudo mới.
- Chỉ định vai trò này cho người dùng thông thường cần quyền truy cập để gửi và nhận Kudo.
Vai trò có thể được chỉ định từ trung tâm quản trị. Power Platform
- Đi đến Power Platform trung tâm quản trị
- Chọn Môi trường ở ngăn bên trái, sau đó chọn môi trường nơi giải pháp được cài đặt.
- Chọn Người dùng>Xem tất cả.
- Chọn người dùng.
- Chọn Quản lý vai trò bảo mật, sau đó chọn vai trò phù hợp.
- Chọn Lưu.
Quan trọng
Tất cả người dùng cũng phải được chỉ định vai trò bảo mật Người dùng cơ bản ngoài các vai trò cụ thể khác của Kudos.
Bước 6: Chỉ định quyền truy cập chỉ chạy cho các luồng
Thiết lập nhóm bảo mật mới hoặc sử dụng nhóm bảo mật hiện có đại diện cho tất cả người dùng ứng dụng Kudos để các luồng có thể chạy cho tất cả người dùng.
Có hai luồng đám mây yêu cầu cấu hình quyền truy cập chỉ chạy:
- Ứng dụng Kudos – Chia sẻ Kudos với Người gửi, Chỉ định cho Người nhận
- Ứng dụng Kudos – Email thông báo
Thực hiện theo các bước sau cho từng luồng:
Đi tới giải pháp Kudos và mở luồng.
Ở góc dưới bên phải, trong phần có tên Chỉ chạy người dùng, chọn Chỉnh sửa. Màn hình Quản lý quyền chỉ chạy sẽ bật lên:

Trong hộp trên cùng có nhãn Mời người dùng hoặc nhóm hệ thống, hãy nhập nhóm bảo mật mà bạn muốn sử dụng có chứa tất cả người dùng Kudos.
Chọn Lưu.
Bước 7: Thiết lập kết nối luồng
Trong Power Apps Studio, chọn Giải pháp ở ngăn bên trái.
Chọn Kudos từ danh sách giải pháp của bạn.
Chọn Dòng chảy đám mây. Hai luồng đám mây cần chỉnh sửa:
- Ứng dụng Kudo: Chia sẻ Kudo với người gửi, chỉ định cho người nhận
- Ứng dụng Kudos: Email thông báo
Chỉnh sửa Chia sẻ Kudo với Người gửi, Chỉ định cho Người nhận của ứng dụng Kudo bằng cách thực hiện các bước sau:
Trong giải pháp Kudos, hãy chọn Cloud Flows ở ngăn bên trái.
Chọn luồng để mở màn hình tổng quan của luồng.
Trên màn hình tổng quan luồng, chọn Chỉnh sửa trên thanh lệnh để kết nối với Microsoft Dataverse bộ kết nối.
Chọn Tiếp tục.
Chọn Lưu.

Chỉnh sửa Email thông báo của ứng dụng Kudos bằng cách thực hiện các bước sau:
Trong giải pháp Kudos, hãy chọn Cloud Flows ở ngăn bên trái.
Chọn luồng để mở màn hình tổng quan của luồng.
Chọn Chỉnh sửa trên thanh lệnh.
Chọn bước luồng đầu tiên có cảnh báo.
Chọn + Tham chiếu kết nối mới hoặc nếu các kết nối hiện có được liệt kê, bạn có thể chọn một trong số các kết nối đó để sử dụng lại. Sau khi bạn thực hiện điều đó, cảnh báo sẽ được giải quyết và bạn sẽ thấy bước luồng mà không có cảnh báo. Lưu ý: sau khi chọn, có thể mất vài giây để mọi thứ được giải quyết.
Chọn bước luồng tiếp theo có cảnh báo.
Chọn + Tham chiếu kết nối mới hoặc nếu các kết nối hiện có được liệt kê, bạn có thể chọn một trong số các kết nối đó để sử dụng lại. Sau khi bạn thực hiện điều đó, cảnh báo sẽ được giải quyết và bạn sẽ thấy bước luồng mà không có cảnh báo. Có thể mất vài giây để mọi việc được giải quyết.

Chọn Lưu ở cuối màn hình hoặc trên thanh lệnh.

Bước 8: Bật luồng đám mây
Mở giải pháp Kudos mới cài đặt và xác minh rằng bốn luồng đám mây được đặt thành trạng thái bật . Nếu không, hãy bật chúng lên.
-
- Chọn Giải pháp ở ngăn bên trái.
- Chọn giải pháp Kudos từ danh sách.
- Chọn Dòng chảy đám mây (4) ở ngăn bên trái.
- Chọn mỗi luồng trong bốn luồng trong danh sách để xác minh rằng từng luồng đã được bật.
- Chọn Bật trên thanh lệnh nếu luồng chưa được đặt thành bật.
Bước 9: Cài đặt dữ liệu mẫu (tùy chọn)
Dữ liệu mẫu cùng với hướng dẫn cài đặt có sẵn trên GitHub tại liên kết này: Kudos Dữ liệu mẫu
Để tạo huy hiệu của riêng bạn, hãy tham khảo Tạo huy hiệu tùy chỉnh.
Bước 10: Chia sẻ ứng dụng
- Đi tới Power Apps và chọn môi trường chứa giải pháp.
- Chọn Giải pháp ở ngăn bên trái và chọn giải pháp Kudos từ danh sách.
- Chọn Ứng dụng ở ngăn bên trái.
- Truy cập ứng dụng Kudos canvas và chọn ba dấu chấm ở bên phải để xem danh sách các hành động.
- Chọn Chia sẻ.
- Tìm kiếm và thêm người dùng mà bạn muốn chia sẻ ứng dụng.
- Đối với người dùng có thể chỉnh sửa ứng dụng, hãy chọn hộp Đồng sở hữu .
- Đối với người dùng ứng dụng thường xuyên, hãy để trống ô đó.
- Nếu mọi người trong nhóm bảo mật đều cần phải là người dùng ứng dụng, hãy chọn Mọi người trong hộp Nhập tên .
- Trong khu vực Quyền dữ liệu , bạn có thể chọn vai trò từ danh sách thả xuống. Nó nằm cạnh các bảng mà ứng dụng Kudos sử dụng. Microsoft Dataverse Hãy đảm bảo chọn đúng vai trò Kudos (Nhân viên, Quản lý, Quản trị viên chương trình) cùng với Người dùng cơ bản.
- Thêm tin nhắn email tùy chọn.
- Chọn Chia sẻ.
 Thông tin thêm: Chia sẻ ứng dụng canvas với tổ chức của bạn
Thông tin thêm: Chia sẻ ứng dụng canvas với tổ chức của bạn
Lưu ý
Nếu ứng dụng Employee Kudos không được chia sẻ với bạn và bạn không thể truy cập trực tiếp từ Power Apps, vui lòng liên hệ với quản trị viên của bạn.
Bước 11: Bật kiểm tra (tùy chọn)
Mặc dù điều này không bắt buộc, chúng tôi khuyên bạn nên bật cài đặt kiểm tra trên hệ thống để dễ dàng xem ai đã tạo hoặc cập nhật hồ sơ.
Để thực hiện điều này:
Chuyển đến Trung tâm quản trị Power Platform.
Chọn tab Môi trường , chọn môi trường nơi giải pháp được cài đặt, sau đó chọn Cài đặt kiểm tra.

Chọn Bắt đầu kiểm tra.