在 Azure Boards 中查看团队交付计划
Azure DevOps Services | Azure DevOps Server 2022
使用 Azure Boards 的交付计划功能提供的可视化效果选项查看团队计划交付的情景或功能的计划。 交付计划根据日历视图,按所选团队的冲刺 (sprint)(迭代路径)显示计划的工作项。
使用交付计划功能确保团队与组织目标保持一致。 你可以查看整个帐户中的多个积压工作和多个团队。 使用简单的拖放操作与计划交互,以更新或修改计划、打开卡片、展开和折叠团队等。
传递计划支持以下任务:
- 最多查看 20 个团队积压工作,包括来自不同项目的积压工作和团队的组合。
- 添加自定义项目组合积压工作和史诗
- 查看跨多个迭代的工作项
- 通过拖放边框重置开始日期和目标日期
- 从计划将积压工作项添加到团队
- 查看功能、史诗和其他项目组合项的汇总进度
- 查看工作项之间存在的依赖项
- 使利益干系人能够查看计划
使用原始交付计划扩展创建的任何计划都适用于交付计划功能。 无需迁移任何数据或重新配置计划设置。 有关详细信息,请参阅 “添加或编辑传递计划”。
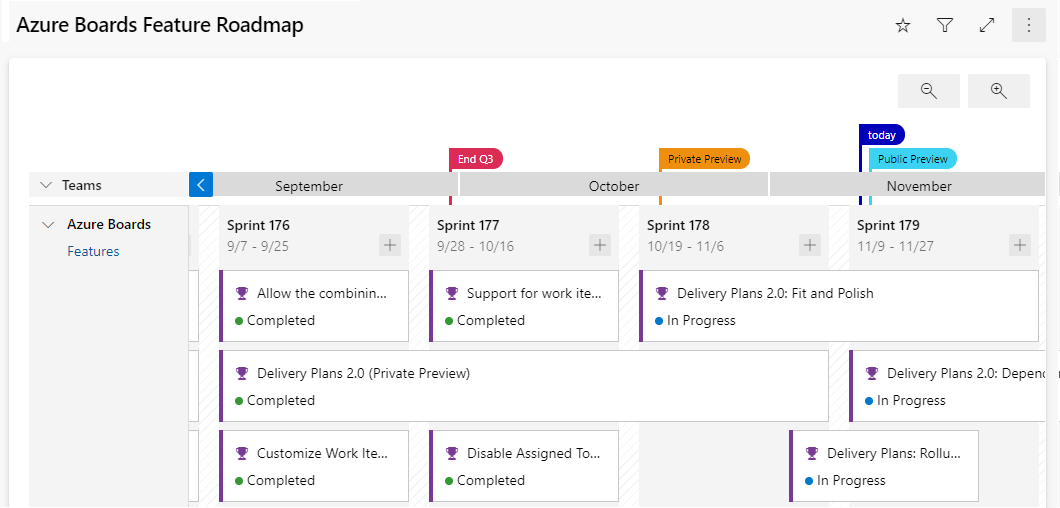
在本文中,将学习以下内容:
- 从定义的计划列表中打开计划
- 与团队一起审核计划
- 使用计划的交互式元素并更改计划视图
- 查看汇总
有关使用依赖项的信息,请参阅跟踪依赖项。
先决条件
- 若要查看交付计划,你必须是项目集合有效用户组的成员。 授予对专用项目利益干系人访问权限的用户可以查看计划。 授予对公共项目利益干系人访问权限的用户可以添加和查看计划。
- 若要打开或修改工作项或向计划添加工作项,必须将编辑此节点中的工作项”设为“允许”,才能将区域路径分配给工作项。 有关详细信息,请参阅为工作跟踪设置权限和访问权限。
对于要显示在计划上的工作项和依赖项行:
- 工作项必须属于团队的产品积压工作或项目组合积压工作。 只有属于选择用于查看团队积压工作的类别的工作项才会显示在计划中。
- 必须启用团队产品或项目组合积压工作。
- 必须为计划中定义的每个团队选择冲刺 (sprint)。
- 必须为每个迭代定义开始日期和结束日期。
- 必须将迭代路径分配给每个工作项。
- 若要显示依赖项图标和行,必须通过“前导活动-后续活动”链接类型或其他自定义依赖项链接类型链接工作项。 (不支持远程链接类型)。你只能为内部环境添加自定义链接类型。
提示
如果你在编辑计划时计划中似乎未显示你所做的更改,请刷新浏览器。 有时需要刷新浏览器来触发更新。
与团队一起审核计划
开发大型软件项目需要多个自治团队。 自治团队管理自己的积压工作和优先级,这有助于该项目的统一方向。 查看敏捷区域性,讨论自治团队和组织一致性。
与这些团队一起定期审核项目计划有助于确保团队朝着共同目标努力。 交付计划提供项目计划所需的多团队视图。
审核期间可能解决的问题包括:
- 团队对满足为每个冲刺 (sprint) 计划的可交付结果有多大信心?
- 是否通过计划的可交付结果充分解决了团队之间的依赖项?
- 计划中是否存在未计划可交付结果的间隙? 原因是什么? 问题能否得到缓解?
例如,可以在内部使用交付计划来共享功能计划。 通过查看许多团队为接下来的三个冲刺 (sprint) 计划的工作,你可以轻松查看计划是否具有正确的优先级和现成依赖项。
通过这种方式,交付计划是一致的驱动因素,同时让每个团队保持自主。 如果需要,单个团队可以处理不同的冲刺 (sprint) 节奏,并管理不同的工作项类型(故事、功能或长篇故事)。 他们的工作都在同一计划视图中显示。 如果团队使用不同的流程,他们甚至可以成为不同项目的一部分。 自定义卡片字段,以便仅看到你感兴趣的数据字段,以及适用于每个工作项类型的数据字段。
使用交付计划的最佳做法
- 确定你希望如何使用交付计划。 一些想法是:
- 查看要交付的功能的季度计划
- 每月与具有依赖项的多个团队同步
- 查看跨项目可交付结果并确定依赖项
- 尽可能在项目团队和组织中使用一致的冲刺 (sprint) 计划。 虽然该计划可以容纳各种冲刺计划,但却增加了视觉上的混乱。 对积压工作、功能和长篇故事使用相同的冲刺 (sprint)。 不要为长篇故事或其他项目组合积压工作创建特定的冲刺 (sprint)。
- 使用“开始日期”和“迭代”指定工作项的时间范围。 或者,使用“开始日期”和“目标日期”。 但是,不要同时为工作项指定“迭代”和“目标日期”。 目标日期总是优先于计划上的迭代结束日期。
- 尽量减少选择在卡片上显示的字段数。
- 消除区域路径的跨团队所有权。 区域路径的跨团队所有权可能会导致意外的边缘情况。
- 使工作项保持最新。 发生更改时,更新目标日期或迭代路径。
- 了解以下信息:
- 计划视图显示月份集,它对应于计划中显示其积压工作的团队选择的迭代路径。
- 计划视图限制为最多 20 个团队或积压工作。
- 缩小可能会导致字段和标记从卡片中消失。 缩小程度越大,就越难将项置于卡片上。 某些项可能会隐藏,具体取决于缩放级别。
- 与原始父工作项属于不同项目的子工作项不支持汇总。
- 如果工作项中缺少“开始日期”或“目标日期”,则可以将其添加到为项目定义的自定义流程中,如添加和管理字段(继承流程)中所述。
打开计划
定义几个计划后,它们将列在“所有计划”下的“计划”页上。 或者,你可以在“收藏夹”下看到它们,其中显示了标题、说明和最新的创建者/编辑器。
使用“添加到收藏夹![]() ”以收藏计划,以便可以快速返回到计划。 还可以在项目中搜索其他计划。
”以收藏计划,以便可以快速返回到计划。 还可以在项目中搜索其他计划。
若要打开计划,请打开 Boards>交付计划 ,然后选择计划名称。 可以按以下任一列进行排序:“名称”、“创建者”、“说明”、“上次配置”或“收藏夹”。
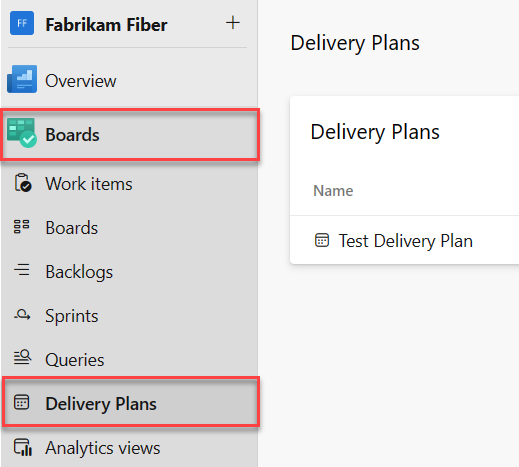
与计划交互
交付计划中指定的每个团队积压工作在计划视图中显示为一行。 折叠行时,将显示积压工作项汇总。 展开行时,将显示每个积压工作项的卡片,并按其分配的迭代进行组织。
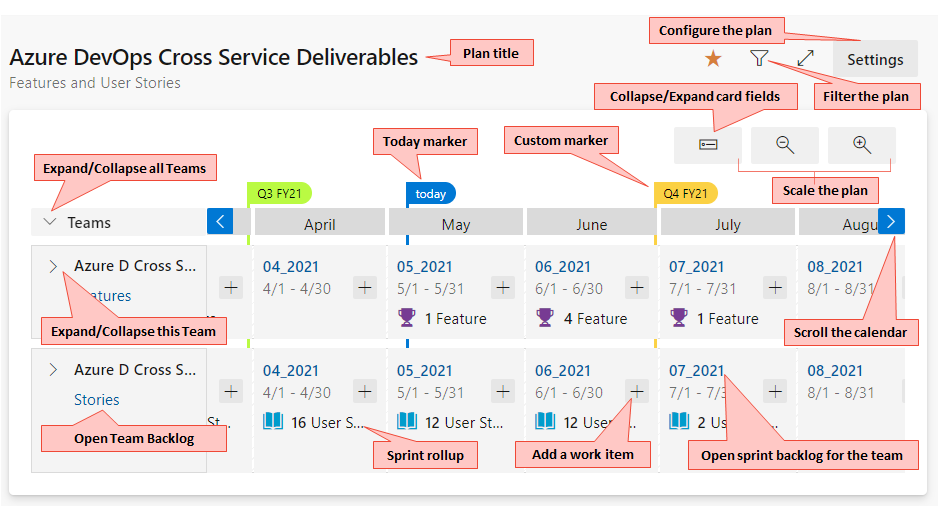
提示
工作项以冲刺 (sprint) 积压工作列出的优先级顺序显示,它继承了产品积压工作的优先级。
通过以下方式使用计划:
- 筛选计划:选择“ 筛选器
 ”。 可以筛选计划中包含的任何字段。 设置基于关键字或文本筛选器。 有关详细信息,请参阅以交互方式筛选积压工作、面板和计划。
”。 可以筛选计划中包含的任何字段。 设置基于关键字或文本筛选器。 有关详细信息,请参阅以交互方式筛选积压工作、面板和计划。 - 缩放卡片和日历的大小:选择“缩小”或“放大
 ”。
”。
- 查看上一个月或未来月份:向左
 滚动日历或向右
滚动日历或向右  滚动日历。 还可以通过选择计划并水平拖动鼠标来滚动整个计划。
滚动日历。 还可以通过选择计划并水平拖动鼠标来滚动整个计划。 - 查看团队的详细信息:选择“ 展开团队行”。
- 展开和折叠所有团队行:选择“展开所有团队行”或“折叠 Teams”旁边的所有团队行。
- 垂直滚动视图以查看计划视图中显示在较低位置的团队。
- 仅查看标题:选择折叠卡片字段
 。 若要查看所有字段,请选择“ 展开卡片字段
。 若要查看所有字段,请选择“ 展开卡片字段  ”。
”。 - 选择卡片标题以打开积压工作项并查看详细信息。 关闭工作项以返回到计划。
- 将工作项添加到冲刺:选择要添加到的冲刺和团队中的“添加项目
 ”。
”。 - 更改卡片上显示的字段:选择“更多操作
 ”。
”。
折叠团队以获取摘要信息
交付计划的好处是能够跨你关注的项目查看多个团队。 有两种主要方法可以在计划视图中查看更多团队:
- 折叠所有团队以专注于摘要数据。
- 尽量减少卡片上显示的字段数。
若要获得已计划的工作的摘要视图,请折叠所有团队。 然后,可以更轻松地查找预测中的间隙。
通过选择团队名称旁边的“展开团队行”或“折叠团队行”来展开或折叠每一个团队行。
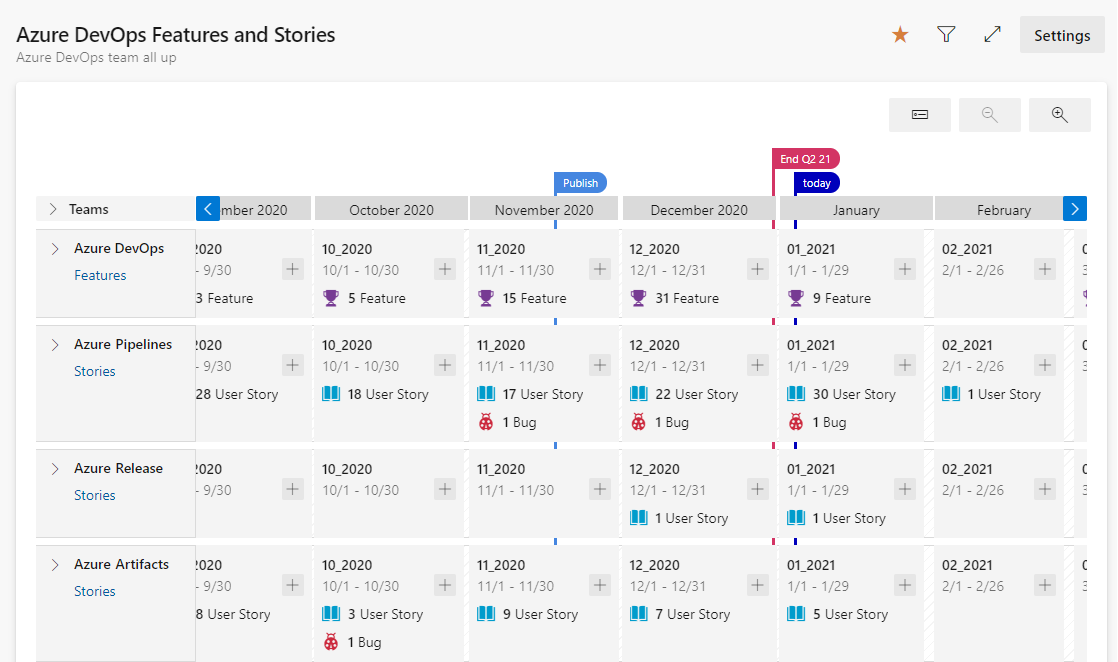
显示跨一个或多个迭代的工作
对于跨一个或多个迭代的工作项,定义“开始日期”和“目标日期”。 计划显示根据你设置的日期开始和结束的卡片,如下图所示。 还可以抓取工作项的左边框或右边框,并将其拖动到新的开始日期或目标日期。

仅在折叠卡片视图中查看标题
折叠卡片视图允许在仅显示标题的卡片和显示为计划配置的所有字段的卡片之间快速切换。 若要仅查看标题,请选择“ 折叠卡片”字段 ![]() 。 若要查看所有字段,请选择“ 展开卡片字段
。 若要查看所有字段,请选择“ 展开卡片字段 ![]() ”。
”。

查看功能和长篇故事的汇总
汇总直接在交付计划的卡片上显示基础工作的更完整图片。 汇总视图可用于功能、长篇故事或添加到项目的任何项目组合积压工作。 若要启用汇总,请打开计划设置,选择“字段”,然后选择“显示子汇总数据”。
例如,下面是四个方案的计划视图,其中包含单个团队的子功能、用户情景和 bug 的汇总。
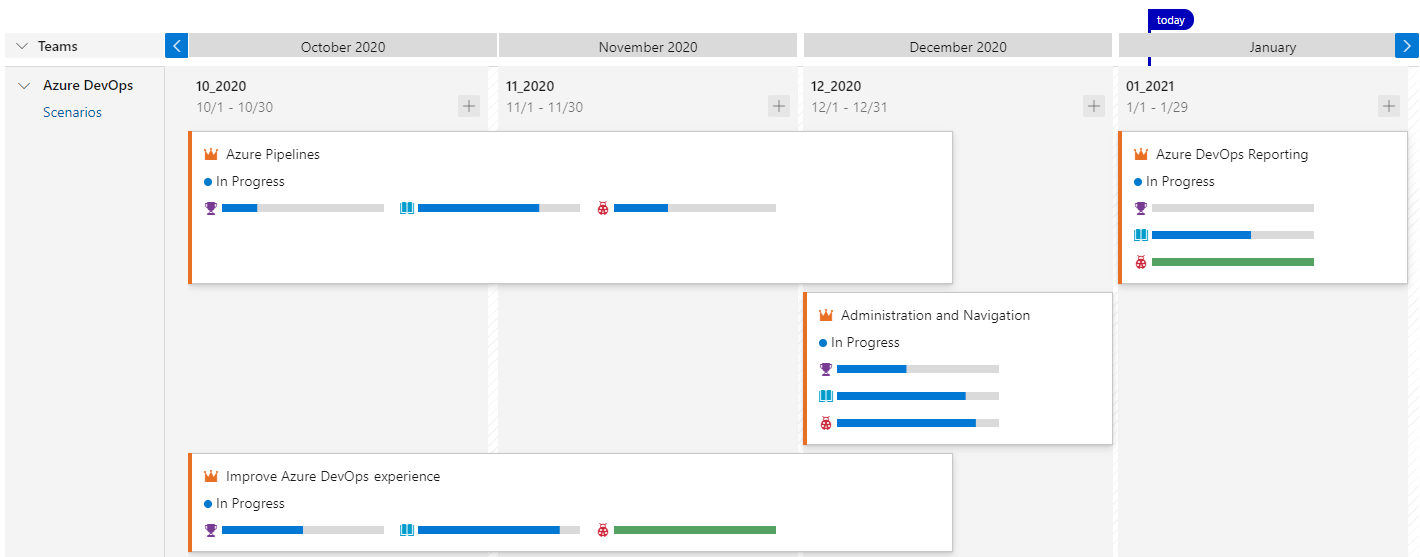
还可以从积压工作视图查看汇总,如显示汇总进度或总计中所述。
更新积压工作项的迭代
当计划发生更改时,可以更新积压工作项的迭代。 将卡片移动到其他迭代。 此更改有助于推动整个组织的一致性。
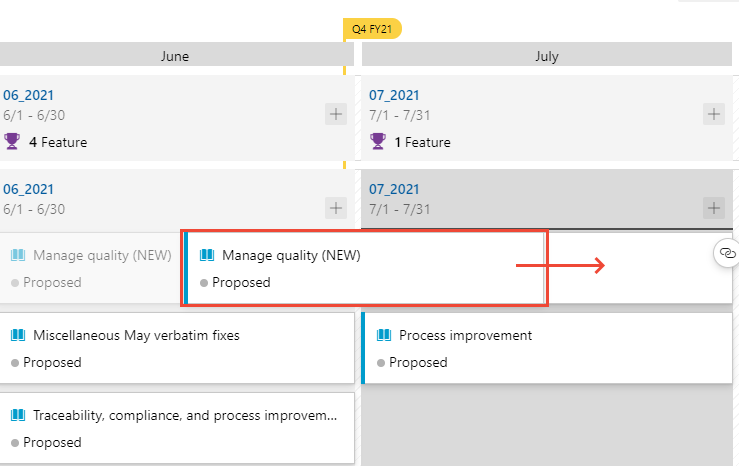
打印交付计划
可以打印交付计划的全部或部分内容,具体取决于要捕获和共享的视图。 可以使用浏览器的“打印”功能,一次只能打印一页。
下面是打印部分计划的一些提示:
- 选择全屏模式
 。
。 - 展开或折叠一个或多个团队,并放大或缩小以获取所需的视图。
- 获取计划视图的屏幕截图,或选择浏览器的“打印”功能。
相关文章
反馈
即将发布:在整个 2024 年,我们将逐步淘汰作为内容反馈机制的“GitHub 问题”,并将其取代为新的反馈系统。 有关详细信息,请参阅:https://aka.ms/ContentUserFeedback。
提交和查看相关反馈