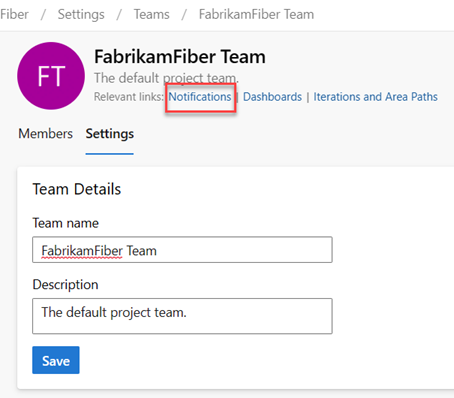Azure DevOps Services | Azure DevOps Server 2022 - Azure DevOps Server 2019
如果你是团队管理员,你可以灵活地定制积压工作和板块以符合您团队的工作流程。 如果需要新团队,你可以要求项目管理员组成员为你创建一个,这只需一分钟。 团队管理员能够设置和监督所有团队工具。
团队管理员会为团队工具执行以下任务:
先决条件
| 类别 | 要求 |
|---|---|
| 权限 | - 若要管理团队:团队管理员 或 项目管理员 组的成员。 - 添加团队:项目管理员组的成员。 有关详细信息,请参阅添加团队。 |
打开团队个人资料
打开团队配置文件以快速访问为团队定义的项。
登录到你的项目 (
https://dev.azure.com/{Your_Organization}/{Your_Project})。选择项目设置>团队>你的团队。
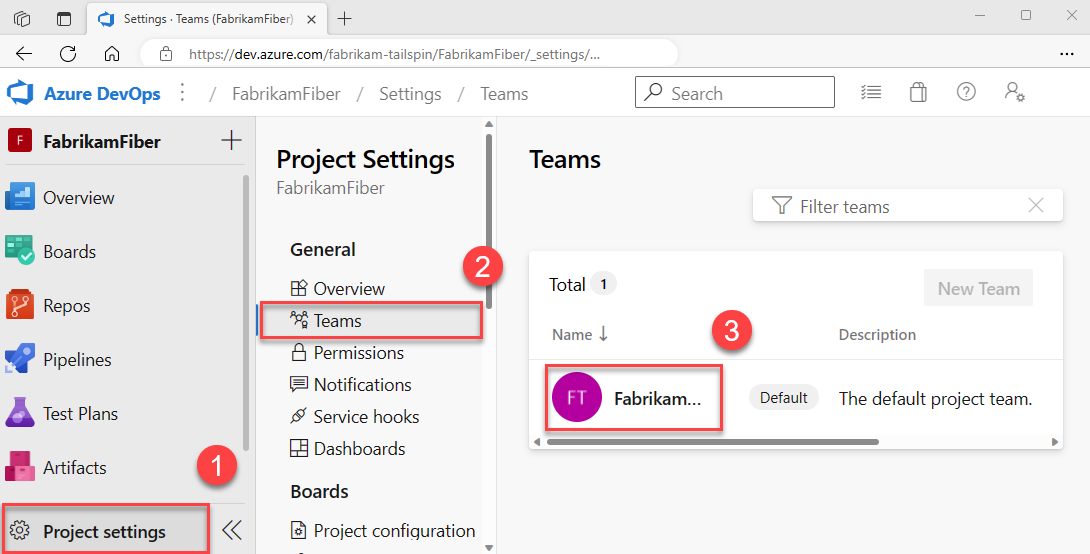
将用户添加到团队中
容量规划、团队警报和仪表板小组件等工具在团队范围内运行。 他们会自动访问团队成员的用户信息,以帮助规划任务或发出警报。
若要将用户添加到团队,请参阅将用户添加到项目或特定团队。
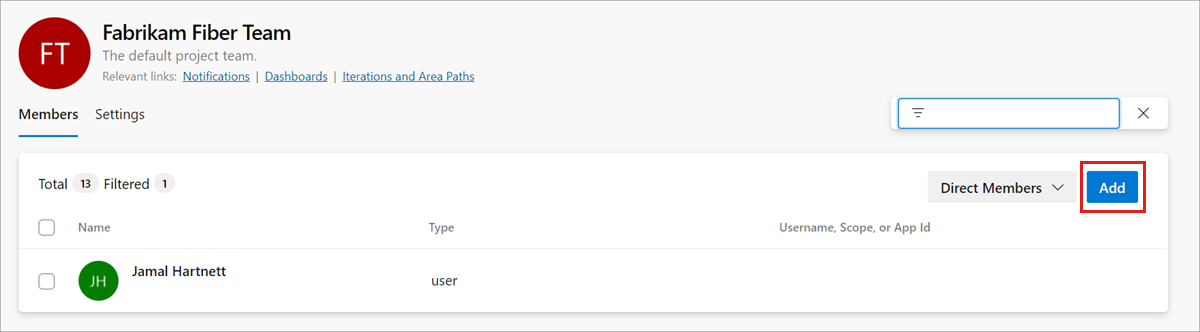
团队的所有成员都可以收藏团队工件并定义工作项模板。 有关详细信息,请参阅:
如果团队成员无权访问所需的所有功能,请确保他们拥有这些功能所需的权限。
添加管理员
向项目添加团队时,项目管理员应添加一个或多个团队管理员。
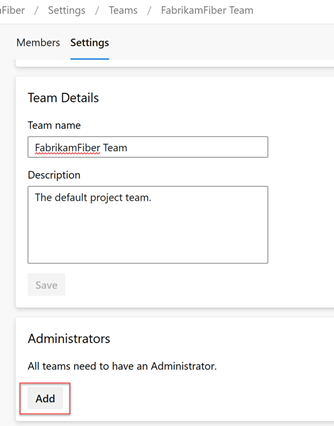
配置团队区域和迭代
许多敏捷工具依赖于团队配置的区域和迭代路径。 有关详细信息,请参阅 关于团队和敏捷工具。
项目管理员使用设置区域路径和设置迭代路径添加项目的区域和迭代路径后,团队管理员可以为其团队选择相关的区域和迭代路径。 这些设置会影响团队可以访问的各种敏捷工具。
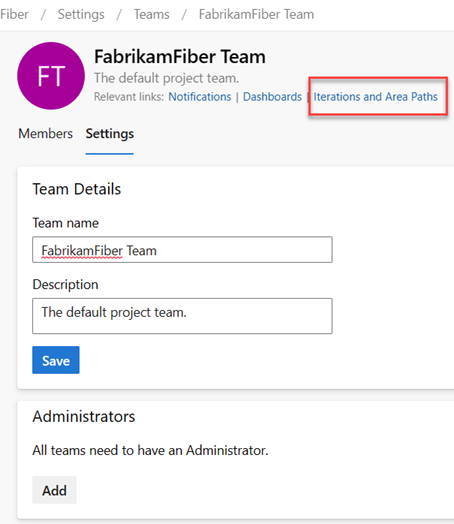
设置包括为每个团队建立以下关联:
- 选择团队区域路径
可以选择与团队关联的默认区域路径。 这些设置会影响团队可用的许多敏捷工具。 - 选择团队迭代路径或冲刺 (sprint) 可以选择与团队关联的默认区域路径。 这些设置会影响团队可用的许多敏捷工具。
有关详细信息,请参阅定义区域路径并分配给团队和定义迭代路径并配置团队迭代。
配置团队积压工作、板和常规设置
作为团队管理员,你可以灵活地自定义团队的工作流以满足你的需求。 实现此目的的一种方法是选择哪些积压工作级别对团队处于活动状态。 例如,功能团队可能只想显示产品积压工作,而管理团队可能更喜欢仅显示功能和长篇故事积压工作。 此外,你还可以选择如何将工作流中的 bug 视为用户情景和要求或任务。
自定义团队工作流的另一种方法是为团队选择非工作日。 这样,在计算容量和冲刺 (sprint) 燃尽时,冲刺 (sprint) 规划和跟踪工具可以自动考虑这些天。
可以从通用配置对话框轻松配置这些团队设置中的大多数设置,从而提供一种在一个中心位置管理团队工作流的便捷方法。 你还可以设置团队自动化规则以在子项状态更改时更新工作项。
注意
有关详细信息,请参阅积压工作 (backlog)、面板和计划。 如果在积压工作列表或开发板上看不到所需的工作项,请参阅创建您的积压工作列表。
检查是否选择了正确的项目,然后选择板块>板块,并从团队选择器下拉菜单中选择正确的团队。 有关详细信息,请参阅使用痕迹导航和选择器来导航并打开工件。
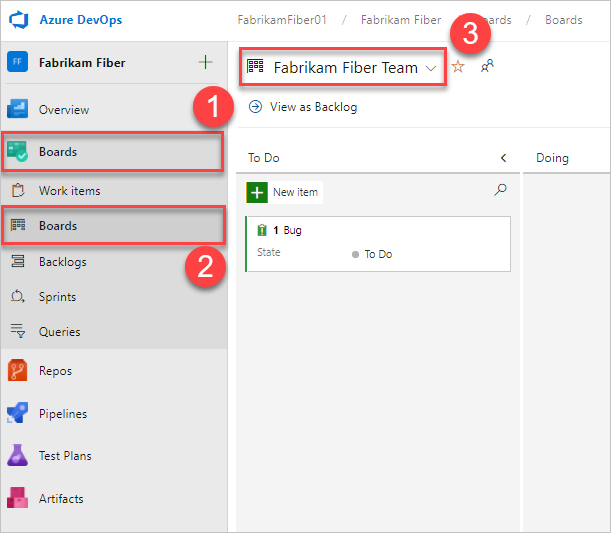
选择团队设置
 以配置工作版块并设置常规团队设置。
以配置工作版块并设置常规团队设置。
选择任何部分(“卡片、板”、“图表”和“常规”)下的选项卡,以配置卡片或板、累积流程图或其他团队设置。 完成设置配置后,选择保存并关闭。
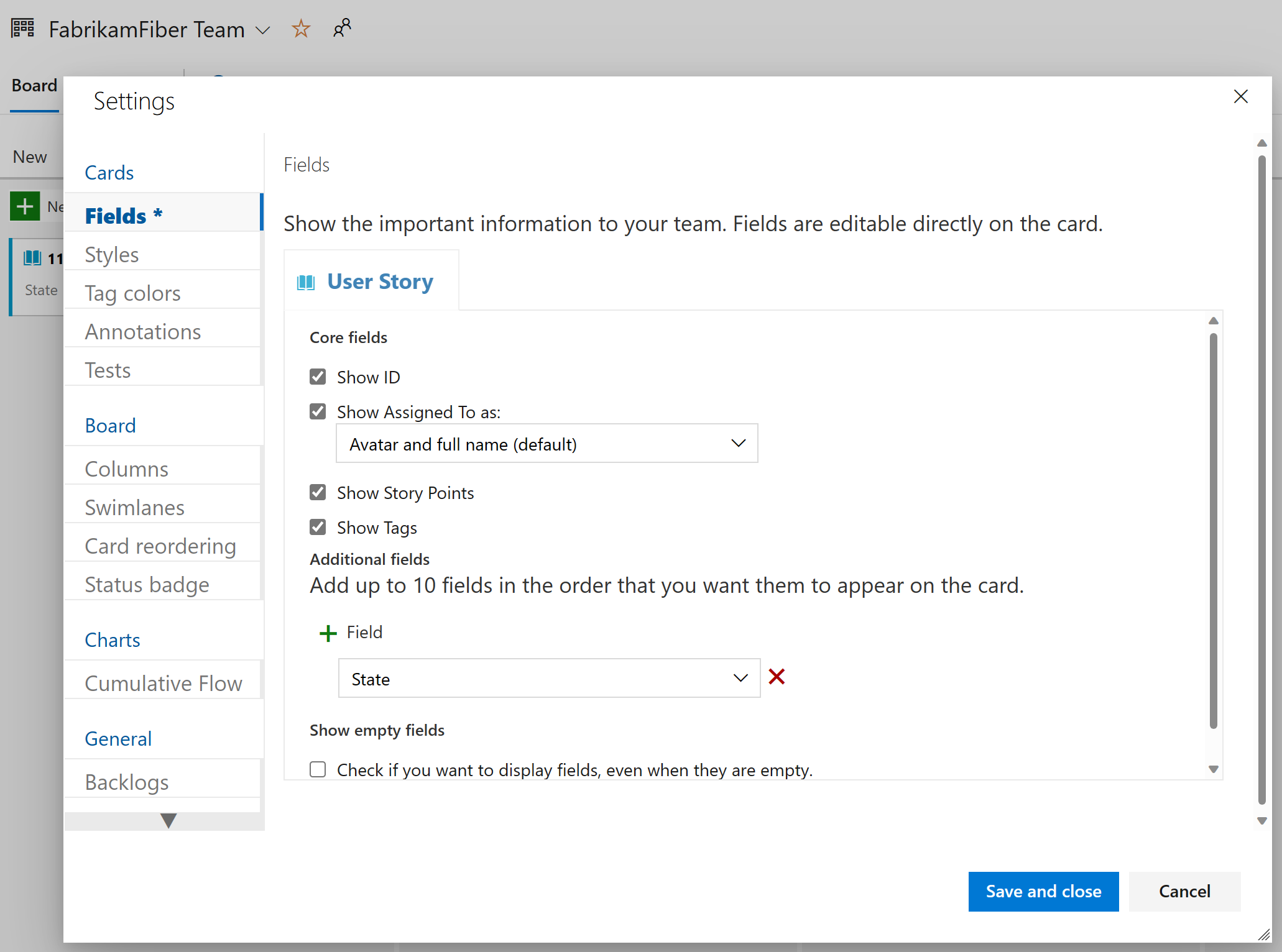
检查是否选择了正确的项目,(2) 选择板块>板块,(3) 然后从团队选择器菜单中选择正确的团队。
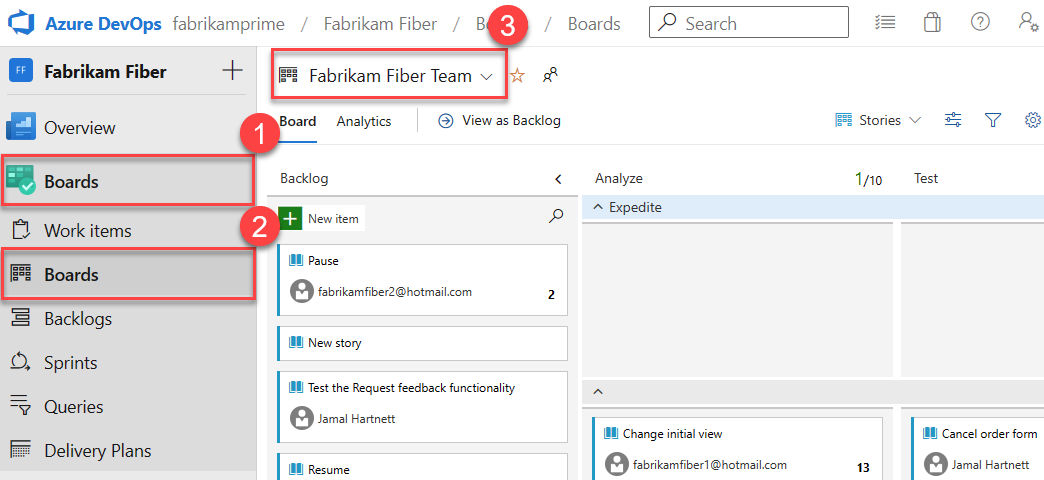
确保使用团队选择器选择要配置的团队积压工作项或看板。 有关详细信息,请参阅使用痕迹导航和选择器来导航并打开工件。
从看板选择菜单中选择产品或项目组合积压工作。
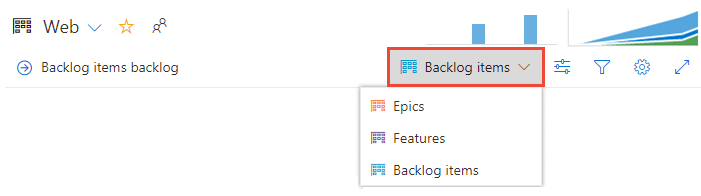
选择团队设置
 以配置工作版块并设置常规团队设置。
以配置工作版块并设置常规团队设置。
选择任何部分(“卡片、板”、“图表”和“常规”)下的选项卡,以配置卡片或板、累积流程图或其他团队设置。
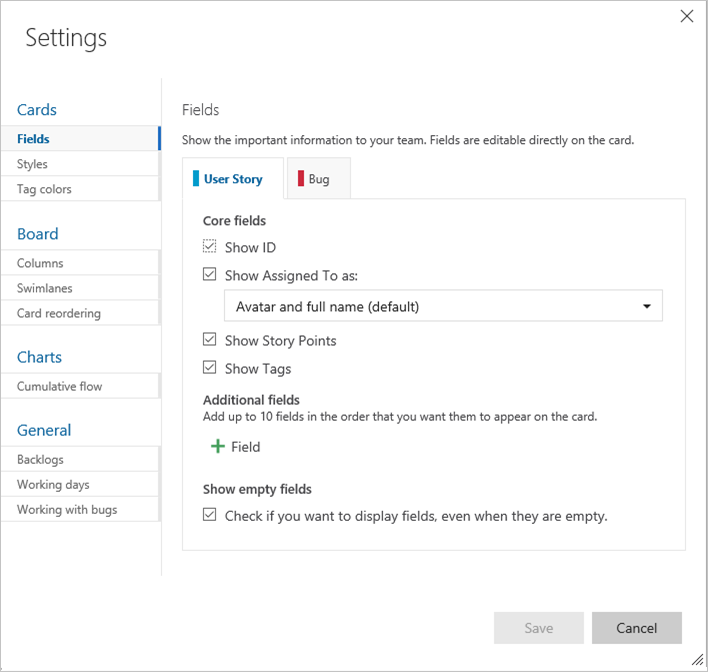
团队管理员可以完全控制如何为产品和项目组合积压工作自定义团队的板。 若要设置板,可以通过公共配置对话框定义列和进行中的工作 (WIP) 限制。 有关详细信息,请参阅面板概述和面板快速入门。
有关每个配置选项的详细信息,请参阅以下文章:
| 类别 | 文章 |
|---|---|
| 常规 | - 积压工作 - 处理 bug |
| 卡片 | - 添加字段 - 定义样式 - 添加标记颜色 - 启用批注 - 配置内联测试 |
| 图表 | - 配置累积流程图 |
| Boards | - 添加列 - 拆分列 - WIP 限制 - 完成的定义 - 添加泳道 - 卡片重新排序 - 配置状态徽章 |
配置冲刺 (sprint) 任务板
与面板类似,你可以自定义每个冲刺 (sprint) 任务板,以支持信息丰富的颜色编码卡片和列。 有关详细信息,请参阅自定义冲刺 (sprint) 任务板。
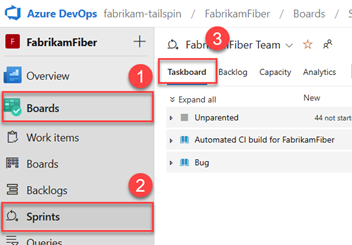
添加和管理团队仪表板
默认情况下,所有团队成员都可以添加和编辑团队仪表板。 此外,团队管理员可以管理团队仪表板的权限。 有关详细信息,请参阅添加和管理仪表板。
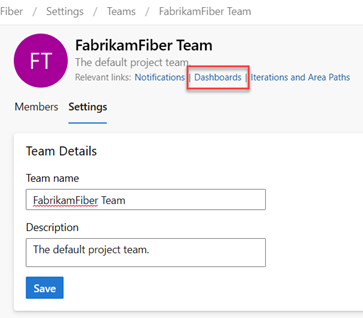
更新团队名称、说明和图像
团队设置还包括团队名称、说明和团队个人资料图像。 若要添加团队图片,请选择图像图标。 最大文件大小为 2.5 MB 和 2560 x 1,024 像素,然后将大小调整为 200 x 200。
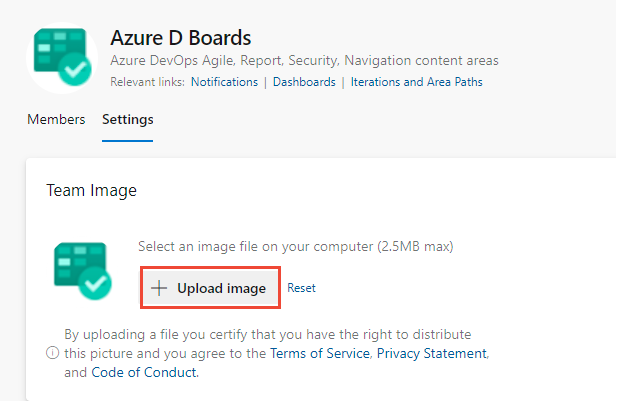
管理通知
团队管理员能够添加和编辑警报,允许团队在工作项、代码评审、源代码管理文件和生成发生更改时接收电子邮件通知。 每个团队都预定义了各种警报。 有关详细信息,请参阅管理团队警报。