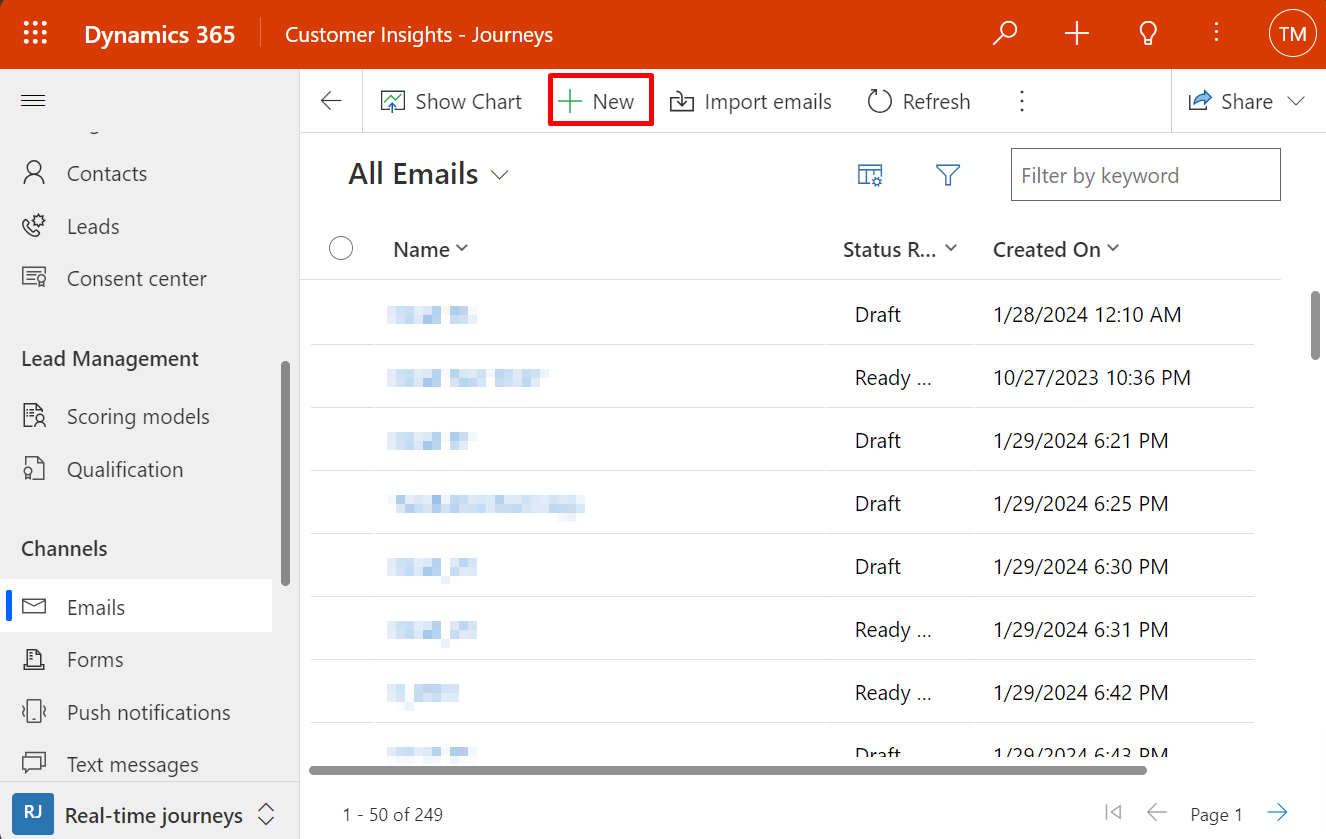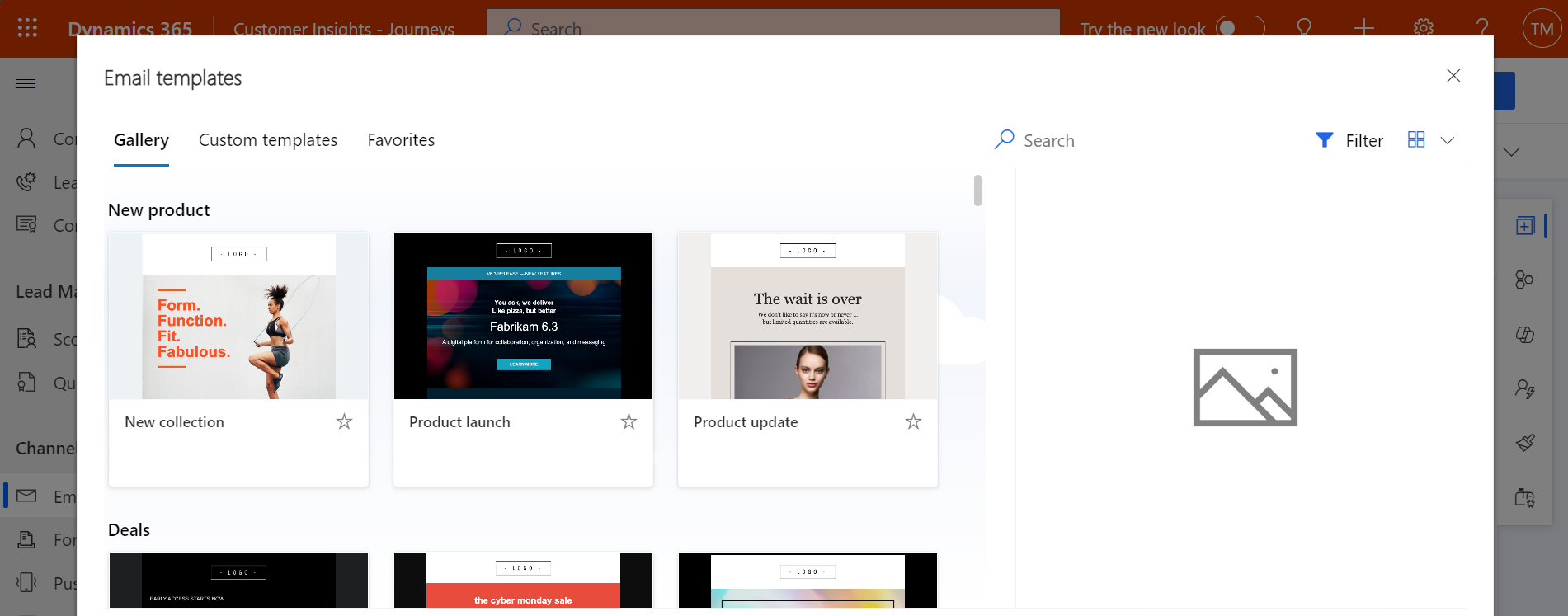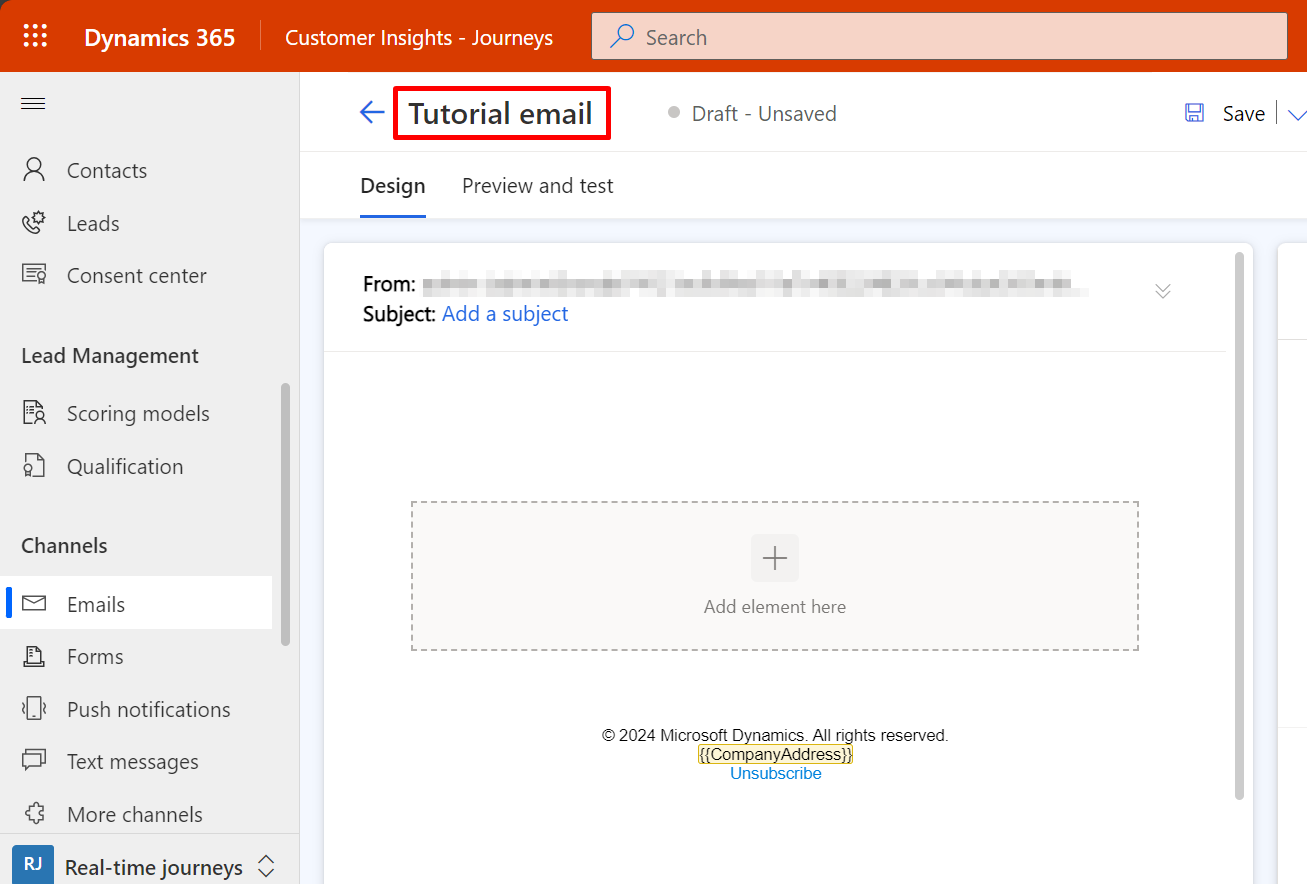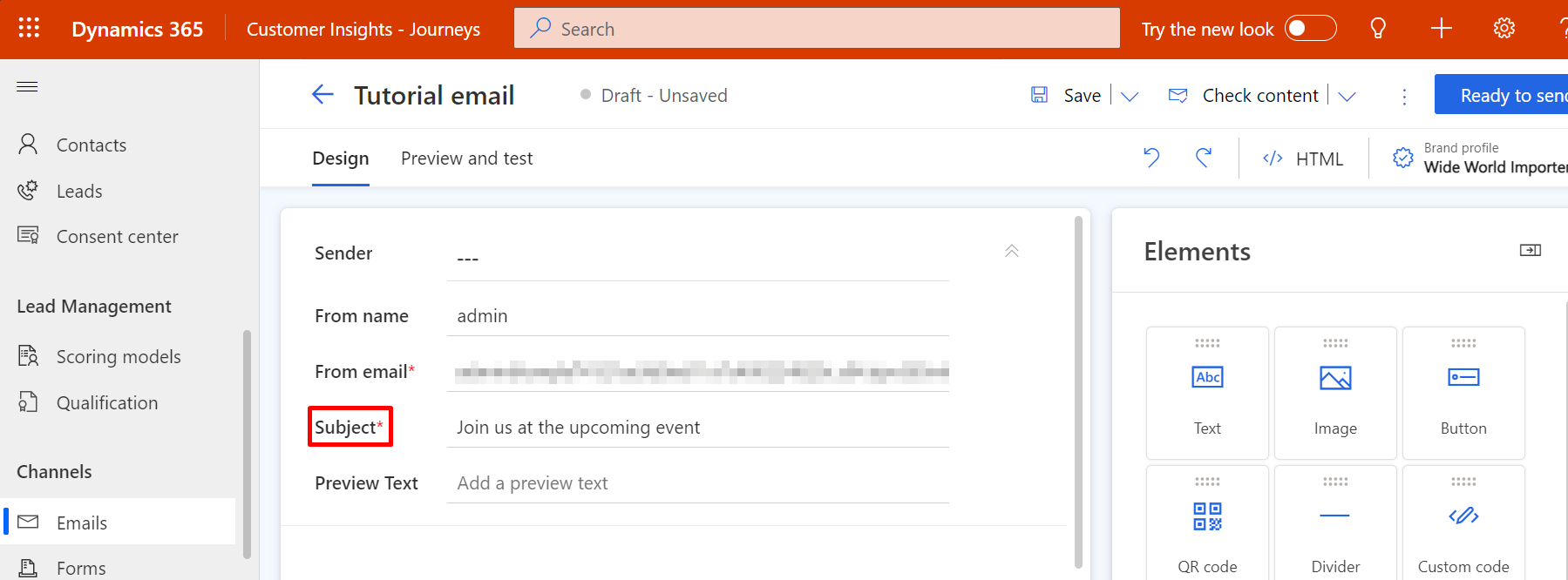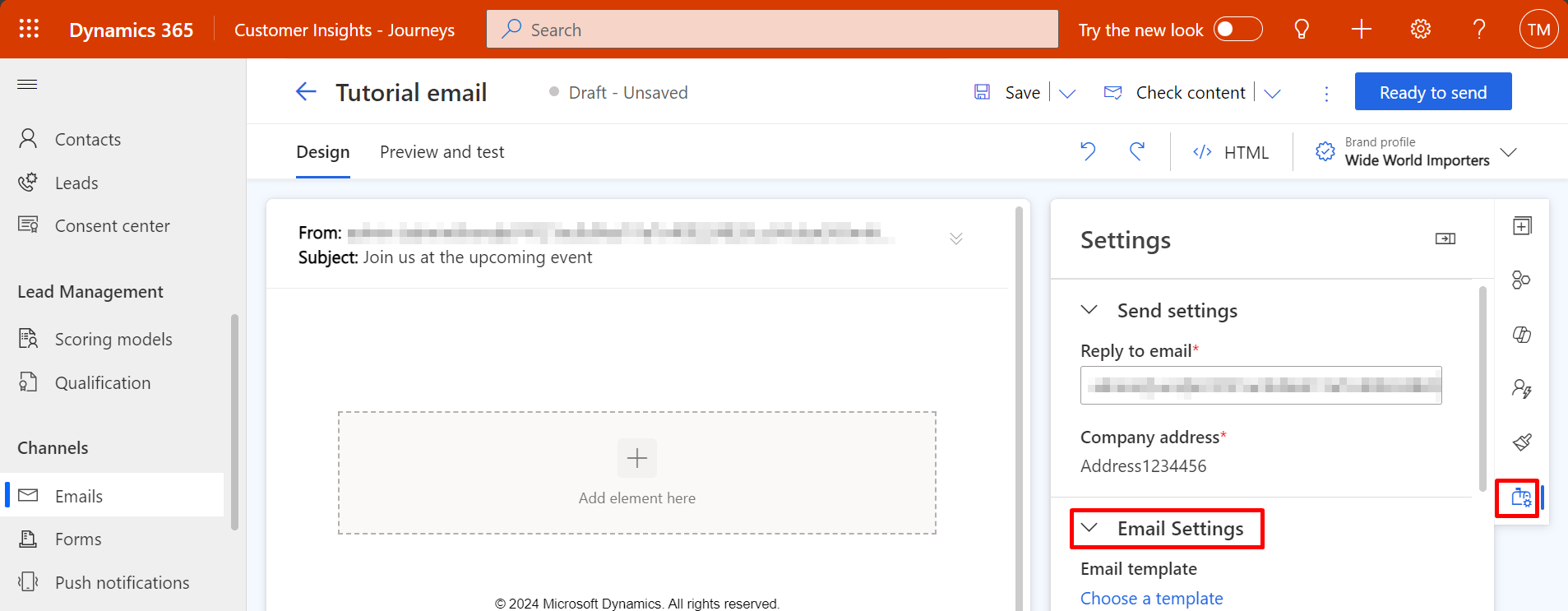阅读本文,了解如何创建电子邮件和设计其内容。 另请参阅电子邮件市场营销概述,了解有关电子邮件市场营销的完整消息创建、传送和分析过程的总结。
有关如何创建和发送第一封市场营销电子邮件的分步教程,另请参阅创建和设计市场营销电子邮件
重要提示
截止 2023 年 4 月,已将下列字段的位置从右窗格移到了画布:“发件人姓名”、“发件人地址”、“主题”和“页头”。 此更改允许更轻松地访问和编辑这些字段。
如果您在“电子邮件属性”窗体上自定义了这些字段,您应该将自定义内容复制到新的“电子邮件标题”窗体(Customer Insights - Journeys 窗体 ID:08732368-3f74-426e-9f96-595fbd6867e9,出站窗体 ID:e21ed42d-aa03-40b5-8dd8-57207fea78ba)。 自定义项可能包括控制这些字段的可见性或对这些字段中的更改做出反应的处理程序。
对主窗体进行的自定义或向“电子邮件属性”窗体添加新字段的自定义不需要任何操作。
创建新市场营销电子邮件
要创建新电子邮件市场营销消息,请转到 Customer Insights - Journeys>渠道>电子邮件,然后在命令栏上选择新建。
通过选择正确的模板来建立基本布局
创建新消息时,会首先要求您选择一个模板。 Dynamics 365 Customer Insights - Journeys 包含许多模板,每个模板都包含结构元素和样式元素。 您可以选择跳过以开始使用空白模板,该模板允许您使用空消息从头开始。 选择模板或选择跳过后,您将进入电子邮件设计器,可以在其中完成电子邮件内容的创建。
当您从模板创建新邮件时,模板内容将被复制到新邮件中。 邮件和模板未链接,因此,当您编辑邮件时,模板不会更改。 同样,您以后对模板所做的任何更改都不会影响使用该模板创建的任何现有邮件。
您还可以创建自己的自定义模板。 自定义模板可以帮助您和组织中的其他人将来更快地创建新邮件。 设计模板,以使其反映您组织的图形标识,并与您最经常运行的市场活动类型紧密匹配。 您可以通过在命令栏上选择另存为模板来将任何现有邮件另存为模板。 您还可以直接在模板区域(Customer Insights - Journeys>资产>模板)工作来查看或编辑现有模板和创建新模板。 设置模板时,您可以添加各种类型的元数据(用途、样式、市场类型,已有针对地进行了优化),这些元数据使每个模板更易于识别且更易于使用筛选器查找。
使用主题功能编辑电子邮件元素样式
主题允许您控制字段、按钮和文本等电子邮件元素的样式。 通过选择电子邮件设计器右侧窗格中的画笔图标来访问主题功能。 主题将相同的样式应用于电子邮件中相同类型的所有元素。 例如,如果您更改文本字段的颜色,电子邮件中的所有文本字段都会更改为相同的颜色。
要编辑电子邮件元素的样式,请在右窗格中选择主题(画笔)图标,然后从主题部分选择元素类型。 从输入字段、按钮、文本、标签或错误消息中进行选择。 选择元素类型后,自定义其属性,如字体、颜色、大小、边框和背景。 您可以在电子邮件编辑器中预览更改。
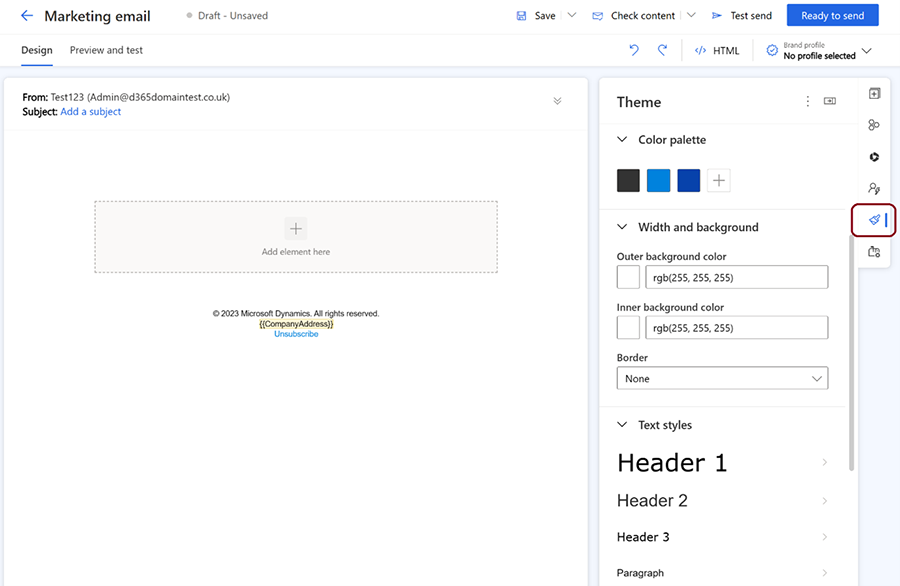
进行基本和必需的设置
选择模板后,将打开新电子邮件,其中显示所选模板的初始内容。 我们建议您首先对邮件进行一些基本和必需的设置。 如果您愿意,您也可以等到稍后更新这些设置。
输入邮件的名称
每个电子邮件必须有一个名称,当您查看列表视图或选择要包括在客户旅程中的邮件时,该名称用于识别邮件。 要输入名称,请选择标题左侧的电子邮件名称字段,并为新消息输入名称。
输入邮件的主题
通过在页面顶部的电子邮件标题部分中选择添加主题并填写电子邮件标题窗格内的主题字段,输入消息主题。 这是非常重要的设置,因为这是收件人在收到电子邮件时首先看到的内容之一,他们可以使用它来决定是否阅读邮件。
您还可以添加页眉前引文,该页眉前引文显示在收件人收件箱的主题行旁边或下方。 使用页眉前引文,您可以创建将在收件人打开电子邮件之前显示在收件人的收件箱中的自定义文本。 预览标题是创建一行可以让收件人在看到您的邮件后立即引起注意的内容的机会。
其他重要设置
电子邮件标题窗格中还提供了其他重要设置,但这些设置应该已经显示了在大多数情况下可以正常使用的默认值。
- 转到右面板中的设置,选择该设置。
- 选择设置后,您将能够看到电子邮件标题。
要访问所有电子邮件标题设置,请在悬停在其上方时选择一个部分。 电子邮件标题设置包括以下内容:
-
发送设置
-
收件人地址:必须包含一个表达式,用于查找邮件将发送到的每个地址。 此设置默认几乎会一直提供动态表达式,即
{{contact.emailaddress1}}。 - 发件人地址:这是发送邮件的人的电子邮件地址。 这是管理员设置中为组织设置的默认电子邮件地址。 此处显示的域应会经过验证,属于您的组织,它可能会明显影响传送能力。
- 发件人名称:这是收件人收到邮件时将看到的发件人的名称。 这是管理员设置中为组织设置的默认发件人姓名。 如果收件人在此处看到他们认识的名称,他们更有可能打开您的邮件。
- 答复地址:当您想要将消息转到与发件人地址不同的电子邮件地址时,答复邮件将发送到的电子邮件地址。
-
收件人地址:必须包含一个表达式,用于查找邮件将发送到的每个地址。 此设置默认几乎会一直提供动态表达式,即
-
电子邮件设置
-
电子邮件模板:创建电子邮件时选择的模板。 您可以通过选择模板名称来更改模板。
重要提示
如果更改该模板,将不会保留当前电子邮件内容(电子邮件标题除外)。
- 电子邮件类型:电子邮件可以是商业电子邮件(默认类型)或交易电子邮件。
- 内容类型:它可以是常规电子邮件(默认内容类型),也可以成为双重选择加入情形的确认请求。
- 语言:电子邮件使用的语言。
-
电子邮件模板:创建电子邮件时选择的模板。 您可以通过选择模板名称来更改模板。
-
纯文本
- 自动生成纯文本:此选项在默认情况下设置为是。 但是,您可以将其设置为否并提供自己的电子邮件纯文本版本。
- 纯文本预览:此字段显示电子邮件的纯文本版本的预览。
有关如何使用这些设置的完整详细信息,请参阅设置邮件的发件人、收件人、语言和法律目标。 建议您在阅读该主题之前不要更改任何这些设置。
设计您的内容
电子邮件内容设计器与 Dynamics 365 Customer Insights - Journeys 中提供的其他数字内容设计器相似。 其使用方式如下所示:
- 使用设计器选项卡图形工具通过拖放、指向-点击操作来设计内容。 通过将设计元素从设计器>工具箱选项卡拖到区域,将新元素添加到您的设计中。 选择设计中已经存在的设计元素,然后打开设计器>属性选项卡对其进行配置和样式设置。 要使用基本字体、颜色和背景为整个消息设置样式,请选择画布并打开一般样式选项卡。
- 当您在区域上选择一个设计元素时,通常会在元素上方看到一个格式工具栏。 工具栏提供的控件取决于您选择的元素类型。 除了因元素类型而异的专用按钮之外,大多数工具栏还提供用于移动、复制或删除所选元素的按钮。 工具栏还包括一个箭头,使用该箭头可以快速切换到包含所选元素的父元素。
- 选择文本元素后,您将获得完整的格式工具栏,可以像在 Microsoft Word 中那样使用它们来应用基本文本格式。 它还包括一个个性化 按钮
 ,您可以使用它添加动态内容,如显示收件人名称的邮件合并字段。 详细信息:使用预定义的动态文本个性化设置内容
,您可以使用它添加动态内容,如显示收件人名称的邮件合并字段。 详细信息:使用预定义的动态文本个性化设置内容 - 若要调整图像、分隔线或按钮的大小,请单击选择元素。 您将在元素的各角和各侧看到一些小圆圈。 选择圆圈并拖动来调整大小。
- 使用 HTML 按钮
 直接编辑原始 HTML。 您可以使用它粘贴到现有的 HTML 设计中,或者以图形编辑器不支持的方式(如自定义属性或逻辑)微调代码。
直接编辑原始 HTML。 您可以使用它粘贴到现有的 HTML 设计中,或者以图形编辑器不支持的方式(如自定义属性或逻辑)微调代码。
小费
Microsoft 不支持在电子邮件中使用自定义 HTML。
详细信息:设计您的数字内容
重要提示
在设计电子邮件内容时,应始终尽量减小邮件的大小。 对于文本和代码内容(不包括引用的图像内容),出于以下原因,我们建议您始终将文件保持在 100 KB 以下:
- 大于 100 KB 的电子邮件通常被垃圾邮件过滤器标记为垃圾邮件
- Gmail 会在前 102 KB 的源文本和编码之后截断邮件。
- 客户旅程无法发送大于 128 KB 的电子邮件(如果旅程包含大于此大小的邮件,将无法进行错误检查)
- 大型电子邮件的加载时间较长,可能会使收件人感到厌烦。
备注
Microsoft Outlook 支持可能影响消息呈现方式的本地自定义项和插件。 在某些情况下,使用自定义 Outlook 安装的收件人在查看 Dynamics 365 Customer Insights - Journeys 中设计的页面时可能会看到奇怪的布局或重复的页面元素。 设计人员无法模拟这些效果。 如有必要,您可以使用测试发送来查看设计在特定 Outlook 配置中的外观。
向您的邮件添加标准、必需和专用链接
市场营销邮件以 HTML 格式传送,因此支持超链接。 有些类型的链接提供对由 Dynamics 365 Customer Insights - Journeys 托管的特殊功能的访问权限,而其他链接可能只是指向 Web 上任意地方的内容的标准链接。 在任何商业邮件都可以通过错误检查并上线之前,需要有一个订阅中心链接,但是其他链接是可选的,您可以根据需要使用它们。
下面的列表介绍了可用的链接类型。 您将使用帮助编辑功能将链接作为文本添加到文本元素中,同时使用按钮或图像添加其他类型的链接。
文本/按钮/图像链接可能像:
URL:您可以通过突出显示链接文本并在文本工具栏上选择链接,将标准链接添加到任何文本内容中。 您还可以将链接 URL 添加到许多其他类型的设计元素,包括图像和按钮。 当邮件上线时,Dynamics 365 Customer Insights - Journeys 将每个链接替换为唯一的重定向 URL,该 URL 以您的 Dynamics 365 Customer Insights - Journeys 服务器为目标,标识邮件收件人、邮件 ID 和为链接指定的目标。 当某个联系人单击链接时,Dynamics 365 Customer Insights - Journeys 将记录该单击,然后将该联系人直接转发到您指定的 URL。
事件、团队签入、市场营销页面或调查:这些链接转到事件网站、团队签入、市场营销页面或调查。 您可以将它们添加为文本元素中的文本链接,或添加为彩色的行动号召按钮或图像。 要创建按钮,请将活动、调查或登陆页元素拖到您的电子邮件设计中,然后配置该元素应链接到的项目。 要创建文本链接,请在文本元素中选择一些文本,然后使用个性化功能。
其他链接的类型:
订阅中心(必需):所有市场营销商业电子邮件中都必须包含订阅中心的链接。 订阅中心包括您组织中可用的邮件列表,其中包括联系人选择退出所有市场营销电子邮件的选项。 联系人也可以在此处更新其联系人详细信息。 Dynamics 365 Customer Insights - Journeys 包括一个标准订阅中心,您可以对其进行编辑以包含您的订阅列表并反映您的图形标识(您还可以创建其他页面来支持多个订阅选项、语言或品牌)。
备注
在所有现成可用的电子邮件模板的页脚中,都会自动添加指向您的订阅中心的链接。
通过突出显示链接文本并在文本工具栏上选择链接,然后使用个性化功能从内容设置中选择订阅中心 URL,可以手动将订阅中心链接添加到您的页面或电子邮件。
作为网页查看:此链接在 Web 浏览器中打开市场营销电子邮件。 如果收件人的标准电子邮件客户端在呈现邮件时遇到问题,有些收件人会发现此功能很有用。 通过突出显示链接文本、在文本工具栏上选择链接,然后使用个性化功能从消息对象中选择作为网页查看 URL,可以将此链接添加到您的页面。
有关辅助编辑、内容设置和消息对象的详细信息,请参阅使用预定义的动态文本对内容进行个性化设置。
添加动态内容,也称为个性化
动态内容是在消息发送给特定个人之前解析的内容。 您通常会使用动态内容来合并收件人联系人记录中的信息(如名字和姓氏)、放置特殊链接,以及从内容设置放置信息和链接。 如果您习惯使用代码,您还可以创建包含条件语句、while 循环等的自定义逻辑。 您可以在邮件正文和邮件头字段(主题、发件人地址和发件人名称)中使用动态内容。
有关这些功能和其他动态内容功能的完整详细信息,请参阅使用预定义的动态文本对内容进行个性化设置