培训
认证
Microsoft Certified: Power Platform Functional Consultant Associate - Certifications
作为功能顾问,你可以使用 Microsoft Power Platform 工具和组件进行发现、捕获需求、吸引主题专家和利益干系人以及配置业务解决方案。
聚焦视图允许您在一个页面上查看和管理客户、联系人、潜在顾客、商机和其他记录及其关联活动。 此视图让您更容易专注于任务,并减少在多个屏幕之间导航的需要。 它还让您可以更好地组织和确定任务优先级,从而节省时间和工作量。
聚焦视图现在可用于所有实体,包括自定义实体。 但是,您的管理员必须启用该视图,您才能够进行访问。 详细信息:启用聚焦视图并将其设置为默认视图。
备注
聚焦视图是一个集中位置,可以查看包含到期或待处理活动的所有已打开记录,而无需浏览多个屏幕。 默认情况下,潜在顾客实体网格在聚焦视图中打开。 但是,管理员必须启用并将其他实体设置为默认实体,如客户、联系人、商机和自定义。 详细信息:启用聚焦视图并将其设置为默认视图。
在站点地图中,选择实体,如潜在顾客、客户、联系人或商机。 实体网格将在聚焦视图中打开。
如果您在聚焦或列表视图中打开实体网格,然后在同一视图中关闭它,您在下次访问时,应用程序会记住在同一视图中打开该网格。 例如,如果您在聚焦视图中打开客户实体网格,然后关闭该网格,下次您打开客户实体网格时,它将在聚焦视图中打开。
备注
聚焦视图对活动实体不可用。
下图是潜在客户实体的聚焦视图示例:
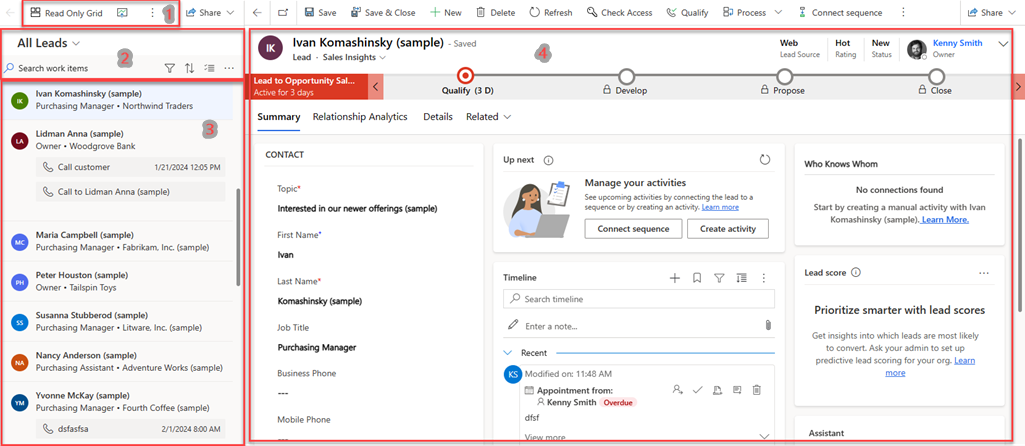
聚焦视图分为以下几部分。
切换视图和命令栏:
工作列表操作:
搜索、筛选和排序:这些选项显示在工作列表项视图的顶部。 您可以搜索、筛选和排序要在列表中查看的记录,以快速识别要处理的记录。 您还可以切换聚焦视图和列表视图。 视图中可用的属性将显示为筛选器和排序。 这些属性包括通过销售加速器中的工作区自定义添加的字段,以及通过卡自定义添加到工作列表卡的任何新字段。
备注
筛选器和排序中不支持以下属性类型—负责人、查找、客户、唯一标识符、相关实体以及通过工作区自定义创建的高级筛选器。
对于潜在顾客和商机实体,筛选器可能会显示弃用的属性选项。 要删除这些筛选器,转到工作列表卡自定义,删除预测性评分字段。
如果您要向视图中添加更多筛选器,可以创建高级筛选器。
选择多个记录:要对多个记录执行批量操作,选择选择多个记录选项。 您可以选择要处理的记录,然后执行所需操作。 在命令栏上,选择更多选项执行批量操作。
刷新和设置:选择更多选项执行列表刷新并通过设置配置工作列表卡。
记录列表:所选实体的所有记录(包括不包含任何关联活动的记录)均以卡格式显示。 您可以在这些卡上执行和完成当前日期和以前日期的活动,不论是手动还是自动。 每个卡会显示信息,如记录名称、主要联系人姓名和下一个最佳操作。
记录详细信息:在工作列表中选择一个记录,以在同一页面上打开记录的详细视图。
您可以自定义工作列表卡来显示您想要查看的信息。 启用销售加速器后,您在此处进行的自定义也会反映在销售加速器工作列表项中。 详细信息:自定义销售加速器中工作项的外观
您对工作列表卡所做的自定义特定于实体类型。 例如,如果您为潜在顾客实体自定义工作列表卡,自定义将仅应用于潜在顾客实体。 自定义不应用于客户、联系人、商机或其他实体。 这些自定义还会影响销售加速器工作区视图。
备注
您需要具有工作列表用户设置实体的读取权限才能看到设置图标和自定义工作列表卡。 请与管理员联系提供所需的权限。
在集中视图页面的工作列表窗格中,选择更多选项,然后选择设置。
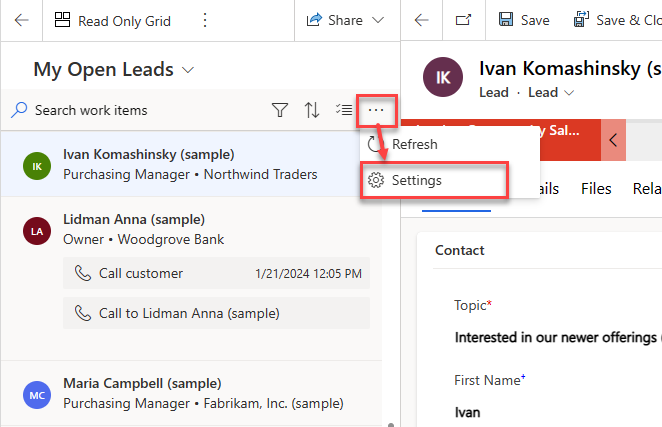
在设置对话框中,选择工作项外观。
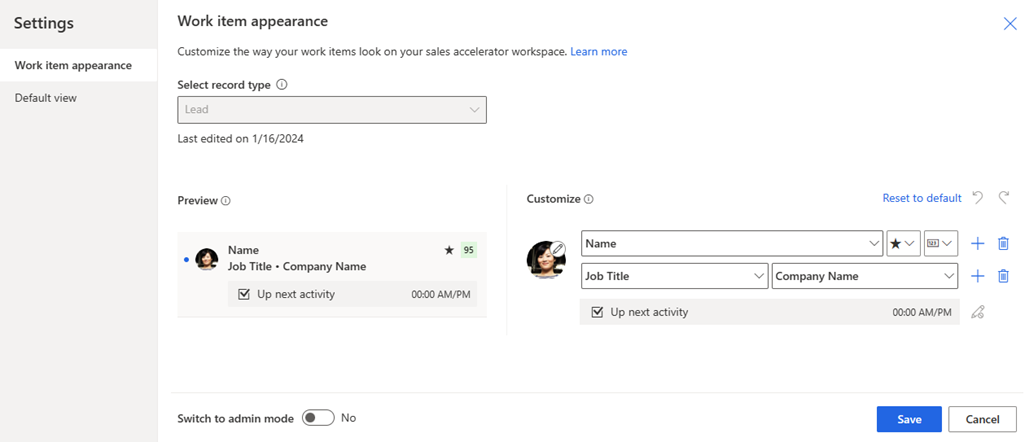
在集中视图中自定义工作列表卡时,需要注意以下事项:
在自定义部分下,使用以下选项进行自定义:
要更改显示在工作项上的图标,选择铅笔图标,然后选择以下选项之一:
要更改工作项的内容,选择要显示的字段或属性:
备注
目前,追随指示器选项在聚焦视图中不起作用。
要删除所有自定义项,将工作项恢复为原始外观,选择重置为默认设置。
预览部分根据您所做的自定义显示工作列表卡的预览。
选择保存。
工作列表中的记录在更新时可以自动刷新。 但是,管理员必须启用此功能并配置刷新记录的时间间隔。 有关如何配置此功能的详细信息,请参阅 自动刷新记录。
您可以配置每个页面在聚焦视图中显示的记录数。 默认将显示 50 个记录,但此数字最多可以增加到 250。 要增加,转到个性化设置,在常规选项卡下,配置设置任意行列表中每页显示的行数选项,来增加每个页面在聚焦视图中显示的记录数。 详细信息:设置个人选项
启用聚焦视图并将其设置为默认视图
通过工作列表确定销售管道的优先级
在看板视图中处理商机
自定义工作项
聚焦视图常见问题
培训
认证
Microsoft Certified: Power Platform Functional Consultant Associate - Certifications
作为功能顾问,你可以使用 Microsoft Power Platform 工具和组件进行发现、捕获需求、吸引主题专家和利益干系人以及配置业务解决方案。