除了支持与表列中的数据的交互之外,控件还允许应用用户可视化这些数据。
控件的存在是为了通过模型驱动应用提供更支持触控的体验。 其中包括切换、星级评分、日历、数字输入和其他控件。
大多数控件为表列配置,但有一些控件(如网格控件)可以为表配置。
在窗体设计器中使用控件
若要在窗体设计器中使用这些控件:
登录到 Power Apps。
在左侧导航窗格中选择表。 如果项目不在侧面板窗格中,请选择 …更多,然后选择所需项目。
选择所需的表,然后选择窗体区域。
选择要编辑的主窗体。
选择要添加控件的列或部分。
在右侧属性窗格中,选择 + 组件显示可用控件,然后选择所需的控件。
备注
可以使用不同的控件,具体取决于列或网格类型。 例如,星数评级控件仅可用于整数列。
选择要在其上显示控件的设备(Web、平板电脑和手机)。
配置每个属性的值。
配置控件完成后,选择完成。
下面介绍了您可以在窗体上使用的各个控件。
网格控件
可以在以下级别配置 Grid 控件:
- 表。 当为表配置 grid 控件时,表的所有视图都将使用该 grid 控件。 详细信息:为表配置 grid 控件
- 窗体。 添加到窗体的子网格使用 grid 控件来控制子网格的行为。
Subgrid
只读子网格允许您呈现与当前记录相关的数据视图,用户可以在其中从网格内查看和打开记录。 详细信息:在窗体中添加和配置子网格组件
可编辑网格
通过可编辑网格,无论用户在使用 Web 应用、平板电脑还是手机,都可以直接从视图和子网格对记录进行丰富的内嵌编辑。 详细信息:使用可编辑网格控件使模型驱动应用网格(列表)可编辑
Power Apps 网格控件
Power Apps grid 控件代表 Power Apps grid 控件的下一个演变,允许用户从视图和子网格查看、打开和编辑记录。 默认情况下,Power Apps grid 控件是只读的,但您可以将其配置为可编辑。
详细信息:Power Apps grid 控件
为表配置 grid 控件
- 登录到 Power Apps。
- 打开解决方案资源管理器,展开实体,然后选择所需表,如客户表。
- 选择控件选项卡,然后为表选择所需的网格。
- 根据 grid 控件,指定所需的值,保存,然后发布自定义项。
显示控件
日历
Calendar 控件在日历中显示计划的活动及其关联的详细信息。 您可以在日、周或月视图中查看、创建和删除活动。 详细信息:将日历控件添加到表

画布应用
嵌入式画布应用中包含丰富的数据集成功能,可以将上下文数据从主机模型驱动的窗体导入到嵌入式画布应用。 在 Microsoft Dataverse 的数据旁显示来自各个源的所需数据。 详细信息:在模型驱动窗体上添加嵌入式画布应用
外部网站
向窗体添加内联帧 (iframes) 以在一个窗体中集成另一网站的内容。 详细信息:将 iframe 添加到模型驱动应用主窗体
HTML 和图像 Web 资源
通过 Web 资源在窗体上显示 HTML 页面或图像文件。 详细信息:在窗体中查看和编辑 Web 资源
知识搜索
需要 Dynamics 365 Customer Service 应用。 添加一个 Knowledge Base Search 控件到窗体以方便您组织的用户查找知识库文章,从而可以直接从记录回复常见客户疑问并解决其难题,而不必切换到其他应用程序。 详细信息:将知识库搜索控件添加到窗体
Quick view
Quick view 控件显示在窗体上的查找中选择的行中的数据。 控制中显示的数据是使用快速视图窗体定义的。 显示的数据不可编辑,但在快速视图窗体中包括主列时,主列将成为用于打开相关行的链接。 详细信息:模型驱动应用 Quick view 控件属性
Timeline 控件
为客户提供最新新闻动态、相关文章和 Twitter 推送文计划。 详细信息:设置时间线控件

| 属性 | 描述 |
|---|---|
| CC_Timeline_Title | 映射每个日程表项目标题的属性。 |
| CC_Timeline_Title_Desc | 标题的说明。 |
| CC_Timeline_Label1 | 将显示在时间线项标题下方的列。 |
| CC_Timeline_Label1_Desc | 标签 1 的说明。 |
| CC_Timeline_Label2 | 将显示在标签 1 后面的列。 |
| CC_Timeline_Label2_Desc | 标签 2 的说明。 |
| CC_Timeline_Label3 | 将显示在标签 2 后面的列。 |
| CC_Timeline_Label3_Desc | 标签 3 的说明。 |
| CC_Timeline_Label4 | 将显示在标签 3 后面的列。 |
| CC_Timeline_Label4_Desc | 标签 4 的说明。 |
| CC_Timeline_Label5 | 将显示在标签 4 后面的列。 |
| CC_Timeline_Label5_Desc | 标签 5 的说明。 |
| CC_Timeline_Timestamp | 用于按时间倒序方式对时间线进行排序的列。 |
| CC_Timeline_Timestamp_Desc | 时间戳的说明。 |
| CC_Timeline_Group | 映射以分组时间线的列。 |
| CC_Timeline_Group_Desc | 组列的说明。 |
| CC_Timeline_GroupOrder | 项目所属的组相对于其他组的顺序(对要显示的组分配值 1、2、3 等)。 将按分配组值的升序顺序显示组。 |
| CC_Timeline_GroupOrder_Desc | 组顺序列的说明。 |
| CC_Timeline_URL | 映射 URL 列,用于显示每个时间线项目的 URL。 |
| CC_Timeline_URL_Desc | URL 列的说明。 |
| CC_Timeline_ThumbnailURL | 映射以为每个项显示图像/图标缩略图的列。 |
| CC_Timeline_ThumbnailURL_Desc |
ThumbnailURL 列的说明。 |
| CC_Timeline_Filter | 为时间线筛选器映射的列。 |
| CC_Timeline_Filter_Desc | 筛选器的说明。 |
| CC_Timeline_Footer | 显示为时间表页脚的 Web 资源。 |
| CC_Timeline_Footer_Desc | 页脚列的说明。 |
输入控件
复选框
让用户通过选中或清除复选框来在二进制值之间选择。 它可以配置是/否选择项列。

Option set
option set 控件呈现一组选项,供您的用户在输入数据时从中选择。 在将选择项列引入窗体时,它默认可用。 详细信息:选择项
笔输入
使用 笔输入 控件捕获书写输入(例如签名)。 可以为多行文本列配置 笔输入 控件,来与 Web、平板电脑和手机客户端一起使用。

重要提示
为此控件映射到的列指定的建议最大长度至少为 15000。
| 属性 | 说明 |
|---|---|
| PenMode | 指定 PenMode!Draw、PenMode!Erase 或 PenMode!Select 以确定在用户拖动 Pen 控件中的指针设备时会发生什么。 |
富文本编辑器
富文本编辑器 控件为应用用户提供用于设置文本格式的 WYSIWYG 编辑区域。 此控件的输入和输出格式为 HTML。 该控件允许将复制的富文本(如从 Web 浏览器或 Word)粘贴到该控件中。 它可以配置文本列。 详细信息:将富文本编辑器控件添加到模型驱动应用
Toggle
切换 控件允许用户通过切换按钮在二进制值(例如开/关和是/否)之间进行选择。 它可以配置是/否选择项列。

AI Builder
Business card reader
使用 AI Builder business card reader 控件检测名片,并提取信息。 可以直接在组件中拍摄照片,或者加载已拍摄的图像。 详细信息:使用模型驱动应用中的名片读取器组件
Power BI
Power BI 报表
在模型驱动应用程序仪表板中嵌入 Power BI 报告。 详细信息:创建或编辑 Power BI 嵌入式系统仪表板
更多组件控件
某些组件未显示在窗体设计器的默认组件列表中,但可以通过选择获取更多组件将其添加到列表中。
Form component
Form component 控件让用户可以直接从另一个表的窗体编辑相关表记录的信息。 例如,这里是主客户窗体上一个单独选项卡上的窗体组件,它让用户无需离开客户窗体即可编辑联系人记录。 详细信息:直接从另一个表的主窗体编辑相关表记录
协作控件
协作控件让您能够简化用户的工作流协作。 构建模型驱动应用,允许用户使用 Microsoft 365 和 Microsoft Teams 中的审批、文件、会议、注释和任务,而无需在应用之间切换上下文。 详细信息:协作控件
旧控件
计时器控件
计时器控件显示用户在可用行的解决中完成一个操作所用的时间,或显示完成该操作已经过去了多长时间。 详细信息:模型驱动应用计时器控件概述
News 控件
仅提供经典版本。
从有关您的客户、竞争对手和联系人的最新新闻中获得宝贵见解。 News 控件提供来自必应资讯的相关新闻。 详细信息:设置和使用新闻控件
已弃用的控件
Arc knob
仅提供经典版本。
Arc knob 在屏幕上显示为弧形,可供用户通过滑动弧形输入数据。Arc knob 控件仅提供整数输入和显示。 将此控件用于任意数字和货币列。 您可以使用触控方式更改值,也可以使用键盘聚焦在数字上并编辑它。
重要提示
- 此控件在 Android 4.2 和 4.3 设备上不受支持。 它会影响这些版本中的滚动体验。
| 属性 | 说明 |
|---|---|
| 最大值 | 设置要在仪表上显示的最大值。 |
| 最小值 | 设置要在仪表上显示的最小值。 |
| 值 | 获取或设置要在仪表上显示的值。 |
| 步骤 | 设置在使用此控件输入数据时,从当前值增加或减去的数量。 |
Auto-complete
仅提供经典版本。
Auto-complete 控件可在您键入时筛选一个项目列表,并让您从下拉列表中选择一个值。 例如,您可以使用此控件让用户从州或国家/地区下拉列表中进行选择。 此控件将映射到单行文本类型列。
| 属性 | 描述 |
|---|---|
| Column | 显示该控件映射到的列。 |
| 源 | 设置数据的源(分组选项、选择或视图)。 |
| 选择 | 选择此列的选项集。 |
| 查看 | 选择此列的表和视图。 |
| Column | 选择视图的主表列用作数据源。 |
Flip
翻转开关与开启/关闭开关类似,提供两个值之间的选择。
Linear gauge
仅提供经典版本。
linear gauge 可让用户通过拖动滑块输入数字值,而不必键入准确数量。 滑块仅提供整数输入和显示。 将此控件用于任意数字和货币列。
重要提示
此控件将于 2021 年 4 月弃用。 详细信息:模型驱动应用控件弃用
| 属性 | 描述 |
|---|---|
| 最大值 | 设置要在仪表上显示的最大值。 |
| 最小值 | 设置要在仪表上显示的最小值。 |
| 值 | 获取或设置要在仪表上显示的值。 |
| 步骤 | 设置在使用此控件输入数据时,从当前值增加或减去的数量。 |
Multimedia
仅提供经典版本。
您可以嵌入视频,以向出门在外的销售和人员提供更丰富的客户体验。 使用此控件映射到包含要在控件中播放的音频或视频连接的 URL 列。
备注
此控件在 Android 版本 4.4 和更高版本上受支持。
目前,YouTube 视频在 Windows 8 和 Windows 8.1 平板电脑和手机上不受支持。 在 Windows 10 上,只有 HTTPS 视频(包括 YouTube)受支持。
支持的媒体类型包括:
流 MP4 文件
YouTube 视频
Azure 媒体
音频流
| 属性 | 说明 |
|---|---|
| 媒体 | 输入要在此控件中播放的媒体的 URL。 |
数字输入
使用数字输入控件可帮助用户快速输入数据。 用户只需点按加号和减号按钮即可更改您设置的增量中的数字值。 将此控件用于任意数字或货币列。 用户还可以直接将数字键入到列中。 此列仅在编辑模式下受支持。

| 属性 | 描述 |
|---|---|
| 步长 | 设置在使用此控件输入数据时,从当前值增加或减去的数量。 |
| Column | 显示控件映射到的列。 |
星数评级
使用星数评级提供评级的可视化表示。 可以设置的星数最多为五个。 您可以将此控件与整数列一起使用。 它不能与小数列一起使用。
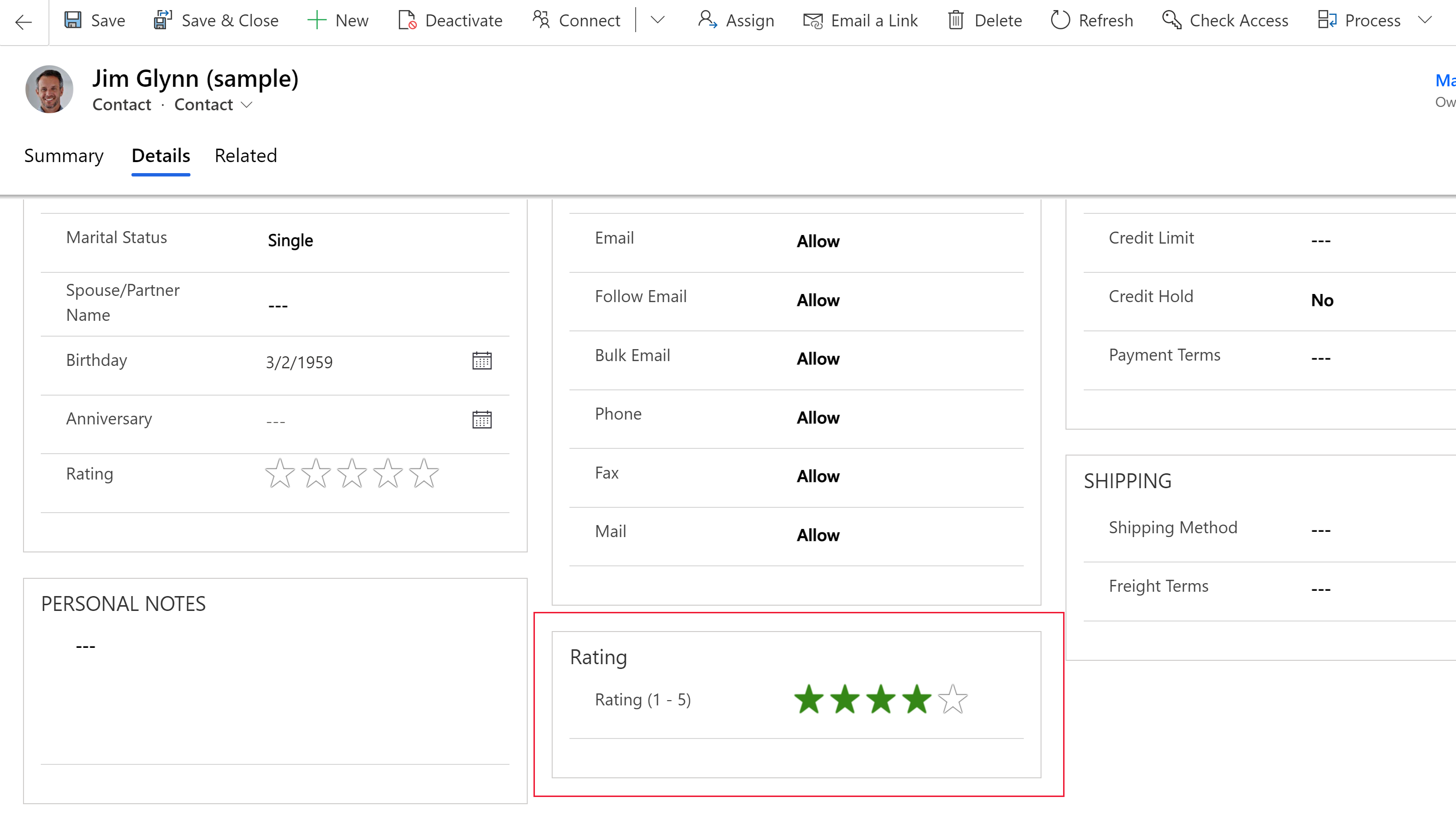
重要提示
- 此控件将于 2021 年 4 月弃用。 详细信息:模型驱动应用控件弃用
- 确保对此控件选择在 Web 上隐藏选项。
| 属性 | 说明 |
|---|---|
| 最大值 | 从下拉列表中选择用于控件的最大星数。 |