适用于:面向商务用户的 Power BI 服务
面向设计者和开发人员的 Power BI 服务
Power BI Desktop
Power BI 和 PowerPoint 有几种不同的协同工作方式。 本文介绍如何导出 Power BI 报表并创建一个 PowerPoint 幻灯片组,其中每个报表页都有一张幻灯片。 报表是静态报表;幻灯片保留导出时报表的状态。
另一种选择是在 PowerPoint 中嵌入报表页的实时版本。 你可以像在 Power BI 中一样与数据进行交互。 有关嵌入实时报表页的详细信息,请访问以下文章:
将报表导出为 PowerPoint
导出到 PowerPoint 时,会发生以下情况:
- Power BI 报表中的每个页面成为 PowerPoint 中单独的幻灯片。
- Power BI 报表中的每个页面导出为 PowerPoint 中的单张高分辨率图像。
- 可以保留添加到报表中的筛选器和切片器设置。
- PowerPoint 中会创建链接回 Power BI 报表的链接。
将 Power BI 报表导出到 PowerPoint 非常快速。 按照下一部分中所述的步骤执行操作。
提示
还可以一次从 Power BI 服务复制一个视觉对象,然后将其粘贴到 PowerPoint(或支持粘贴的任何其他程序)。 选择“复制为图像”图标,将视觉对象复制到剪贴板。 然后,打开 PowerPoint 并粘贴该视觉对象。 有关更多信息,请参阅复制视觉对象为静态图像。
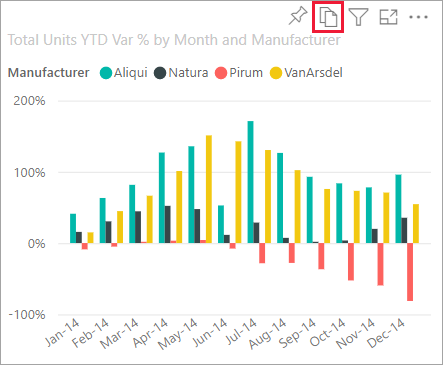
将 Power BI 报表导出到 PowerPoint
在 Power BI 服务中,选择要在画布上显示的报表。 然后,从菜单栏中选择导出>PowerPoint。
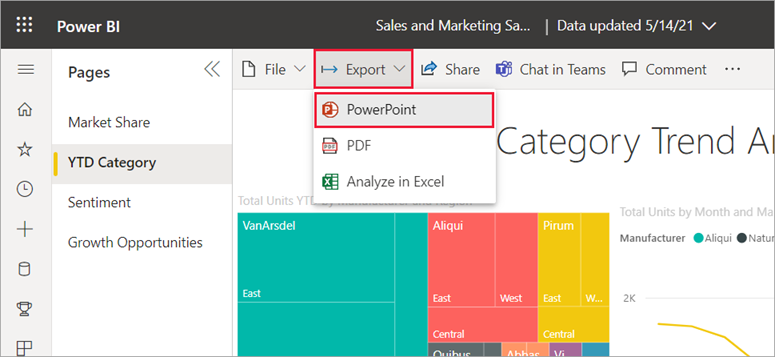
在显示的“导出到 PowerPoint”对话框中,选择“导出为图像”,然后根据需要选择其他选项。
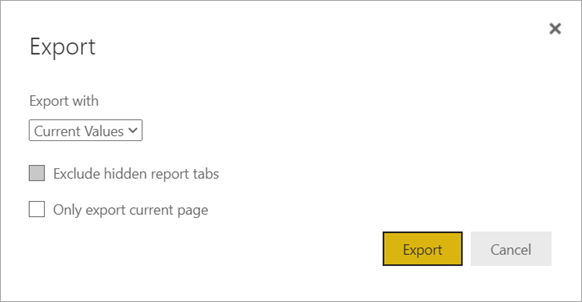
当前值 导出处于当前状态的报表。 这包括对切片器和筛选值所做的有效更改。 大多数用户选择此选项。 如果已滚动,则“当前值”不包括视觉对象的滚动状态,而是导出数据的顶部部分。
如果选择“默认值”,会将报表导出为设计器共享时的原始状态。 不会反映对原始状态所做的任何更改。
排除隐藏的报表选项卡 仅导出浏览器中可见的报表选项卡。 如果希望将所有隐藏选项卡作为导出的一部分,则不选中此选复选框。 如果复选框灰显,则表示报表中没有隐藏的选项卡。 隐藏选项卡的示例是工具提示选项卡。 自定义工具提示由报表设计器创建,不会在业务用户的Power BI 服务中显示为报表选项卡。
仅导出当前页 仅导出在报表中查看的当前页。 默认情况下,“仅导出当前页面”处于未选中状态,所有页面都从报表中导出。
完成选择后,选择“导出”以继续。 Power BI 服务浏览器窗口右上角的通知横幅告诉你报表正在导出到 PowerPoint。
导出可能需要几分钟。 影响所需时间的因素包括报表的结构和 Power BI 服务的当前负载。 在导出报表的同时,可以在 Power BI 中继续进行操作。
Power BI 服务完成导出过程后,通知横幅将更改,告知你文件已下载并可用。
打开 PowerPoint 文件
打开 Power BI 导出的 PowerPoint 文件时,会发现几个很酷且很有用的元素。 请看下列图像,查看标出的编号元素,以了解一些很酷的功能。 PowerPoint 页始终以标准的 9:16 尺寸创建,无论 Power BI 报表页的原大小或原尺寸如何。
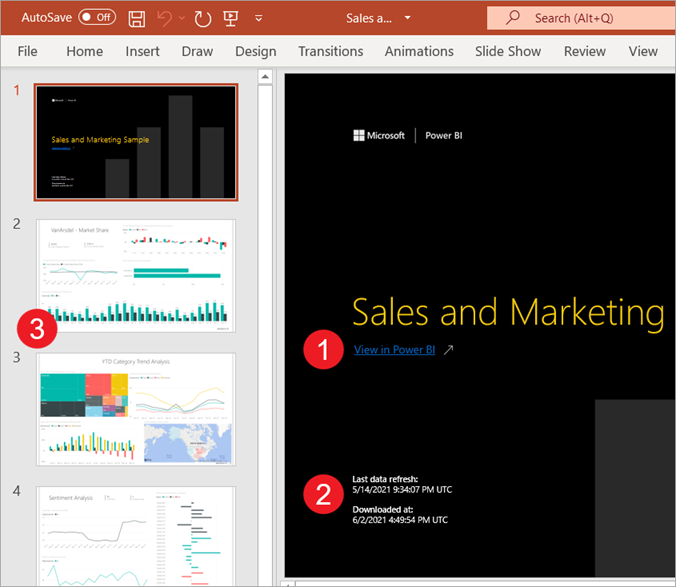
幻灯片组的第一页包括报表名称和链接,以便能在 Power BI 中查看幻灯片组所基于的报表。
也能得到一些关于报告的有用信息。 上次数据刷新显示导出的报表所基于的日期和时间。 下载时间显示 Power BI 报表导出为 PowerPoint 文件时的日期和时间。 “下载时间”时间是以 UTC(协调世界时)表示的导出时间。
每个报表页面都是单独的幻灯片,如导航窗格所示。
注意
PowerPoint 包含页面上每个视觉对象的名称并为每个项添加替换文本。 设计报表时,报表创建者可以添加替换文字。 如果不添加,默认替换文字将为“未提供替换文字”。
已发布的报表根据 Power BI 设置或者根据你所用浏览器的区域设置以相应的语言呈现。 若要在浏览器中查看或设置语言首选项,请选择齿轮图标
 >“设置”“常规”>“语言”。 有关区域设置信息,请参阅 Power BI 支持的语言和国家/地区。
>“设置”“常规”>“语言”。 有关区域设置信息,请参阅 Power BI 支持的语言和国家/地区。
查看各个幻灯片时,会发现每个报表页都是独立的图像。 PowerPoint 中的滚动功能不可用,因为每张幻灯片都是静态图像。
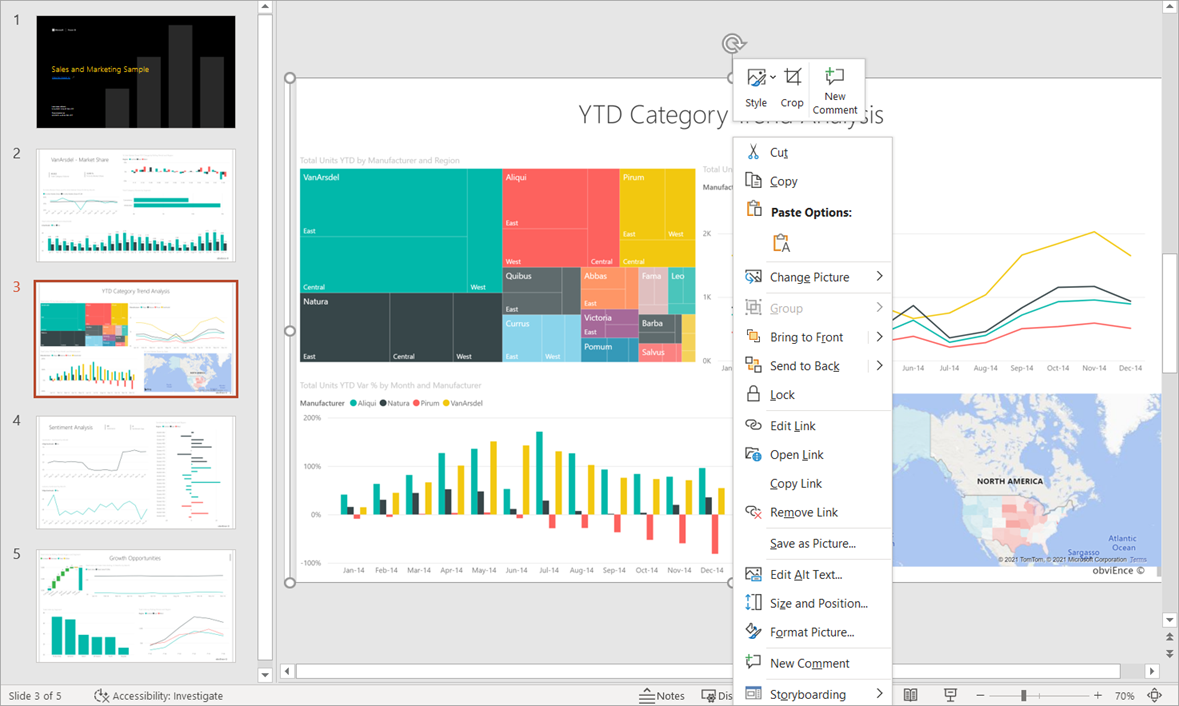
如何处理 PowerPoint 幻灯片组或任何一张高分辨率图像,这取决于你自己。
注意事项和限制
在使用“导出到 PowerPoint”功能时,有几个注意事项和限制需要牢记。
如果没有看到“导出”选项
- 请确保查看的是报表(而不是仪表板)。
- 管理员可能已禁用此功能。 请联系管理员获取详细信息。 管理员:请参阅将报表导出为 PowerPoint 演示文稿或 PDF 文档。
不支持的视觉对象
“导出到 PowerPoint”不支持以下内容。 要么 PowerPoint 导出选项呈灰色显示,要么根本不在 导出 下拉列表中。
- Power BI 自定义视觉对象。 经过认证的 Power BI 自定义视觉对象除外
- ESRI ArcGIS 视觉对象
- Power Apps 视觉对象
- Power Automate 视觉对象
- 分页报表视觉对象
- Visio 视觉对象
- 以数据点表显示或通过“以表的形式显示数据点”展示的图表无法导出到 PowerPoint
- 使用 REST API 导出时,R 和 Py 视觉对象不会呈现。
无法导出的报表
- 包含 50 个以上报表页的报表。 分页报表没有此限制。 有关详细信息,请参阅打印分页报表。
- 导出时大于 500 MB 的报表。
- 将报表导出到较旧版本的 PowerPoint。
- 处理时间超过一小时的报表。
- 加载时间超过 6 分钟的报表页。
- 导出的报表页的分辨率为 1,280 像素 × 720 像素。
- 你可以与组织外部的人员或不在 Power BI 租户中的用户共享仪表板。 但是该用户无法将共享仪表板的关联报表导出到 PowerPoint。 例如,如果你是aaron@contoso.com,你可以与david@cohowinery.com共享。 但 david@cohowinery.com 无法将关联报表导出到 PowerPoint。
常规
- 在 Power BI 中启用管理员设置“Azure 专用链接”>“阻止公共 Internet 访问”时,不支持导出到 PowerPoint。 在这种情况下,导出会失败。 如果管理员设置“Azure 专用链接”处于打开状态并且“阻止公共 Internet 访问”处于关闭状态,导出也可能失败。
- 背景图像会根据图表的边界区域进行裁剪。 我们建议在导出到 PowerPoint 之前删除背景图像。
- 使用 XMLA 终结点执行语义模型刷新操作。
- 如果报表采用自定义字体,则该字体会被替换为默认字体。
- 如果为导出选择“当前值”,当前不采用 URL 筛选器。
- Power BI 服务使用你的 Power BI 语言设置作为 PowerPoint 导出的语言。 若要在浏览器中查看或设置语言首选项,请选择齿轮图标
 >“设置”“常规”>“语言”。
>“设置”“常规”>“语言”。 - 显示为数据表或通过“显示为表”进行显示的视觉对象会以默认状态导出视觉对象,而不导出表。
- 向下钻取状态下的视觉对象将导出为默认状态。
- 如果使用书签访问报表,导出操作也将依据书签执行(筛选器将与书签的筛选器相同),而不是依据触发导出时应用的筛选器。 可以通过创建包含所需筛选器的书签,然后导出报表来解决此问题。
- 目前,中国北部地区的租户无法导出到 PowerPoint。
- “导出到 PDF”功能支持 Unicode 6 及更低版本。 例如,如果使用 Unicode 7,Power BI 导出会将该图像显示为空白框。