重要
Microsoft Stream支持文章正在移动! 由于我们将Microsoft 365 视频工具统一到Clipchamp品牌下,它们将很快成为Clipchamp支持集合的一部分。 有关详细信息, 请参阅此公告。
重要
阅读 迁移概述 以获取该过程的摘要。 有关更多详细信息 ,请参阅迁移过程 & 清单 ,并链接到所有重要文章和页面。
如果对迁移工具有任何疑问或反馈,可以 加入我们的客户办公时间,直接与我们的工程团队交谈。
查看Stream (经典) 停用时间线,因为某些日期已延长,以便为客户提供更多迁移时间。
本文提供了有关运行迁移工具的分步指南。 在阅读本文之前,建议先 了解工具一 文,其中介绍了迁移工具的概念。
可以从以下三个位置之一访问该工具:
- Stream管理中心:Stream迁移 --> 迁移工具 --> 启动迁移工具。
- Microsoft管理中心:设置 --> 迁移 --> Microsoft Stream。
- [不建议。即将弃用]:SharePoint 管理中心:迁移 -->Stream 磁贴。
重要
需要 SharePoint 或全局管理员凭据才能从 SharePoint 或 Microsoft 管理中心访问迁移工具。
步骤 1:登录到 Stream 管理员 中心。 导航到Stream迁移>工具。 阅读文档并熟悉迁移过程。
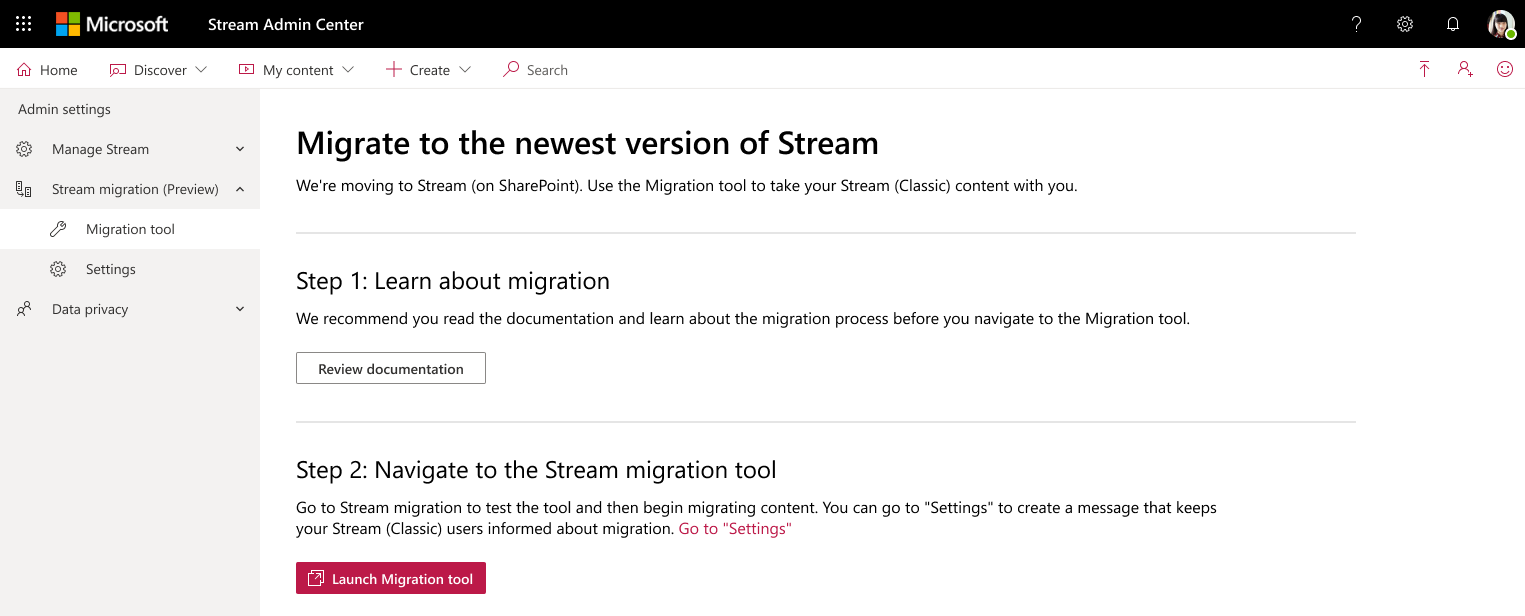
步骤 2:可以转到“设置”,向Stream (经典) 用户显示消息,或选择“启动迁移工具”按钮。
请参阅 此部分 ,向用户显示消息。 并从 示例消息想法 中选择相关消息,并通知用户产品中即将发生更改。
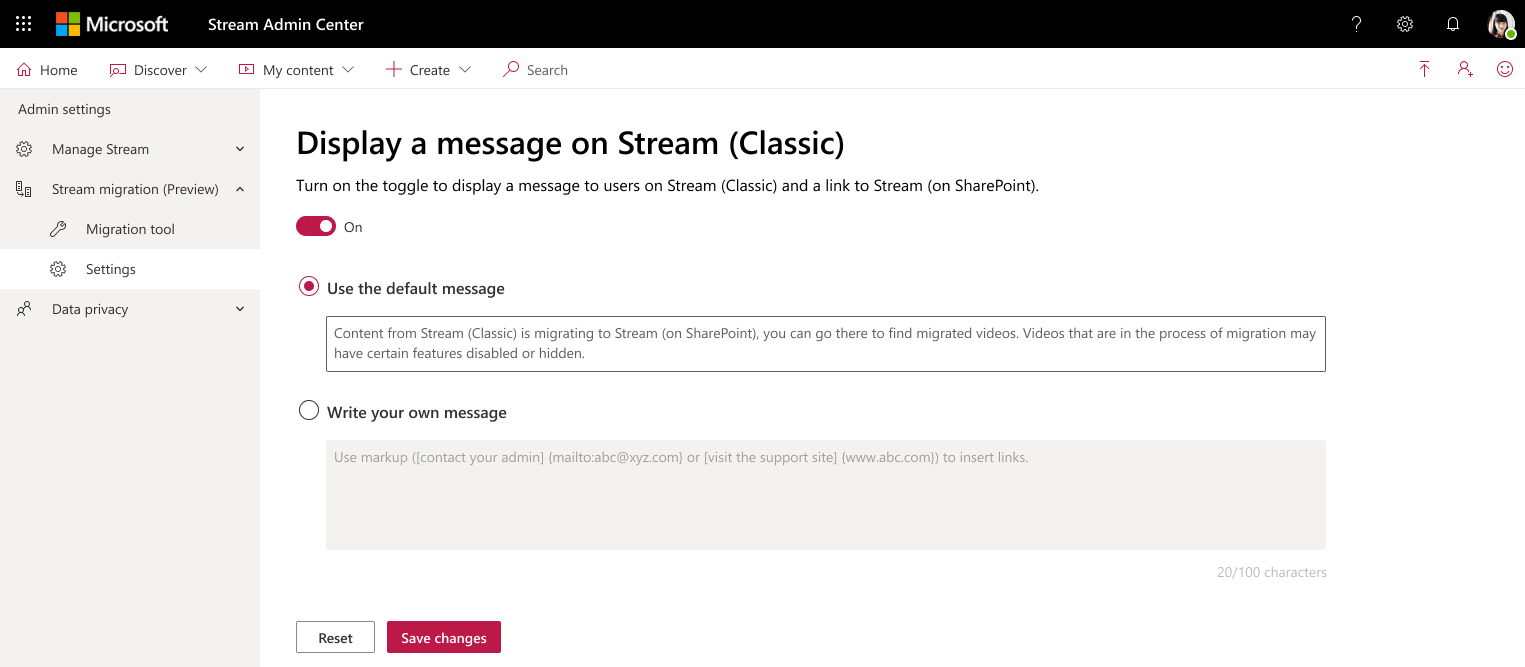
步骤 3:选择“启动迁移工具”按钮后,将进入迁移管理器中的Stream连接器。 如果采用全局管理员权限,则会触发 SSO。 否则,需要 SharePoint 管理员凭据。 登陆屏幕后,你会注意到首次运行体验 (FRE) 步骤和“ 执行浏览 ”按钮。
屏幕指示内容正在加载,因为我们在组织中搜索要迁移Stream (经典) 内容。
*注意:如果你在屏幕右上角看到一个绿色点,则表明Stream已成功连接。 如果它不是绿色,则工具将不起作用。 可能需要将以下 URL 添加到 allowlist。
https://api.mover.io 和 https://api.microsoftstream.com/。 如果你是 GCC 租户,除了这两个 URL 外,还要添加 以允许列表 https://api.prod.migrations.microsoft.com。
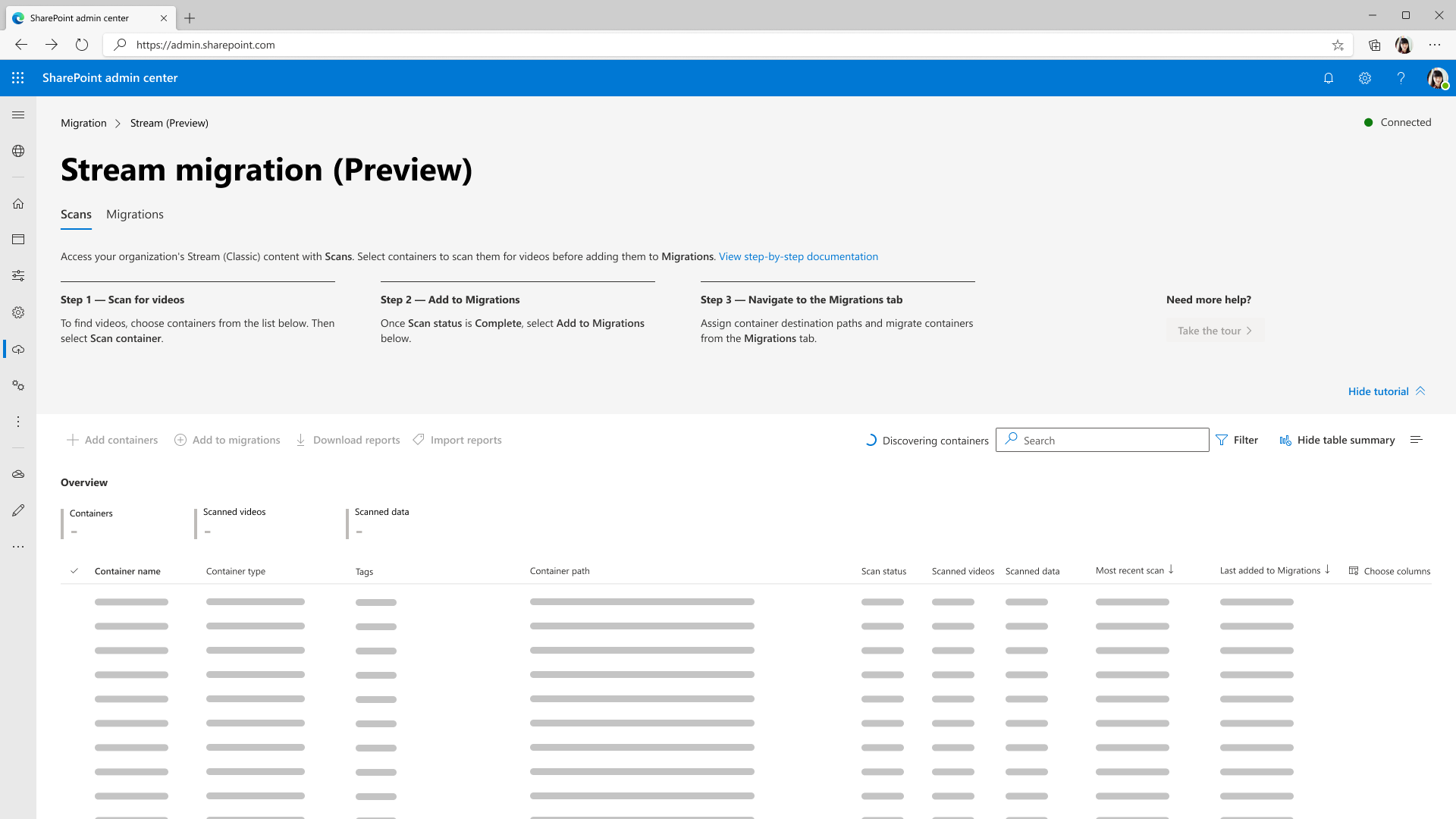
注意:“迁移管理器”选项卡,因此Stream连接器将很快移动到Microsoft管理中心,但 SharePoint 或全局管理员凭据都工作。
进入Stream连接器后,会看到两个选项卡:扫描和迁移。 使用“ 扫描 ”选项卡可以查看租户中的内容。 迁移 是迁移视频的位置。
注意:首次使用该工具时,最多可能需要 15 分钟才能加载容器。
步骤 5: 内容一直加载,直到发现 49,500 行或容器。 “扫描”选项卡最多可加载 50,000 行。 如果组织的容器数超过 49,500 个,则需要先迁移 49,500 个,删除这些容器,然后发现剩余的容器。 有关详细信息,请参阅下面的 大客户的迁移细微差别 部分。
发现第一组容器后,将启用“ 浏览 ”按钮。 选择它将显示迁移过程的每个作在屏幕上发生的位置。
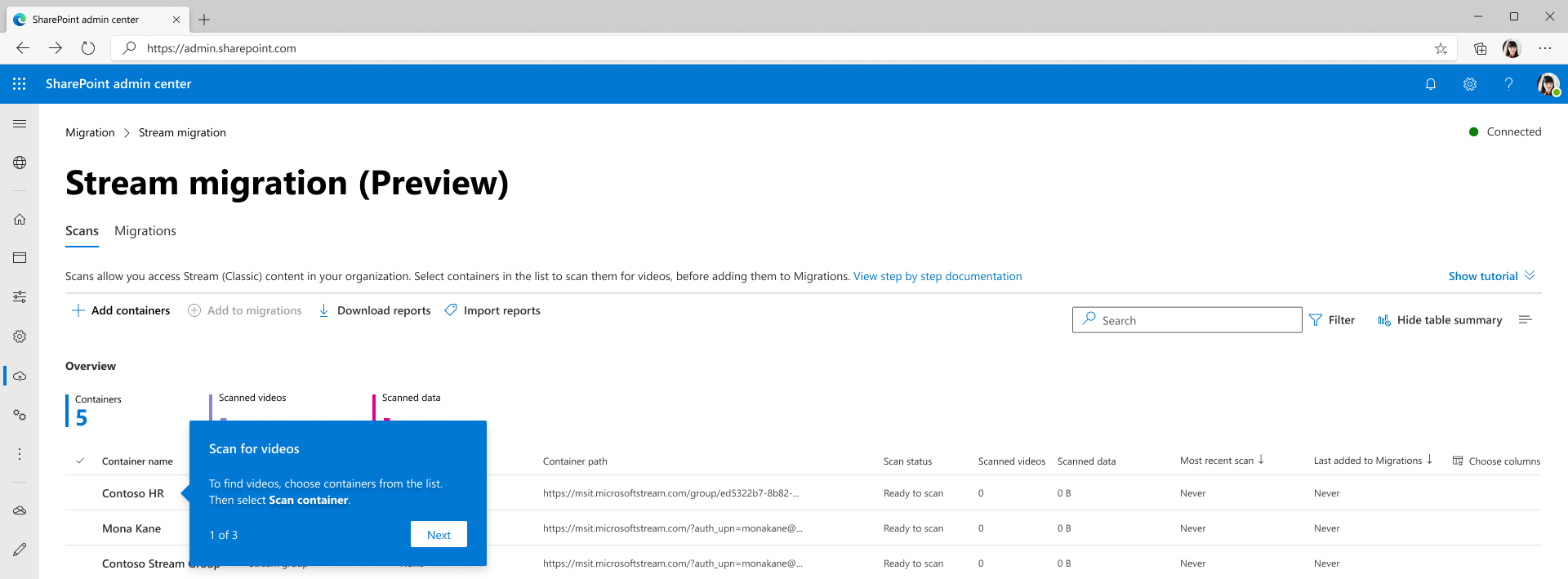
“ 扫描 ”选项卡显示租户中存在的每个容器的一个行项。 如果容器至少有一个已发布的视频。 在“ 扫描 ”选项卡中查看内容,以确定要迁移的容器。
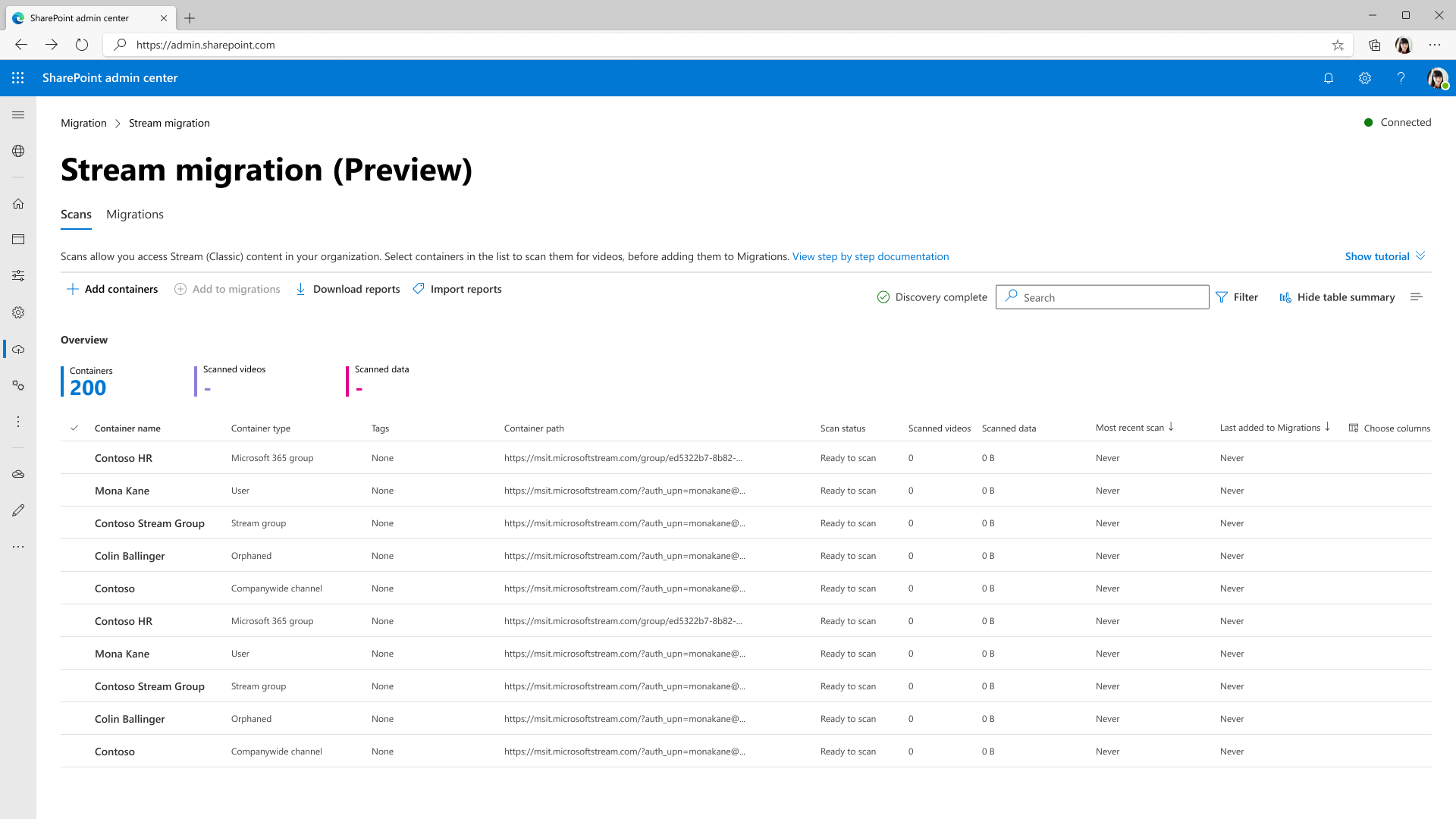
“扫描 ”选项卡功能包括:
| 功能 | 说明 |
|---|---|
| 摘要标头 | 提供容器数据的概述,包括容器数量、其中的视频以及视频大小。 |
| 添加容器 | 手动发现容器 |
| 查找新容器 | 在“添加容器”窗格中。 显示上次扫描后添加的任何新容器。 |
| 指定单个容器 | 在“添加容器”窗格中。 添加单个容器路径以手动发现它 |
| 上传 CSV | 在“添加容器”窗格中。 在 CSV 中添加多个容器路径以手动发现它们 |
| 下载报表 | 下载扫描摘要。 |
| “扫描”和“停止”按钮 | 发现容器中的视频。 这些按钮是上下文按钮,在选择单个容器时显示。 |
| 扫描日志 | 选择容器时显示,并显示该容器内视频的日志。 有关详细信息,请参阅 扫描日志和摘要 部分。 |
| 筛选器 | 按容器 类型、 包含会议录制和 扫描状态筛选容器。 |
| 搜索 | 按容器名称和容器路径搜索。 |
步骤 6: 若要在容器内查找视频,需要对其进行扫描。 选择一个容器,然后选择 “扫描容器”。

扫描容器以查找视频时,其状态将从 排队、 正在进行、 正在完成更改为 完成。
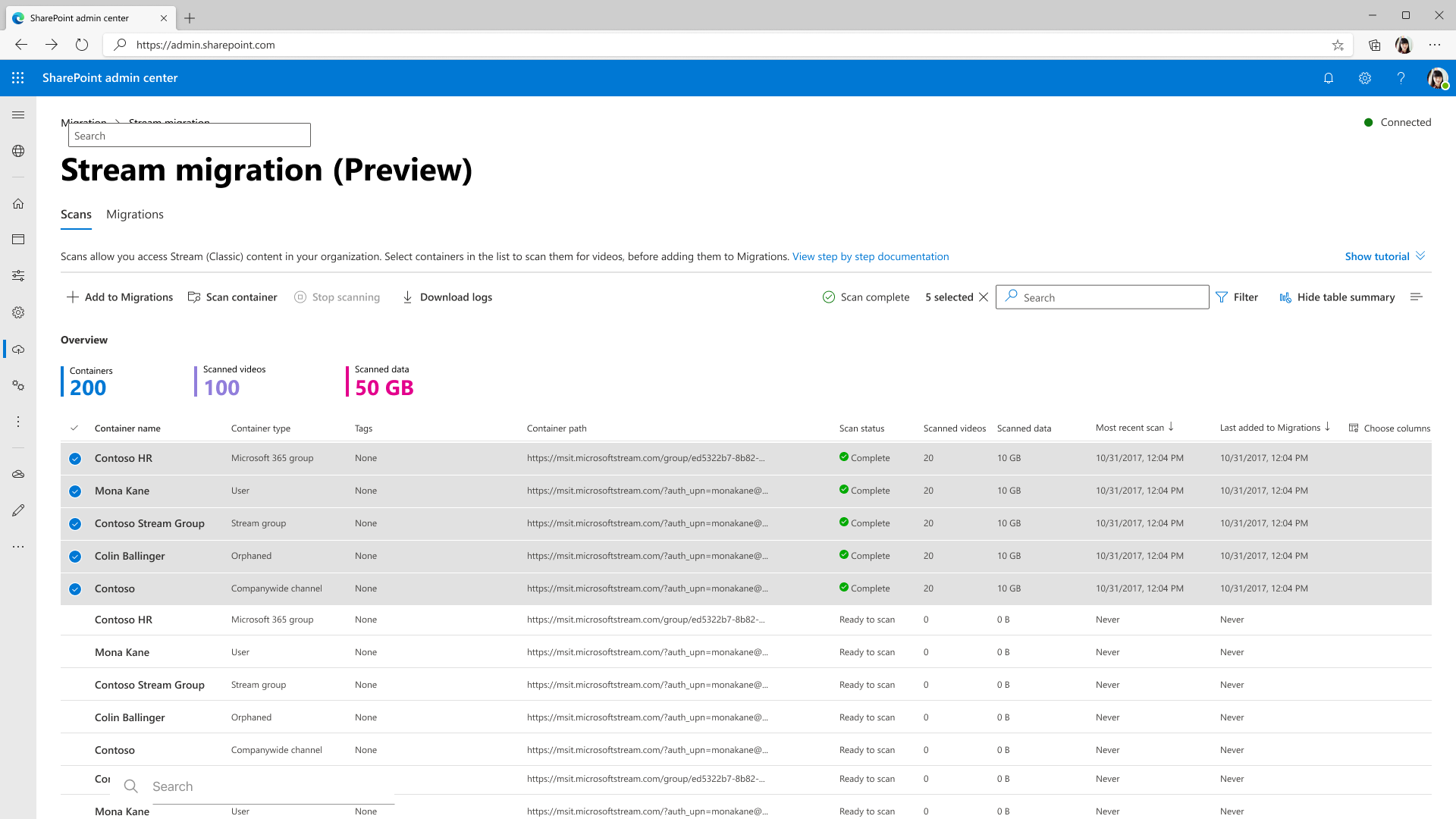
步骤 7: 扫描状态更改为“完成”后,选择“ 添加到迁移”,然后从侧窗格中选择“ 继续 ”,将容器添加到“ 迁移 ”选项卡。
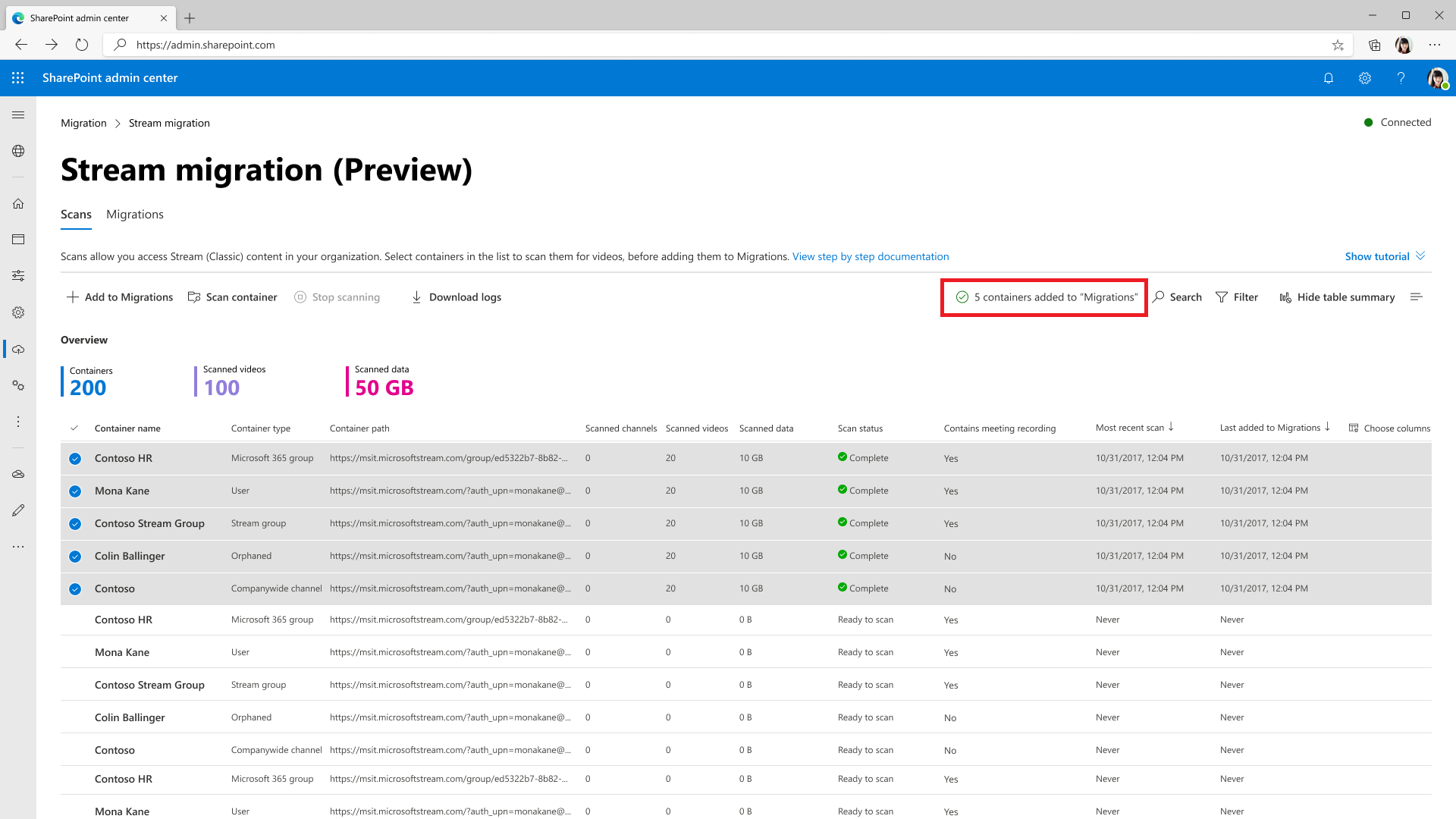
注意
将容器添加到“迁移”选项卡时,可以从侧窗格中选择自定义筛选器,以便仅迁移容器中的特定视频。 如果未选择筛选器,则完成容器迁移。 阅读有关部分迁移筛选器的信息
步骤 8: 添加容器后,消息栏中会显示一条消息以及搜索按钮。 导航到“ 迁移 ”选项卡,查看已添加的容器。
我们已自动映射某些容器类型(例如Microsoft 365 个组和用户)的目标路径。 可以编辑它们。
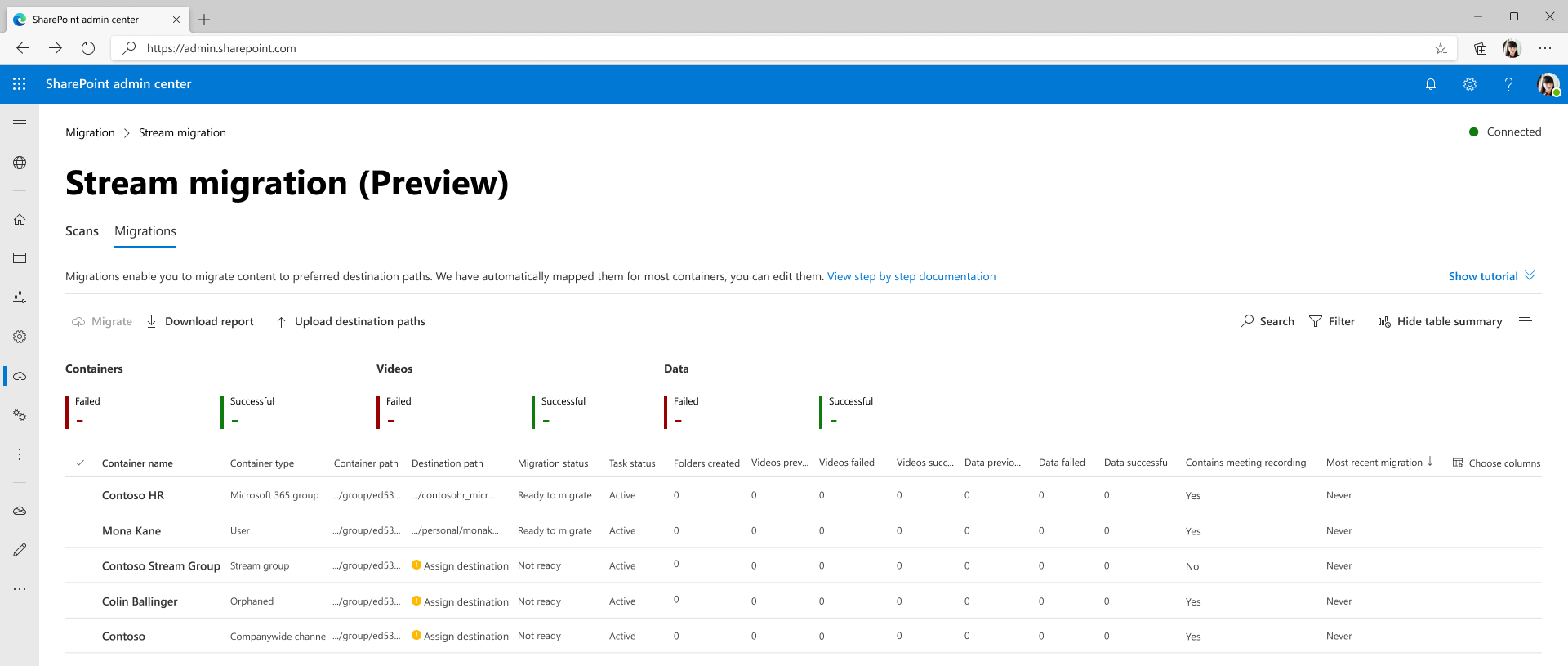
“迁移”选项卡上的按钮、筛选器和搜索的执行方式与它们在“扫描”选项卡上执行的作类似。“迁移”选项卡功能包括:
| 功能 | 说明 |
|---|---|
| 摘要标头 | 显示已迁移的内容。 首次登陆此屏幕上时,它为零 |
| “迁移”按钮 | 开始迁移所选容器 |
| “停止”按钮 | 取消任何正在进行的迁移 |
| “下载报表”按钮 | 下载迁移摘要 |
| “存档”按钮 | 存档的容器显示在容器列表中,但在选择所有容器时不会迁移。 当你想要迁移除了几个容器的所有容器时,它非常方便 |
| “取消存档”按钮 | 取消存档容器允许迁移该容器 |
| 下载日志 | 下载容器中视频的迁移日志。 有关示例报告,请参阅 扫描日志和摘要 部分了解详细信息。 |
| 筛选器 | 按 迁移状态、 包含会议录制和 容器类型筛选容器。 |
| 搜索 | 按容器名称和容器路径搜索 |
步骤 9: 为容器分配目标路径。 选择任何容器的 “分配目标 ”区域,它将打开右窗格,如下所示。 从窗格中选择目标路径。
注意:由于权限原因,可能无法在 UI 中看到所有网站。 阅读常见问题解答,'在 UI 上为单个容器分配目标时看不到某些 SP 网站'
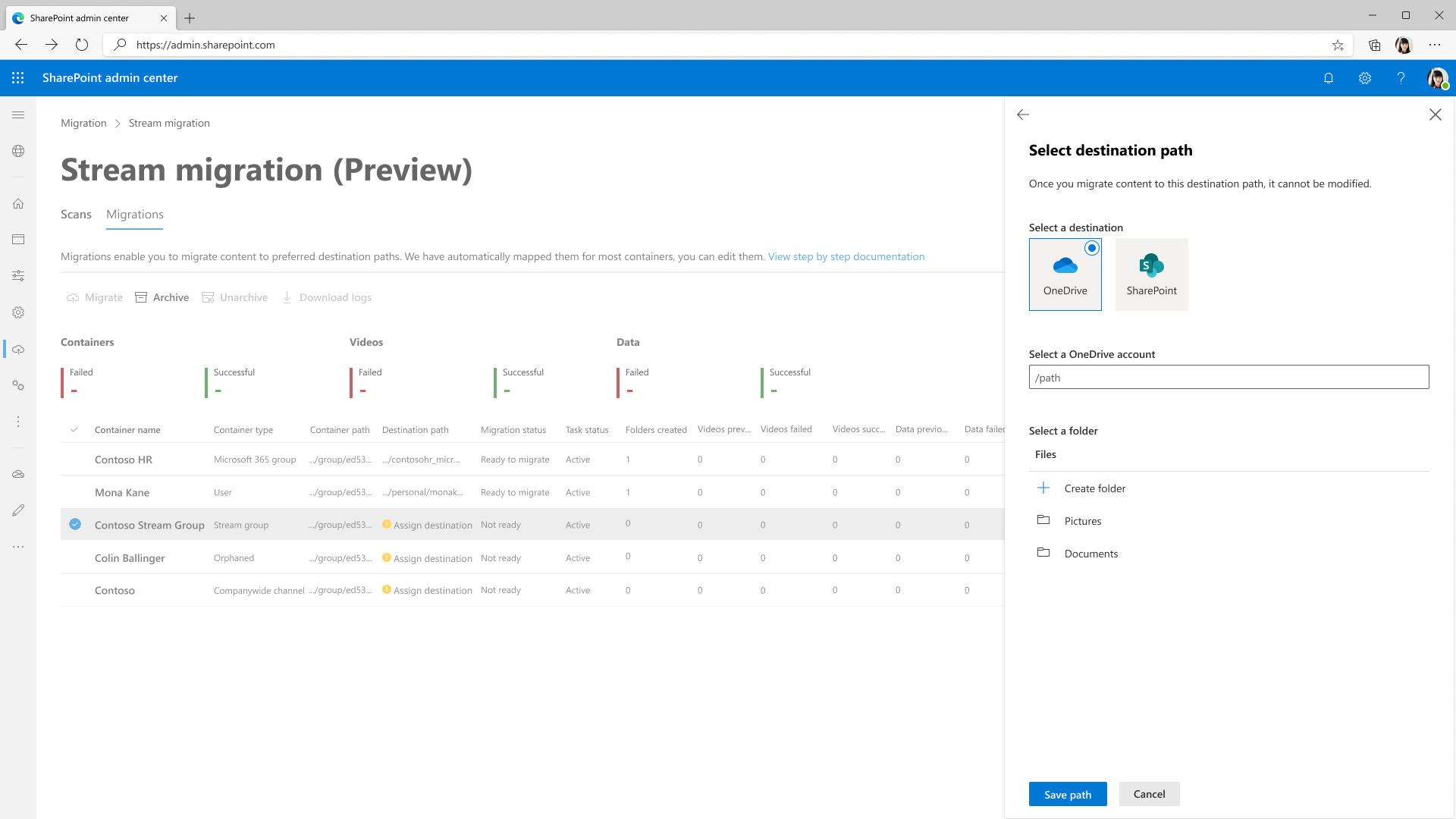
选择“ 保存路径”后,会显示容器的目标。 使用“上传目标路径”按钮批量 上传目标路径 。 为此,请使用侧窗格中链接的 CSV 模板。
注意:在设置目标路径时,请提供它,直到文档库或其中的文件夹。 任何其他路径在迁移过程中都会导致错误。
步骤 10: 选择准备好迁移的容器,然后选择“ 迁移 ”按钮。 然后从右窗格中选择“ 继续 ”。
阅读右窗格中的说明。 并非所有与视频关联的元数据都会迁移。 只有关键内容(如标题、说明、缩略图、脚本和权限)迁移。 有关完整详细信息,请参阅 随视频一起迁移的元数据 部分。
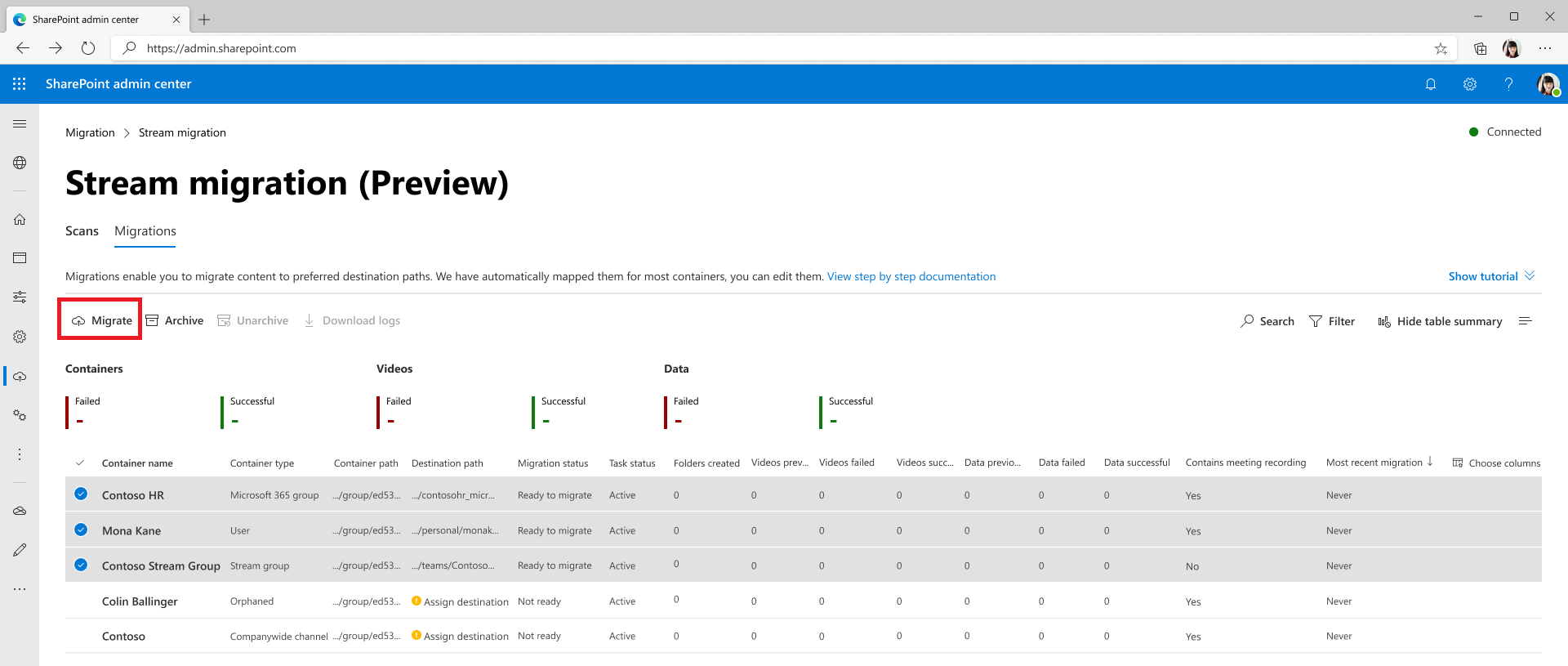
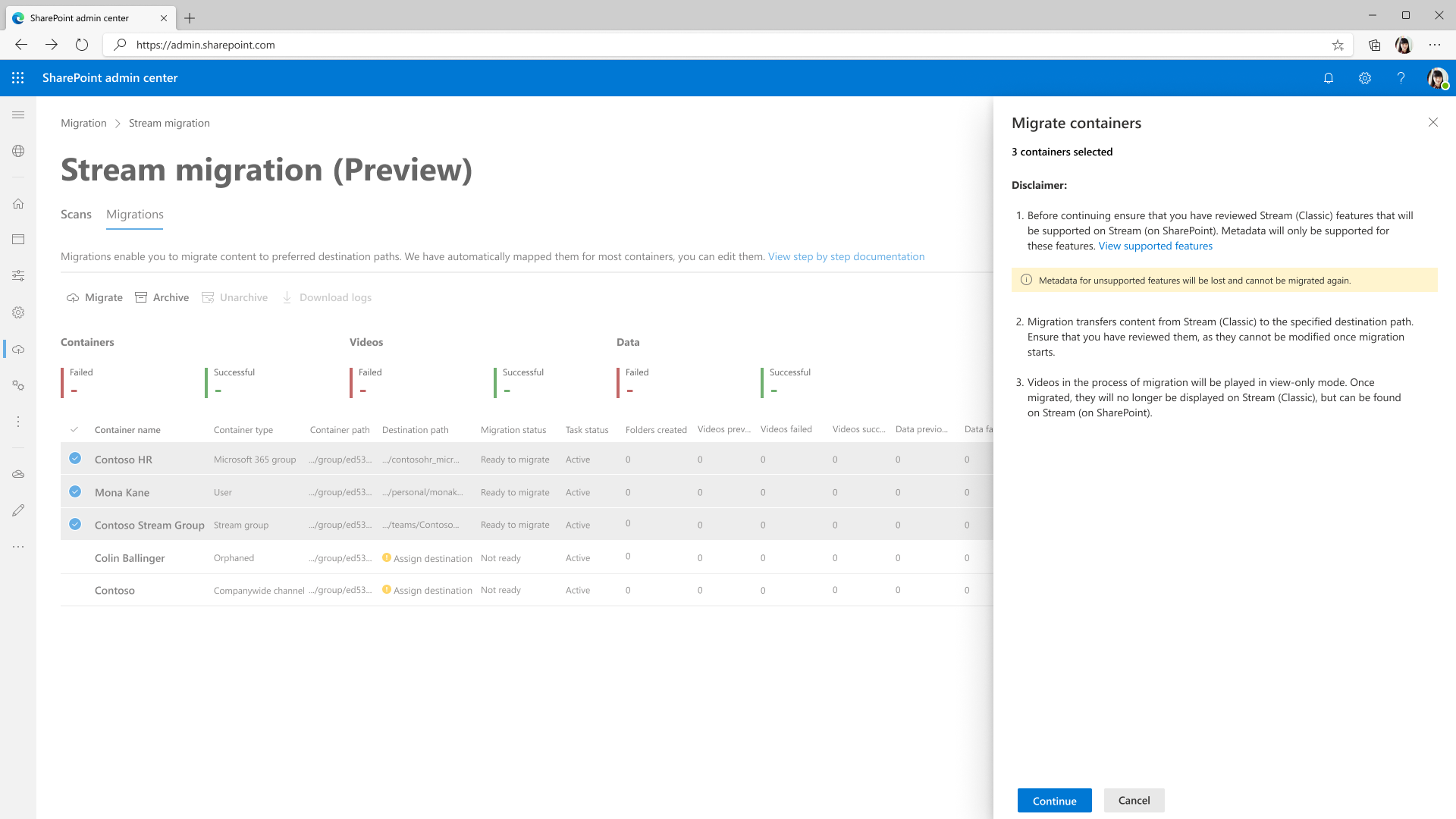
容器的迁移状态在完成迁移后会更新为“ 完成 ”。
查看平台提供 的错误状态和定义,以解决出现错误的视频。
注意:在迁移视频时,可以查看该视频,但用户无法对其进行编辑。 可以使用 产品内消息传递功能 来传达此信息。
步骤 11:迁移的视频在Stream (经典) 上不再可见,但可以在Stream (基于 SharePoint) 上发现。 若要验证是否已正确迁移视频,请选择容器行上的任意区域。 它将打开侧窗格并显示目标超链接。 选择此超链接以打开已迁移的目标。 可以从此处播放迁移的视频并验证。
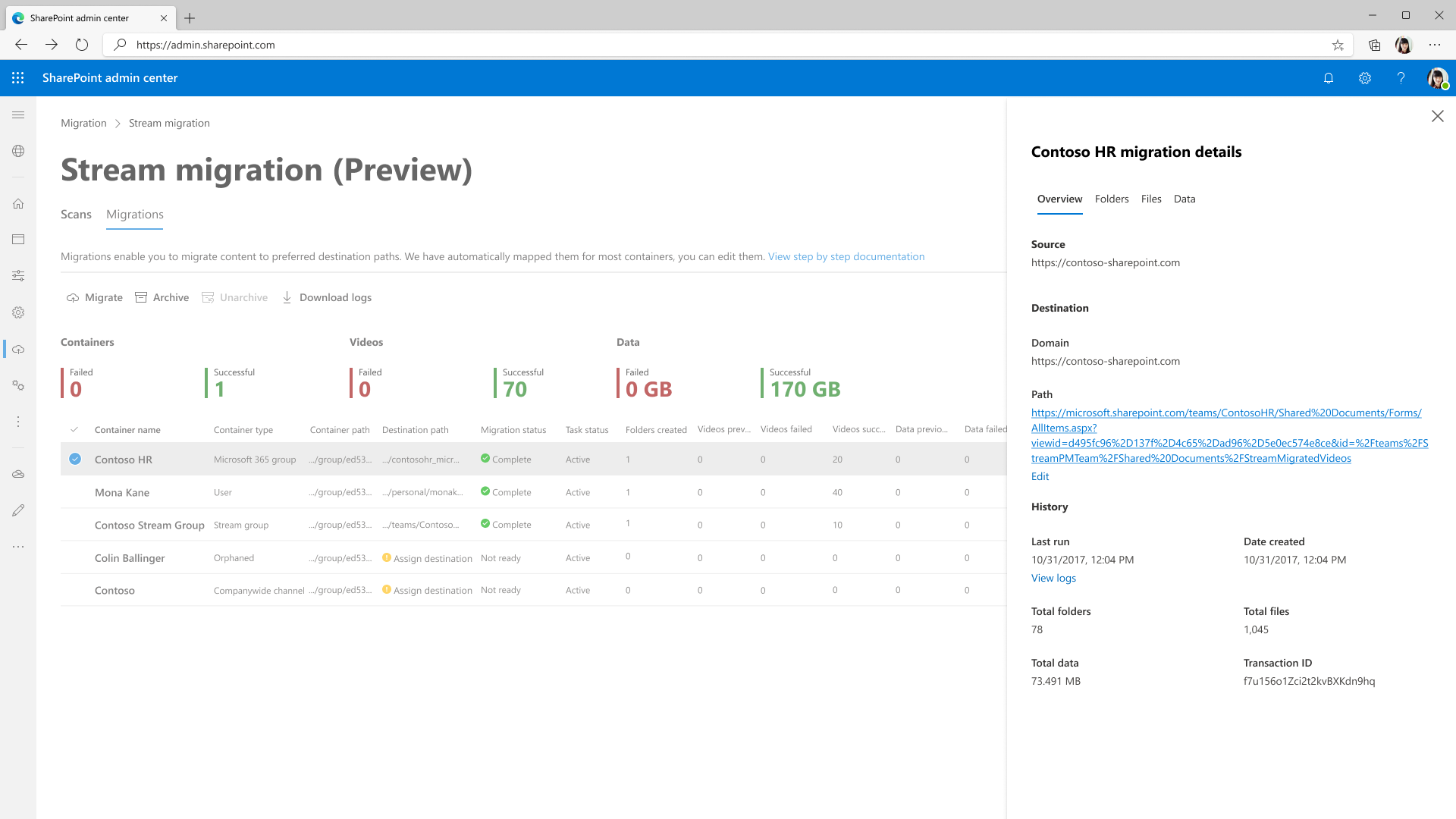
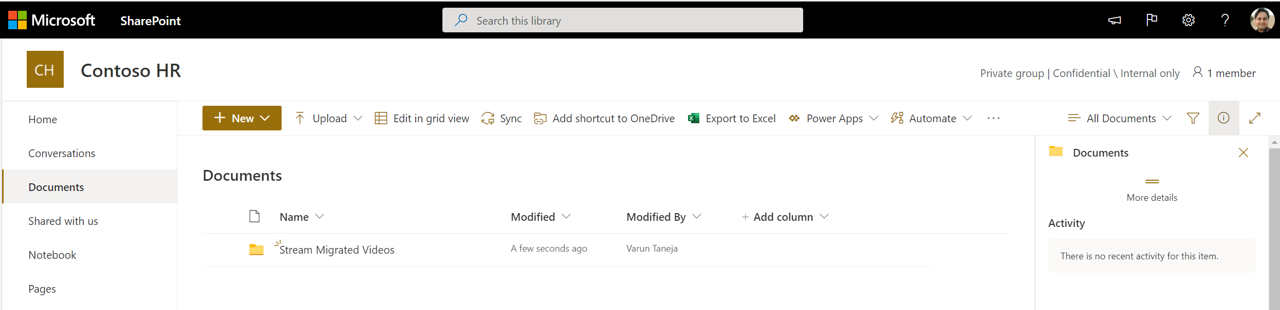
通过选择视频旁边的三点并导航到 “管理访问权限”来验证该视频的权限。
注意:迁移的内容可能需要长达一个小时才能软删除 (或从Stream (经典) 隐藏) 。
迁移容器后迁移新添加的视频
- 如果在开始迁移之前未停止Stream (经典) 中的视频引入,则有可能在容器迁移后添加新视频。 在这种情况下,无需重新扫描,但需要从“迁移”选项卡重新迁移容器。
- 在迁移过程中,我们将目标文件夹中的文件名与要迁移的文件相匹配。 因此,只需在容器上再次运行迁移,就会迁移第一次迁移后添加的任何额外视频。
- 如果在首次迁移后编辑了任何文件的名称,则重新迁移它可能会导致目标文件夹中出现重复的视频。
- 此外,如果迁移中已存在相同名称的容器,该工具也不会从“扫描”选项卡中复制该容器。 请参阅下面的屏幕截图。 如上所述,客户只需从“ 迁移 ”选项卡重新迁移容器。
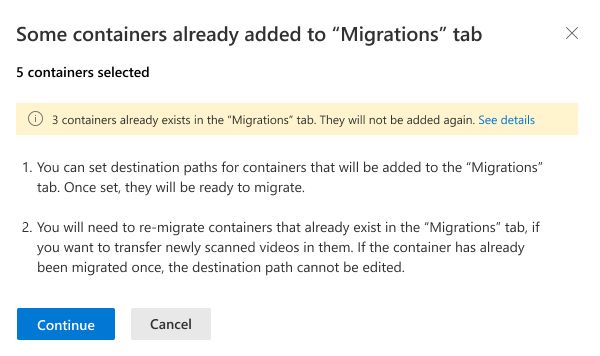
- 迁移容器后,无法编辑目标路径。 因此,迁移后容器中新添加的视频也将迁移到同一位置。
- 如果客户需要将容器迁移到新位置。 他们可以从“ 迁移 ”选项卡删除容器,并从“扫描”中重新添加容器。 在这种情况下,他们可以分配新目标。
- 容器可能由于以下两个原因而部分迁移:管理员执行了部分迁移,或者也可能在一些角落方案中进行迁移。
使用清单报表 (或 Power BI 仪表板) & 工具匹配Stream (经典) 数据
有三种数据源:Stream (经典) - 我们称之为 A,清单报表 (或 Power BI 仪表板) - 我们称之为 B 和迁移工具 - 我们称之为 C
- & B 应完全匹配。 你将能够在清单报表中找到所有视频。 在报表中通过视频 ID 搜索视频。 可以在视频播放 URL 的末尾找到此 ID,例如, https://web.microsoftstream.com/video/videoid
- B & C 现在也会匹配。 之前,由于迁移工具中缺少对孤立视频的支持, (C) ,B 和 C 不匹配。
- & C 不匹配,因为
- 视频可能不会显示在工具中的同一位置,因为它们显示在Stream (经典) 中。 因为该工具在逻辑组或容器中移动视频。 Stream (经典) 与 Microsoft 365 个组关联的视频,公司频道或Stream组始终一起移动,而不是与上传视频的用户容器一起移动。 我们遵循优先级顺序:Stream组>Microsoft 365 组>公司范围的频道>用户。 有关详细信息,请参阅权限案例。 因此,你可能会看到上传者的视频在 Microsoft 365 组中移动,因此在迁移工具的上传程序用户容器中可能不可见
从Stream (经典) 中删除数据
视频迁移到Stream (基于 SharePoint) 后,将“软删除”或隐藏Stream (经典) 。 迁移的视频在迁移或软删除状态 180 天后被硬删除。 从 2023 年 6 月 30 日开始,Stream (经典) 基础结构已弃用时,它们将被硬删除。 未迁移的视频也将同时硬删除。
我们正在执行此更改,因此管理员可以通过库存报告访问视频的迁移目标,直到重定向工作(Stream (经典) 生命周期结束一年后)。 迁移的目标 URL 将帮助管理员 在经典链接过期后更改其
Stream经典基础结构将从 2024 年 5 月 20 日起弃用,内容删除将根据 DPA 进行处理。 请联系Microsoft内容访问或早期删除支持人员。
注意:如果你的视频在 2023 年 6 月 30 日之前被硬删除,它们将不再出现在Stream (经典) 清单报告中
为大客户迁移 Nuance
如果你是容器超过 40,000 个大客户,本部分可能对你的组织很重要。 需要按照以下步骤正确迁移
- 从管理中心Stream选择“启动迁移”按钮,然后登录“扫描”选项卡。容器的自动发现开始。
- 如果所需的容器不在已发现的容器列表中,可以选择从发现的容器列表中迁移或 手动添加容器。 总共可以在屏幕上显示 50,000 个容器,但工具会自动发现 40,000 个容器,以保留 10,000 个容器的缓冲区,以便管理员在需要时手动发现。
- 管理员需要迁移一批容器,然后将其从 扫描 和 迁移中删除。 删除后,该工具不会再次发现迁移的容器。 等待一天,然后从两个选项卡删除迁移的视频,这可确保Stream与迁移管理器平台之间没有状态同步差异
- 单击右窗格中的“添加容器”中的“ 查找新容器 ”按钮,发现下一 个容器区块。 在后续发现中发现的新容器的数量取决于从删除迁移的容器中释放的配额。 可以手动发现和添加的容器总数分别不能超过 40,000 和 10,000。 可以在两个类别之间分配这些限制,以便 UI 上在任何给定点的容器总数不能超过 50,000 个。