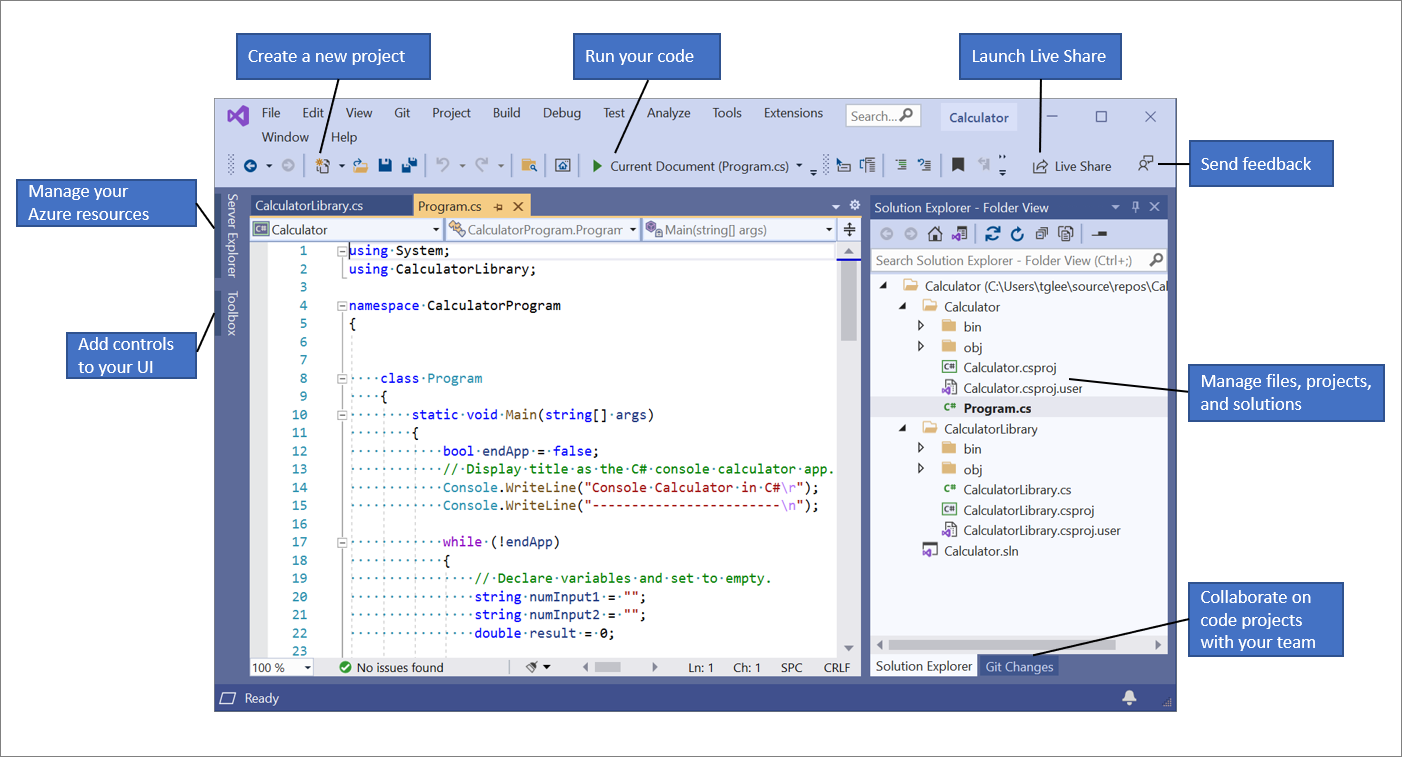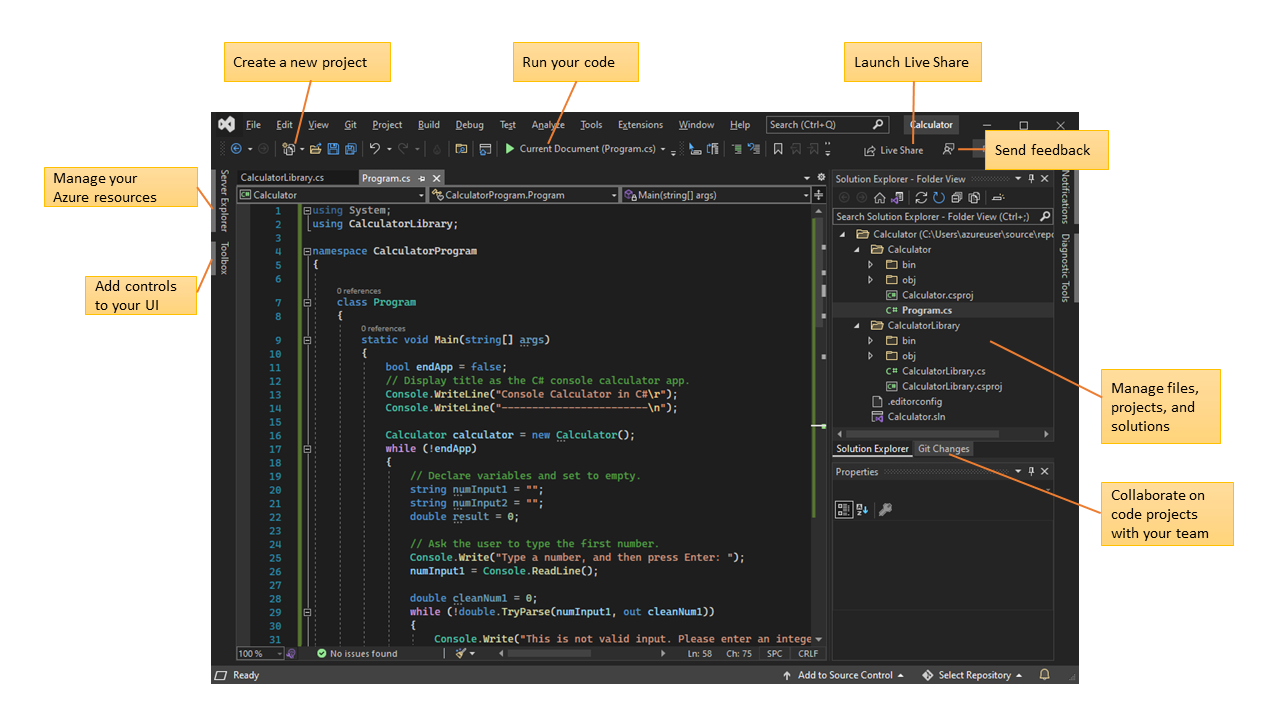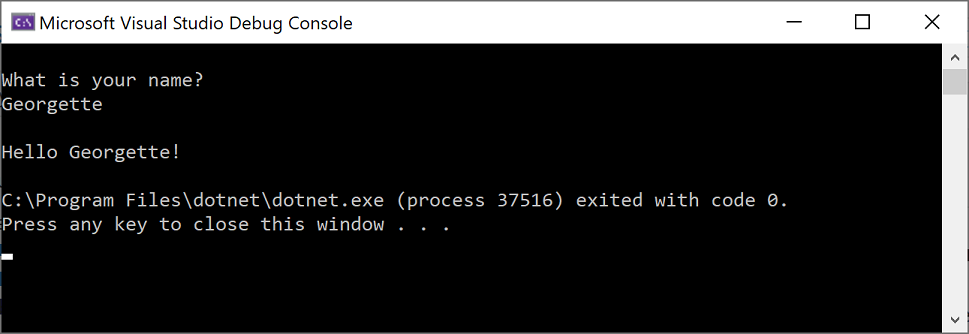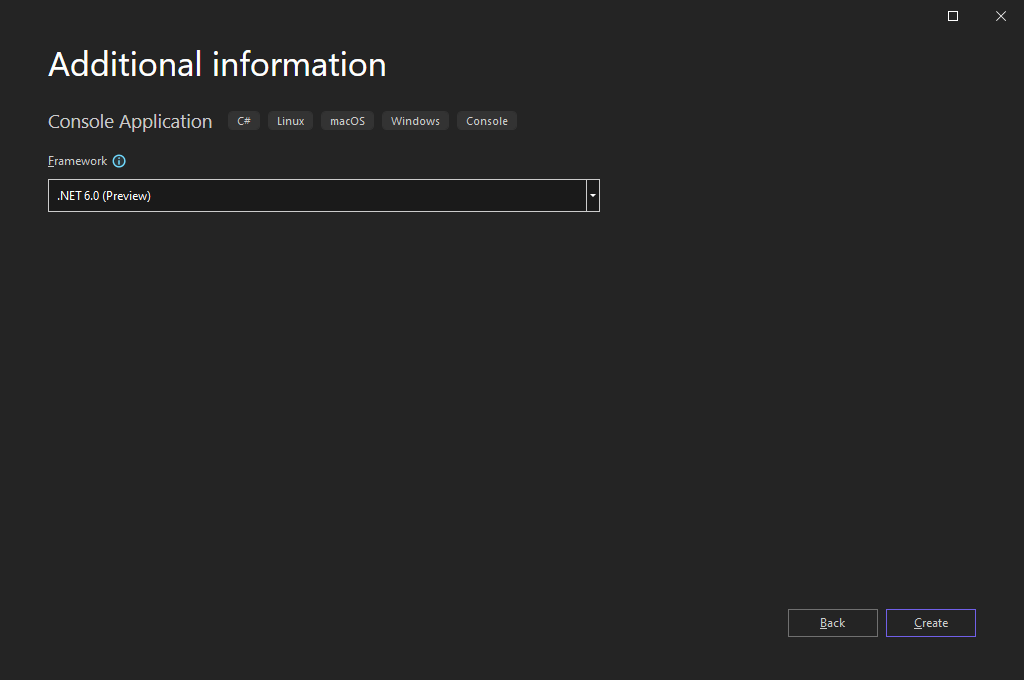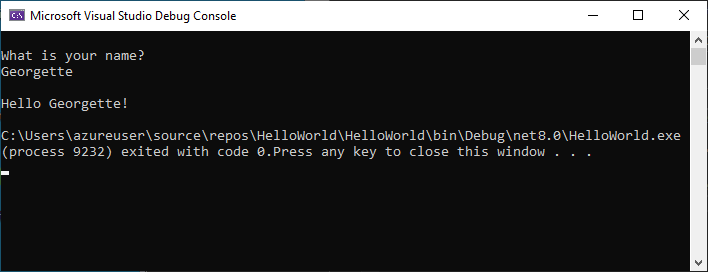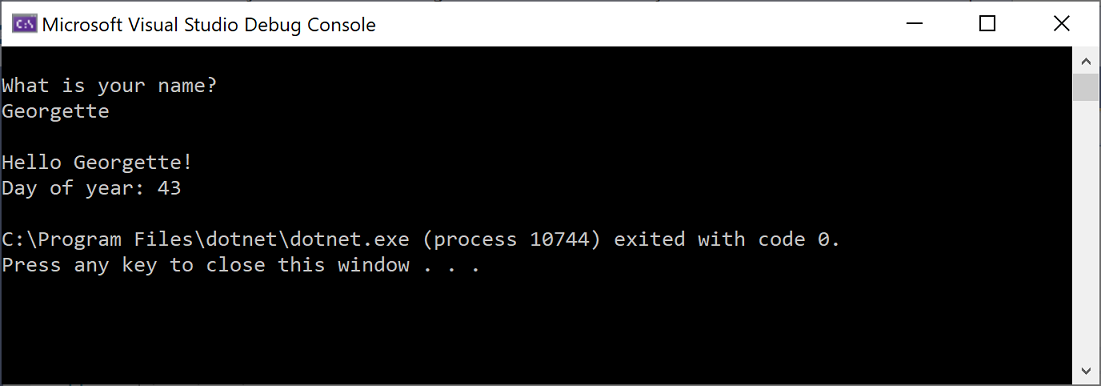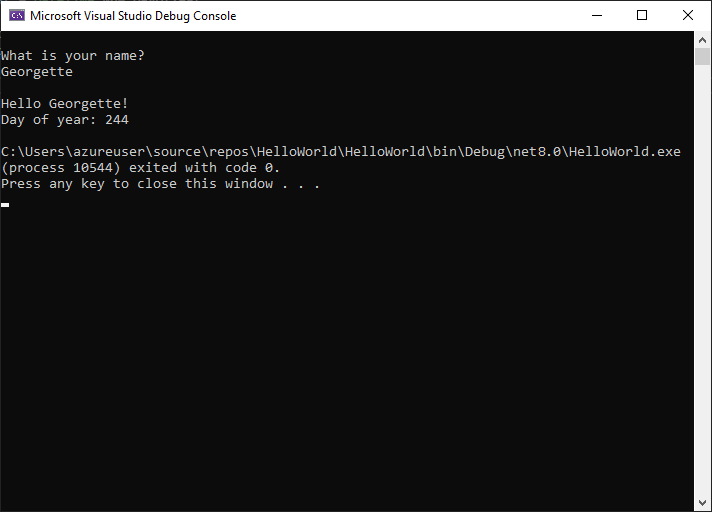集成开发环境(IDE)是一个功能丰富的程序,支持软件开发的许多方面。 Visual Studio IDE 是一个创造性的启动板,可用于编辑、调试和生成代码,然后发布应用。 在大多数 IDE 提供的标准编辑器和调试器中,Visual Studio 包含编译器、代码完成工具、图形设计器和更多功能,以增强软件开发过程。
上图显示了 Visual Studio 和一个打开的项目,其中显示了关键窗口及其功能:
在 解决方案资源管理器的右上角,可以查看、导航和管理代码文件。 解决方案资源管理器 能够通过将代码文件分组到 解决方案和项目中来帮助您更好地组织代码。
中央 编辑器窗口,是你可能会花费大部分时间查看文件内容的地方。 在编辑器窗口中,可以编辑代码或设计用户界面,例如带有按钮和文本框的窗口。
版本
Visual Studio 适用于 Windows。
Visual Studio 有三个版本:社区版、专业版和企业版。 请参阅 比较 Visual Studio 版本,了解每个版本中支持哪些功能。
常用的生产力功能
Visual Studio 中的一些常用功能,可在开发软件时提高工作效率,包括:
波形曲线和快速操作
波形曲线是波浪形下划线,它可以在键入时对代码中的错误或潜在问题发出警报。 这些视觉线索可帮助你立即解决问题,而无需等待在生成或运行时发现错误。 如果将鼠标悬停在波形曲线上,将看到关于此错误的更多信息。 左侧边距中可能会出现一个灯泡,显示 快速操作,以提示您可以采取的措施来解决错误。


代码清理
通过单击一个按钮,可以设置代码格式并应用代码样式设置、.editorconfig 约定和 Roslyn 分析器建议的任何代码修复程序。 代码清理(目前仅适用于 C# 代码),可帮助解决代码中的问题,然后再进行代码评审。
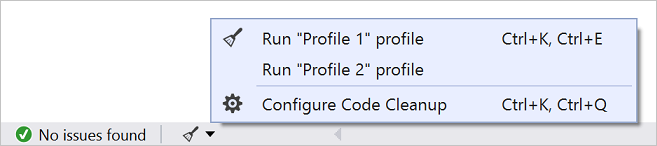
代码清理
通过单击一个按钮,可以设置代码格式并应用代码样式设置、.editorconfig 约定和 Roslyn 分析器建议的任何代码修复程序。 代码清理(目前仅适用于 C# 代码),可帮助解决代码中的问题,然后再进行代码评审。

-
重构包括诸如变量智能重命名、将一行或多行代码提取到新方法以及更改方法参数顺序等操作。
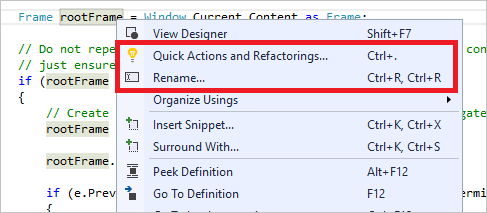
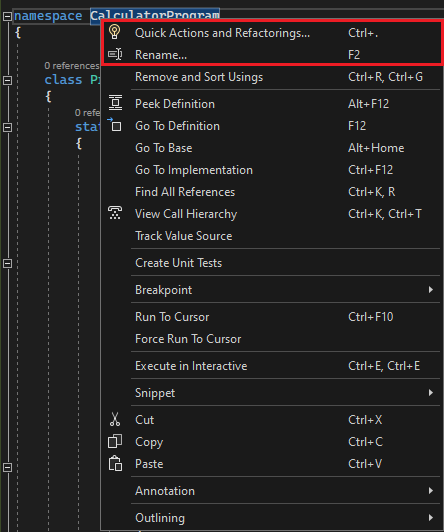
-
IntelliSense 是一组功能,可在编辑器中直接显示有关代码的信息,在某些情况下为你编写少量代码。 这就像在编辑器中嵌入基本文档一样,因此无需在其他位置查找类型信息。
下图显示了 IntelliSense 如何显示类型的成员列表:
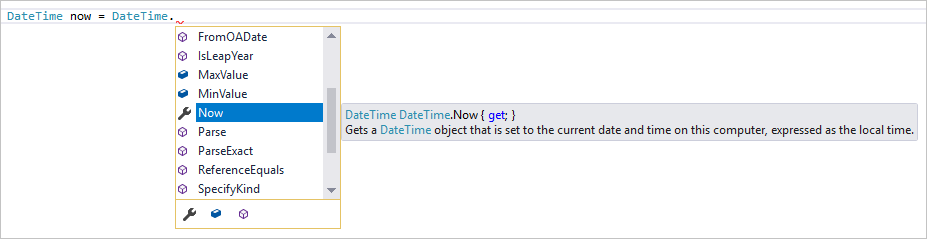
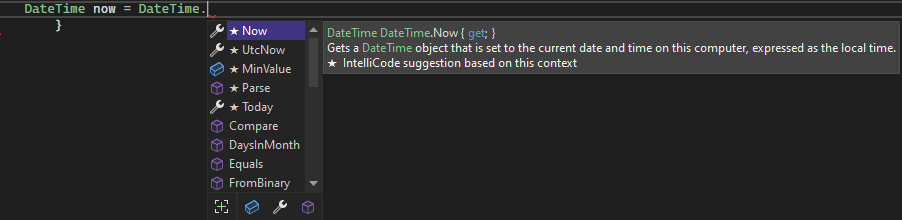
IntelliSense 功能因语言而异。 有关详细信息,请参阅 C# IntelliSense、Visual C++ IntelliSense、JavaScript IntelliSense,以及 Visual Basic IntelliSense。
-
Visual Studio 菜单、选项和属性有时可能让人难以置身。 Visual Studio 搜索(或 Ctrl+Q)是快速查找 IDE 功能和代码的一种好方法。
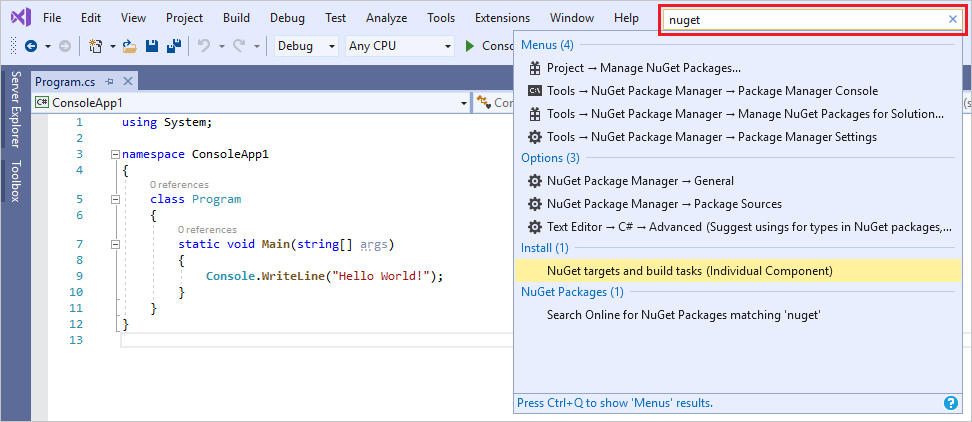
有关信息和生产力提示,请参阅 如何使用 Visual Studio 搜索。
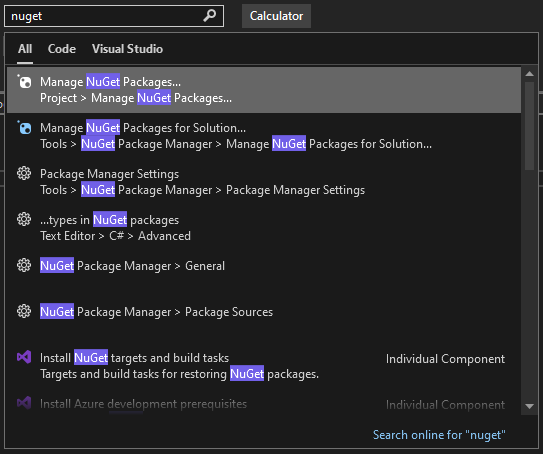
有关信息和生产力提示,请参阅 如何使用 Visual Studio 搜索。
-
无论应用类型或编程语言如何,都以实时方式与其他人协作编辑和调试。 可以立即安全地共享项目。 还可以共享调试会话、终端实例、
localhostWeb 应用、语音呼叫等。 -
调用层次结构 窗口显示调用所选方法的方法。 在考虑更改或删除方法时,或者尝试跟踪 bug 时,此信息非常有用。
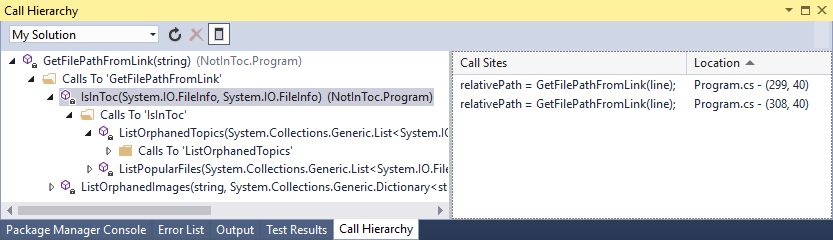
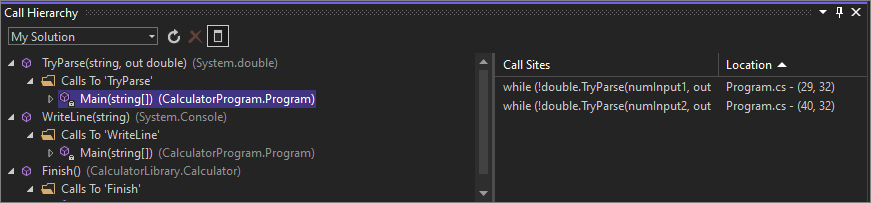
-
CodeLens 可帮助你查找代码引用、代码更改、链接的 bug、工作项、代码评审和单元测试,而无需离开编辑器。
显示 CodeLens 的
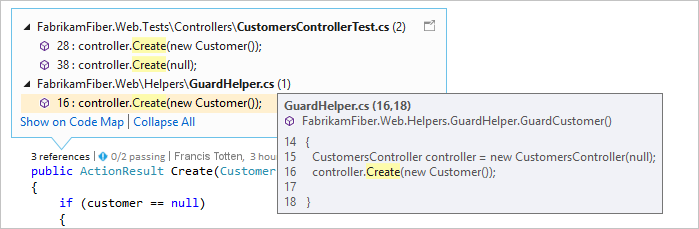
显示 CodeLens 的
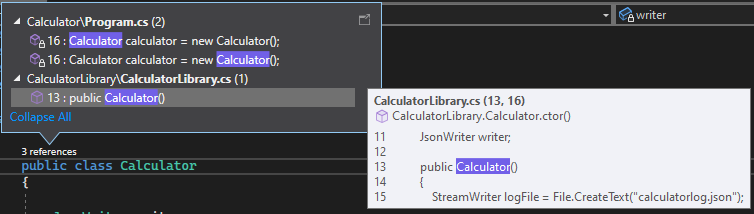
-
“转到定义”功能可将你直接带到函数或类型定义的位置。
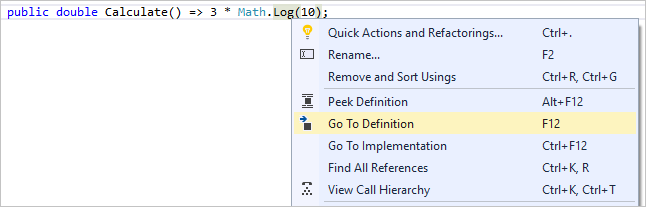
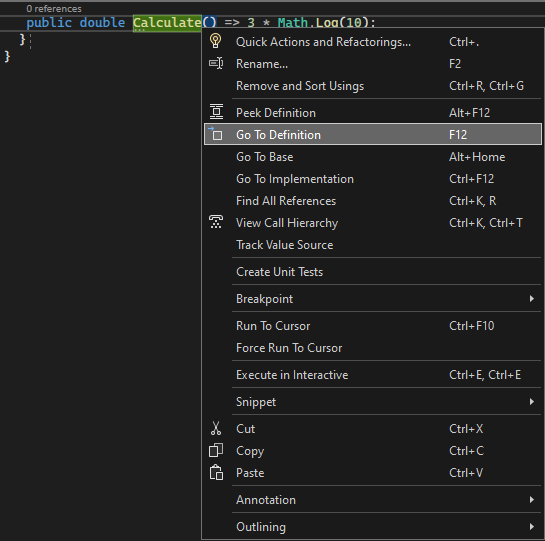
-
速览定义 窗口显示方法或类型定义,而无需打开单独的文件。
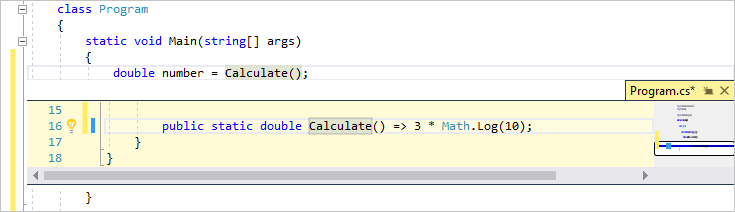
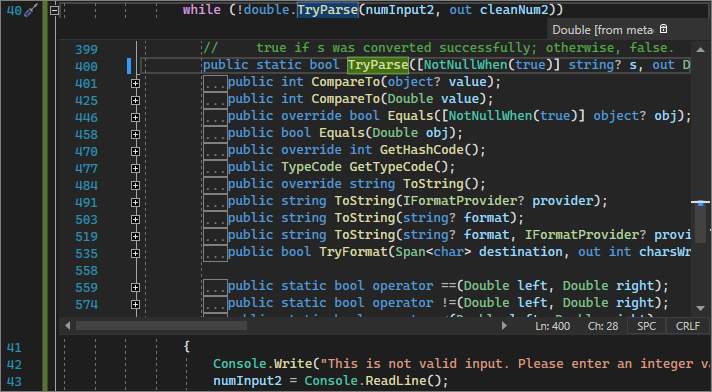
-
热重载使你能够编辑应用程序的代码文件,并立即将代码更改应用到正在运行的应用程序。
Visual Studio 2022 中热重载的

安装 Visual Studio
在本部分中,你将创建一个简单的项目,以尝试使用 Visual Studio 执行的一些操作。 使用 IntelliSense 作为编码辅助,调试应用以查看应用执行期间的变量值,并更改颜色主题。
若要开始,下载 Visual Studio 并将其安装在系统上。 借助模块化安装程序,可以选择和安装 工作负载,这些工作负载是所需编程语言或平台所需的一组功能。 若要按照步骤 创建程序,请确保在安装过程中选择 .NET Core 跨平台开发 工作负荷。
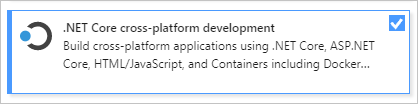
若要开始,下载 Visual Studio 并将其安装在系统上。 在模块化安装程序中,选择并安装 工作负载,这些工作负载是所需编程语言或平台所需的一组功能。 若要使用以下步骤 创建程序,请确保在安装过程中选择 .NET 桌面开发 工作负荷。
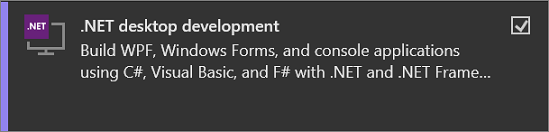
首次打开 Visual Studio 时,可使用 Microsoft 帐户或者单位或学校帐户登录。
创建程序
深入了解并创建一个简单的程序。
打开 Visual Studio。
此时会显示“开始”窗口,其中包含用于克隆存储库、打开最近项目或创建新项目的选项。
选择 创建新项目。
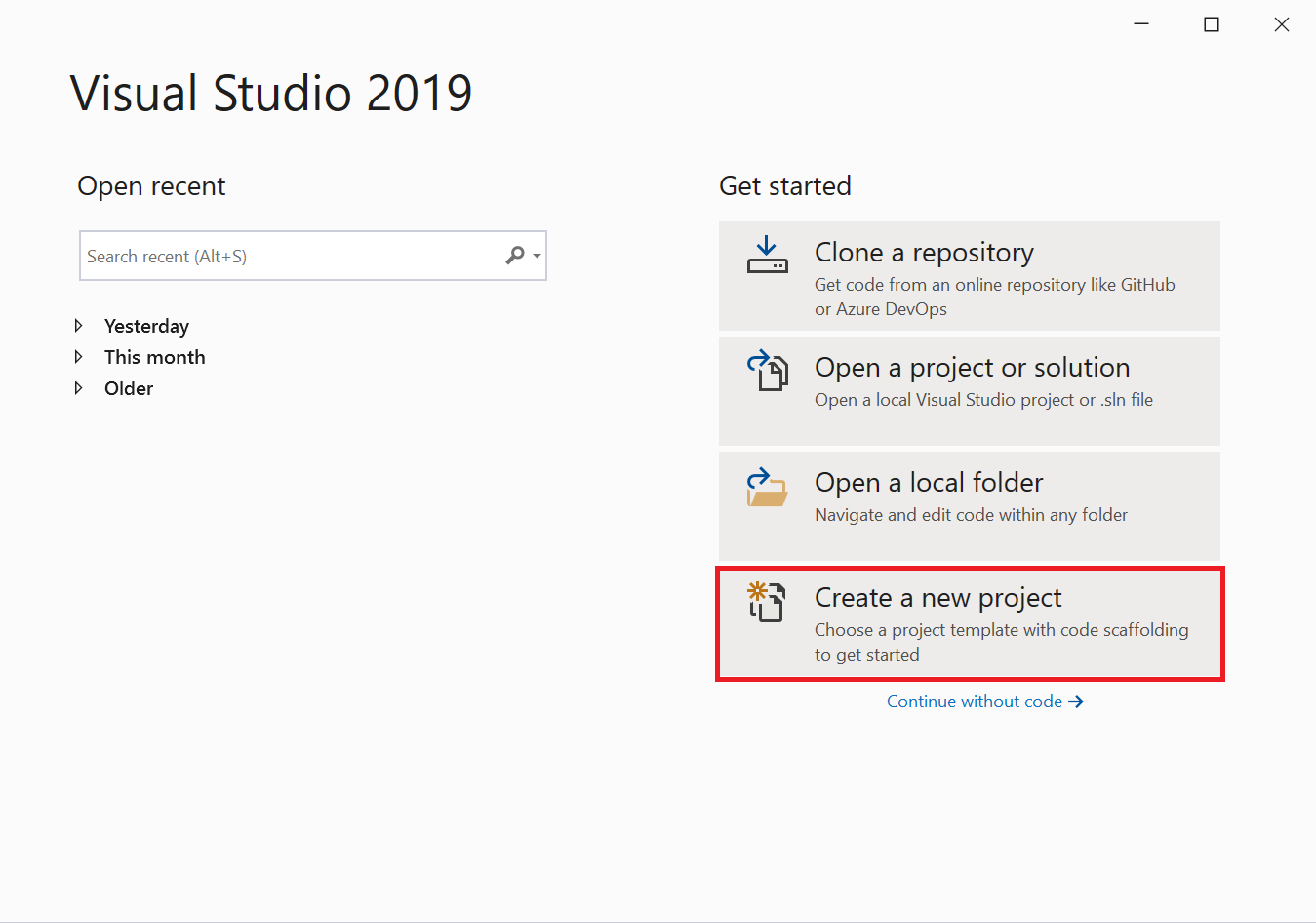
“创建新项目”窗口随即打开,并显示多个项目 模板。 模板包含给定项目类型所需的基本文件和设置。
若要查找所需的模板,请在搜索框中键入或输入 .net core 控制台。 可用模板列表将根据输入的关键字自动筛选。 从 “所有语言” 下拉列表中选择 C#,从 “所有平台” 列表中选择 Windows,并从 “所有项目类型” 列表中选择 控制台,以进一步筛选模板结果。
选择 控制台应用程序 模板,然后单击 下一步。
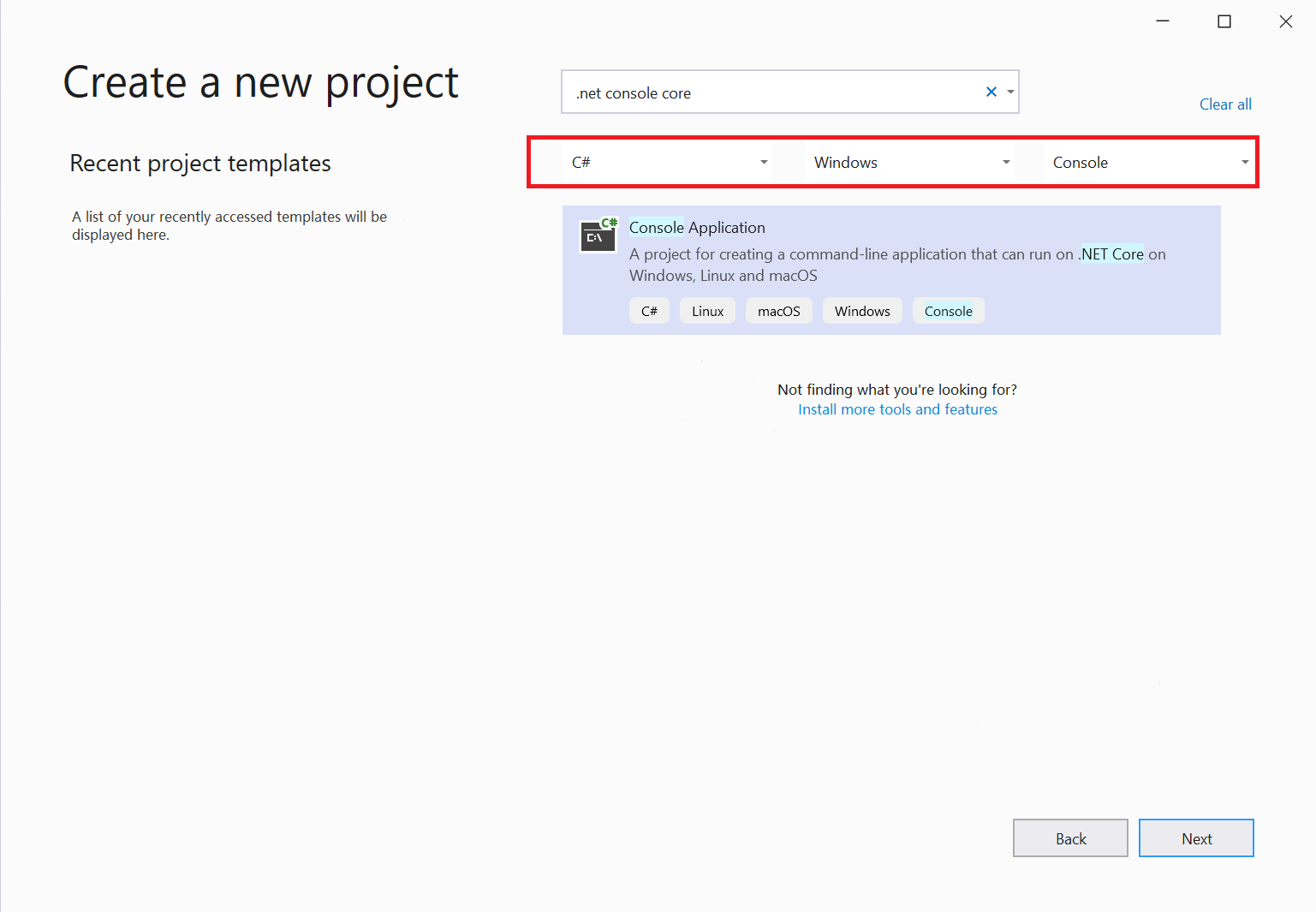
在 配置新项目 窗口中,在 项目名称 框中输入 HelloWorld,可以选择更改项目文件的目录位置(默认区域设置为
C:\Users\<name>\source\repos),然后单击“下一步”。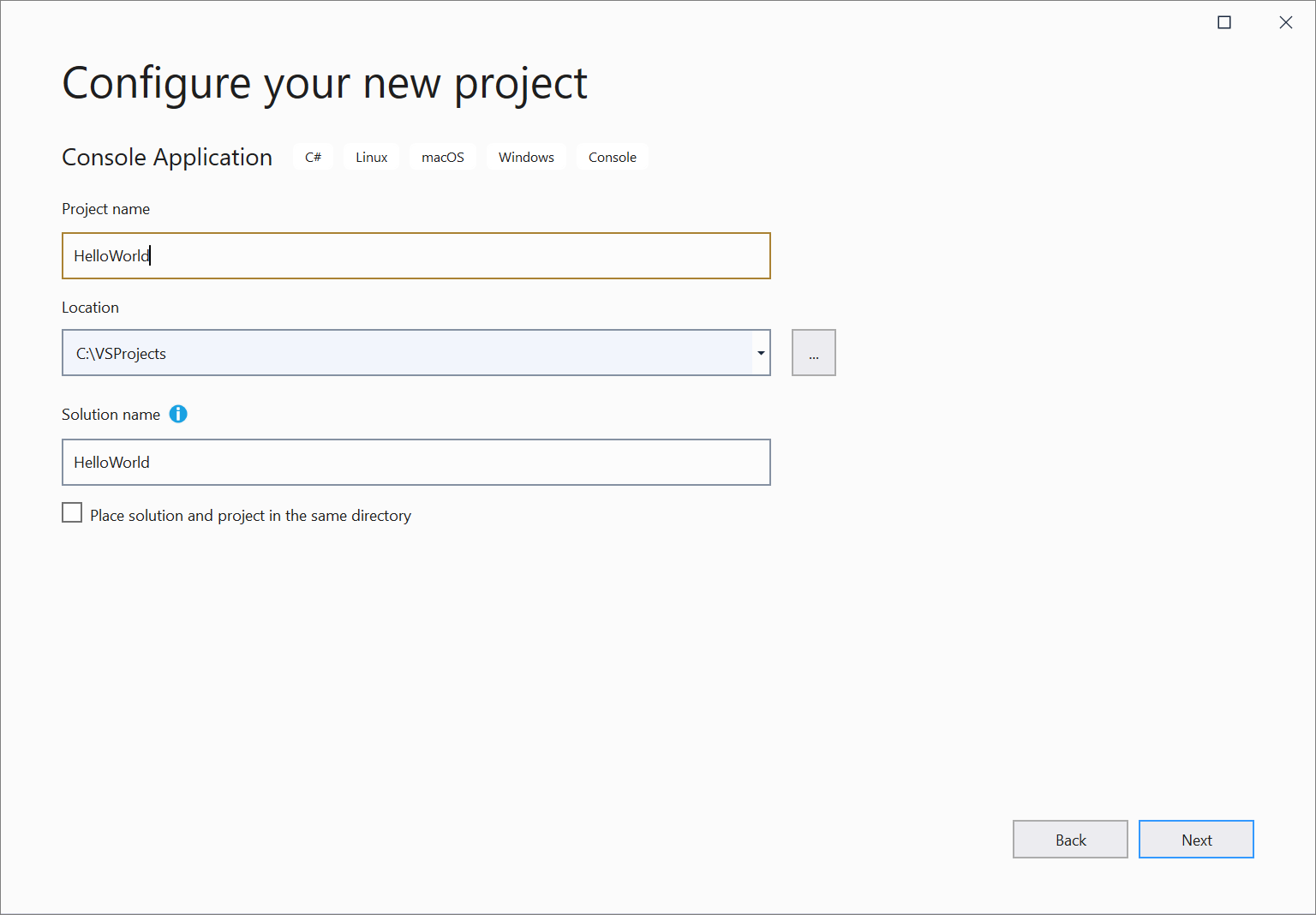
在“其他信息”窗口中,确认 .NET Core 3.1 出现在 目标框架 下拉菜单中,然后点击创建。
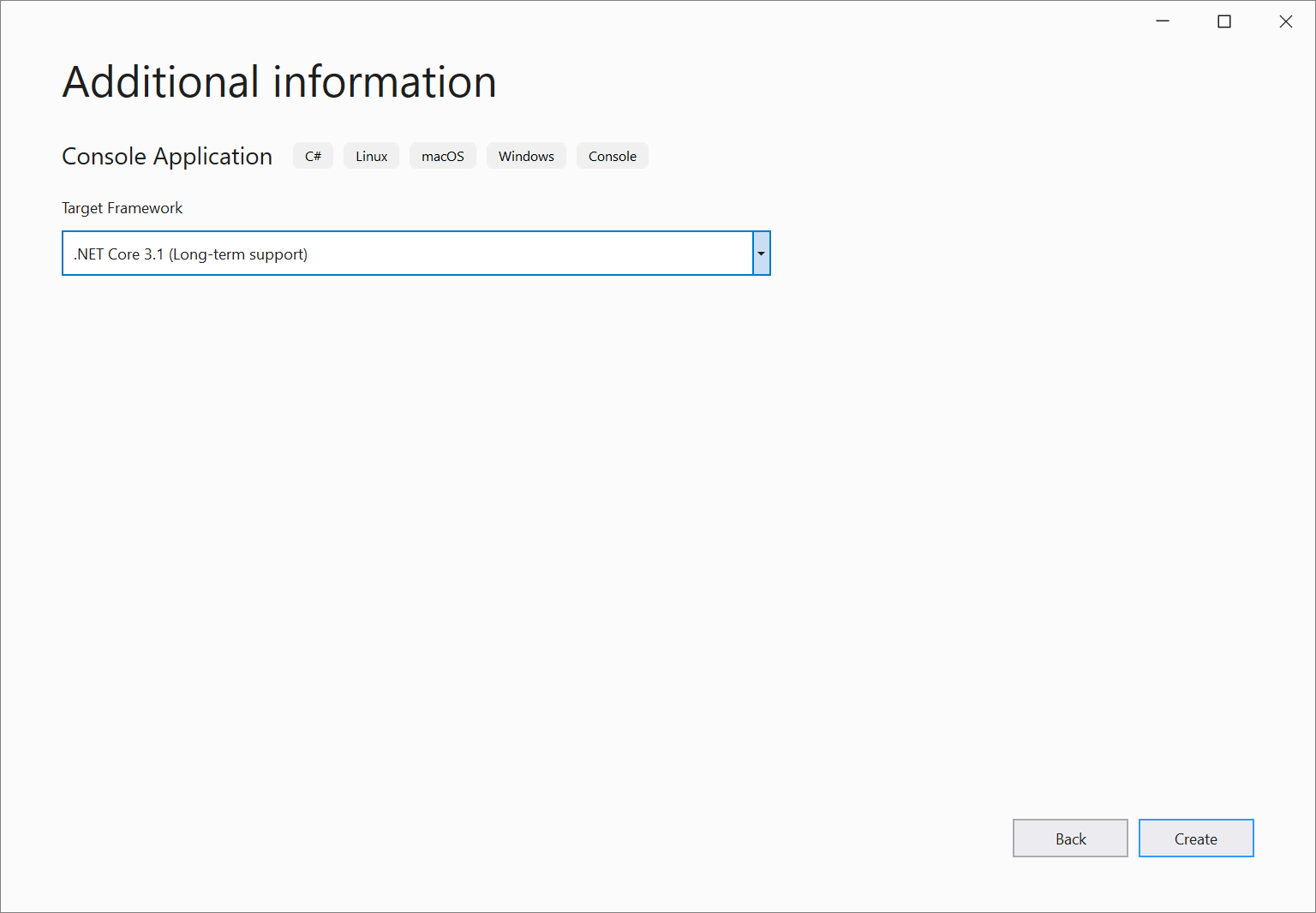
Visual Studio 创建项目。 它是一个简单的“Hello World”应用程序,它调用 Console.WriteLine() 方法,在控制台(程序输出)窗口中显示文本字符串“Hello World!” 。
不久,应会看到类似于以下屏幕的内容:
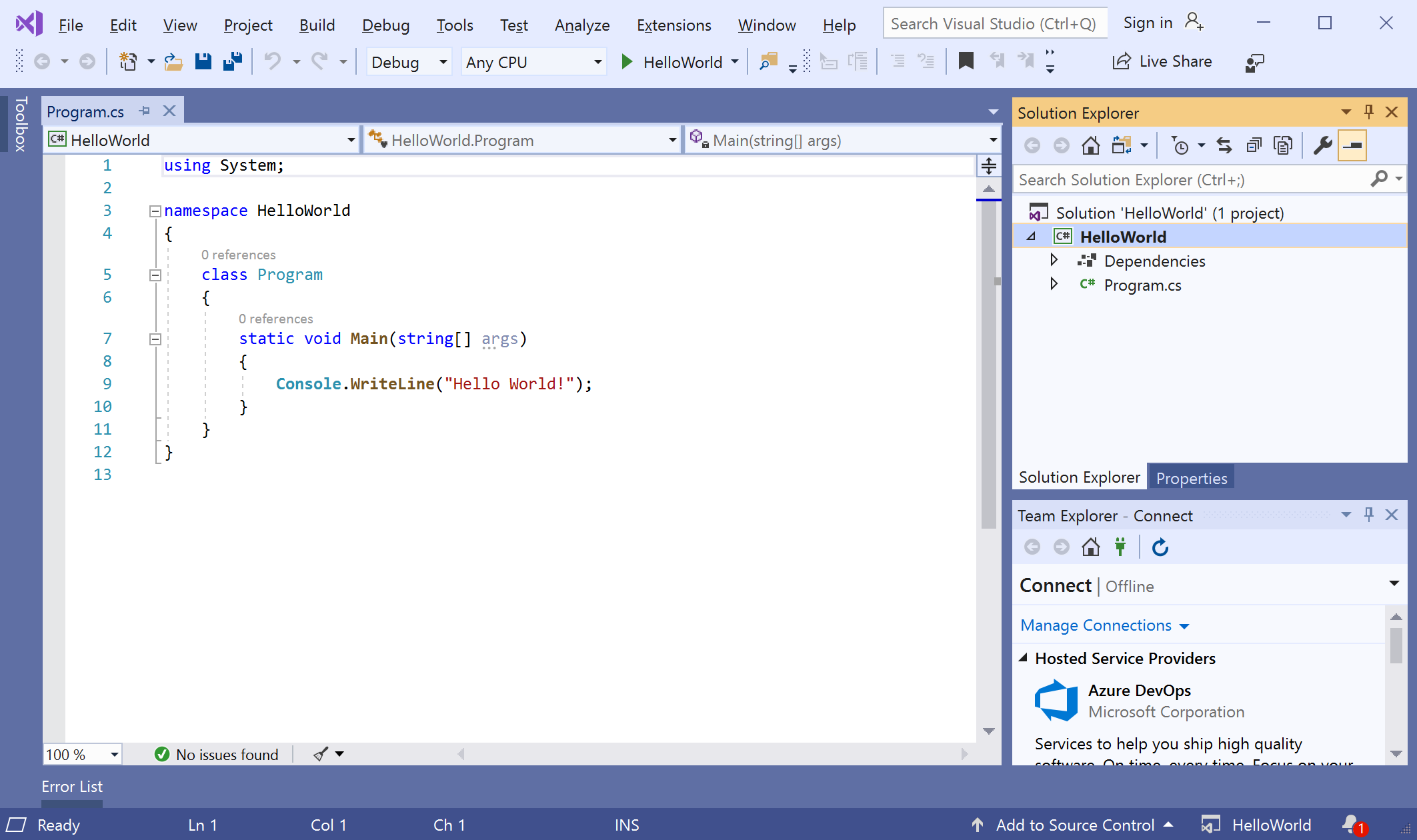
应用程序的 C# 代码显示在编辑器窗口中,占用大部分空间。 请注意,文本会自动着色以指示代码的不同部分,例如关键字和类型。 此外,代码中的小型垂直虚线表示哪些大括号彼此匹配,行号可帮助你稍后找到代码。 可以通过选择带减号的小方形来折叠或展开代码块。 通过此代码大纲显示功能,可以隐藏不需要的代码,从而最大程度地减少屏幕上的杂乱。 项目文件在名为“解决方案资源管理器”的窗口中右侧列出。
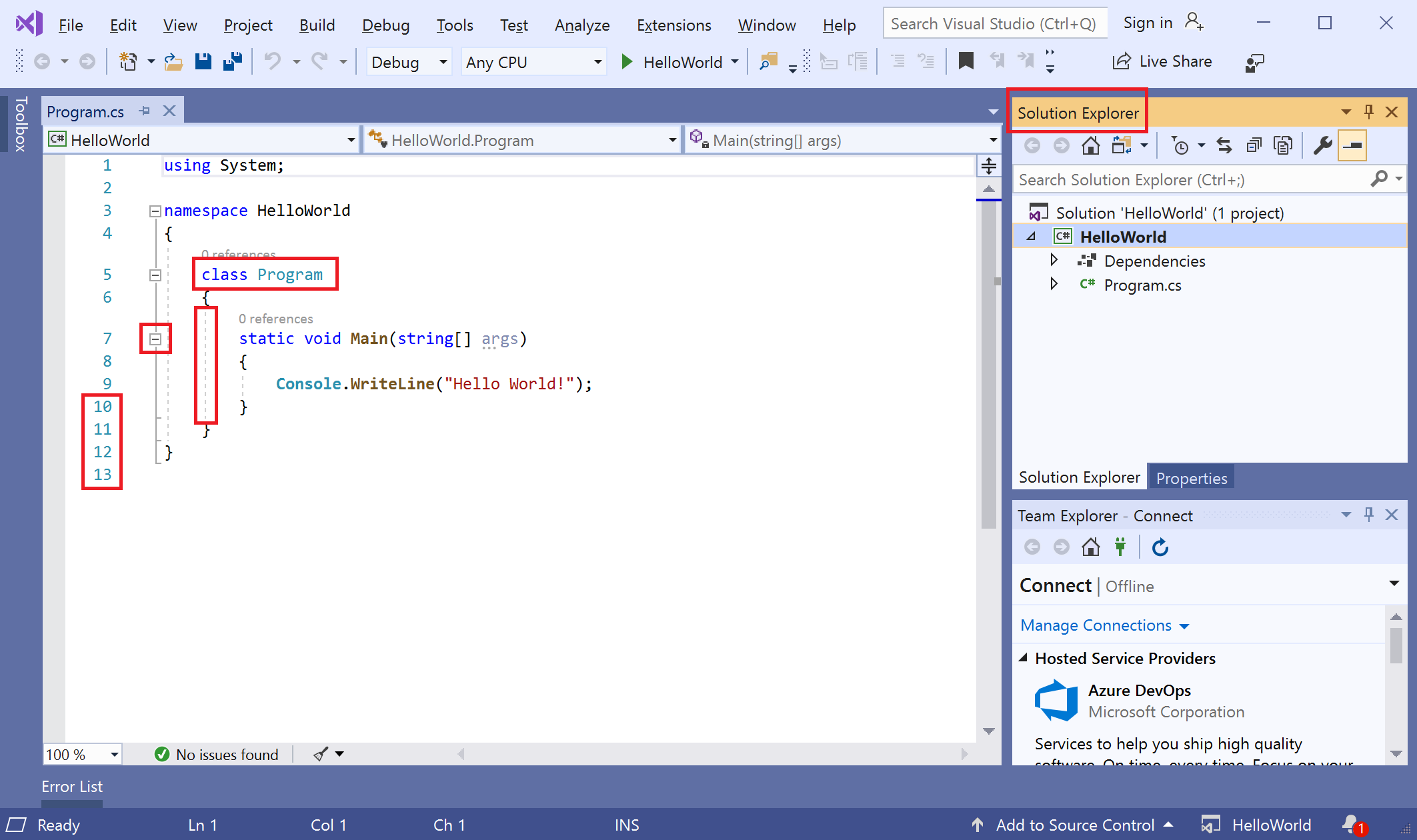
还有其他菜单和工具窗口可用,但现在让我们继续操作。
现在,启动应用。 可从菜单栏的“调试”菜单中选择“开始执行(不调试)”,以执行此操作。 还可以按 Ctrl+F5。
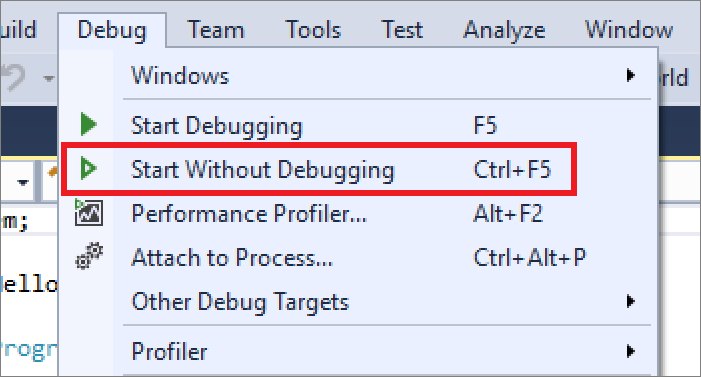
Visual Studio 生成应用,控制台窗口随即打开,显示消息 Hello World!。 你现在有一个正在运行的应用!
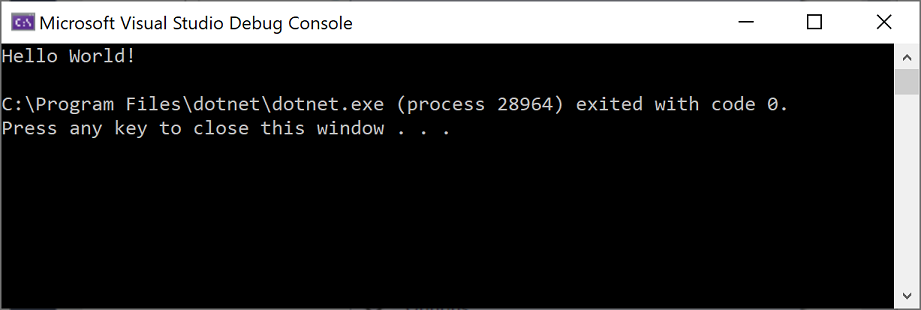
若要关闭控制台窗口,请按键盘上的任意键。
让我们向应用添加一些更多代码。 在
Console.WriteLine("Hello World!");行前面添加以下 C# 代码:Console.WriteLine("\nWhat is your name?"); var name = Console.ReadLine();此代码在控制台窗口中显示你叫什么名字?,然后等待用户输入一些文本,并按下Enter键。
将指示
Console.WriteLine("Hello World!");的行更改为以下代码:Console.WriteLine($"\nHello {name}!");通过选择 调试>启动而不调试 或通过按下 Ctrl+F5,再次运行应用。
Visual Studio 会重新生成应用,此时会打开控制台窗口并提示你输入名称。
在控制台窗口中输入名称,然后按 Enter。
按任意键关闭控制台窗口并停止正在运行的程序。
启动 Visual Studio。 此时会显示“开始”窗口,其中包含用于克隆存储库、打开最近项目或创建新项目的选项。
选择 创建新项目。
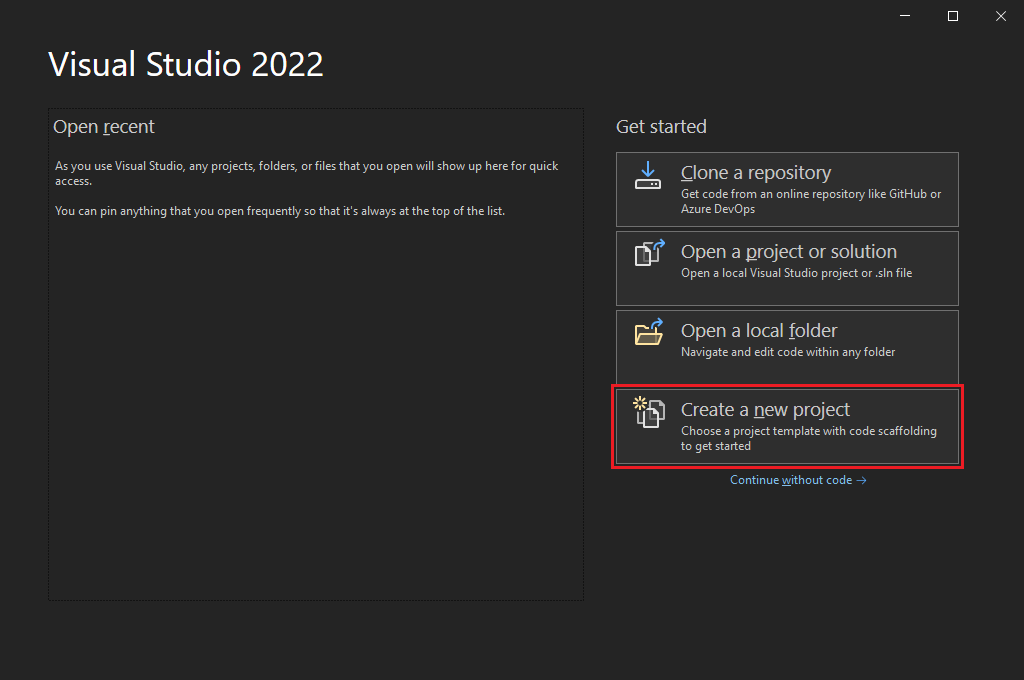
“创建新项目”窗口随即打开,并显示多个项目 模板。 模板包含给定项目类型所需的基本文件和设置。
若要查找模板,可以在搜索框中键入或输入关键字。 可用模板列表根据输入的关键字筛选。 可以通过从 所有语言 下拉列表中选择 C#、从 所有平台 列表中 Windows,以及从 所有项目类型 列表中 控制台 来进一步筛选模板结果。
选择 控制台应用程序 模板,然后选择 下一步。
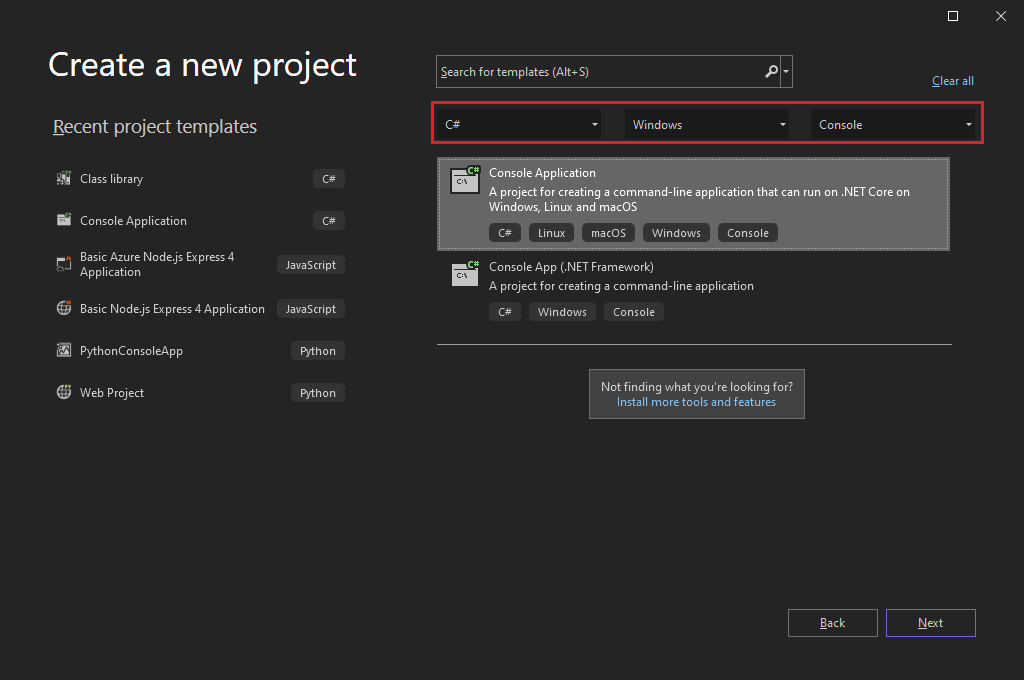
在 配置新项目 窗口中,在 项目名称 框中输入 HelloWorld。 (可选)将项目目录位置从默认位置 C:\Users\<用户名>\source\repos更改,然后选择 “下一步”。
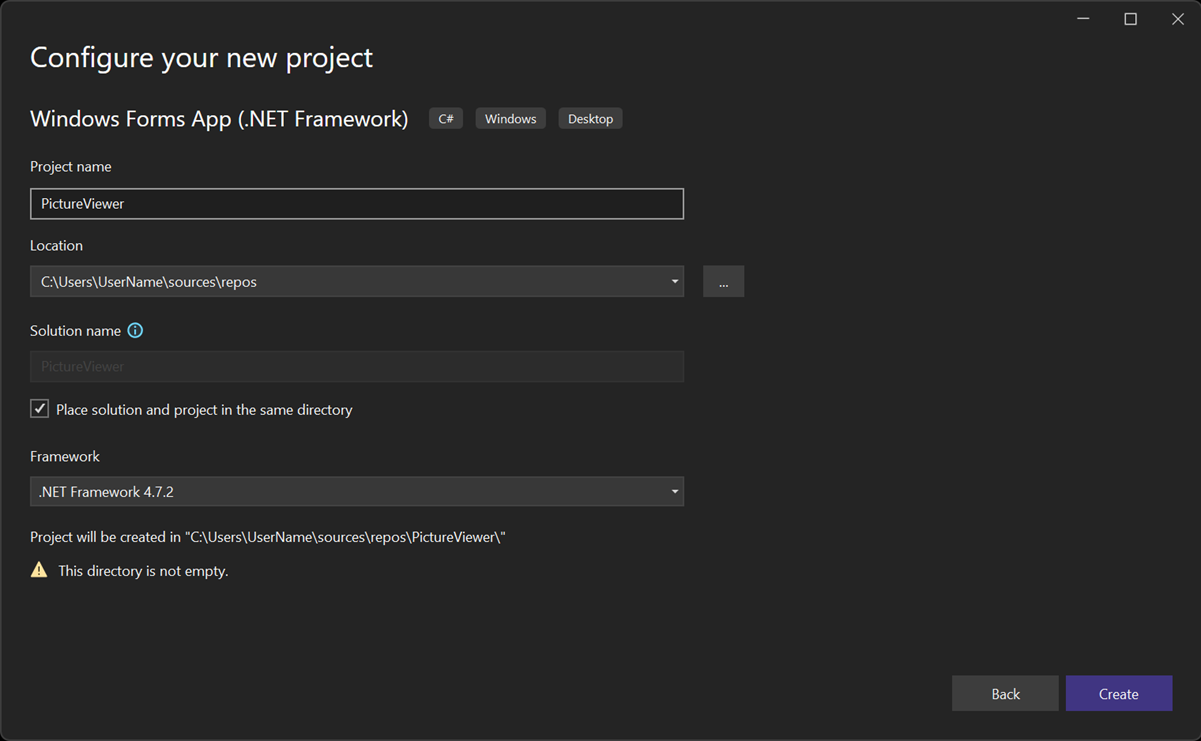
在“其他信息 窗口中,验证 .NET 8.0 是否显示在 目标框架 下拉菜单中,然后选择 创建。
Visual Studio 创建项目。 该程序是一个简单的“Hello World”应用程序,它调用 Console.WriteLine() 方法以显示字符串 Hello, World!在控制台窗口中。
项目文件显示在 Visual Studio IDE 右侧的窗口中,称为 解决方案资源管理器。 在 解决方案资源管理器 窗口中,选择 Program.cs 文件。 应用的 C# 代码将在中央编辑器窗口中打开,这将占用大部分空间。
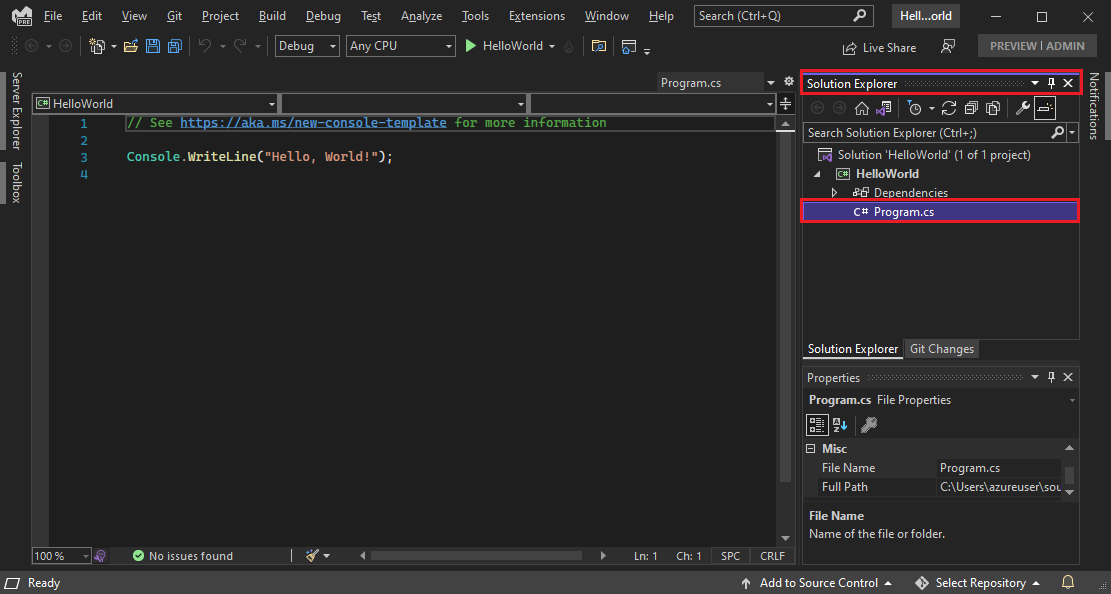
代码会自动着色以指示不同的部分,例如关键字和类型。 行号可帮助你查找代码。
代码中的小垂直虚线指示哪个大括号彼此匹配。 还可以选择使用小型、带框的减号或加号以折叠或展开代码块。 此代码大纲显示功能允许隐藏不需要查看的代码,从而最大程度地减少屏幕上的杂乱无章。
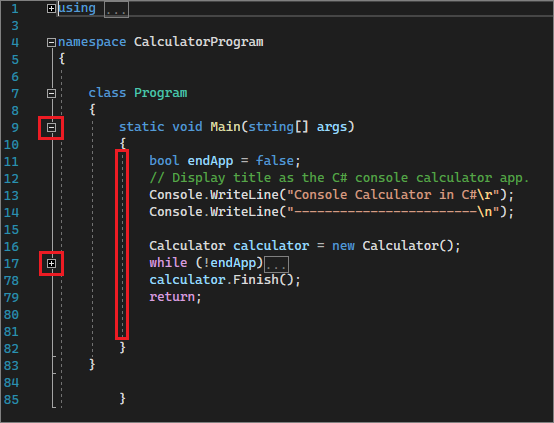
许多其他菜单和工具窗口都可用。
通过从 Visual Studio 顶部菜单中选择“调试”>“启动时不调用”来启动应用。 还可以按 Ctrl+F5。
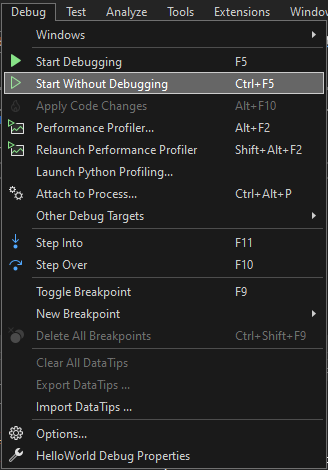
Visual Studio 生成应用,并打开控制台窗口,显示信息 Hello, World!。 你现在有一个正在运行的应用!

若要关闭控制台窗口,请按任意键。
让我们向应用添加一些更多代码。 在
Console.WriteLine("Hello World!");行前面添加以下 C# 代码:Console.WriteLine("\nWhat is your name?"); var name = Console.ReadLine();此代码在控制台窗口中显示 你的姓名是什么?,然后等待用户输入一些文本。
将显示
Console.WriteLine("Hello World!");的行更改为以下行:Console.WriteLine($"\nHello {name}!");再次运行应用,可以选择 调试>启动而不调试,或按 Ctrl+F5。
Visual Studio 会重新生成应用,此时会打开控制台窗口并提示你输入名称。
在控制台窗口中键入名称,然后按 Enter。
按任意键关闭控制台窗口并停止正在运行的程序。
使用重构和 IntelliSense
让我们了解一下如何借助重构和 IntelliSense 更有效地进行编码。
首先,重命名 name 变量:
双击
name变量,然后键入变量的新名称,用户名。变量周围会显示一个框,边距中会显示一个灯泡。
选择灯泡图标以显示可用的 快速操作。 选择 将“name”重命名为“username”。
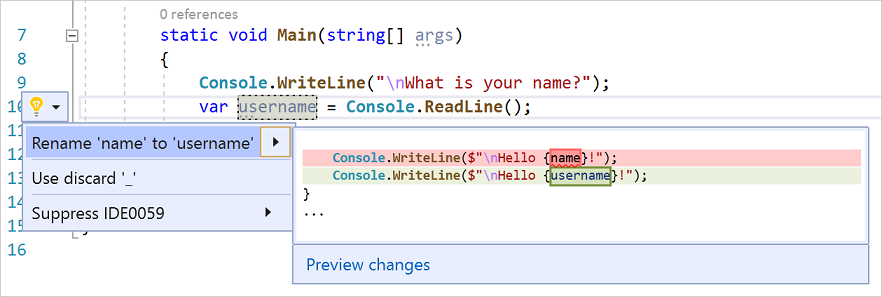
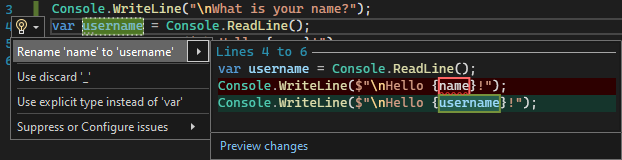
变量在项目中重命名,在本例中只有两个位置。
现在看看 IntelliSense。 在
Console.WriteLine($"\nHello {username}!");的行下方,键入DateTime now = DateTime.。一个框显示 DateTime 类的成员。 当前所选成员的说明也会显示在单独的框中。
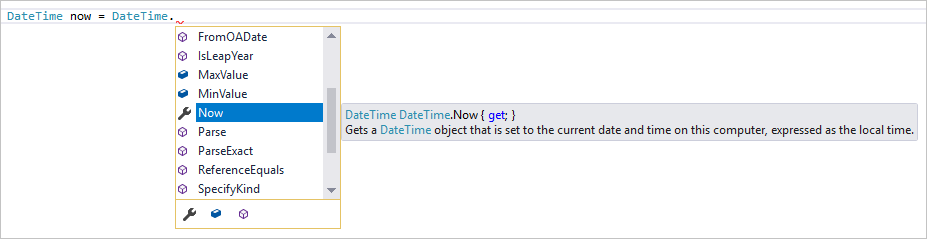
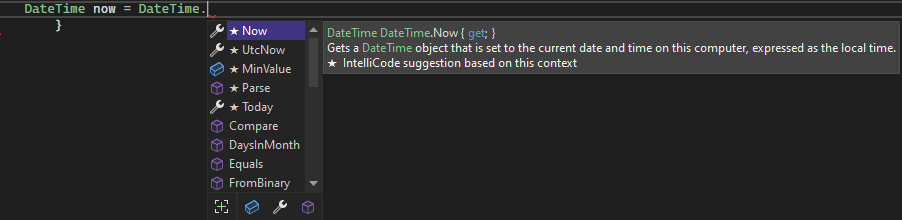
双击该成员或按 Tab,选择名为 Now的成员,它是该类的一个属性。在代码行末尾添加分号以完成该行代码:
DateTime now = DateTime.Now;。在该行下方,输入以下代码行:
int dayOfYear = now.DayOfYear; Console.Write("Day of year: "); Console.WriteLine(dayOfYear);提示
Console.Write 不同于 Console.WriteLine,因为它在打印后不会添加行终止符。 这意味着发送到输出的下一段文本将在同一行上打印。 可以将鼠标悬停在代码中的每个方法上以查看其说明。
接下来,再次重构代码,使其更简洁。 选择行
DateTime now = DateTime.Now;中的变量now。 该行的边距中会显示一个螺丝刀图标。选择螺丝刀图标以查看 Visual Studio 中的可用建议。 本案例展示了如何通过使用内联临时变量 重构,在不改变整体代码行为的情况下,删除一行代码。
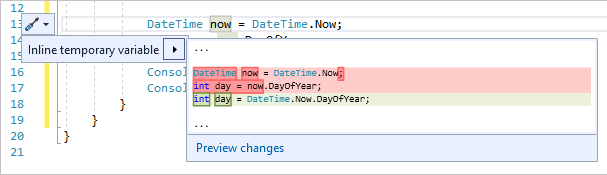

选择 内联临时变量 重构代码。
通过按 Ctrl +F5再次运行程序。 输出如下所示:
调试代码
当你编写代码时,你应该运行它并测试和检查错误。 Visual Studio 的调试系统允许你逐条执行代码,并动态检查变量。 可以设置 断点 停止在特定行执行代码,并观察变量值在代码运行时的变化情况。
设置断点以查看程序运行时 username 变量的值。
通过单击代码行旁边最左边距(或装订线),在代码行上设置一个断点,该断点表示
Console.WriteLine($"\nHello {username}!");。 也可以选择代码行,然后按 F9。装订线中会出现一个红色圆圈,并突出显示该行。
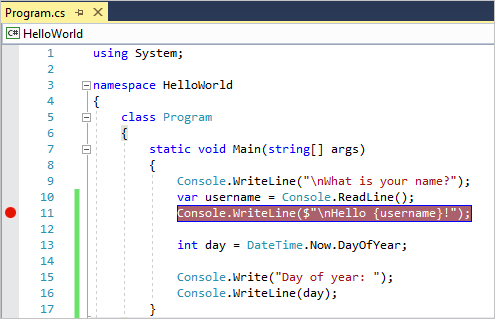
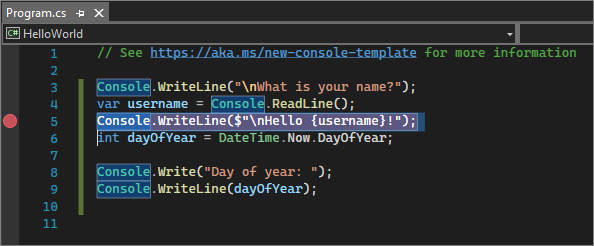
选择“调试”>“启动调试”或按 F5,开始调试。
当控制台窗口出现并请求你的姓名时,请输入你的姓名。
焦点返回到 Visual Studio 代码编辑器,带断点的代码行以黄色突出显示。 黄色突出显示表示下一行代码将执行。 断点使应用在此行暂停执行。
将鼠标悬停在
username变量上以查看其值。 您还可以右键单击username,并选择添加监视,以将变量添加到监视窗口,您还可以在其中查看其值。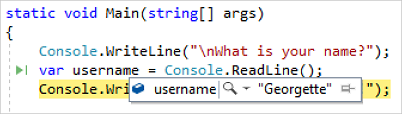
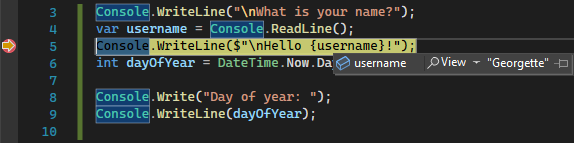
再次按 F5 以完成应用运行。
应用运行后,可以通过单击“热重载”按钮将代码更改应用到正在运行的应用。
Visual Studio 2022 中热重载的 
有关 Visual Studio 中的调试的详细信息,请参阅 调试器功能教程。
自定义 Visual Studio
可以个性化 Visual Studio 用户界面,包括更改默认颜色主题。 更改颜色主题:请按照以下步骤操作
在菜单栏上,选择 “工具>选项” 打开 选项 对话框。
在“环境”>“常规”选项页上,将选择的“颜色主题”更改为“深色”,然后选择“确定”。
整个 IDE 的颜色主题更改为 深色。
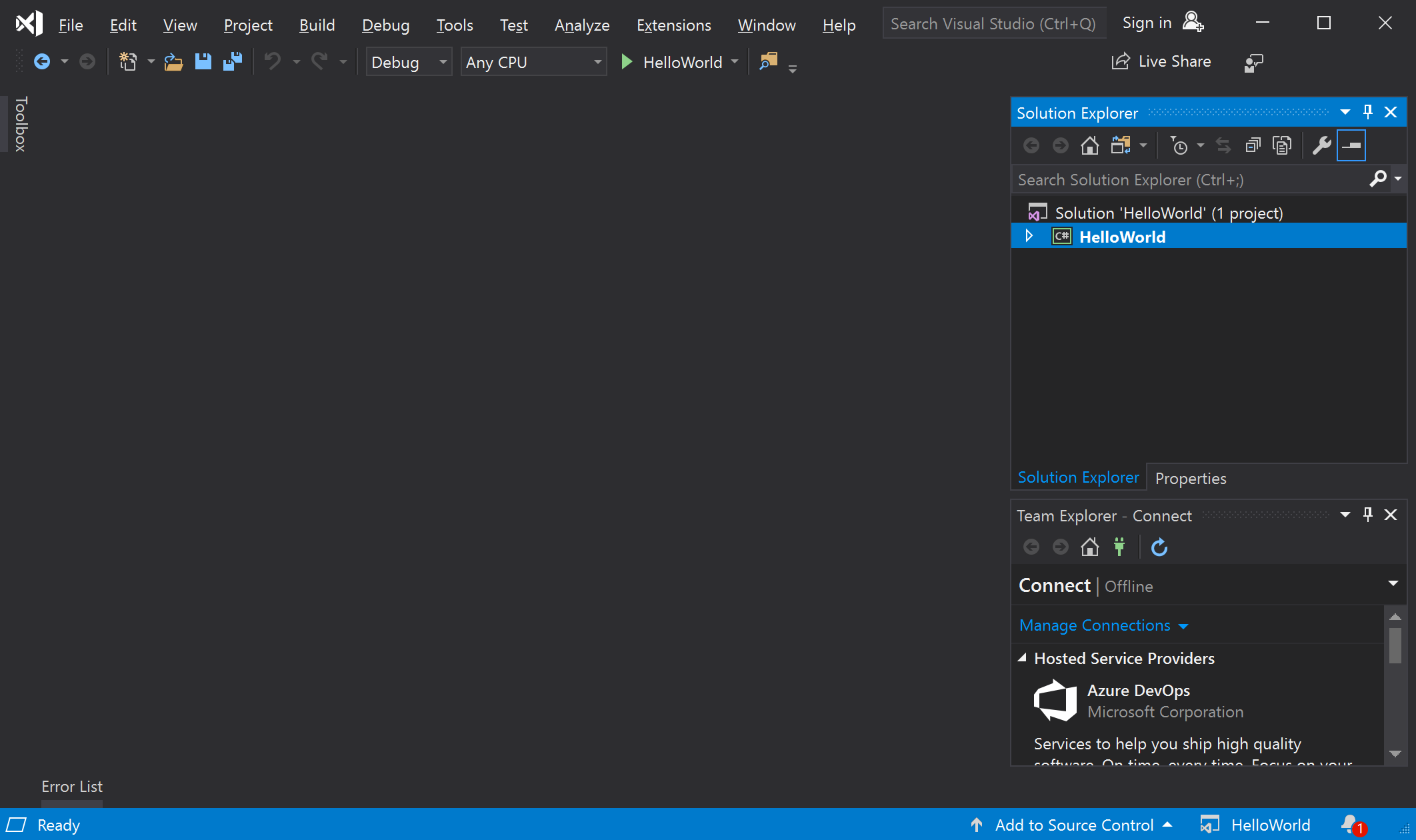
在菜单栏上,选择 “工具>选项” 打开 选项 对话框。
在“环境>常规” 选项页上,将“颜色主题” 选择更改为“蓝色”或“浅色”,然后选择“确定”。
整个 IDE 的颜色主题会相应地更改。 以下屏幕截图显示了蓝色主题:
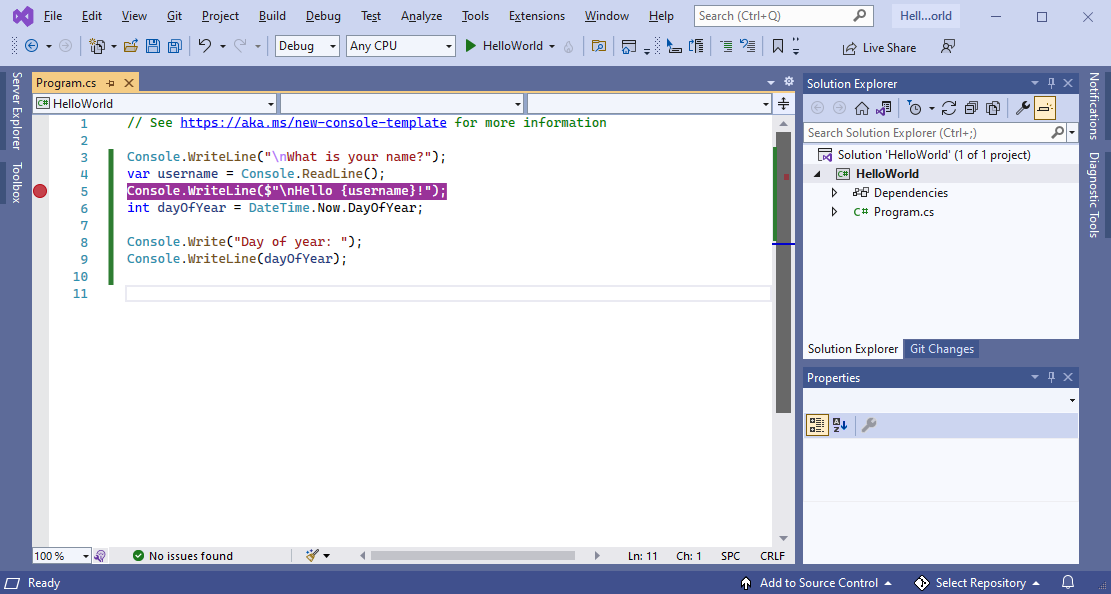
若要了解个性化 IDE 的其他方式,请参阅 个性化 Visual Studio。
选择环境设置
可以将 Visual Studio 配置为使用专为 C# 开发人员定制的环境设置:
在菜单栏上,选择 工具>导入和导出设置。
在 导入和导出设置向导中,选择 重置所有设置,然后选择 下一。
在 “保存当前设置” 页上,选择是否在重置之前保存当前设置。 如果尚未自定义任何设置,请选择“不,只重置设置,同时覆盖我的当前设置”。 然后选择 下一步。
在“选择默认设置集合”页上,依次选择“Visual C#”和“完成”。
在“重置完成”页上,选择“关闭”。
若要了解个性化 IDE 的其他方式,请参阅 个性化 Visual Studio。
后续步骤
通过阅读以下其中一篇介绍性文章,来进一步探索 Visual Studio: