渐进式披露控件
注意
此设计指南是为 Windows 7 创建的,尚未针对较新版本的 Windows 进行更新。 大部分指南原则上仍然适用,但演示和示例并不反映我们 当前的设计指南。
使用渐进式披露控件,用户可以显示或隐藏其他信息,包括数据、选项或命令。 渐进式披露通过关注基本信息(但根据需要显示其他详细信息)来促进简单性。

渐进式披露控制示例。
这是正确的控件吗?
在决定之前,请考虑以下问题:
用户是否需要在某些(但不是所有)方案中查看信息,还是某些情况下(但不是所有时间)中查看信息? 如果是这样,则使用渐进式披露显示信息可简化基线体验,但允许用户轻松访问信息。
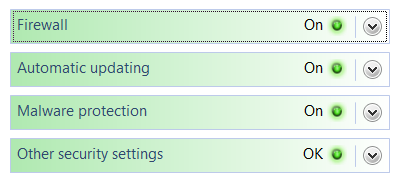
在此示例中,Windows 安全中心应用一直显示重要的安全状态,但使用渐进式披露按需显示详细信息。
如果信息默认显示,用户是否曾经选择隐藏它? 用户是否需要更多空间的情况? 用户是否有足够的动力来自定义用户界面 (UI) ? 如果没有,则显示信息而不使用渐进式披露。
不正确:

在此示例中,不会促使用户隐藏信息。
其他信息是高级、实质性、复杂还是与独立子任务相关? 如果是这样,请考虑使用 命令按钮 或 链接 (而不是使用渐进式披露控件)在单独的窗口中显示信息。 (如果其他信息适用于高级用户,则为高级信息。如果它使其他信息难以阅读或布局,则很复杂。)
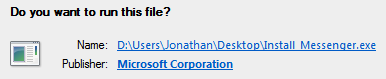
在此示例中,有关软件名称和发布者的信息主要对高级用户有意义,因此使用指向单独窗口的链接。
附加信息是描述项的作用或如何使用项的句子或句子片段? 如果是这样,请考虑使用 工具提示 或信息提示。
其他信息是否与当前任务相关,但与当前显示的信息无关? 如果是这样,请考虑改用 选项卡 。 但是,可折叠列表通常优于选项卡,因为它们更灵活且可缩放。
设计概念
渐进式披露的目标是:
- 通过关注基本内容,根据需要显示其他详细信息来简化 UI。
- 通过减少对混乱的感知来简化 UI 的外观。
这两个目标都可以通过使用渐进式披露控件来实现,用户单击该控件可查看更多详细信息。 但是,可以通过以下方法实现第二个目标,即无需使用显式渐进式披露控件即可简化外观:
仅在上下文中显示上下文详细信息。 例如,当与所选对象或模式相关时,可以自动显示上下文命令或工具栏。
减少辅助 UI 的负担。提供 是一种视觉属性,用于建议对象的使用方式。 趋势是拥有用户可以与之交互的 UI,但让所有此类 UI 都绘制出来尖叫“点击我!” 会导致过多的视觉混乱。 对于辅助 UI,通常最好使用细微的提供,并给予鼠标悬停的完整效果。
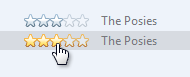
在此示例中,“评分”字段是交互式的,但在鼠标悬停之前不会显示。
仅在完成先决条件后显示后续步骤。 此方法最适合用于熟悉的任务,用户可以放心地执行第一步。
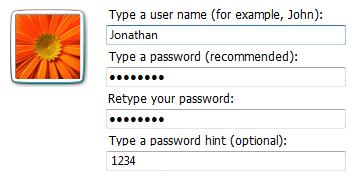
在此示例中,“用户名和密码”页最初仅显示“用户名”和“可选密码”框。 确认框和提示框在用户输入密码后显示。
虽然渐进式披露是简化 UI 的好方法,但存在以下风险:
- 缺乏可发现性。 用户可能认为,如果看不到某些内容,则不存在。 如果用户看不到他们要查找的内容,则他们可能不会悬停或单击。 用户始终有可能不单击“更多”选项等内容。
- 缺乏稳定性。 渐进式披露应该是预期的,或者至少感觉很自然。 如果控件意外出现并消失,则生成的 UI 可能会感到不稳定。
渐进式披露控制
渐进式披露控件通常不显示描述其行为的直接标签,因此用户必须能够单独根据控件的视觉外观执行以下操作:
- 认识到控件提供渐进式披露。
- 确定当前状态是展开还是折叠。
- 确定是否需要其他信息、选项或命令来执行任务。
- 根据需要确定如何还原原始状态。
虽然用户可以通过试验和错误来确定上述情况,但你应该尝试使此类试验变得不必要。
渐进式披露控件的 提供能力相当弱,这意味着它们的视觉属性表明它们的使用方式,尽管它们很弱。 下表比较了常见的渐进式披露控件的外观:
| 控制 | 目的 | 外观 | 字形指示 |
|---|---|---|---|
V 形 |
显示所有: 显示或隐藏完全或部分隐藏内容中的剩余项目。 项 (使用单个 V 形) 或弹出菜单 (使用双 V 形) 显示。 |
V 形指向将发生操作的方向。 |
未来状态 |
箭头 |
显示选项: 显示弹出命令菜单。 |
箭头指向将发生操作的方向。 |
未来状态 |
加号和减号控件 |
展开容器: 在层次结构中导航时,展开或折叠容器内容。 |
加号和减号不指向,但操作始终发生在其右侧。 |
未来状态 |
旋转三角形 |
显示详细信息: 显示或隐藏单个项的其他信息。 它们还用于扩展容器。 |
旋转三角形有点类似于旋转杠杆,因此它们指向发生操作的方向。 |
当前状态 |
如果你只做一件事...
用户应能够通过单独检查正确预测渐进式披露控件的行为。 为此,请选择适当的使用模式,并一致地应用其外观、位置和行为。
使用模式
渐进式披露控制有多种使用模式。 其中一些内置于常见控件中。
V 形
V 形显示或隐藏完全或部分隐藏内容中的剩余项。 通常,这些项会就地显示,但它们也可以显示在弹出菜单中。 就位后,项将保持展开状态,直到用户折叠它。
V 形按以下方式使用:
| 使用情况 | 示例 |
|---|---|
| 就地 UI 关联的 对象接收输入焦点,并使用空格键激活单个 V 形。 |
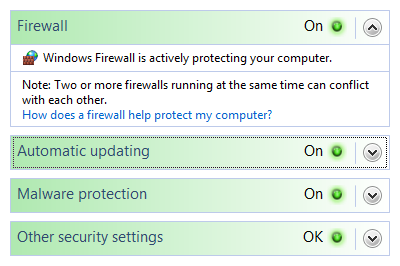 在这些示例中,就地单个 V 形位于其关联控件的右侧。 |
| 具有外部标签的命令按钮 命令按钮接收输入焦点,并使用空格键激活单个 V 形。 |
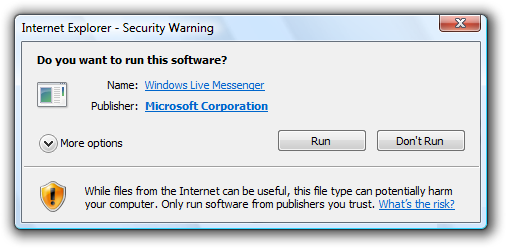 在此示例中,单个 V 形按钮被标记并放置在标签的左侧。 使用此模式时,如果没有其标签,按钮将很难理解。 |
| 具有内部标签的命令按钮 命令按钮接收输入焦点,并使用空格键激活。 |
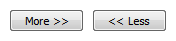 在这些示例中,常规命令按钮具有双 V 形的位置来表示其含义。 |
箭头
箭头显示弹出命令菜单。 项目将保持展开状态,直到用户在任何位置进行选择或单击。
如果箭头按钮是独立控件,则它接收输入焦点,并使用空格键激活。 如果箭头按钮具有父控件,则父级将接收输入焦点,并使用 Alt+向下键和 Alt+向上键激活箭头,就像使用下拉列表控件一样。
箭头的使用方式如下:
| 使用情况 | 示例 |
|---|---|
| 单独的按钮 箭头位于单独的按钮控件中。 |
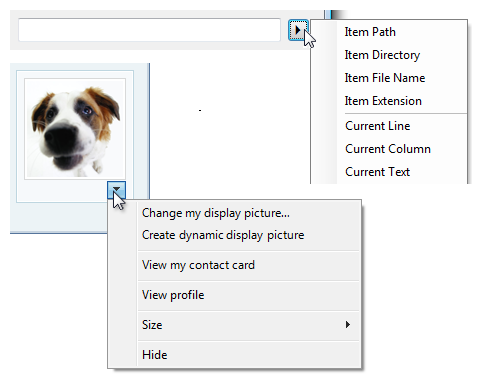 在这些示例中,位于右侧的单独箭头按钮表示命令菜单。 |
| 命令按钮 箭头是命令按钮的一部分。 |
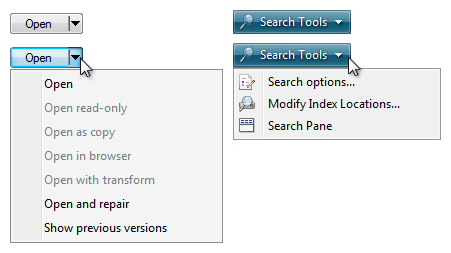 在这些示例中,菜单按钮和拆分按钮的箭头位于文本右侧。 |
加号和减号控件
在层次结构中导航时,加号和减号控件展开或折叠以显示容器内容。 该项将保持展开状态,直到用户将其折叠。 尽管这些看起来像按钮,但它们的行为是就地的。
关联的对象接收输入焦点。 加号使用向右键激活,减号使用向左键激活。
加号和减号控件按以下方式使用:
| 使用情况 | 示例 |
|---|---|
| 可折叠树 用于显示容器内容的多级层次结构。 |
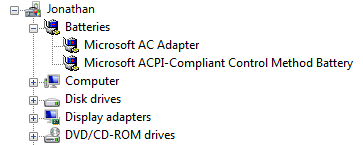 在此示例中,加号和减号控件位于关联容器的左侧。 |
| 可折叠列表 用于显示容器内容的两级层次结构。 |
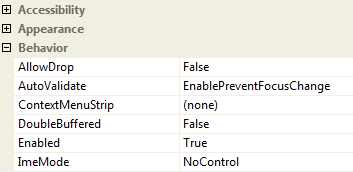 在此示例中,加号和减号控件位于关联列表标题的左侧。 |
旋转三角形
旋转三角形显示或隐藏单个项的其他信息。 它们还用于扩展容器。 该项将保持展开状态,直到用户将其折叠。
关联的对象接收输入焦点。 折叠 (向右) 三角形使用向右键激活,展开 (使用向左键向下) 三角形。
旋转三角形通过以下方式使用:
| 使用情况 | 示例 |
|---|---|
| 可折叠树 用于显示容器内容的多级层次结构。 |
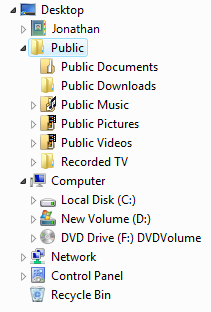 在此示例中,旋转三角形位于关联容器的左侧。 |
| 可折叠列表 一个两级层次结构,用于显示其他信息。 |
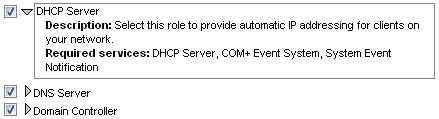 在此示例中,旋转三角形位于其关联列表项的左侧。 |
预览箭头
与 V 形一样,其他信息会就地显示或隐藏。 该项将保持展开状态,直到用户将其折叠。 与 V 形不同,字形具有操作的图形表示形式,通常使用箭头指示将发生的情况。
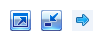
在 Microsoft Windows 媒体播放器 的这些示例中,字形具有箭头,用于建议将要执行的操作。
预览箭头最适合用于标准 V 形无法充分传达控件行为的情况,例如,当披露很复杂或存在多种类型的披露时。
准则
常规
根据使用情况选择渐进式披露模式。 有关每种使用模式的说明,请参阅上表。
请勿将链接用于渐进式披露控制。 仅使用“使用模式”部分中提供的渐进式披露控件。 但是,请使用链接导航到 “帮助”主题。
正确:
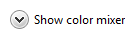
不正确:
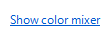
在不正确的示例中,链接用于显示更多就地选项。 如果链接导航到其他页面或对话框,或者显示帮助主题,则此用法是正确的。
交互
对于未直接标记的 V 形和箭头,请使用工具提示描述它们的作用。

在此示例中,工具提示指示未标记 vron 控件的效果。
如果用户展开或折叠项,请保留状态,以便在下次显示窗口时生效,除非用户可能希望从默认状态开始。 使状态在每窗口、每用户的基础上保持。
确保所有扩展内容都可以折叠,反之亦然,并且反转操作是显而易见的。 这样做可以鼓励探索并减少挫折感。 使反向操作明显的最佳方式是将控件保持在同一固定位置。 如果需要移动控件,请将其保存在视觉上不同的区域内的同一相对位置。
不正确:
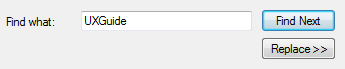
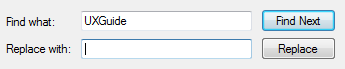
在此示例中,单击带有 V 形的“替换”按钮会显示“ 替换为 ”文本框。 完成此操作后,Replace 扩展器将成为 Replace 命令,因此无法还原原始状态。
仅使用适用于渐进式披露模式的访问密钥,如使用模式部分所述。 请勿使用 Enter 激活渐进式披露。
呈现
请勿将三角形箭头用于渐进式披露以外的目的。
不正确:
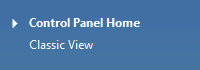
尽管此示例不是渐进式披露模式,但在此处使用箭头表示命令将显示在弹出窗口中。
正确:
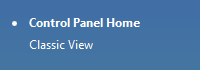
在此示例中,正确使用项目符号。
删除 (不会禁用) 不适用于当前上下文的渐进式披露控件。 渐进式披露控制应始终兑现其承诺,因此,如果没有更多信息要提供,请将其删除。
不正确:
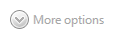
在此示例中,错误地禁用了不适用的渐进式披露控件。
V 形
使用单个 V 形可就地显示或隐藏。 使用双 V 形显示或隐藏弹出菜单。 但是,对于具有内部标签的命令按钮,应始终使用双 V 形。
正确:
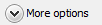
不正确:
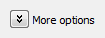
在不正确的示例中,双 V 形用于就地渐进式披露。
正确:

在此示例中,双 V 形用于就地渐进式披露,因为它是具有内部标签的命令按钮。
在 V 形及其关联控件之间提供视觉关系。 由于就地 V 形放置在其关联 UI 的右侧且右对齐,因此 V 形与其关联控件之间可能会有相当的距离。
正确:

在此示例中,就地 V 形与其关联的 UI 之间存在明确的关系。
不正确:

在此示例中,就地 V 形与其关联的 UI 之间没有明确的视觉关系,因此它似乎漂浮在空间中。
箭头
请勿使用可能与后退、前进、Go 或播放混淆的箭头图形。 在中性背景上使用简单的三角形箭头 (无词干的箭头) 。
正确:

这些箭头显然是渐进式的披露控件。
渐进式披露) (不正确:

这些箭头看起来不像渐进式披露控件。
后退、前进) (不正确:

这些箭头看起来像渐进式披露控件,但不是。
建议的大小和间距
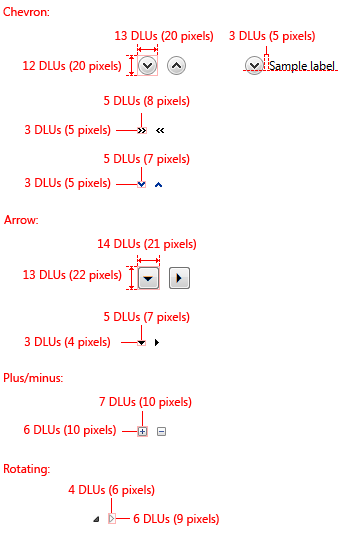
对于渐进式披露控件,建议调整大小和间距。
标签
- 对于具有外部标签的命令按钮上的 V 形:
- 分配唯一 的访问密钥。 有关指南,请参阅 键盘。
- 使用 句子样式大写。
- 将标签编写为短语,不使用结尾标点符号。
- 编写标签,以便描述单击按钮的效果,并在状态更改时更改标签。
- 如果图面始终显示某些选项、命令或详细信息,请使用以下标签对:
- 更多/更少的选项。 用于选项或选项、命令和详细信息的混合使用。
- 更多/更少的命令。 仅用于命令。
- 详细信息更多/更少。 仅用于信息。
- 更多/更少的 <对象名称>。 用于其他对象类型,例如文件夹。
- 否则:
- 显示/隐藏选项。 用于选项或选项、命令和详细信息的混合使用。
- 显示/隐藏命令。 仅用于命令。
- 显示/隐藏详细信息。 仅用于信息。
- 显示/隐藏 <对象名称>。 用于其他对象类型,例如文件夹。
- 对于具有内部标签的命令按钮上的 V 形,请遵循标准 命令按钮 准则。
文档
引用渐进式披露控件时:
如果控件具有固定标签,则仅通过控件的标签引用控件;不要尝试描述控件。 使用确切的标签文本(包括其大写),但不要包含访问键下划线。
如果控件没有标签或它不是固定的,请通过控件的类型来引用控件:vron、箭头、三角形或加/减按钮。 如有必要,请描述控件的位置。 如果控件(如 页面空间 控件)动态显示,请通过描述如何使控件显示来启动引用。
例子: 若要显示文件夹中的文件,请将指针移动到文件夹名称的开头,然后单击文件夹旁边的三角形。
不要将控件称为按钮,除非与其他不是按钮的渐进式披露控件形成对比。
若要描述用户交互,请使用单击。 如果需要清楚起见,请使用 click...展开或折叠。
如果可能,请使用加粗文本设置标签的格式。 否则,仅在需要时将标签置于引号中以防止混淆。
示例:
- (对于 v 形) 若要确定文件大小,请单击“ 详细信息”。
- (对于箭头) 若要查看所有选项,请单击“ 搜索 ”框旁边的箭头。
- (对于加/减) 若要查看图片,请单击“ 图片”。
反馈
即将发布:在整个 2024 年,我们将逐步淘汰作为内容反馈机制的“GitHub 问题”,并将其取代为新的反馈系统。 有关详细信息,请参阅:https://aka.ms/ContentUserFeedback。
提交和查看相关反馈