事件
3月31日 下午11時 - 4月2日 下午11時
最盛大的 Microsoft Fabric、Power BI、SQL 和 AI 社群主導活動。 2025 年 3 月 31 日至 4 月 2 日。
立即報名您可以在記錄詳細資料的附註區段中查看與該記錄相關的附註。
備註
您只能將註釋與那些使用 CreateEntityRequest.HasNotes 屬性所建立的自訂實體產生關聯
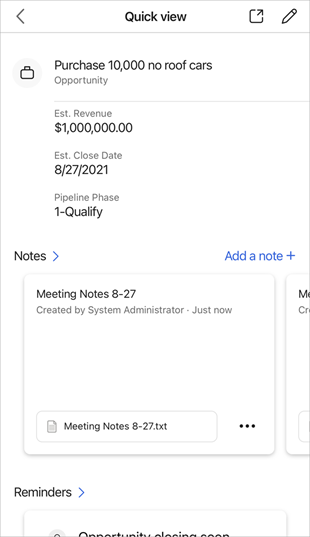
| 需求類型 | 您必須有 |
|---|---|
| 授權 | Dynamics 365 Sales Premium、Dynamics 365 Sales Enterprise、Dynamics 365 Sales Professional 或 Microsoft Relationship Sales 其他資訊:Dynamics 365 Sales 定價 |
| 資訊安全角色 | 任何主要銷售角色,例如銷售人員或銷售經理 其他資訊:主要銷售角色 |
您可以在附註區段中執行下列動作。
| 若要執行下列工作 | 執行此動作 |
|---|---|
| 開啟附註清單。 | 點選附註。 |
| 查看與附註相關聯的影像。 | 點選影像名稱。 |
| 開啟或編輯附註 | 點選附註。 |
| 執行更多動作,例如變更連接的記錄或刪除附註。 | 點選 ![選項按鈕 [選項] 按鈕。](media/sm-options-button.png) 。 。 |
| 建立附註。 | 點選新增附註。 |
執行下列其中一個動作:
檢視尚未新增任何附註之記錄的詳細資料時,點選新增附註。
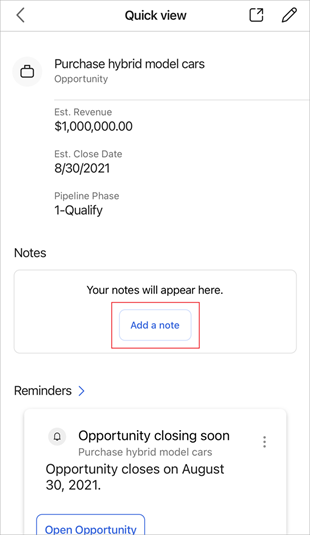
檢視已新增附註之記錄的詳細資料時,點選新增附註。
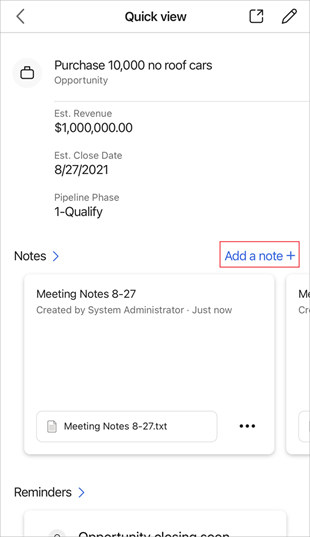
查看附註清單時,請點選附註頁面右上角的 ![]() 。
。
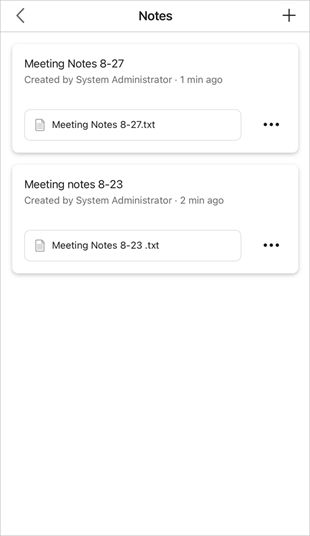
在畫面底端的瀏覽列上,點選 ![]() ,然後點選附註。
,然後點選附註。
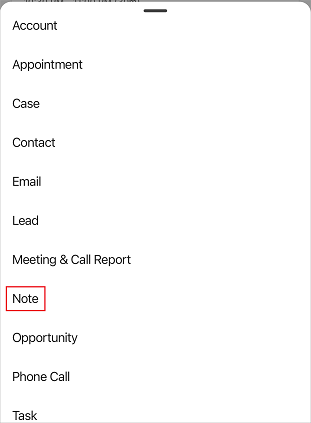
在附註表單中,輸入標題以及附註的文字。
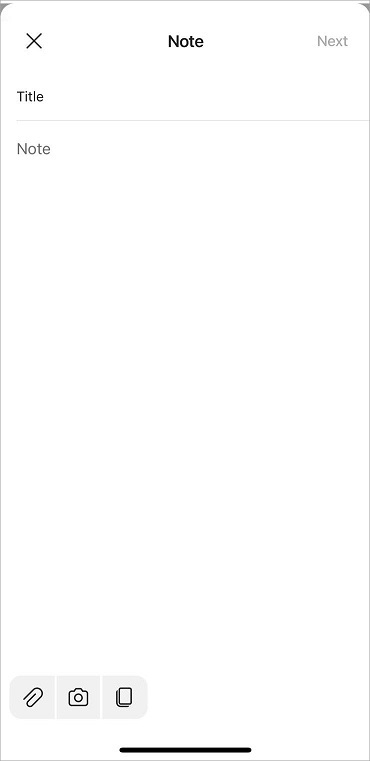
將文字新增至附註時,您可以從底端命令列執行下列動作。
| Icon | 描述 |
|---|---|

|
附加儲存在行動裝置上的檔案或影像。 |

|
從行動相機拍攝相片,並將相片附加至附註。 |
|
|
複製附註的內容。 |
備註
如果您是使用畫面底端的瀏覽列新增附註,則必須將附註連接至與其有關的記錄。 點選下一步,然後選取要與附註建立關聯的記錄。 更多有關註釋的資訊:註釋 EntityType
點選儲存。
您可以點選附註卡片來開啟附註。 開啟附註時,您可以視需要變更附註,然後點選儲存。
不再需要附註時,您可以將其刪除。
在附註卡片中,點選 ![選項按鈕 [選項] 按鈕。](media/sm-options-button.png) ,然後點選刪除。
,然後點選刪除。
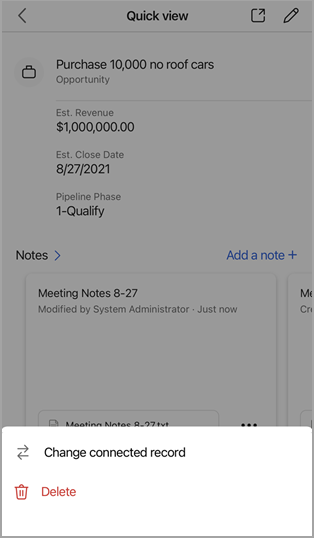
附註與目前的記錄不再相關時,您可以變更新增附註所到的記錄。
在附註卡片中,點選 ![選項按鈕 [選項] 按鈕。](media/sm-options-button.png) ,然後點選變更已連接的記錄。
,然後點選變更已連接的記錄。
![選取 [變更已連接的記錄] 選項 選取 [變更已連接的記錄] 選項。](media/sm-note-select-change-connected-record.png)
在相關頁面上,選取最近的記錄,或點選搜尋以尋找想要的記錄。
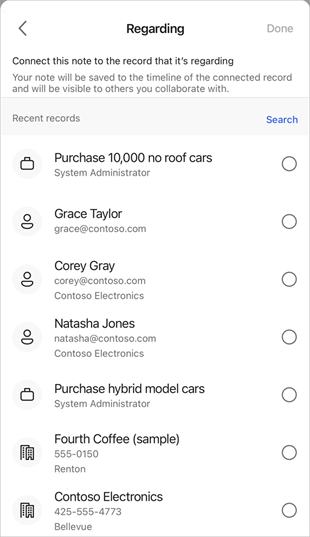
選取記錄後,點選完成。
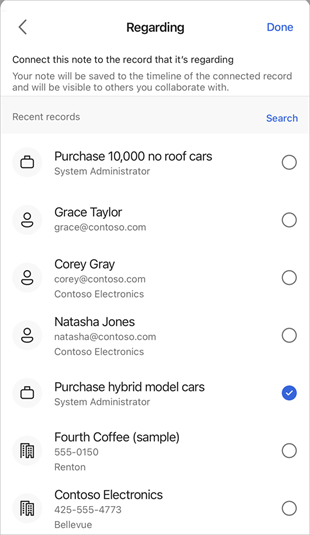
附註將會從目前的記錄移除,並附加至選取的記錄。
事件
3月31日 下午11時 - 4月2日 下午11時
最盛大的 Microsoft Fabric、Power BI、SQL 和 AI 社群主導活動。 2025 年 3 月 31 日至 4 月 2 日。
立即報名訓練
模組
Get started with the Dynamics 365 Sales mobile app - Training
Learn about the Dynamics 365 Sales mobile app.
認證
Microsoft Certified:Dynamics 365 客戶體驗分析員經理 - Certifications
身為 Microsoft Dynamics 365 客戶體驗分析員,您必須負責設定、自訂及擴充 Dynamics 365 Sales 的功能,以建立企業解決方案,支援並將公司的銷售流程自動化及加速流程。
文件
使用電子郵件、通話、工作和約會等銷售活動來追蹤和管理客戶通訊。
在 Dynamics 365 Customer Engagement (on-premises) 中建立電子郵件簽章
了解如何建立電子郵件簽章,以節省時間並在回覆中保持一致。 簽章的擁有者可以是使用者或團隊。
在 Dynamics 365 Customer Engagement (on-premises) 使用活動
使用活動追蹤所有客戶通訊。 了解如何新增活動,以及追蹤附註、工作、通話、電子郵件等活動。