快速入門:新增來賓使用者並傳送邀請
適用於: 員工租用戶
員工租用戶 外部租用戶 (深入了解)
外部租用戶 (深入了解)
透過 Microsoft Entra B2B 共同作業,您可以邀請任何人使用自己的工作、學校或社交帳戶與您的組織共同作業。
在本快速入門中,您將了解如何將新的來賓使用者新增至 Microsoft Entra 系統管理中心中的 Microsoft Entra 目錄。 您也會傳送邀請,並查看來賓使用者邀請兌換程序的樣子。
本指南提供邀請外部使用者的基本步驟。 若要了解邀請外部使用者時可以包含的所有屬性和設定,請參閱如何建立和刪除使用者 (部分機器翻譯)。
如果您沒有 Azure 訂用帳戶,請在開始前建立免費帳戶 。
必要條件
若要完成本快速入門中的案例,您需要:
存取 Microsoft Entra 租用戶外部的有效電子郵件地址,例如個別的工作、學校或社交電子郵件地址。 您將使用此電子郵件在租用戶目錄中建立來賓帳戶,並存取邀請。
邀請外部來賓使用者
提示
根據您開始使用的入口網站,本文中的步驟可能略有不同。
以至少是使用者管理員的身分登入 Microsoft Entra 系統管理中心。
瀏覽至 [身分識別]>[使用者]>[所有使用者]。
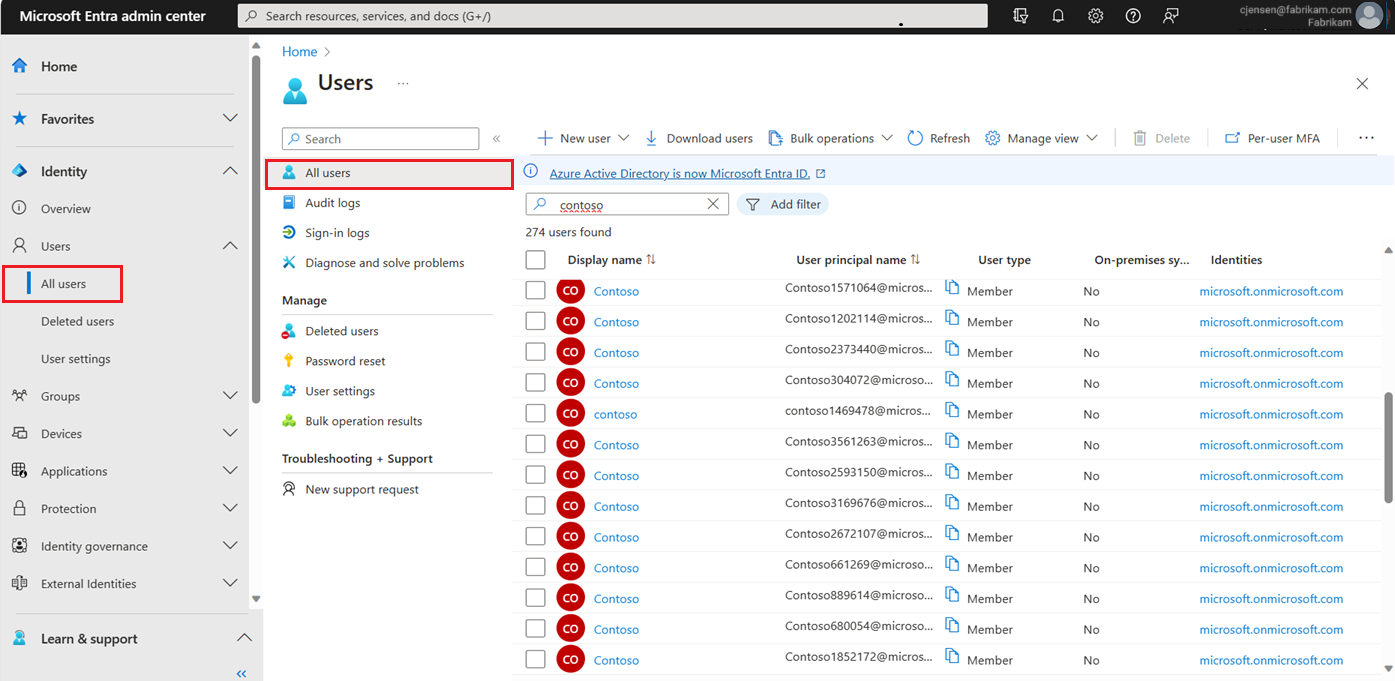
自功能表選取 [邀請外部使用者]。
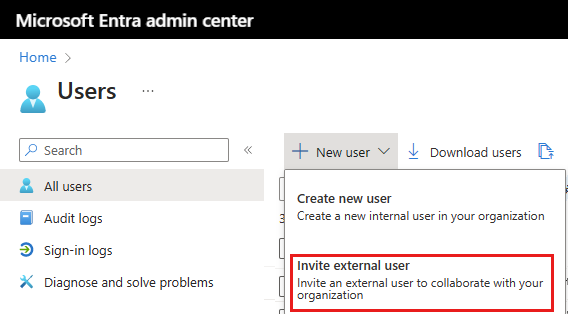
外部使用者基本資料
在本節中,您會使用來賓的電子郵件地址將其邀請到您的租用戶。 在本快速入門中,輸入您可以存取的電子郵件地址。
電子郵件:輸入您正在邀請來賓使用者的電子郵件地址。
顯示名稱:提供顯示名稱。
邀請訊息:勾選 [傳送邀請訊息] 核取方塊以傳送邀請訊息。 啟用此核取方塊時,您也可以設定自訂簡短訊息和其他副本收件者。
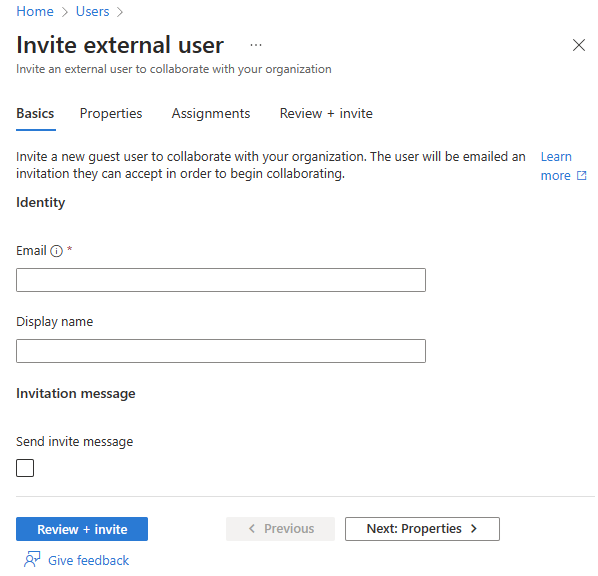
選取 [檢閱並邀請] 按鈕來完成此程序。
檢閱並邀請
最後一個索引標籤會從使用者建立流程中擷取數個主要詳細資料。 檢閱詳細資料,如果看起來一切不錯,請選取 [邀請] 按鈕。
這會自動傳送電子郵件邀請。
傳送邀請後,使用者帳戶將作為訪客自動新增到目錄中。
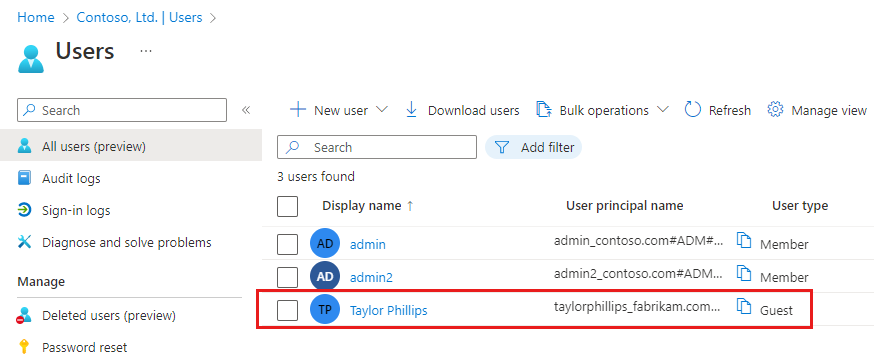
接受邀請
現在以來賓使用者的身分登入,以查看邀請。
登入測試來賓使用者的電子郵件帳戶。
在收件匣中,開啟來自「代表 Contoso 的 Microsoft 邀請」的電子郵件。
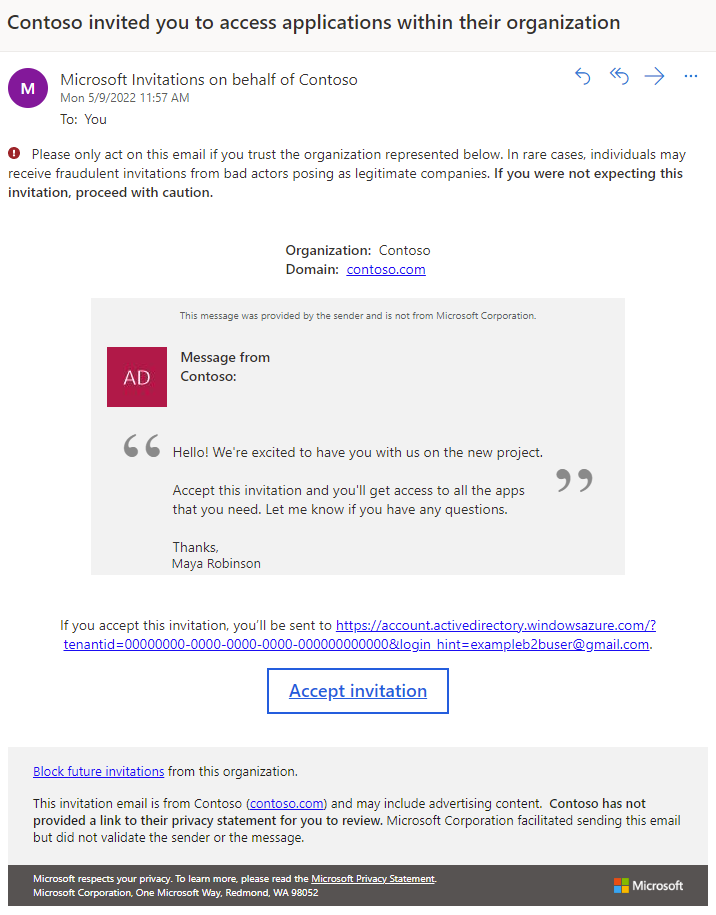
在電子郵件本文中,選取 [接受邀請]。 將在瀏覽器中開啟「權限要求者」頁面。
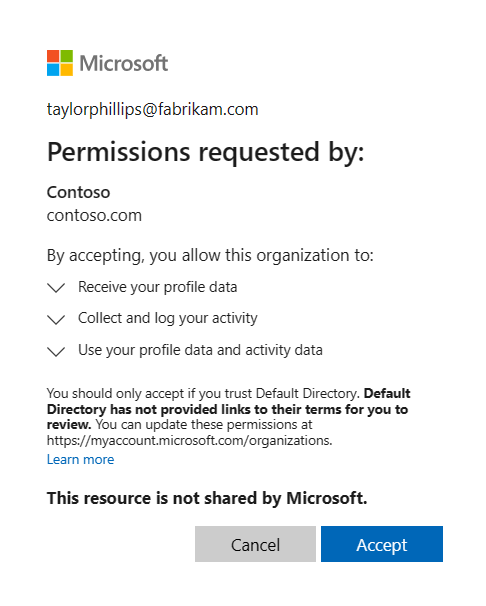
選取 [接受]。
[我的應用程式] 頁面開啟。 因為我們尚未將任何應用程式指派給此來賓使用者,因此您會看到「沒有可顯示的應用程式。」訊息在真實案例中,您會將來賓使用者新增至應用程式,讓應用程式會出現在此處。
清除資源
不再需要時,請刪除測試來賓使用者。
- 以至少是使用者管理員的身分登入 Microsoft Entra 系統管理中心。
- 瀏覽至「身分識別」>「使用者」>「使用者設定」。
- 選取測試使用者,然後選取 [刪除使用者]。
下一步
在快速入門中,您已在 Microsoft Entra 系統管理中心中建立來賓使用者,並傳送邀請以共用應用程式。 接著,您從來賓使用者的觀點檢視兌換流程,並驗證來賓使用者能夠存取「我的應用程式」頁面。 若要深入了解如何新增共同作業的來賓使用者,請參閱在 Microsoft Entra 系統管理中心新增 Microsoft Entra B2B 共同作業使用者 (部分機器翻譯)。 若要深入瞭解如何使用 PowerShell 新增來賓使用者,請參閱使用 PowerShell 新增和邀請來賓 (部分機器翻譯)。 您也可以透過系統管理中心或透過 PowerShell大量邀請來賓使用者。
意見反映
即將推出:我們會在 2024 年淘汰 GitHub 問題,並以全新的意見反應系統取代並作為內容意見反應的渠道。 如需更多資訊,請參閱:https://aka.ms/ContentUserFeedback。
提交及檢視以下的意見反映: