檢視商機摘要
讀取電子郵件或準備與客戶的會議時,您希望 CRM 提供相關資訊 (例如客戶要求、疑慮和附註) 以協助您在會議前取得更好的背景資訊。
Copilot for Sales 使用 AI 來產生每個商機的摘要,其中包含銷售階段、預算和結案日期等重要資訊。 這可協助您改善與客戶的互動,並提高銷售和客戶滿意度。
如果您有 People.ai 的授權,而顯示 People.ai 所提供見解的功能是由系統管理員啟用,則 People.ai 的見解會顯示在 People.ai 的見解區段下的商機摘要中。
如果有新增至商機的附註,則這些附註也會彙總並顯示在最新活動下方。 如果您已將電子郵件摘要儲存至商機,則此摘要會包含在彙總的附註中。 附註摘要會反白顯示附註中提出的任何問題或疑慮。 這可讓您輕鬆瞭解最新動態,並快速準備好與潛在買家會議。
注意
- 只有在電子郵件已儲存至 CRM 並連接至商機時,才會顯示電子郵件的商機摘要。
- 如果會議未連接至商機,則會根據 AI 所選最具相關性的商機來顯示會議的商機摘要。 您將會有選項可以選取另一個商機,並重新產生建議的內容。
- 使用交易室範本設定 Microsoft Teams 中的管道,然後在 Teams 中初次開啟管道時,商機摘要做為歡貼文的一部分顯示在標準管道中。
- 在 Outlook 的 Copilot for Sales 窗格中檢視商機的詳細資料時,您可以檢視商機摘要。
- 在 Teams 中分享 CRM 記錄時,您可以檢視商機摘要。
- Salesforce 有兩種類型的附註物件:「附註與附件」和「附註」(也稱為內容附註)。 您可以使用其中任一物件來做筆記並附加到 CRM 記錄。 不過,Copilot for Sales 僅支援現成可用的「附註與附件」物件。 如果您希望 Copilot for Sales 支援附註物件,請要求您的系統管理員連絡 Microsoft 支援服務。
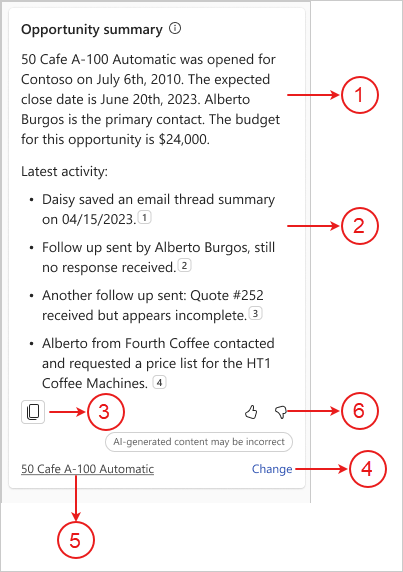
| 註釋 | 描述: |
|---|---|
| 7 | 關於商機的摘要 |
| 2 | 新增至商機的摘要附註,其中包含可顯示用於產生摘要之附註文字的引文編號。 其他資訊:檢視商機摘要中的資料來源 |
| 3 | 將商機摘要複製到剪貼簿。 然後,您可以根據喜好來貼上內容。 |
| 4 | 變更用來產生摘要的商機。 其他資訊:變更用於產生摘要的商機 |
| 5 | 為其產生摘要之商機名稱。 |
| 6 | 使用 [讚許] 或 [反對] 箭頭提供意見反應或錯誤內容。 其他資訊:分享意見反應 |
支援的語言
若要查看支援的語言清單,請參閱支援的語言。
檢視商機摘要
在 Outlook 中,開啟電子郵件或已排定會議。
開啟 Copilot for Sales 窗格。
商機摘會顯示在商機摘要卡片中。
如果您有 People.ai 的授權,也會顯示 People.ai 的見解。 更多資訊: 查看 People.ai 見解
檢視商機摘要中的資料來源
商機摘要中的摘要附註會與引文編號一起顯示。 選取引文編號以查看下列詳細資料:
原始附註的作者
擷取附註的日期與時間
附註的原始內容
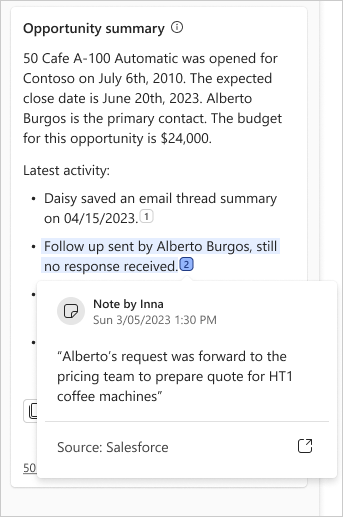
變更用於產生摘要的商機
在摘要底端的訊息中,選取變更。
在選取商機進行摘要底下,選取要進行總結的商機。
![螢幕擷取畫面顯示 [選取要建立摘要的商機] 窗格。](media/select-opportunity.png)
選取建立摘要。
會根據所選商機產生新摘要。
分享意見反應
如果您對商機摘要有任何意見,您可以在摘要的底部選取適當的圖示來加以分享。 您的意見反應很有價值,我們會用它來改善功能。
注意
確定您在分享意見反應時,未輸入任何個人資訊。
在商機摘要的底部,選取
 或
或  。
。選取圖示後,您會看到告訴我們更多連結。
選取連結,以打開意見反應表單。
在意見反應表單中輸入回答,然後選取傳送。