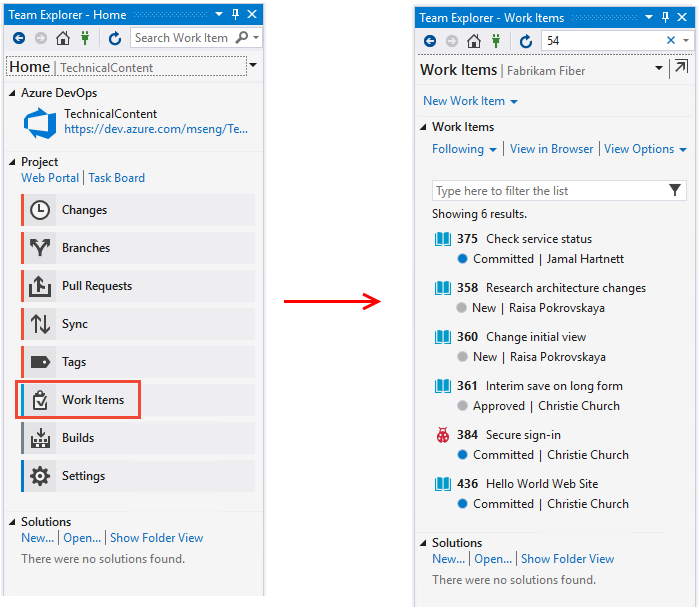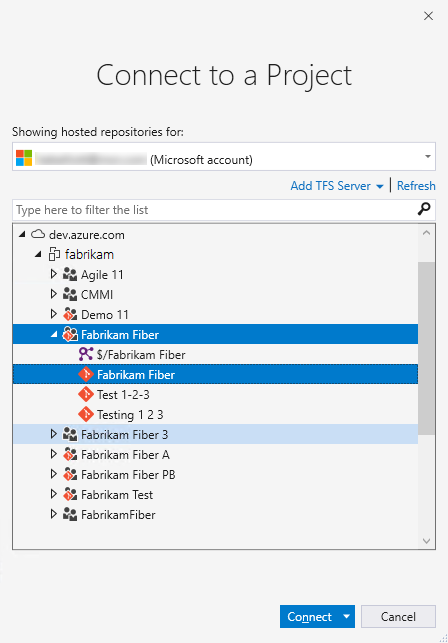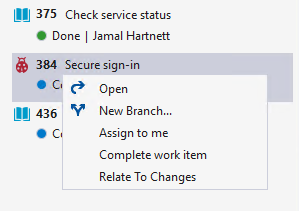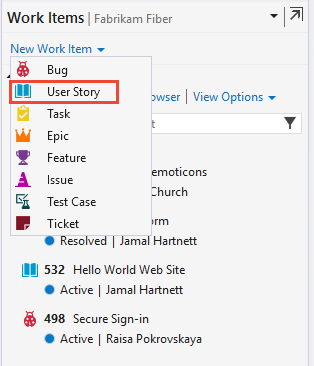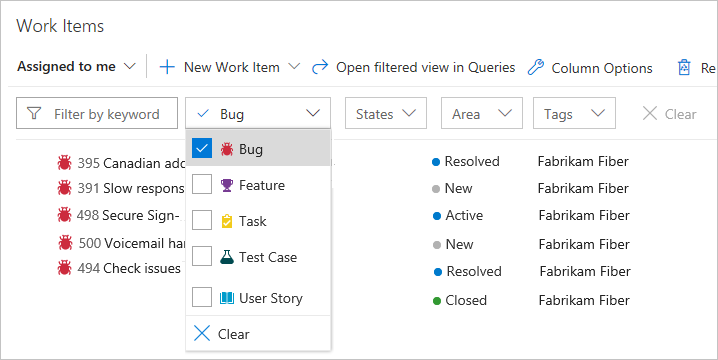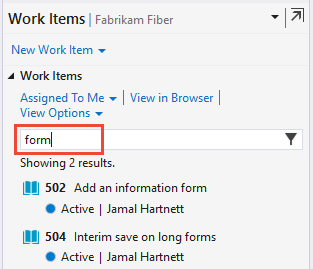使用 [工作專案] 頁面檢視和新增工作專案
Azure DevOps Services |Azure DevOps Server 2022 - Azure DevOps Server 2019
Visual Studio 2019 |Visual Studio 2022
檢視您所建立或指派給您的工作專案。 [ 工作專案 ] 頁面提供數個個人化樞紐,如下圖所示,以及可簡化工作專案的互動式篩選函式。 使用此頁面快速尋找在專案內跨小組定義的工作專案。
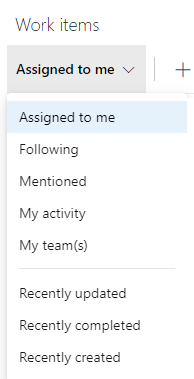
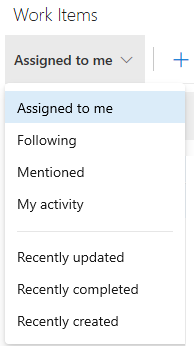
注意
[ 工作專案 ] 頁面可從 Azure DevOps Services、Azure DevOps Server 2019 和更新版本取得,以及 Visual Studio 2019 RC1。
必要條件
- 您必須 新增至專案。
- 若要檢視或修改工作專案,您必須將此 節點 中的 [檢視工作專案] 和 [編輯此節點 中的工作專案] 權限設定為 [ 允許]。 根據預設, 參與者 群組具有此許可權集合。 如需詳細資訊,請參閱 設定工作追蹤的許可權和存取權。
- 若要新增要新增至工作專案的標籤,您必須具有 基本 存取權或更高許可權,且專案層級 的 [建立新的標籤定義 許可權] 設定為 [ 允許]。 根據預設, 參與者 群組具有此許可權集合。 即使已明確為 專案關係人 設定許可權,他們也沒有新增標籤的許可權,因為他們無法透過其存取層級來加以禁止。 如需詳細資訊,請參閱專案關係人存取快速參考。
- 所有專案成員,甚至是讀者 群組中的 成員,都可以傳送包含工作專案的電子郵件。
- 您必須 新增至專案 。
- 若要檢視或修改工作專案,您必須將此 節點 中的 [檢視工作專案] 和 [編輯此節點 中的工作專案] 許可權設定為 [ 允許 ]。 根據預設, 參與者 群組具有此許可權集合。 如需詳細資訊,請參閱 設定工作追蹤 的許可權和存取權。
- 若要新增要新增至工作專案的標籤,您必須具有 基本 存取權或更高許可權,且專案層級 的 [建立新的標籤定義 許可權] 設定為 [ 允許 ]。 根據預設, 參與者 群組具有此許可權集合。 即使已明確為 專案關係人 設定許可權,他們也沒有新增標籤的許可權,因為他們無法透過其存取層級來加以禁止。 如需詳細資訊,請參閱專案關係人存取快速參考。
- 所有專案成員,甚至是讀者 群組中的 成員,都可以傳送包含工作專案的電子郵件。
開啟工作專案
連線到專案之後,您就可以開始檢視和新增工作專案。
(1) 檢查您已選取正確的專案,然後選擇 [ 面板 > 工作專案 ]。
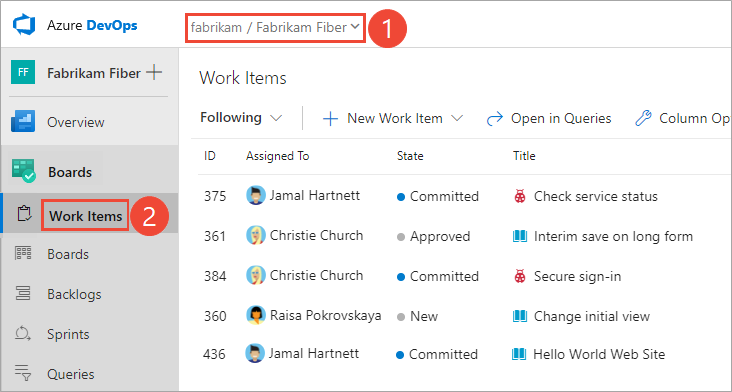
注意
根據專案建立時所選擇的程式, 敏捷式 、 基本 、 Scrum 或 CMMI ,您可以建立的工作專案類型有所不同。 例如,待辦專案可能稱為使用者劇本(Agile)、問題(基本)、產品待辦專案(Scrum)或需求(CMMI)。 這三者都類似:它們描述要傳遞的客戶價值,以及要執行的工作。
如需詳細資訊,請參閱 關於進程和進程範本 。
檢視工作專案
使用下拉式功能表,您可以使用七個樞紐之一,將焦點放在專案內的相關專案。 此外,您可以 篩選 和 排序 每個樞紐檢視。 您也可以使用 Azure DevOps CLI 命令來檢視工作專案的詳細資料。
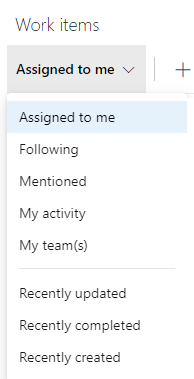
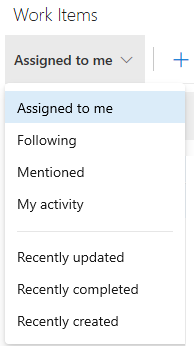
- 指派給我 :列出在專案中指派給您的所有工作專案,順序是他們上次更新。 不包含移至已 移除 類別狀態的專案。 若要開啟或更新工作專案,只要按一下其標題即可。
- 下列 :列出您正在 追蹤 的工作專案。
- 提及 :列出過去 30 天內提及的工作專案。
- 我的活動 :列出您最近檢視或更新的工作專案。
- 我的小組: 列出您的小組成員最近檢視或更新的工作專案。
- 指派給我 :列出在專案中指派給您的所有工作專案,順序是他們上次更新。 若要開啟或更新工作專案,只要按一下其標題即可。
- 下列 :列出您正在 追蹤 的工作專案。
- 提及 :列出過去 30 天內提及的工作專案。
- 我的活動 :列出您最近檢視或更新的工作專案。
- 我的小組: 列出您的小組成員最近檢視或更新的工作專案。
- 指派給我 :列出在專案中指派給您的所有工作專案,順序是他們上次更新。 若要開啟或更新工作專案,只要按一下其標題即可。
- 下列 :列出您正在 追蹤 的工作專案。
- 提及 :列出過去 30 天內提及的工作專案。
- 我的活動 :列出您最近檢視或更新的工作專案。
- 最近更新 :列出專案中最近更新的工作專案。
- 最近完成 :列出專案中已完成或關閉的工作專案。
- 最近建立 :列出專案中過去 30 天內建立的工作專案。
新增工作專案
只要按一下即可新增工作專案。 從 [ 新增工作專案] 下拉式功能表中選擇工作專案 類型。 您也可以使用 Azure DevOps CLI 命令來新增工作專案。
注意
新的工作專案會指派使用者選取的最後一個 區域路徑 和 反復專案路徑 。
例如,我們在這裡選擇 [使用者劇本]。
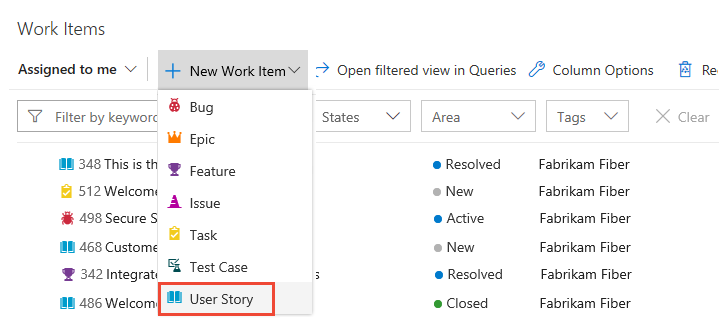
提示
您新增的工作專案會自動限定于目前選取的小組區域和反復專案路徑。 若要變更小組內容,請參閱 切換專案或小組焦點 。
輸入標題,然後儲存工作專案。 您必須先儲存狀態,才能從其初始預設值變更狀態。
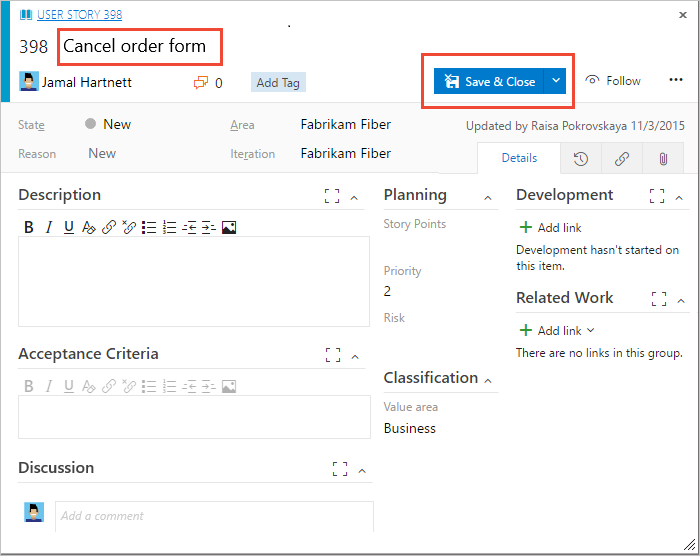
您可以將 標籤新增至任何工作專案 ,以篩選待辦專案、查詢和工作專案清單。 具有基本存取權 的使用者預設可以建立新的標籤,具有 專案關係人 存取權的使用者只能新增現有的 標記。
篩選以建立個人檢視
您可以輸入關鍵字或使用提供的一或多個欄位來篩選每個工作專案樞紐檢視,例如工作專案類型(類型)、狀態、區域路徑和標籤。 頁面會記住您針對每個樞紐設定的篩選,支援所有樞紐的個人化檢視。 若要深入瞭解篩選,請參閱 篩選待辦專案、面板、查詢和計畫 。
新增資料行並依資料行排序
從入口網站中,您可以從 [資料行選項 ] 對話方塊選取 的其中一個資料列欄位來排序檢視。 如需詳細資訊,請參閱 變更資料行選項 。
擷取討論區段中的批註
使用 [ 討論] 區段來新增和檢閱有關所執行工作的批註。
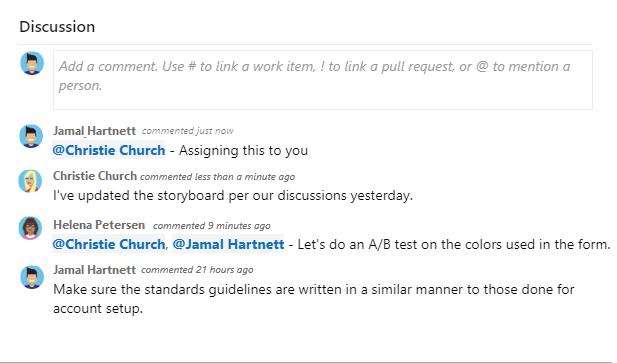
RTF 編輯器工具列會顯示在文字輸入區域下方。 當您在支援文字格式設定的每個文字方塊內選取游標時,就會顯示它。
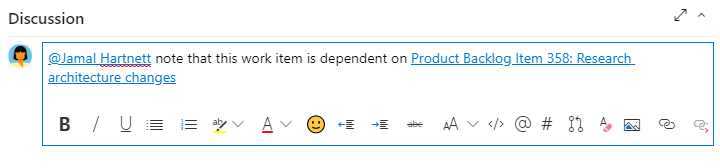
注意
沒有 [討論] 工作項目欄位。 若要使用 [討論] 區域中輸入的批註來查詢工作專案,您可以篩選 [ 歷程記錄 ] 欄位 。 [討論] 文字輸入框中所輸入文字的完整內容會新增至 [歷程記錄] 欄位。
提及某人、群組、工作專案或提取要求
選擇下列其中一個圖示,以開啟您最近提及某人的專案功能表、連結到工作專案,或連結到提取要求。 或者,若要開啟相同的功能表,您可以輸入 @ 、 # 或 ! 。
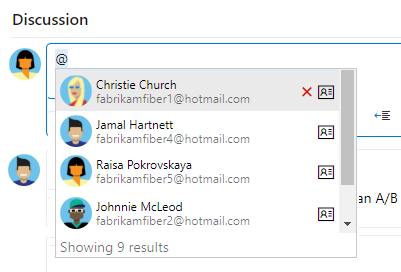
輸入名稱或數位,然後功能表清單篩選以符合您的專案。 選擇您要新增的專案。 您可以輸入 @ 和組名,例如小組或安全性群組,將群組帶入討論區。
編輯或刪除留言
如果您需要編輯或刪除任何討論批註,請選擇 ![]() [編輯 ] 或選擇
[編輯 ] 或選擇 ![]() 動作圖示,然後選擇 [ 刪除]。
動作圖示,然後選擇 [ 刪除]。

注意
編輯和刪除批註需要 Azure DevOps Server 2019 Update 1 或更新版本。
更新批註之後,請選擇 [ 更新 ]。 若要刪除批註,您必須確認要將其刪除。 工作專案表單的 [歷程記錄 ] 索引標籤會 維護所有已編輯和已刪除批註的完整稽核記錄。
將回應新增至批註
選擇任何批註右上角的笑臉圖示,將一或多個回應新增至批註。 或者,從任何現有反應旁批註底部的圖示中選擇。 若要移除您的反應,請選擇批註底部的反應。 下圖顯示新增反應的體驗範例,以及批註上的反應顯示。
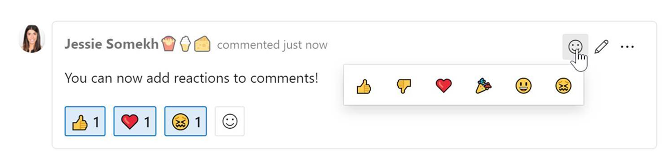
儲存批註而不儲存工作專案
注意
此功能可從 Azure DevOps Server 2022.1 開始提供。
如果您只有新增至 工作專案討論 的許可權,您可以儲存批註來執行此動作。 此許可權由區域路徑節點和 此節點 許可權中的 [編輯工作專案批註] 控制。 如需詳細資訊,請參閱 設定工作追蹤許可權、建立子節點、修改區域或反復專案路徑 下的工作專案。
儲存批註之後,就不需要儲存工作專案。
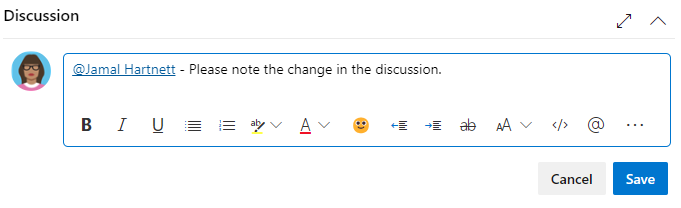
注意
當您儲存對 [討論] 控制項所做的變更時,只會儲存批註。 未 針對工作專案類型執行定義的工作專案規則 。
將選取的專案複製到剪貼簿或傳送電子郵件
若要依序選取數個專案,請按住入口網站頁面的 Shift 鍵。 若要選取數個非循序專案,請使用 Ctrl 鍵。 然後,您可以使用 Ctrl+c 將選取的專案複製到剪貼簿。 或者,您可以開啟所選工作專案的操作功能表,按一下 ( ![]() 動作圖示),然後從功能表選取選項。
動作圖示),然後從功能表選取選項。
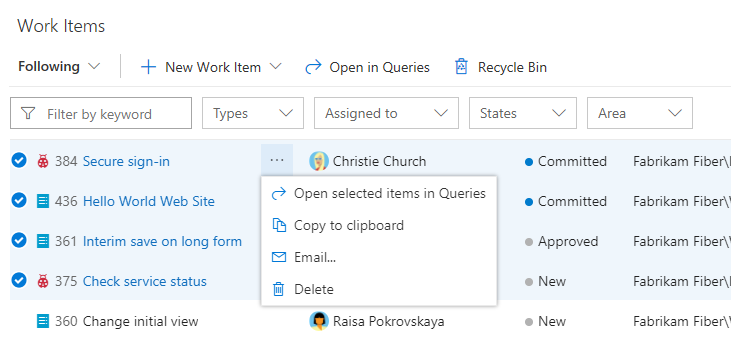
以查詢方式開啟檢視
從入口網站中,您可以開啟任何檢視、篩選的檢視,或選取的工作專案集做為查詢。 從操作功能表選擇 [在查詢中開啟] 或 [在查詢 中開啟選取的專案] 選項。
查詢提供您可以使用的其他功能,包括:
- 編輯數個工作專案的一或多個欄位
- 從數個工作專案新增或移除標籤
- 變更工作專案類型
- 刪除工作專案
- 套用工作專案範本
- 還有更多
如需詳細資訊,請參閱 大量修改工作專案 。 若要深入瞭解查詢,請參閱 使用查詢編輯器來列出和管理查詢 和 查詢欄位、運算子和宏 。
工作專案頁面控制項
使用下列三個控制項來管理入口網站中的檢視。
| 控制 | 函式 |
|---|---|
| 檢視/隱藏已完成的專案 | |
| 開啟/關閉篩選 | |
| 進入或結束全螢幕模式 |
相關文章
意見反應
即將登場:在 2024 年,我們將逐步淘汰 GitHub 問題作為內容的意見反應機制,並將它取代為新的意見反應系統。 如需詳細資訊,請參閱:https://aka.ms/ContentUserFeedback。
提交並檢視相關的意見反應