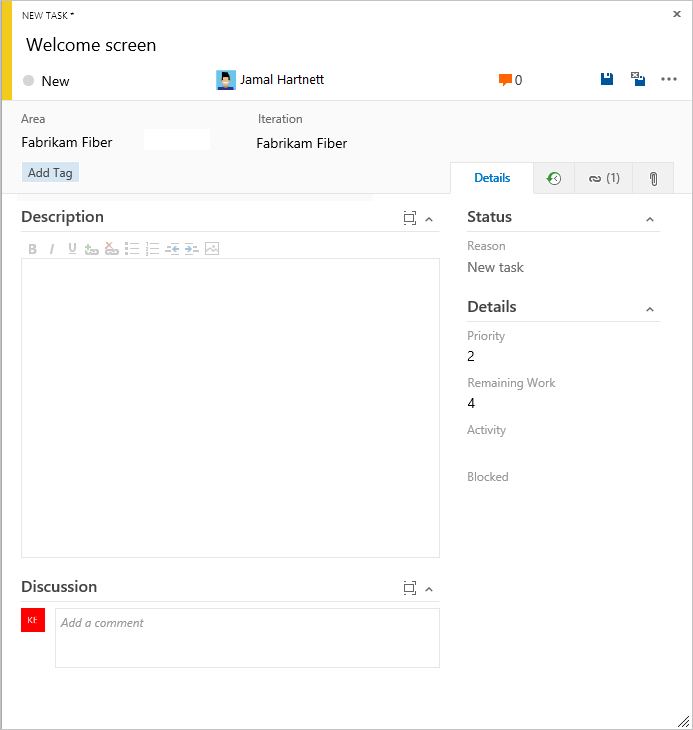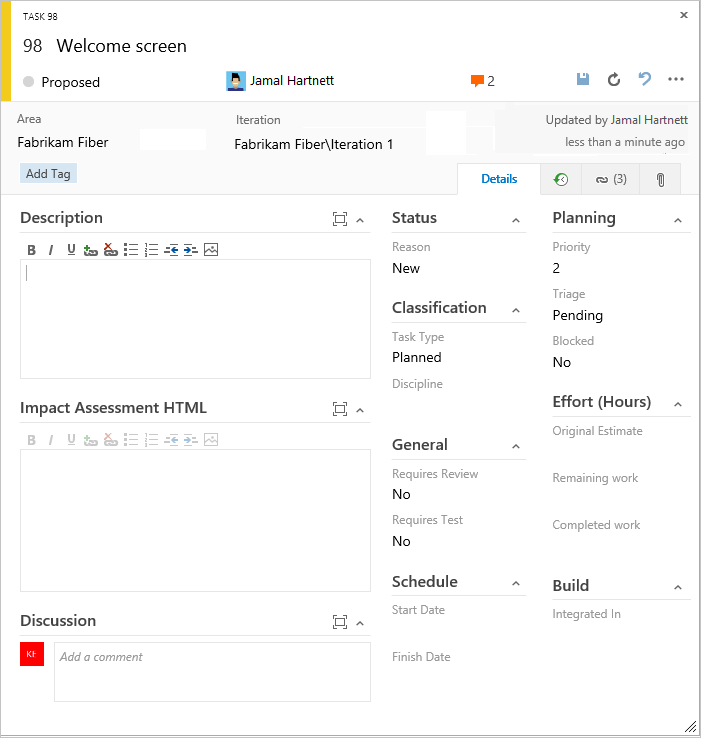Azure DevOps Services | Azure DevOps Server 2022 - Azure DevOps Server 2019
在本文中,瞭解如何使用 Azure Boards 來規劃和追蹤工作,利用敏捷式(Agile)、基本(Basic)、Scrum(Scrum)或能力成熟度模型整合(CMMI)流程。 如需詳細資訊,請參閱 關於進程和進程範本。
敏捷過程會使用各種工作項目類型,例如使用者故事、工作、缺陷、特性和史詩來規劃和追蹤工作。 首先,新增用戶劇本,並視需要將它們分組至功能。 您可以將任務新增至使用者故事,以追蹤更多細節。
| 工作項目類型 | 待辦項目階層 |
|---|---|
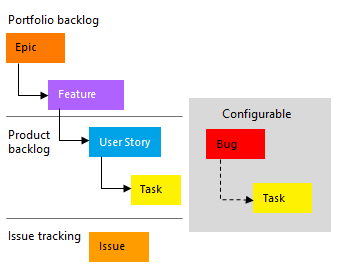
|
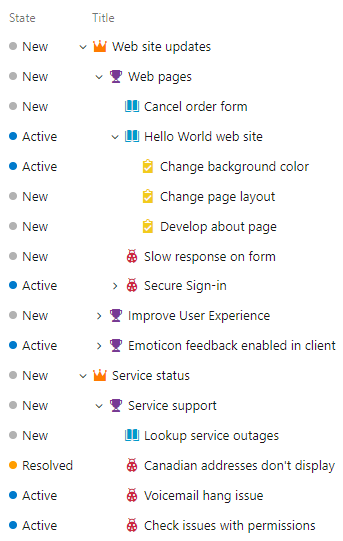
|
在每個工作項目表單中,您可以透過 [討論] 區段來描述要完成的工作、將工作指派給項目參與者、追蹤狀態,並與其他人 共同作業 。 本文說明如何從入口網站新增使用者劇本和子工作,並將詳細數據新增至這些工作專案。
必要條件
| 類別 | 要求 |
|---|---|
| 存取層級 | - 若要將工作項目新增至面板並使用所有其他功能:至少需要 基本 存取。 - 私人專案:若要檢視面板、開啟和修改工作專案,並將子工作新增至檢查清單:至少 項目關係人 存取權。 您無法使用拖放來重新排序或重新設定父項的待辦專案。 您無法更新卡片上的欄位。 - 公用專案:若要完整存取所有 Boards 功能:至少 項目關係人 存取權。 |
| 許可權 | 參與者 或 專案管理員 群組的成員。 |
| 類別 | 要求 |
|---|---|
| 存取層級 | - 若要將工作項目新增至面板並使用所有其他功能:至少需要 基本 存取。 - 若要檢視面板、開啟和修改工作專案,並將子工作新增至檢查清單:至少 項目關係人 存取權。 您無法使用拖放來重新排序或重新設定父項的待辦專案。 您無法更新卡片上的欄位。 |
| 許可權 | 參與者 或 專案管理員 群組的成員。 |
注意
若要將卡片拖曳並放置到不同的欄位,請使用 Azure DevOps Server 2020 Update 1。
如需詳細資訊,請參閱 Azure Boards 的默認許可權和存取權。
開啟您的面板
當每個專案和每個小組新增時,會配置一個面板。 您只能透過新增另一個團隊來將看板建立或新增至專案中。 如需詳細資訊,請參閱 關於小組和敏捷式工具。
登入您的組織 (
https://dev.azure.com/{Your_Organization}) 並移至您的專案。選取 面板>面板。
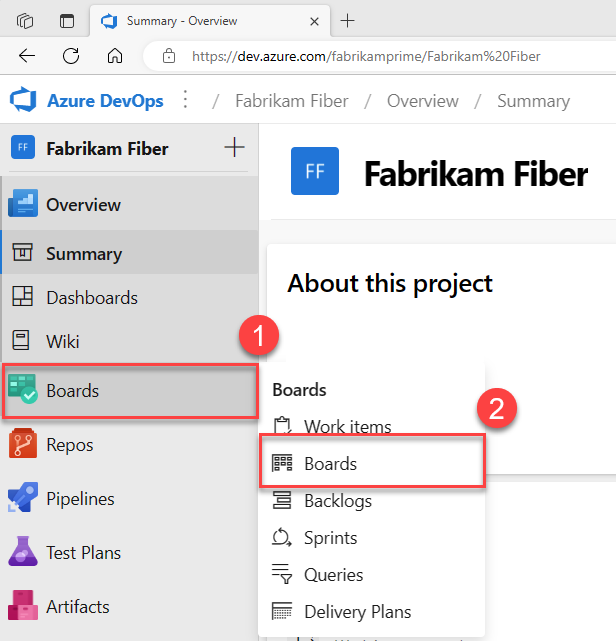
從 [ 所有小組面板 ] 下拉功能表中選取面板。
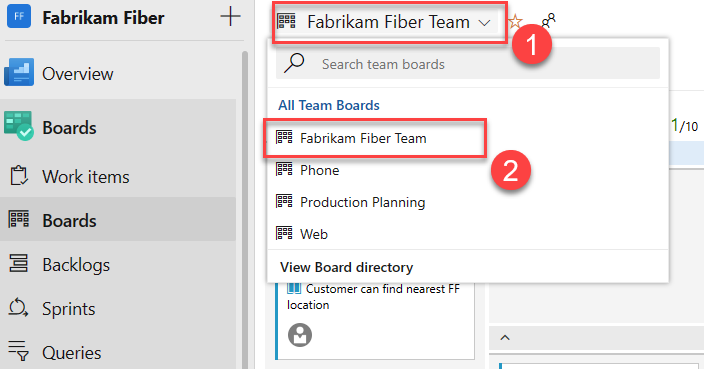
將工作項目新增至看板
面板上的工作項目會自動指派給小組的預設 區域路徑 和 反覆執行路徑 。 如需詳細資訊,請參閱 管理及設定小組工具。
從 [故事] 面板,選擇 [ 新增專案 ] 和您想要追蹤的故事。
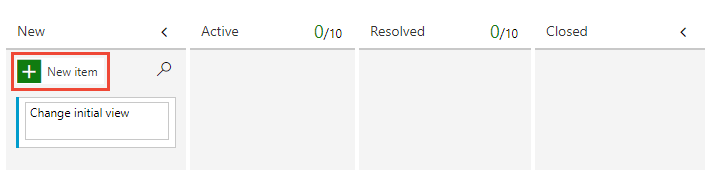
選取 [輸入]。 系統會將工作專案標識碼指派給用戶劇本。
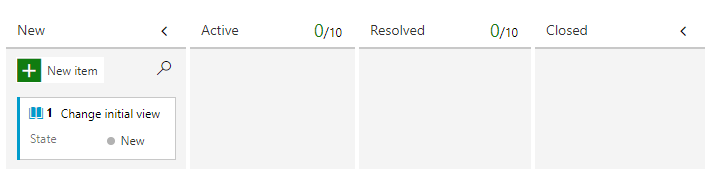
根據您的需求新增使用者故事。
提示
若要快速新增功能和子用戶劇本,請從面板選取器中選擇 [功能 ]。
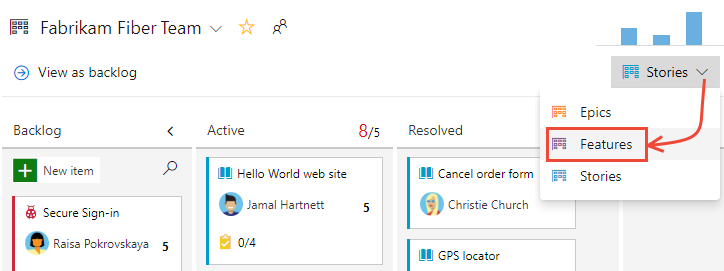
將詳細資訊新增至看板項目
若要開啟問題或用戶劇本,請選取其標題。 變更一或多個域值、新增描述,或在討論區段中記下。 您也可以選擇 [ ![]() 附件] 索引標籤,並拖放檔案以與他人共用檔案。
附件] 索引標籤,並拖放檔案以與他人共用檔案。
欄位描述
欄位
使用方式
輸入 255 個字元或更少的描述。 您可以隨時修改標題。
將工作專案指派給負責執行工作的小組成員。 根據您正在使用的內容,下拉功能表只會列出專案的小組成員或參與者。
注意
您只能將工作指派給單一使用者。 如果您需要將工作指派給多個使用者,請為每個使用者新增工作專案,並區分標題和描述所要完成的工作。 [指派給] 欄位只接受已 新增至專案或小組的用戶帳戶。
建立工作專案時,State 預設為工作流程中的第一個狀態。 工作進行時,請更新它以反映目前的狀態。
請先使用預設值。 需要更改狀態時隨時更新。 每個狀態都會與預設原因相關聯。
選擇與產品或小組相關聯的區域路徑,或保留空白,直到規劃會議期間指派為止。 若要變更區域的下拉式清單,請參閱 定義區域路徑並指派給小組。
選擇要完成工作的衝刺或迭代,或將其留空不填,並在稍後的規劃會議中進行指派。 若要變更反覆專案的下拉式清單,請參閱 定義反覆專案路徑和設定小組反覆專案。
提供足夠的詳細數據,以建立對範圍和支持估計工作的共享瞭解。 專注於使用者、想要完成的工作,以及原因。 請勿描述如何開發產品。 請提供足夠的詳細數據,讓您的小組可以撰寫工作和測試案例來實作專案。
提供在關閉工作專案之前所要符合的準則。 藉由描述小組用來驗證待辦專案或 Bug 修正是否已完全實作的準則,來定義「完成」的意義。 開始工作之前,請盡可能清楚描述客戶接受的準則。 讓小組與客戶進行交談,以判斷驗收準則。 這些準則可協助確保小組內的共同瞭解,以符合客戶的期望。 此外,此資訊也提供驗收測試的基礎。
與業務相關的議題或任務的主觀評等。 您可以指定下列值:
- 1:產品若未成功解決工作專案,就無法寄送,且應儘快解決。
- 2:在未成功解決工作項目的情況下,產品無法寄送,但不需要馬上處理。
- 3:根據資源、時間和風險,解決工作專案是選擇性的。
- 4:不需要解決此工作項目。
與業務相關的議題或任務的主觀評等。 您可以指定下列值:
- 架構:實作提供解決方案的商務功能的技術服務。
- 商務:滿足客戶或項目關係人需求的服務,可直接傳遞客戶價值以支援業務(預設值)。
更新工作狀態
[狀態] 欄位會追蹤工作項目的狀態。 透過面板,您可以拖放至不同的欄位,快速更新待處理事項的狀態。
工作開始時,將用戶故事卡片從 待辦項目 欄拖曳至 使用中 欄。 當工作準備好進行檢閱時,請把它移至 [已解決] 欄。 在團隊成員檢閱並接受之後,將其移至 已關閉 欄。
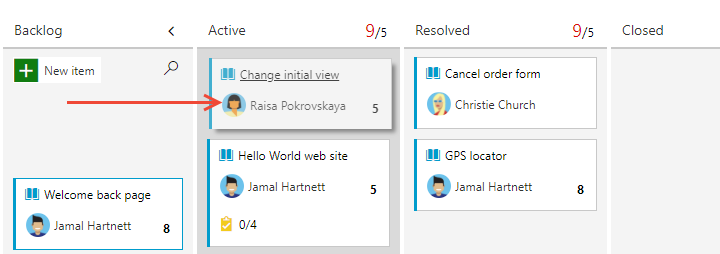
提示
若要視需要新增或重新命名數據行,請參閱 關於設定和自定義 Azure Boards。
新增工作
工作檢查清單提供快速且簡單的方法來追蹤完成待辦專案很重要的工作元素。 此外,您可以將個別工作指派給不同的小組成員。
提示
您從看板上建立的工作會自動指派它們的父工作項目的 區域路徑 和 迭代路徑,並顯示在您的衝刺工作面板上。
您從 短期衝刺待辦清單 或 工作板 建立的工作會出現在面板的工作檢查清單中。
選取此故事的
 動作圖示,然後選取 [
動作圖示,然後選取 [ 新增工作]。
新增工作]。![螢幕快照顯示在敏捷流程中的 [使用者故事] 卡片功能表中選擇 [新增工作]。](media/plan-track-work/add-child-task.png?view=azure-devops)
輸入工作的標題,然後選取 Enter。
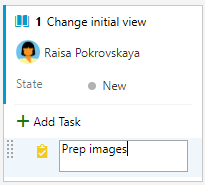
如果您有許多要新增的工作,請繼續輸入您的工作標題,然後選取 Enter。
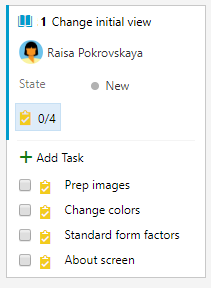
您可以將任務標示為已完成、展開或折疊任務檢查清單、重新排序和重新指定父任務。
將工作標示為已完成 重新排序並重新設定任務的從屬關係 展開或折疊檢查清單 若要將工作標示為完成,請選取工作複選框。 工作狀態會變更為 [完成]。
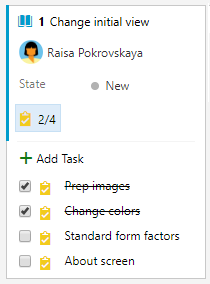
若要重新排列任務,請在檢查清單中拖動。 若要更改任務的父項,請將它拖曳到看板上的另一個議題上。
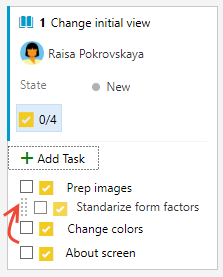
若要展開或折疊工作檢查清單,請選擇工作批注。
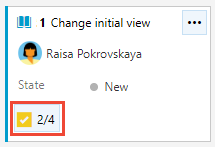
將細節添加至任務
如果您有想要新增有關工作的詳細數據,請選取標題以開啟它。 變更一或多個域值、新增描述,或在討論區段中記下。 選擇 [ 儲存並關閉]。
欄位描述
您可以為待辦專案指派這些欄位:使用者劇本、問題、產品待辦專案和需求。 您可以為工作指定下列欄位,以支援容量和時間追蹤。
注意
即使工作面板總是顯示「h」來代表剩餘工時的時數,但此欄位本身沒有固有的時間單位。 您可以在小組選擇的任何度量單位中指定工作。
欄位
使用方式
執行工作所需的活動類型。 如需詳細資訊,請參閱 判斷和設定短期衝刺容量。 允許的值如下:
- [部署]
- 設計
- 開發
- 文件
- 需求
- 測試
專業領域 (CMMI 程式)
執行工作所需的活動類型。 如需詳細資訊,請參閱 判斷和設定短期衝刺容量。 允許的值如下:
- 分析
- 開發
- Test
- 使用者教育
- 使用者體驗
完成工作所需的估計工時量。 一般而言,指派工作之後,此字段不會變更。
實作工作所花費的工作量。 當您完成工作時,請輸入此欄位的值。
工作型態 (僅限 CMMI)
從允許的值選取要實作的工作類型:
- 更正動作
- 緩和動作
- 已規劃
擷取討論區段中的批注
使用 [ 討論] 區段來新增和檢閱有關所執行工作的批注。
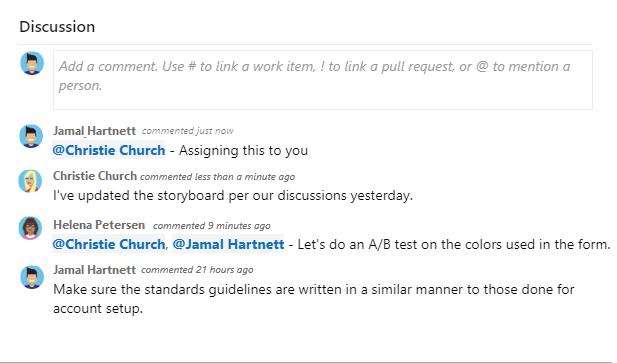
當您將游標放在支援文字格式設定的任何文字框中時,RTF 編輯器工具列會出現在文字輸入區域中。
![[討論區] 區段的螢幕快照,[新增 RTF 編輯器] 工具列。](../queries/media/share-plans/discussion-rich-text-editor-toolbar.png?view=azure-devops)
注意
討論工作專案欄位不存在。 若要使用 [討論] 區域中的批注來查詢工作專案,請篩選 [ 歷程記錄] 字段。 在 [討論] 文本框中輸入的文字完整內容會新增至 [歷程記錄] 字段。
提及某人、群組、工作專案或提取要求
選擇下列圖示之一,以開啟包含您提及他人、連結至工作項或連結至拉取請求的最近條目功能表。 或者,您可以輸入 @、 #或 !來開啟相同的功能表。
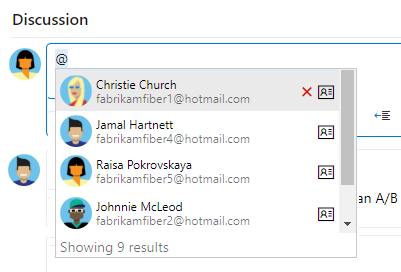
輸入名稱或數字,以篩選功能表清單以符合您的輸入。 選取您要新增的項目。 若要將群組帶入討論區,請輸入 @ ,後面接著組名,例如小組或安全組。
編輯或刪除留言
若要編輯或刪除任何討論批註,請選擇 ![]() [編輯] 或選擇
[編輯] 或選擇![]() 動作圖示,然後選擇 [刪除]。
動作圖示,然後選擇 [刪除]。
![[討論區] 區段的螢幕快照,您可以在其中選擇 [編輯或刪除] 動作。](../media/discussion-edit-delete.png?view=azure-devops)
更新批注之後,請選取 [ 更新]。 若要刪除批注,請確認您想要將其刪除。 工作項目表單上的 [ 歷程記錄 ] 索引標籤會維護所有已編輯和已刪除批註的完整稽核記錄。
重要
針對內部部署 Azure DevOps Server, 請設定 SMTP 伺服器 ,讓小組成員接收通知。
對評論添加反應
選擇任何批註右上角的笑臉圖示,將一或多個回應新增至批註。 請在評論底部從現有反應旁的圖示中選擇。 若要移除您的反應,請選擇您留言底部的反應。 下圖顯示新增反應的體驗範例,以及批注上的反應顯示。
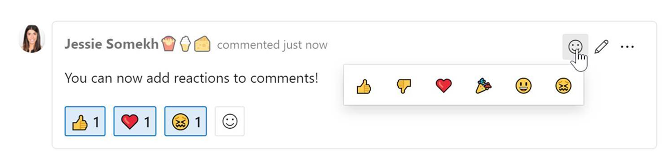
儲存評論而不儲存工作項目
注意
此功能可從 Azure DevOps Server 2022.1 開始提供。
如果您只有新增至 工作專案討論 的許可權,您可以儲存評論來執行此動作。 此權限由區域路徑節點和 此節點 許可權中的 [編輯工作專案批注] 控制。 如需詳細資訊,請參閱 設定工作追蹤許可權、建立子節點、修改在某個區域或反覆項目路徑下的工作專案。
當您儲存批注時,不需要儲存工作專案。
![[討論區段] 的螢幕快照,並儲存批注。](../work-items/media/view-add/save-comments-discussion-control.png?view=azure-devops)
注意
當您儲存對 [討論] 控件所做的變更時,只會儲存批注。 未 針對工作項目類型定義的工作項目規則 被執行。
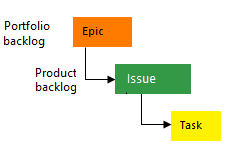
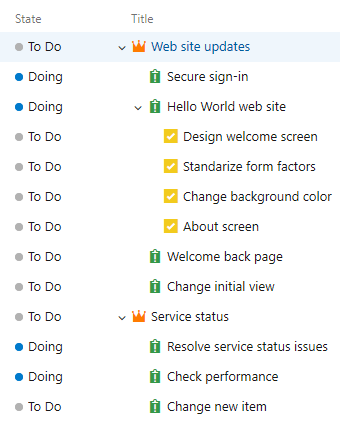
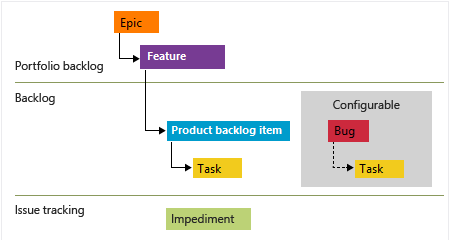
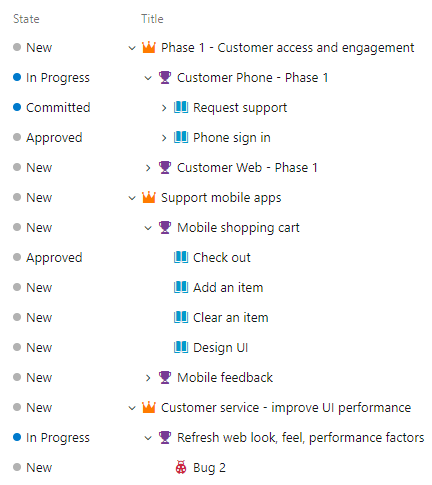
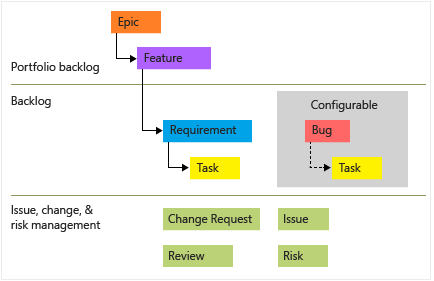
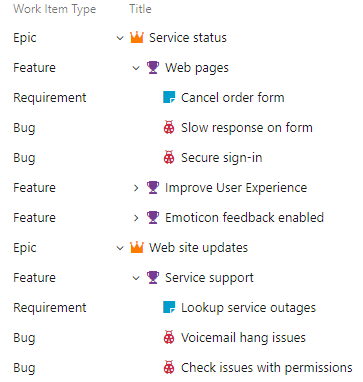
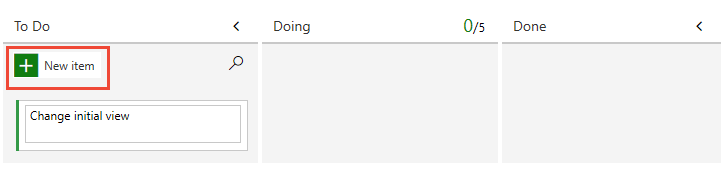
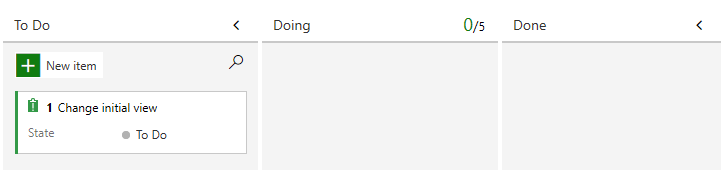
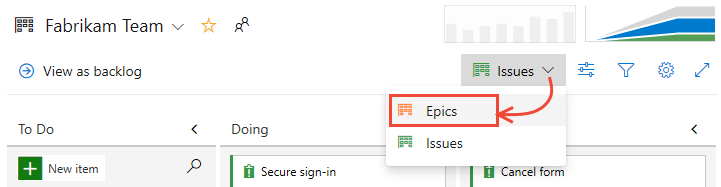
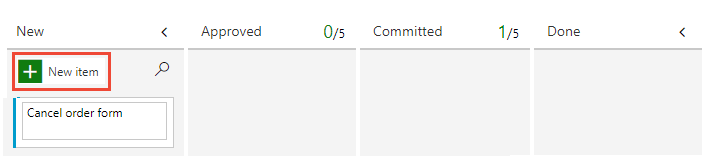
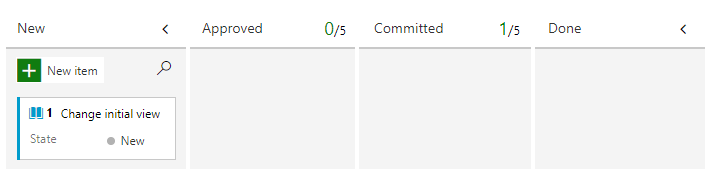
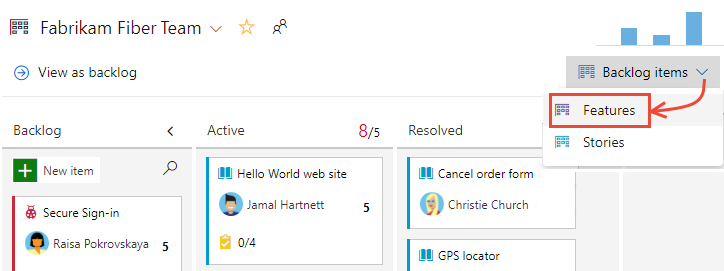
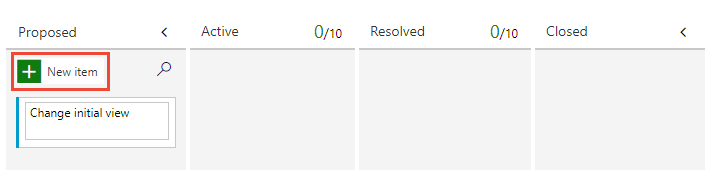
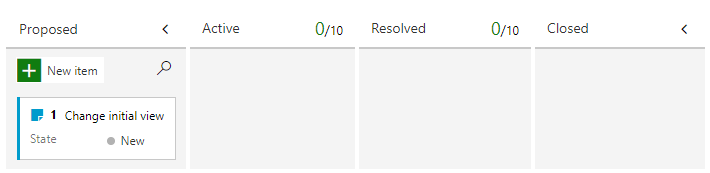
![開啟 [功能] 面板、CMMI 程式的螢幕快照。](media/plan-track-work/choose-features-board-requirements.png?view=azure-devops)
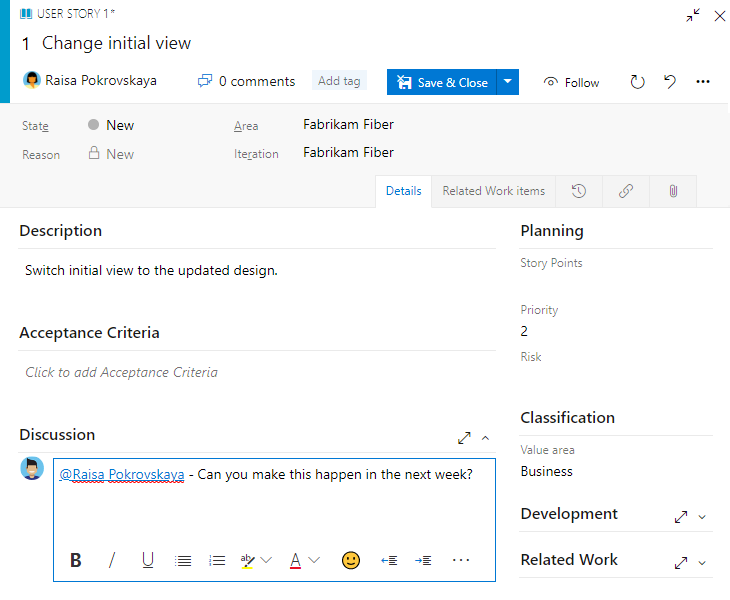
![[問題工作專案] 表單的螢幕截圖,新增詳細資訊。](media/track-issues/issue-form-add-details.png?view=azure-devops)
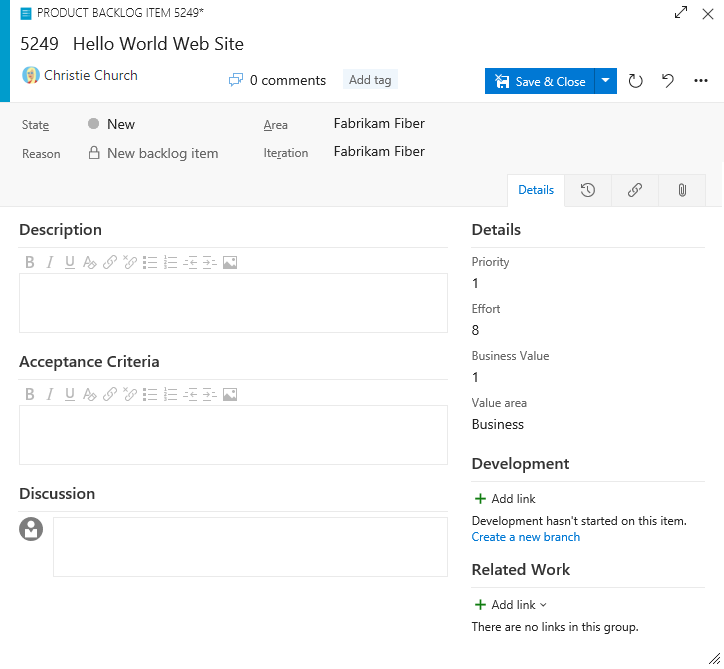
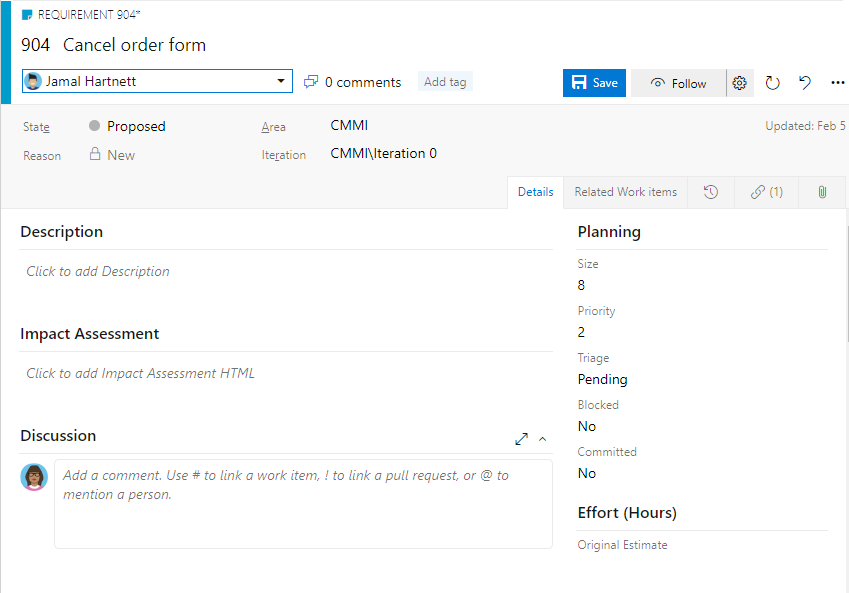
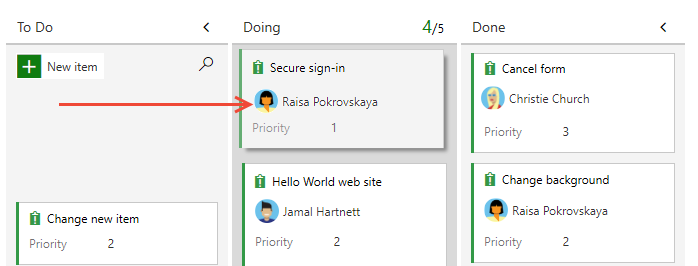
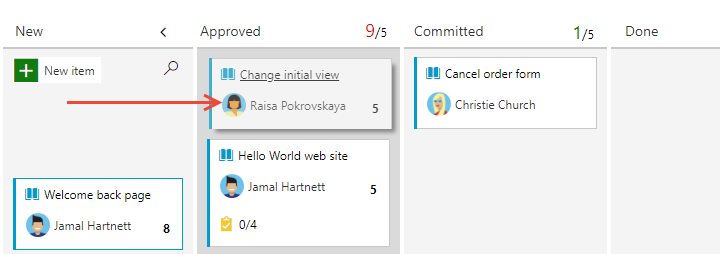
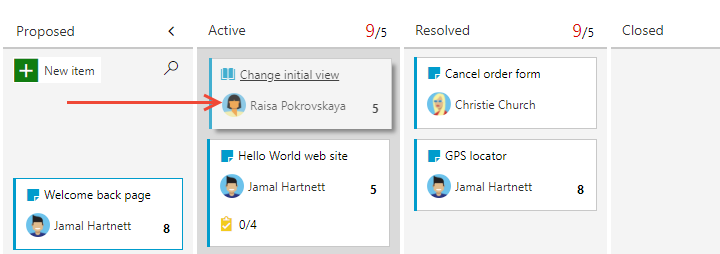
![螢幕快照顯示從 [基本流程] 中的 [使用者故事] 卡片功能表中選擇 [新增工作]。](media/track-issues/add-tasks.png?view=azure-devops)
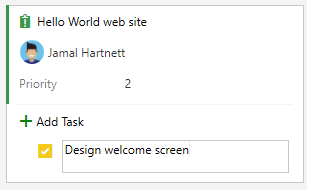
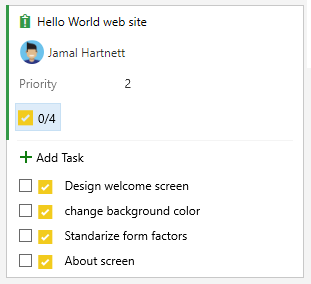
![此螢幕快照顯示 [基本] 程式中標示為 [使用者劇本] 下完成的工作。](media/track-issues/mark-tasks-as-done.png?view=azure-devops)
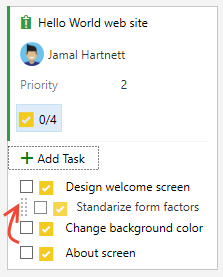
![此螢幕快照顯示 [基本] 程式中的折疊工作清單,您可以選取以展開清單。](media/track-issues/collapse-task-list.png?view=azure-devops)
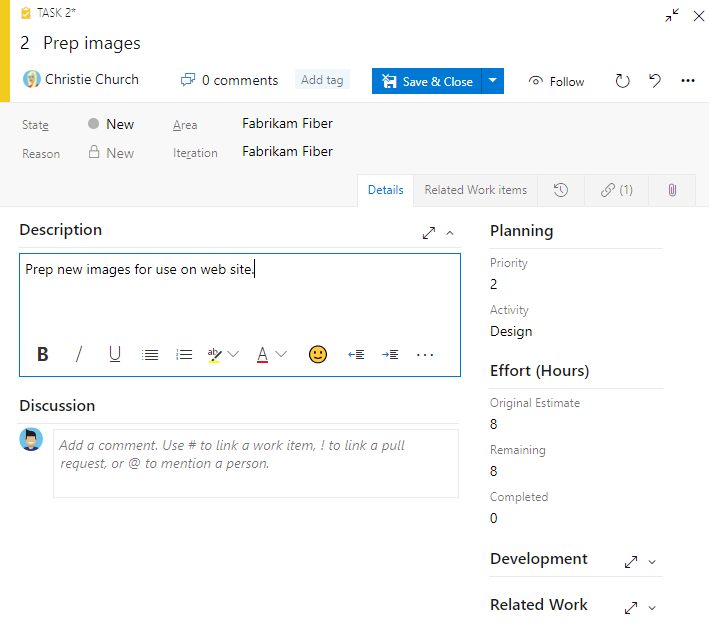
![[工作專案] 基本流程的窗體螢幕快照。](media/track-issues/basic-process-task-form.png?view=azure-devops)