將使用者或群組新增至小組或專案
Azure DevOps Services | Azure DevOps Server 2022 - Azure DevOps Server 2019
在本文中,瞭解如何將使用者或群組新增至小組或專案。 對於具有大型使用者基底的組織,建議您使用 Microsoft Entra ID 透過安全組新增和管理新使用者。 不過,為了為所有大小組織啟用彈性,Azure DevOps 支援下列作業。
在本文中,瞭解如何將使用者新增至小組或專案。 對於具有大型用戶基礎的組織,建議您使用 Active Directory 或 Windows 群組,透過安全組管理使用者。 不過,為了為所有大小組織啟用彈性,Azure DevOps 支援下列作業。
必要條件
- 您必須有組織和專案。 如果您還沒有專案, 請建立一個專案。
- 若要將使用者新增至或移除小組中的使用者,您必須新增為 小組系統管理員,或成為其中一個系統管理群組的成員。
- 若要將使用者新增至或移除專案中的使用者,您必須是 Project 管理員 istrators 群組的成員。
- 當組織連線到 Microsoft Entra 識別符時,必須為小組管理員或 Project 管理員 istrators 群組的成員啟用允許小組和專案管理員邀請新用戶原則,才能新增使用者。
- 若要為組織新增使用者或管理使用者,您必須是 Project Collection 管理員 istrators 群組的成員。 組織擁有者自動成為這個群組的成員。
如果您不熟悉 Azure DevOps,請熟悉下列文章中的資訊:
新增使用者的支持選項
視系統管理員層級和介面而定,您可以透過下列方式,將新的或現有的使用者新增至小組或專案。
小組和專案管理員可以將現有的使用者新增至其小組或專案。 現有使用者是透過為裝載內部部署 Azure DevOps Server 之伺服器所建立的 Active Directory 或 Windows 群組,為專案集合已知的使用者。
管理員 istrator 層級
介面
支援的工作
小組管理員
- 將新的或現有的使用者新增至小組。
- 傳送新用戶邀請。
將現有的使用者或群組新增至小組。
Project 管理員 istrators
- 新增或現有的使用者。
- 傳送新用戶邀請。
- 選擇性地將使用者新增至一或多個小組。
- 將現有的使用者或群組新增至安全組。 藉由新增至小組群組,您可以有效地將它們新增至小組。
- 選擇性地從群組中移除使用者。
Project Collection 管理員 istrators
- 將新的使用者新增至組織,並傳送邀請。 必須指定存取層級。
- 選擇性地新增用戶以選取專案。
- 使用 群組規則 進一步管理群組。
將新的使用者新增至組織,並傳送邀請。 必須指定存取層級。
Microsoft Entra 管理員 istrators
Microsoft Entra ID
將使用者新增至連線至 Azure DevOps Services 的 Microsoft Entra。 這些使用者會新增至 [專案集合有效使用者] 群組。 如需詳細資訊,請參閱 將組織連線到 Microsoft Entra ID.
Active Directory 管理員 istrators
Active Directory 或 Windows 群組
將使用者新增至 Active Directory 或 Windows 群組,並連線至 Azure DevOps。 這些使用者會新增為專案集合有效使用者群組的成員,並具有專案集合內所有專案的存取權。 如需詳細資訊,請參閱 設定群組以用於 Azure DevOps 內部部署。
從小組成員小工具新增使用者
身為小組系統管理員,您可以從 [小組成員] 儀錶板小工具新增或現有的成員。 如需詳細資訊,請參閱 將小工具新增至儀錶板。
登入您的專案 (
https://dev.azure.com/{Your_Organization/Your_Project})。選取 [ 儀錶板] ,然後選擇您的儀錶板。
![顯示已選取 [儀錶板] 索引標籤的螢幕快照。](../../report/dashboards/media/dashboards/open-dashboards-vert.png?view=azure-devops)
選取
 [小組成員] 小工具上的 [管理小組成員 ]。
[小組成員] 小工具上的 [管理小組成員 ]。![已新增至儀錶板的 [小組成員] 小工具螢幕快照,加上圖示。](media/add-users/team-member-widget.png?view=azure-devops)
輸入新用戶的電子郵件位址。 針對現有的使用者,請輸入其名稱,直到其解析為系統的已知名稱為止。 使用分號分隔多個專案(;)。 選取 [新增]。
當使用者未知時,通知會建議必須指派存取層級。 若要完成邀請,請選取 [ 新增]。
![[邀請成員加入小組] 對話框的螢幕快照,其中新增用戶帳戶。](media/add-users/invite-members-dialog-add-info.png?view=azure-devops)
當您新增使用者時,系統會在已指派所有五個免費基本存取層級時,將專案關係人指派為存取層級。 專案的作用中參與者必須至少具有基本存取權。 Project Collection 管理員 istrator 可以變更存取層級,並從 [組織 設定> 使用者] 頁面重新傳送邀請。
注意
具有有限存取權的使用者,例如項目關係人,即使已授與這些功能的許可權,也無法存取選取功能。 如需詳細資訊,請參閱 許可權和存取權。
(選擇性)通知會短暫顯示,指出成功或失敗。 選取 [詳細數據 ] 以開啟通知並檢閱詳細數據。
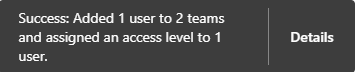

![[成功] 的 [通知] 對話框。](media/add-users/summary-invite-notifications-success.png?view=azure-devops) ":::
":::
新使用者會收到登入項目的電子郵件邀請。 現有的使用者不會收到正式通知。
將使用者或群組新增至小組
執行下列步驟,將現有的使用者或安全組新增至小組。 若要新增自定義安全組,請參閱 管理安全組。
注意
若要啟用管理小組的新使用者介面,請從預覽功能工具啟用 [新增 Teams 頁面]。 若要瞭解如何,請參閱 管理或啟用功能。
選取 [面板]>>顯示小組配置檔>小組 設定。
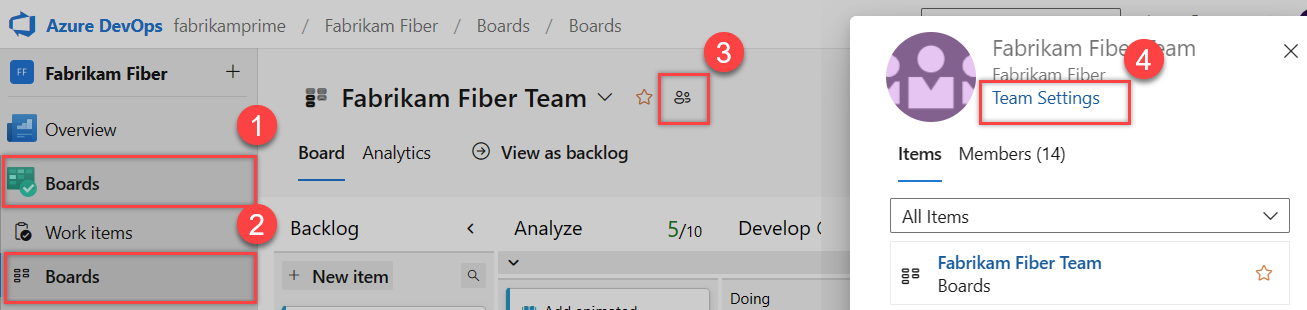
如果您需要切換小組內容,請使用階層連結內的小組選取器。
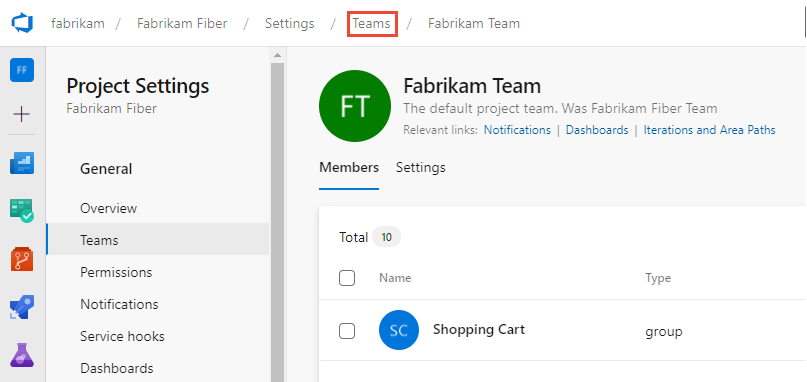
選取 [新增]。
![Team Profile 的螢幕快照,選擇 [新增]、[預覽] 頁面。](media/add-users/new-teams-page-add-member.png?view=azure-devops)
您可以在直接或展開的成員資格檢視之間切換。 [ 直接成員 ] 檢視會顯示新增至小組的使用者和群組。 展開的成員檢視會將任何 Azure DevOps 群組取代為屬於這些群組的成員。 Microsoft Entra ID 或 Active Directory 群組不會展開。
一次輸入一個登入位址或顯示名稱,或全部一起輸入,並以逗號分隔。 您也可以新增專案安全組,例如組織所使用的另一個小組群組、自定義群組或 Microsoft Entra 群組。
![[邀請成員加入小組] 對話框的螢幕快照,選擇用戶帳戶。](media/add-users/change-team-context.png?view=azure-devops)
如果您沒有看到更新,請選取
 [重新 整理]。
[重新 整理]。若要將帳戶新增為小組系統管理員,請移至 [設定] 頁面,然後選取 [管理員 istrators] 區段中的 [新增]。
選取 [ 目前頁面] 索引 標籤,以取得將使用者新增至小組的資訊。 新的 Teams 頁面 預覽功能目前僅適用於 Azure DevOps Services。
提示
總計數顯示會停止以 500 遞增,但您仍然可以新增更多使用者。
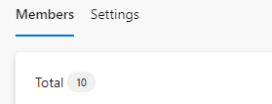
從小組移除使用者或群組
請執行下列步驟,從小組中移除使用者或群組。
選取 [項目設定>Teams>成員>直接成員]。 若要移除使用者,請選取
 [更多選項>移除]。
[更多選項>移除]。![[小組配置檔] 頁面的螢幕快照,移除小組成員、新的導覽。](media/add-users/direct-members-remove.png?view=azure-devops)
提示
若要以小組成員身分移除小組管理員,您必須先將其移除為系統管理員。
請選取刪除,確認刪除。
![[刪除成員] 對話框確認的螢幕快照。](media/add-users/remove-user-confirmation.png?view=azure-devops)
選擇 [ 目前頁面] 索引 標籤,以取得將使用者新增至小組的資訊。 新的 Teams 頁面 預覽功能目前僅適用於 Azure DevOps Services。
將使用者或群組新增至專案
身為 Project 管理員 istrators 群組的成員,您可以從 [專案設定>許可權] 頁面將使用者或群組新增至專案,方法是將它們新增至安全組。 若要新增自定義安全組,請參閱 新增或移除使用者或群組、管理安全組。
注意
若要啟用 [項目許可權] 設定 頁面預覽頁面,請參閱啟用預覽功能。
登入您的專案 (
https://dev.azure.com/{Your_Organization/Your_Project})。選取 [項目設定>許可權]。
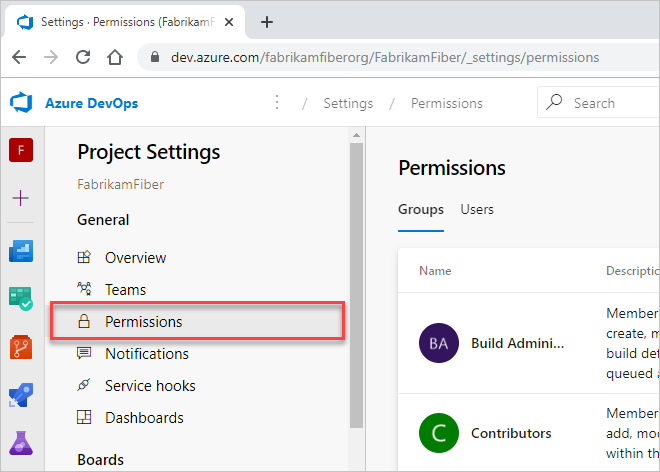
在 [群組] 底下,選擇下列其中一個選項:
- 讀者:若要新增需要專案唯讀取權的使用者,請選擇 。
- 參與者:新增完全參與此專案或具有項目關係人存取權的使用者。
- Project 管理員 istrators:新增需要管理項目的使用者。 如需詳細資訊,請參閱 變更專案層級許可權。
或者,您可以選擇任何小組群組,將使用者新增至特定小組。
在這裡,我們選擇參與者群組。
![[安全性] 頁面 [參與者] 群組的螢幕快照。](media/add-users/open-contributors-groups-s154-new.png?view=azure-devops)
接下來,選擇 [ 成員] 索引標籤。
默認小組群組,以及您新增至專案的任何其他小組,會納入為參與者群組的成員。 請改為將新使用者新增為小組成員,而用戶會自動繼承參與者許可權。
提示
使用群組而非個別使用者,管理使用者會更容易。
選擇 [新增 ] 以新增使用者或使用者群組。
![[安全性] 頁面、[參與者群組]、[成員] 頁面、[新增] 按鈕的螢幕快照。](media/add-users/add-users-to-contributors-s154.png?view=azure-devops)
在文字框中輸入用戶帳戶的名稱。 您可以在文字框中輸入數個身分識別,並以逗號分隔。 系統會自動搜尋相符專案。 選擇符合您需求的相符專案。
![[新增使用者和群組] 對話框的螢幕快照。](media/add-users/invite-members-contributors-s154.png?view=azure-devops)
注意
第一次將使用者或群組新增至 Azure DevOps 時,您無法流覽至該使用者或檢查易記名稱。 新增身分識別之後,您可以直接輸入易記名稱。
完成時選擇 [ 儲存 ]。
選擇 [ 目前頁面] 索引 標籤,以取得將使用者新增至項目的資訊。 [項目許可權] 設定 頁面預覽功能目前僅適用於 Azure DevOps Services。
從 [摘要] 頁面邀請使用者
身為 Project 管理員 istrators 群組的成員,您可以從 [摘要] 頁面將成員新增至專案,並選擇性地將它們新增至一或多個小組。
注意
針對內部部署 Azure DevOps,所有電子郵件動作都需要 設定 SMTP 伺服器。
開啟 [專案>摘要] 頁面,然後選取 [邀請]。
![[摘要] 頁面的螢幕快照,[邀請] 按鈕。](media/add-users/summary-invite-users.png?view=azure-devops)
針對新使用者,輸入其電子郵件位址。 針對現有的使用者,請輸入其名稱,直到其解析為系統的已知名稱為止。 您可以新增數個電子郵件地址或帳戶名稱,方法是以分號分隔這些電子郵件地址或帳戶名稱(;)。
選擇 [新增使用者] 底下所列的專案,以完成專案。
如果您要新增組織或集合已知的使用者,請輸入名稱或電子郵件地址,然後選擇顯示完成項目的名稱。
![[邀請成員加入專案] 對話框的螢幕快照,其中顯示未知的使用者。](media/add-users/summary-page-invite-dialog-new-unknown-user.png?view=azure-devops)
![[邀請成員加入專案] 對話框的螢幕快照,其中輸入已知的用戶帳戶。](media/add-users/summary-invite-known-user.png?view=azure-devops)
注意
任何有效的電子郵件位址都可以接受。 當使用者接受邀請並登入 Azure DevOps 時,他們會將其電子郵件地址註冊為 Microsoft 帳戶,然後選擇密碼。
您可以選擇性地選取您要新增使用者的小組,然後選擇 [ 新增 ] 來完成邀請。
當使用者未知時,必須指派存取層級的通知警示。 若要完成邀請,請選擇 [ 新增]。
選擇 [ 新增 ] 以完成邀請。
![[邀請成員加入專案] 對話框的螢幕快照,其中未知的用戶,選取要新增的小組。](media/add-users/summary-invite-dialog-new-user-selected-team.png?view=azure-devops)
![[邀請成員加入專案] 對話框的螢幕快照,其中已知用戶選取要新增的小組。](media/add-users/summary-page-invite-project-members.png?view=azure-devops)
當您新增使用者時,系統會在指派所有五個免費基本存取層級時,將專案關係人指派為存取層級。 專案的作用中參與者必須至少具有基本存取權。 Project Collection 管理員 istrator 可以從 [組織設定>使用者] 頁面變更存取層級。
注意
具有有限存取權的使用者,例如項目關係人,即使已授與這些功能的許可權,也無法存取選取功能。 如需詳細資訊,請參閱 許可權和存取權。
(選擇性)畫面上短暫顯示訊息,指出成功或失敗。 選取 [詳細數據 ] 以開啟通知並檢閱詳細數據。
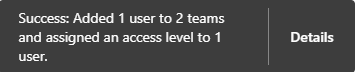

成功訊息表示將使用者新增至系統的狀態。
失敗訊息指出新增用戶失敗的原因。
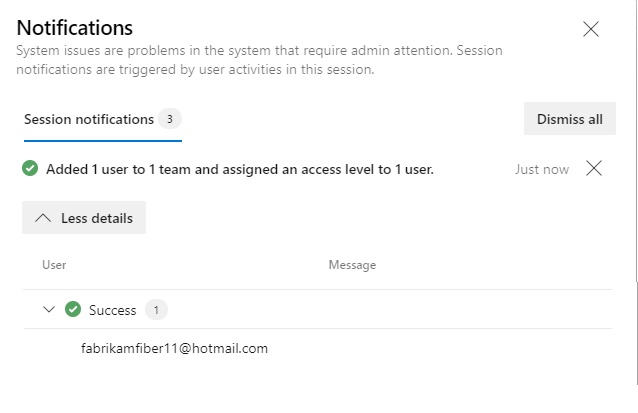 ":::
":::
新使用者會收到邀請他們登入項目的電子郵件。 現有的使用者不會收到任何正式通知。
列出小組成員或小組詳細數據
從 Azure DevOps CLI 命令中,您可以看到小組的詳細數據,或列出該小組的個別成員。 若要先查看組織中所有小組的清單,請使用 az devops team list 命令。
注意
您可以使用 az devops user 命令將使用者新增至組織。 將使用者新增至小組或項目沒有類似的命令。
列出小組成員
您可以使用 az devops team list-member 命令,列出組織中的小組個別成員。 若要開始使用,請參閱 開始使用 Azure DevOps CLI。
az devops team list-member --team
[--org]
[--project]
[--skip]
[--top]
參數
- team:必要。 要顯示之小組的名稱或標識碼。
- 組織:Azure DevOps 組織 URL。 您可以使用 來設定預設組織
az devops configure -d organization=ORG_URL。 如果未設定為預設或使用git config來挑選,則為必要項。 範例:--org https://dev.azure.com/MyOrganizationName/。 - 專案:專案的名稱或識別碼。 您可以使用 來設定預設專案
az devops configure -d project=NAME_OR_ID。 如果未設定為預設或使用git config來挑選,則為必要項。 - skip:選擇性。 要略過的成員數目。
- top:選擇性。 要傳回的成員數目上限。
範例
下列命令會列出名為 Fabrikam Team 的小組前五名成員,並以表格格式傳回詳細數據。
az devops team list-member --team "Fabrikam Team" --top 5 --output table
ID Name Email
------------------------------------ ----------------- --------------------------
3b5f0c34-4aec-4bf4-8708-1d36f0dbc468 Christie Church fabrikamfiber1@hotmail.com
19d9411e-9a34-45bb-b985-d24d9d87c0c9 Johnnie McLeod fabrikamfiber2@hotmail.com
8c8c7d32-6b1b-47f4-b2e9-30b477b5ab3d Chuck Reinhart fabrikamfiber3@hotmail.com
d291b0c4-a05c-4ea6-8df1-4b41d5f39eff Jamal Hartnett fabrikamfiber4@hotmail.com
bd30c189-db0f-4dd6-9418-5d8b41dc1754 Raisa Pokrovskaya fabrikamfiber5@hotmail.com
顯示小組詳細數據
您可以使用 az devops team show 命令來檢視組織中小組的詳細數據。 若要開始使用,請參閱 開始使用 Azure DevOps CLI。
az devops team show --team
[--org]
[--project]
參數
- team:必要。 要顯示之小組的名稱或標識碼。
- 組織:Azure DevOps 組織 URL。 您可以使用 來設定預設組織
az devops configure -d organization=ORG_URL。 如果未設定為預設或使用git config來挑選,則為必要項。 範例:--org https://dev.azure.com/MyOrganizationName/。 - 專案:專案的名稱或識別碼。 您可以使用 來設定預設專案
az devops configure -d project=NAME_OR_ID。 如果未設定為預設或使用git config來挑選,則為必要項。
範例
下列命令顯示您組織中名為 Fabrikam Team 的小組相關信息,並以表格格式傳回詳細數據。
az devops team show --team "Fabrikam Team" --output table
ID Name Description
------------------------------------ ------------ -------------------------------------------------
a48cb46f-7366-4f4b-baf5-b3632398ed1e Fabrikam Team The default project team. Was Fabrikam Fiber Team
將使用者或群組新增至存取層級
針對內部部署部署,您可能需要設定使用者或群組的存取層級,特別是如果這些群組不屬於預設存取層級。 如需詳細資訊,請參閱 變更存取層級。
將使用者或群組新增至 SQL Server 報表
如果您的內部部署與 SQL Server 報表整合,您必須管理這些產品的成員資格與其網站分開。 請參閱 授與許可權以在 Azure DevOps 中檢視或建立 SQL Server 報告。
下一步
相關文章
意見反應
即將登場:在 2024 年,我們將逐步淘汰 GitHub 問題作為內容的意見反應機制,並將它取代為新的意見反應系統。 如需詳細資訊,請參閱:https://aka.ms/ContentUserFeedback。
提交並檢視相關的意見反應
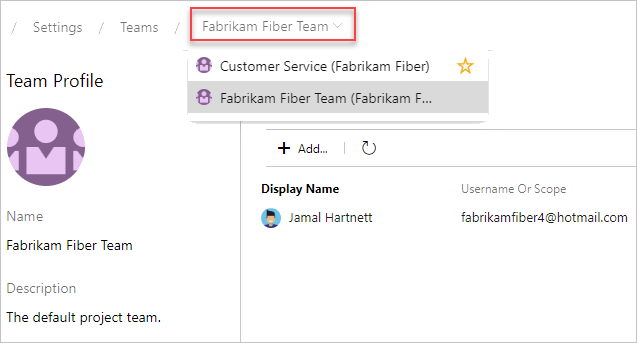
![Team Profile 的螢幕快照,選擇 [新增]、[目前頁面]。](media/add-users/team-profile-choose-add.png?view=azure-devops)
![[新增使用者和群組] 對話框的螢幕快照,目前頁面。](media/project-level-permissions-add-a-user.png?view=azure-devops)
![[小組配置檔] 頁面的螢幕快照,移除小組成員。](media/add-users/team-page-remove-team-member-vert.png?view=azure-devops)
![[項目設定]、[安全性] 的螢幕快照。](media/view-permissions/open-security-project-level-vert.png?view=azure-devops)
![[安全性] 頁面、[參與者群組]、[成員資格] 頁面的螢幕快照。](media/add-users/add-members-to-contributors-group.png?view=azure-devops)
![[更多管理用戶選項] 的螢幕快照。](media/add-users/users-page-manage-options.png?view=azure-devops)