針對常見的 Azure 虛擬桌面代理程式問題進行疑難排解
Azure Virtual Desktop Agent 可能會因為下列多種因素而造成連線問題:
- 訊息代理程式的錯誤導致代理程式停止服務。
- 發生更新問題。
- 在代理程式安裝期間發生安裝問題,這會中斷與工作階段主機的連線。
本文會引導您了解這些常見案例的解決方案,以及如何解決連線問題。
注意
如需工作階段連線與 Azure 虛擬桌面代理程式等相關問題的疑難排解,建議您移至 [事件檢視器] > [Windows 記錄] > [應用程式],以檢閱工作階段主機虛擬機器 (VM) 上的事件記錄檔。 尋找具有下列其中一個來源的事件,以識別您的問題:
- WVD-Agent
- WVD-Agent-Updater
- RDAgentBootLoader
- MsiInstaller
錯誤:RDAgentBootLoader 和/或 Remote Desktop Agent Loader 已停止執行
若您看到下列任一問題,表示載入代理程式的開機載入器無法正確安裝代理程式,且代理程式服務未在工作階段主機 VM 上執行:
- RDAgentBootLoader 已停止或未執行。
- [Remote Desktop Agent Loader] \(遠端桌面代理程式載入器\) 沒有狀態。
若要解決此問題,請啟動 RDAgent 開機載入器:
在 [服務] 視窗中,以滑鼠右鍵按一下 [Remote Desktop Agent Loader] \(遠端桌面代理程式載入器\)。
選取 [開始]。 若此選項反灰,則您沒有系統管理員權限。 您必須取得這些權限才能啟動服務。
等候 10 秒,然後以滑鼠右鍵按一下 [Remote Desktop Agent Loader] \(遠端桌面代理程式載入器\)。
選取重新整理。
若服務在您啟動並重新整理之後停止,則可能會註冊失敗。 如需詳細資訊,請參閱 INVALID_REGISTRATION_TOKEN or EXPIRED_MACHINE_TOKEN。
錯誤:INVALID_REGISTRATION_TOKEN or EXPIRED_MACHINE_TOKEN
在您的工作階段主機 VM 上,移至 [事件檢視器] > [Windows 記錄] > [應用程式]。 如果您看到標識碼為 3277 且具有描述 INVALID_REGISTRATION_TOKEN 或 EXPIRED_MACHINE_TOKEN的事件,則已使用的註冊金鑰無法辨識為有效。
若要解決此問題:
遵循產生註冊金鑰中的 步驟,建立新的註冊金鑰。
以系統管理員身分開啟 PowerShell 提示字元,然後執行下列命令,將新的註冊金鑰新增至登錄。 將取代
<RegistrationToken>為您產生的新註冊令牌。$newKey = '<RegistrationToken>' Set-ItemProperty -Path "HKLM:\SOFTWARE\Microsoft\RDInfraAgent" -Name "IsRegistered" -Value 0 -Force Set-ItemProperty -Path "HKLM:\SOFTWARE\Microsoft\RDInfraAgent" -Name "RegistrationToken" -Value $newKey -Force接下來,執行下列命令以重新啟動
RDAgentBootLoader服務:Restart-Service RDAgentBootLoader執行下列命令以確認 IsRegistered 已設定為1,且 RegistrationToken 為空白。
Get-ItemProperty -Path "HKLM:\SOFTWARE\Microsoft\RDInfraAgent" -Name IsRegistered | FL IsRegistered Get-ItemProperty -Path "HKLM:\SOFTWARE\Microsoft\RDInfraAgent" -Name RegistrationToken | FL RegistrationToken輸出應該類似下列輸出:
IsRegistered : 1 RegistrationToken :檢查您的會話主機在主機集區中無法使用。 如果沒有,請檢視 事件檢視器 專案,並查看是否有任何錯誤導致代理程式無法啟動。
錯誤:代理程式無法使用 INVALID_FORM 連線至訊息代理程式
在您的工作階段主機 VM 上,移至 [事件檢視器] > [Windows 記錄] > [應用程式]。 若您看到識別碼為 3277 且描述中有 INVALID_FORM 的事件,則表示代理程式無法連線至訊息代理程式或連線至特定端點。 此問題可能是因為某些防火牆或 DNS 設定。
若要解決此問題,請檢查您是否可以連線至稱為 BrokerResourceIdURI 與 BrokerResourceIdURIGlobal 的兩個端點:
開啟 [登錄編輯程式]。
移至 HKEY_LOCAL_MACHINE\SOFTWARE\Microsoft\RDInfraAgent。
請記下 BrokerResourceIdURI 和 BrokerResourceIdURIGlobal 的值。
開啟網頁瀏覽器,並在網址列中輸入 BrokerResourceIdURI 的值,並將 /api/health 新增至結尾,例如
https://rdbroker-g-us-r0.wvd.microsoft.com/api/health。在網頁瀏覽器中開啟另一個索引標籤,並在網址列中輸入 BrokerResourceIdURIGlobal 的值,且將 /api/health 新增至結尾,例如
https://rdbroker.wvd.microsoft.com/api/health。如果您的網路未封鎖訊息代理程式的連線,則將會成功載入這兩個頁面,並顯示內容為RD 訊息代理程式狀況良好的訊息,如下列螢幕擷取畫面所示:
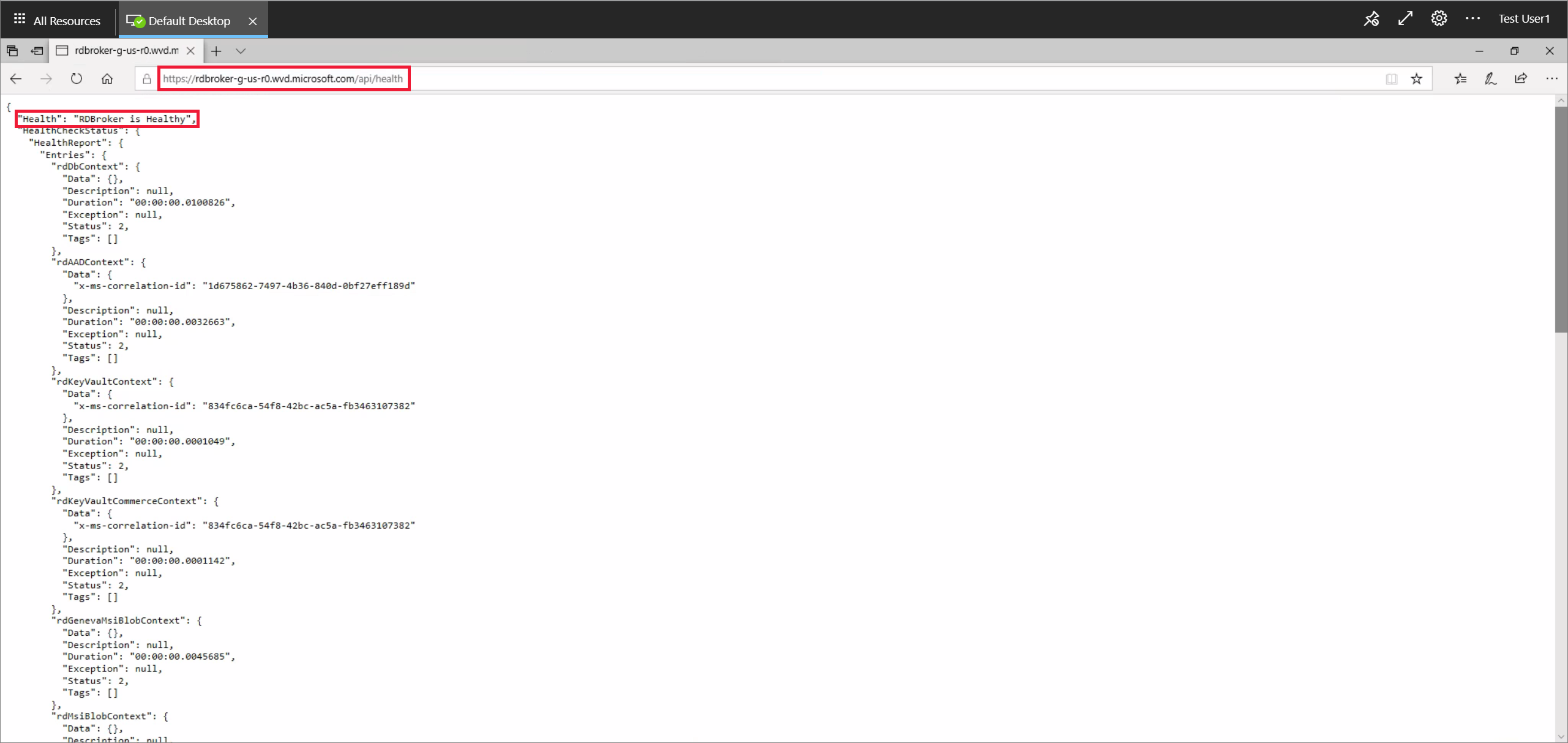
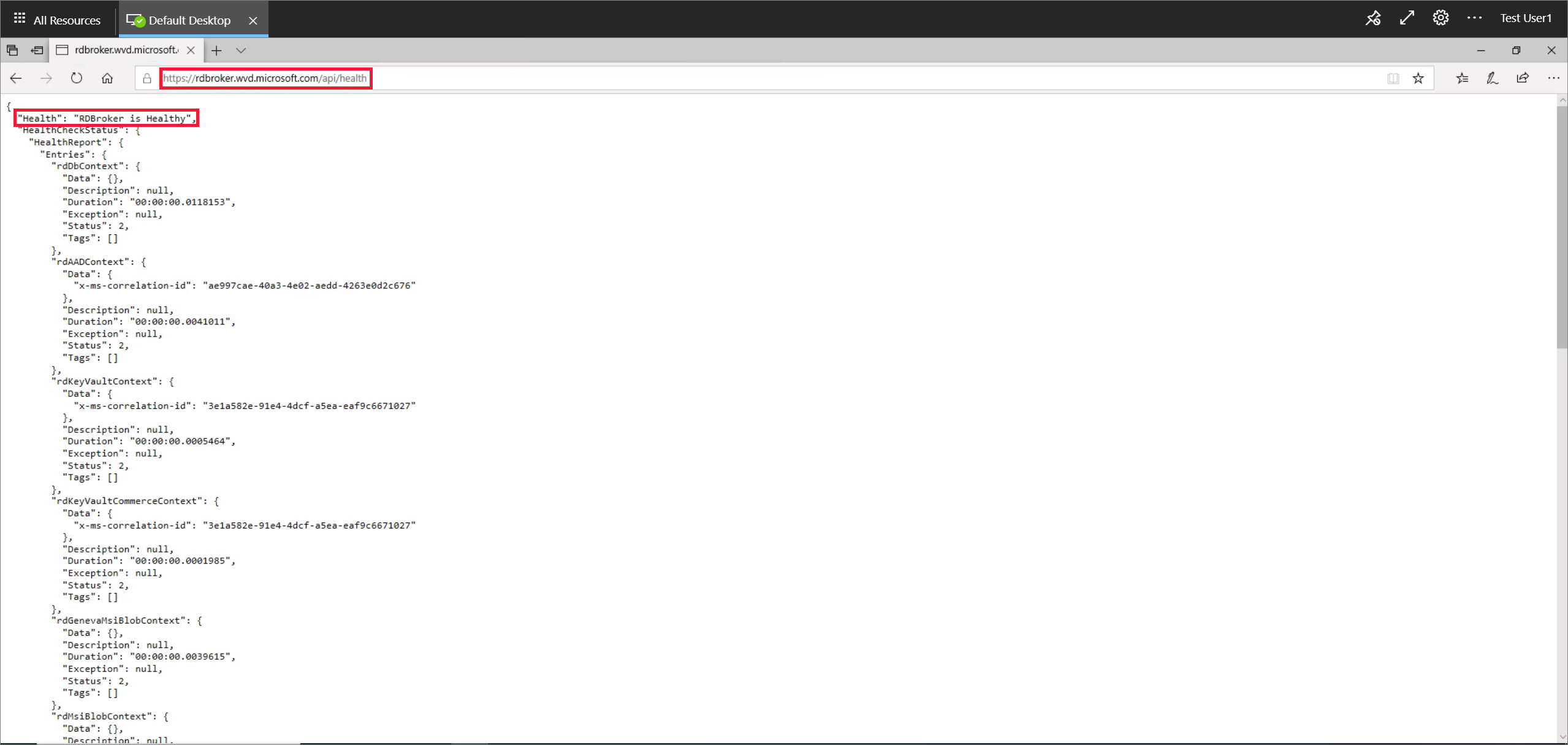
如果網路封鎖代理程式連線,將不會載入頁面,如下列螢幕擷取畫面所示。
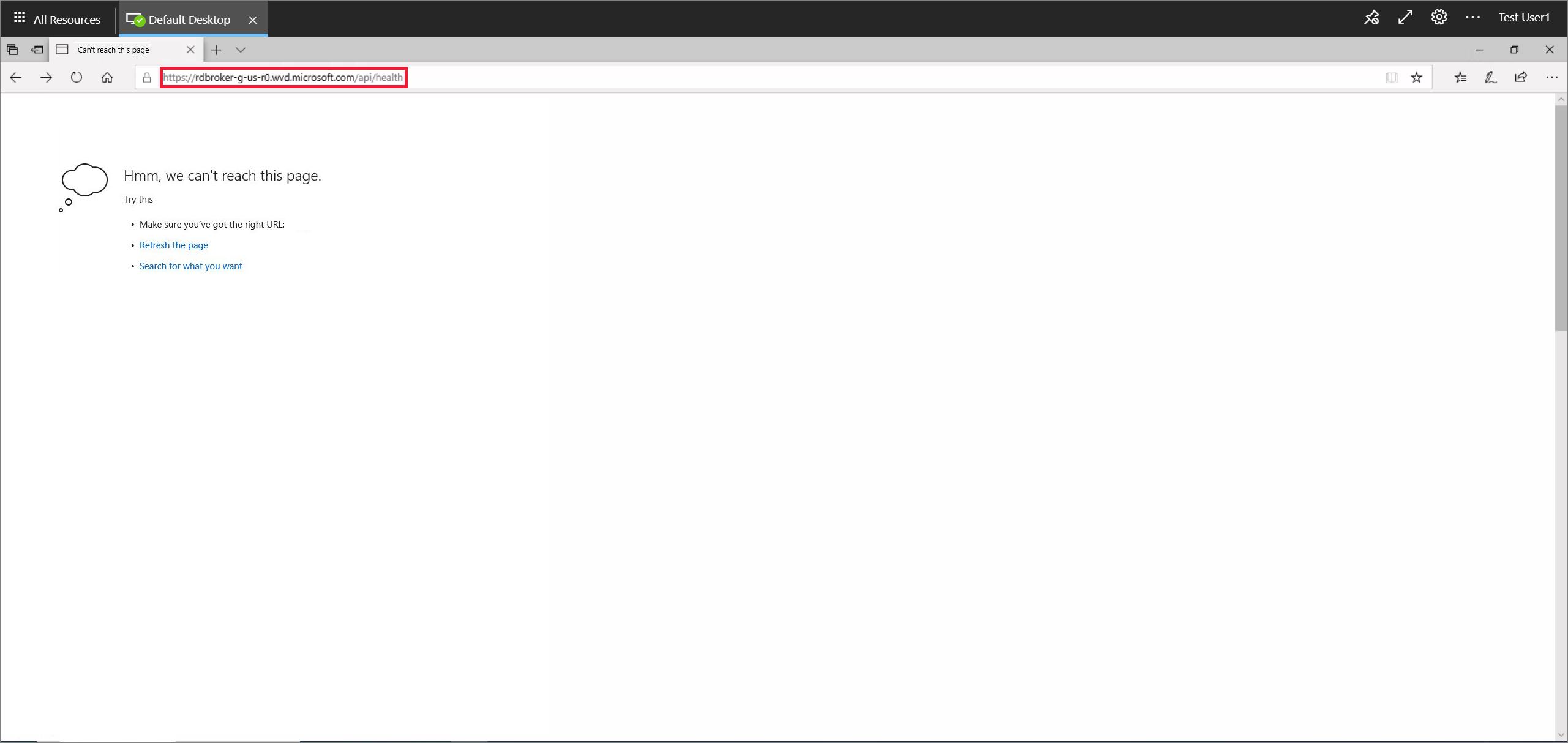
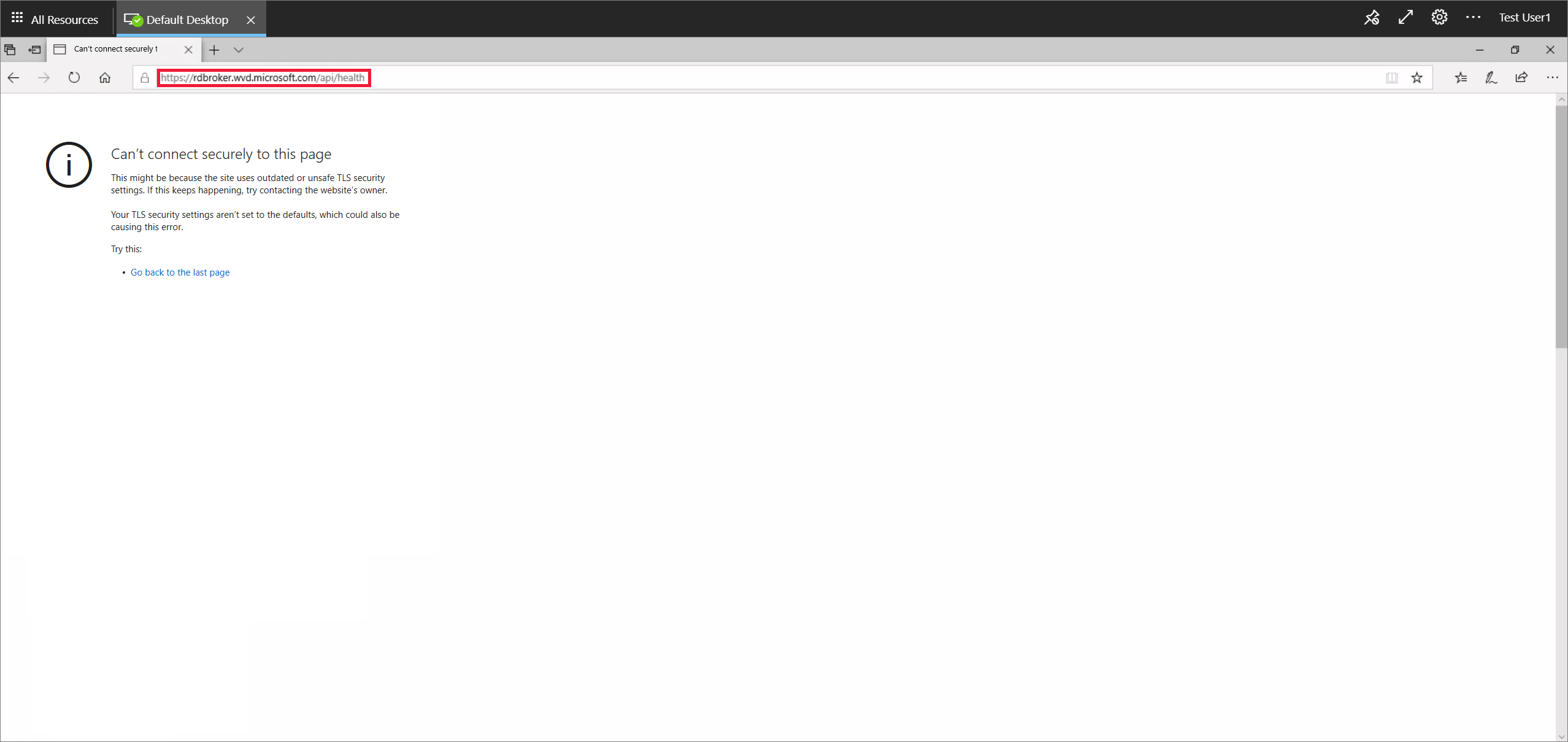
您必須將所需的端點解除封鎖,然後重複步驟 4 到 7。 如需詳細資訊,請參閱必要的 URL 清單。
如果這無法解決您的問題,請確定您沒有任何群組原則具有會封鎖代理程式與訊息代理程式連線的加密。 Azure 虛擬桌面使用與 Azure Front Door 相同的 TLS 1.2 加密。 如需詳細資訊,請參閱連線安全性。
錯誤:3703
在您的工作階段主機 VM 上,移至 [事件檢視器] > [Windows 記錄] > [應用程式]。 若您看到識別碼為 3703 且描述中有 RD 閘道 URL:無法存取的事件,則表示代理程式無法連線至閘道 URL。 若要成功連線至您的工作階段主機,則必須從必要 URL 清單中允許 URL 的網路流量。 此外,請確定您的防火牆或 Proxy 設定不會封鎖這些 URL。 必須解除封鎖這些 URL 才能使用 Azure 虛擬桌面。
如要解決此問題,請執行必要的 URL 檢查工具,確認您是否可以存取必要的 URL。 如果您使用 Azure 防火牆,請參閱 使用 Azure 防火牆來保護 Azure 虛擬桌面部署。 和 Azure 防火牆 DNS 設定,以取得如何設定 Azure 虛擬桌面的詳細資訊。
錯誤:3019
在您的工作階段主機 VM 上,移至 [事件檢視器] > [Windows 記錄] > [應用程式]。 如果您看到識別碼為 3019 的事件,這表示代理程式無法連線至 Web 通訊端傳輸 URL。 如要成功連線至您的工作階段主機,並允許網路流量略過這些限制,您必須將必要的 URL 清單中列出的 URL 解除封鎖。 請與網路小組合作,以確定您的防火牆、Proxy 與 DNS 設定不會封鎖這些 URL。 您也可以檢查網路追蹤記錄,以識別 Azure 虛擬桌面服務遭到封鎖的位置。 若開啟此特定問題的 Microsoft 支援服務案例,請務必將您的網路追蹤記錄連結至要求。
錯誤:InstallationHealthCheckFailedException
在您的工作階段主機 VM 上,移至 [事件檢視器] > [Windows 記錄] > [應用程式]。 如您看到識別碼為 3277 且描述中有 InstallationHealthCheckFailedException 的事件,則表示堆疊接聽程式無法運作,因為終端機伺服器已切換堆疊接聽程式的登錄機碼。
若要解決此問題:
若堆疊接聽程式無法運作,請手動解除安裝並重新安裝堆疊元件。
錯誤:ENDPOINT_NOT_FOUND
在您的工作階段主機 VM 上,移至 [事件檢視器] > [Windows 記錄] > [應用程式]。 如果您看到識別碼為 3277 且描述中有 ENDPOINT_NOT_FOUND 的事件,則表示訊息代理程式找不到可用來建立連線的端點。 發生此連線問題可能是因為下列其中一個原因:
- 主機集區中沒有工作階段主機 VM。
- 主機集區中的工作階段主機 VM 並非使用中。
- 主機集區中的所有工作階段主機 VM 都已超過工作階段上限。
- 主機集區中沒有任何 VM 正在執行代理程式服務。
若要解決此問題:
請確定 VM 已開機,且尚未從主機集區中移除。
請確定 VM 未超過工作階段上限。
請確定代理程式服務正在執行,且堆疊接聽程式正在運作中。
請確定代理程式可以連線至訊息代理程式。
請確定您的 VM 具備有效的註冊權杖。
請確定 VM 註冊權杖尚未到期。
錯誤:InstallMsiException
在您的工作階段主機 VM 上,移至 [事件檢視器] > [Windows 記錄] > [應用程式]。 若您看到識別碼為 3277 且描述中有 InstallMsiException 的事件,則表示當您嘗試安裝代理程式時,安裝程式已經在執行另一個應用程式,或是群組原則禁止執行 msiexec.exe。
若要檢查群組原則是否禁止 msiexec.exe 執行:
從提升權限的命令提示字元執行 rsop.msc,以開啟原則結果組。
在跳出的 [原則結果組] 視窗中,移至 [電腦設定]>[系統管理範本]>[Windows 元件]>[Windows Installer]>[關閉 Windows Installer]。 若狀態為 [已啟用],請與您的 Active Directory 小組合作,以允許執行
msiexec.exe。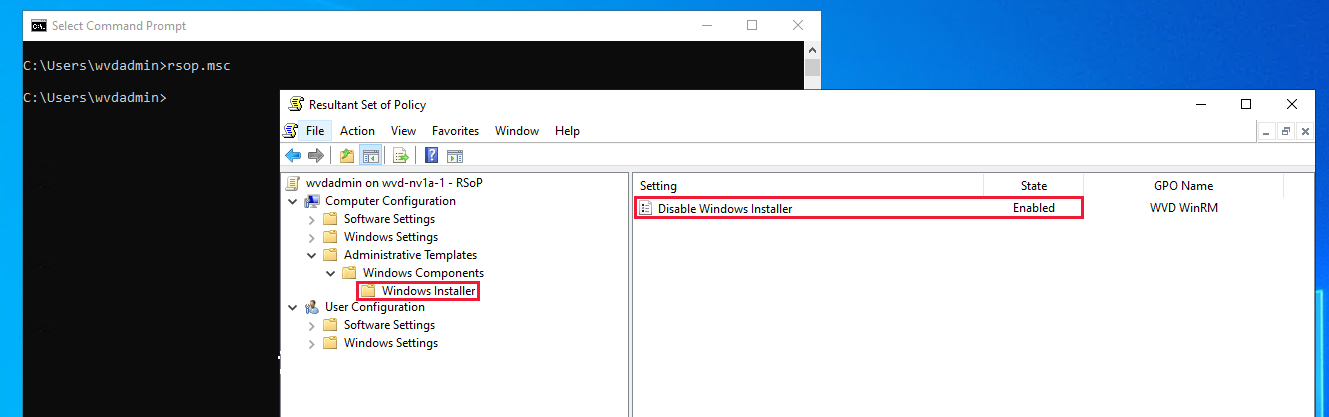
注意
這不是完整的原則清單,只是我們目前已知的原則清單。
錯誤:Win32Exception
在您的工作階段主機 VM 上,移至 [事件檢視器] > [Windows 記錄] > [應用程式]。 若您看到識別碼為 3277 且描述中有 InstallMsiException 的事件,則表示原則禁止啟動 cmd.exe。 封鎖此程式可防止您執行主控台視窗,其為每當代理程式更新時,您需要用於重新啟動服務的視窗。
從提升權限的命令提示字元執行 rsop.msc,以開啟原則結果組。
在彈出的 [原則結果組] 視窗中,移至 [使用者設定] > [系統管理範本] > [系統] > [防止存取命令提示字元]。 若狀態為 [已啟用],請與您的 Active Directory 小組合作,以允許執行
cmd.exe。
錯誤:堆疊接聽程式無法在 Windows 10 2004 工作階段主機 VM 上運作
在您的工作階段主機 VM 上,從命令提示字元執行 qwinsta.exe,並記下 SESSIONNAME 資料行中 rdp-sxs 旁出現的版本號碼。 若 rdp-tcp 與 rdp-sxs 項目的 STATE 資料行並非 Listen,或是若完全未列出 rdp-tcp 與 rdp-sxs 項目,則表示有堆疊問題。 堆疊更新會隨著代理程式更新一起安裝,但若更新未成功,則 Azure 虛擬桌面接聽程式將無法運作。
若要解決此問題:
開啟註冊表 編輯器 。
移至 HKEY_LOCAL_MACHINE\SYSTEM\CurrentControlSet\Control\Terminal Server\WinStations。
在 WinStations 下,您可能會看到數個不同堆疊版本的資料夾,請選取符合您在命令提示字元中執行
qwinsta.exe時所看到版本資訊的資料夾。尋找 fReverseConnectMode,並確定其資料值為 1。 另請確定 fEnableWinStation 已設定為 1。
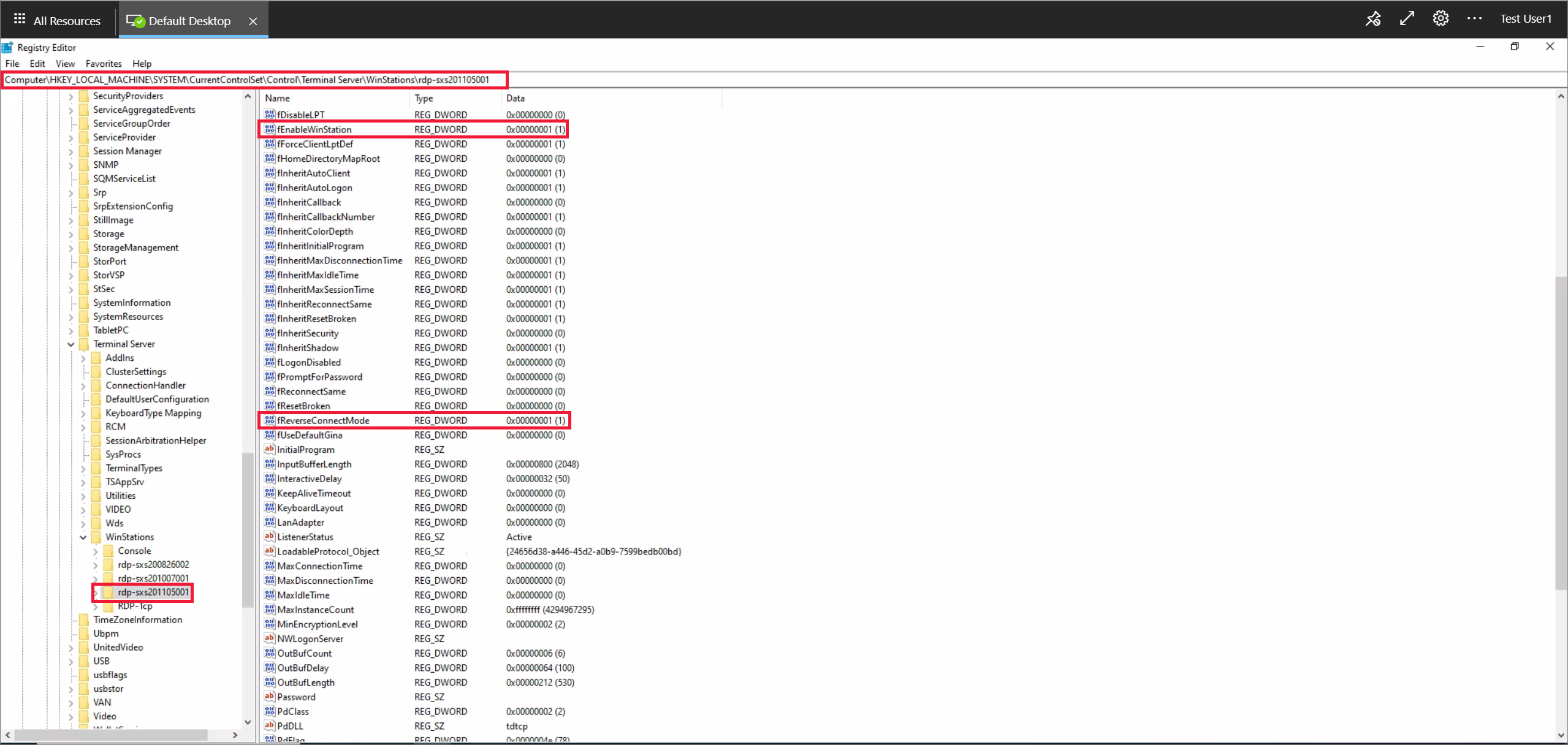
若 fReverseConnectMode 未設定為 1,請選取 [fReverseConnectMode],然後在其值欄位中輸入 1。
若 fEnableWinStation 未設定為 1,請選取 [fEnableWinStation],然後在其值欄位中輸入 1。
針對在命令提示字元中執行
qwinsta.exe時所看到版本資訊的每個資料夾重複上述步驟。提示
若要一次變更多部 VM 的 fReverseConnectMode 或 fEnableWinStation 模式,您可以執行下列兩件事的其中一個:
- 從您已運作的機器匯出登錄機碼,並將其匯入需要此變更的所有其他機器。
- 建立群組原則物件 (GPO),以設定需要變更的機器其登錄機碼值。
重新啟動您的工作階段主機 VM。
開啟註冊表 編輯器 。
移至 HKEY_LOCAL_MACHINE\SYSTEM\CurrentControlSet\Control\Terminal Server\ClusterSettings。
在 ClusterSettings 下,尋找 SessionDirectoryListener,並確定其資料值為
rdp-sxs<version number,其中<version number符合您在命令提示字元中執行qwinsta.exe時所看到的版本資訊。若未將 SessionDirectoryListener 設定為
rdp-sxs<version number,則必須遵循以下 您的問題未列於此處或未解決 區段中的步驟。
錯誤:DownloadMsiException
在您的工作階段主機 VM 上,移至 [事件檢視器] > [Windows 記錄] > [應用程式]。 若您看到識別碼為 3277 且描述中有 DownloadMsiException 的事件,則表示磁碟上沒有足夠的空間可供 RDAgent 使用。
若要解決此問題,請依照下列方式在您的磁碟上建立空間:
- 刪除已不在使用中的檔案。
- 增加工作階段主機 VM 的儲存體容量。
錯誤:代理程式無法使用 MissingMethodException 進行更新
在您的工作階段主機 VM 上,移至 [事件檢視器] > [Windows 記錄] > [應用程式]。 若您看到識別碼為 3389 且描述中有 MissingMethodException:找不到方法的事件,則表示 Azure 虛擬桌面代理程式更新失敗並已還原成舊版本。 此問題可能會發生的原因為,在您的 VM 上目前安裝的 .NET Framework 版本號碼低於 4.7.2。 若要解決此問題,您必須遵循 .NET Framework 文件中的安裝指示,將 .NET 升級至 4.7.2 版或更新版本。
錯誤:工作階段主機 VM 停滯在「正在升級」狀態
若主機集區中針對工作階段主機列出的狀態一律顯示無法使用或正在升級,則代理程式或堆疊安裝失敗。
若要解決此問題,請重新安裝並存堆疊:
以系統管理員身分登入工作階段主機 VM。
從提升權限的 PowerShell 提示執行
qwinsta.exe,並記下 SESSIONNAME 資料行中 rdp-sxs 旁出現的版本號碼。 若 rdp-tcp 與 rdp-sxs 項目的 STATE 資料行並非 Listen,或是若完全未列出 rdp-tcp 與 rdp-sxs 項目,則表示有堆疊問題。執行下列命令以停止 RDAgentBootLoader 服務:
Stop-Service RDAgentBootLoader移至 [控制台] > [程式] > [程式與功能] ,或在 Windows 11 中,移至 [Settings App] \(設定應用程式\) > [應用程式]。
在 ReverseConnectionListener 值下的 HKEY_LOCAL_MACHINE\SYSTEM\CurrentControlSet\Control\Terminal Server\WinStations 中,解除安裝最新版本的 Remote Desktop Services SxS Network Stack 或登錄編輯程式中所列版本。
回到 PowerShell 提示並執行下列命令,以將並存堆疊之工作階段主機 VM 上可用的最新安裝程式檔案路徑新增至變數並列出其名稱:
$sxsMsi = (Get-ChildItem "$env:SystemDrive\Program Files\Microsoft RDInfra\" | ? Name -like SxSStack*.msi | Sort-Object CreationTime -Descending | Select-Object -First 1).FullName $sxsMsi執行下列命令,在工作階段主機 VM 上安裝可供並存堆疊使用的最新安裝程式:
msiexec /i $sxsMsi重新啟動您的工作階段主機 VM。
從命令提示字元再次執行
qwinsta.exe,並確認 rdp-tcp 與 rdp-sxs 項目的 STATE 資料行為 Listen。 如果不是,您必須重新註冊 VM,然後重新安裝代理程式元件。
錯誤:工作階段主機停滯在「無法使用」狀態
如果您的工作階段主機 VM 停滯在無法使用狀態,則您的 VM 未透過健康情況檢查中所列的其中一個健康情況檢查項目。 您必須解決導致 VM 未通過健康情況檢查的問題。
錯誤:工作階段主機停滯在「需要協助」狀態
有幾個健康情況檢查可能會導致工作階段主機 VM 停滯在需要協助狀態,UrlsAccessibleCheck。 MetaDataServiceCheck 和 MonitoringAgentCheck。
UrlsAccessibleCheck
如果工作階段主機未通過 UrlsAccessibleCheck 健康情況檢查,您必須識別部署目前封鎖的必要 URL。 一旦您知道封鎖了哪個 URL,請識別封鎖該 URL 的設定並予以移除。
服務封鎖必要 URL 的原因有兩個:
- 您有作用中的防火牆會封鎖大部分的輸出流量,並存取所需的 URL。
- 您的本機主機檔案封鎖必要的網站。
若要解決防火牆相關問題,請新增規則,以允許與封鎖 URL 相關聯 TCP 連接埠 80/443 的輸出連線。
如果您的本機主機檔案封鎖必要的 URL,請確定您裝置上的 Hosts 檔案中沒有任何必要的 URL。 您可以在下列登錄機碼和值中找到 Hosts 檔案的位置:
金鑰:HKLM\SYSTEM\CurrentControlSet\Services\Tcpip\Parameters
類型:REG_EXPAND_SZ
名稱:DataBasePath
MetaDataServiceCheck
如果工作階段主機未通過 MetaDataServiceCheck 健康情況檢查,則服務無法存取 IMDS 端點。 若要解決此問題,您將必須執行下列其中一個動作:
- 重新設定您的網路、防火牆或 Proxy 設定,以解除封鎖 IP 位址 169.254.169.254。
- 查詢 IMDS 時,確保 HTTP 用戶端略過 VM 內的 Web Proxy。 建議您在 VM 內處理輸出網路流量方向的任何防火牆原則中,允許必要的 IP 位址。
如果您的問題是由 Web Proxy 所造成,請在 Web Proxy 的設定中新增 169.254.169.254 的例外狀況。 若要新增此例外狀況,請開啟提升權限的命令提示字元或 PowerShell 工作階段,然後執行下列命令:
netsh winhttp set proxy proxy-server="http=<customerwebproxyhere>" bypass-list="169.254.169.254"
MonitoringAgentCheck
如果工作階段主機未通過 MonitoringAgentCheck 健康情況檢查,您必須檢查遠端桌面服務基礎結構日內瓦代理程式,並驗證它是否在工作階段主機上正確運作:
確認遠端桌面服務基礎結構日內瓦代理程式是否已安裝在工作階段主機上。 您可以在工作階段主機上已安裝的程式清單中確認這一點。 如果您看到已安裝此代理程式的多個版本,請將舊版解除安裝,並只保留安裝最新版本。
如果您在工作階段主機上找不到已安裝遠端桌面服務基礎結構日內瓦代理程式,請檢閱位於 C:\Program Files\Microsoft RDInfra\GenevaInstall.txt 底下的檢閱記錄,並查看安裝是否因為錯誤而失敗。
確認是否已建立排程的工作 GenevaTask_<版本>。 此排程工作必須啟用並執行。 如果沒有,請使用名稱為 Microsoft.RDInfra.Geneva.Installer-x64- <版本>.msi 的
.msi檔案重新安裝代理程式,可於此取得 C:\Program Files\Microsoft RDInfra。
錯誤:找不到連線:RDAgent 沒有與訊息代理程式的作用中連線
您的工作階段主機 VM 可能達到其連線限制,而無法接受新的連線。
若要解決此問題,請執行下列任一項操作︰
- 降低工作階段上限。 這個變更可確保資源更平均地散佈至工作階段主機,並防止資源耗用。
- 增加工作階段主機 VM 的資源容量。
錯誤:操作 Pro VM 或其他不支援的 OS
並存堆疊僅受 Windows Enterprise 或 Windows Server SKU 支援,這表示不支援 PRO VM 等作業系統。 如果您沒有 Enterprise 或 Server SKU,堆疊將會安裝在您的 VM 上但不會啟動,因此當您在命令列中執行 qwinsta 時,將不會看到該堆疊顯示。
若要解決此問題,請使用支援的作業系統來建立工作階段主機 VM。
錯誤:NAME_ALREADY_REGISTERED
工作階段主機 VM 的名稱已註冊,可能是重複的名稱。
若要解決此問題:
請遵循從主機集區移除工作階段主機一節中的步驟。
建立另一個 VM。 請務必為此 VM 選擇唯一名稱。
移至 Azure 入口網站,然後開啟 VM 所在主機集區的 [概觀] 頁面。
開啟 [工作階段主機] 索引標籤,並檢查以確定所有工作階段主機都位於該主機集區中。
等候 5-10 分鐘,讓工作階段主機狀態顯示為 [可用]。

您的問題未列在此處或未解決
若在本文中找不到您的問題,或指示沒有幫助,建議您解除安裝、重新安裝並重新註冊 Azure 虛擬桌面代理程式。 此區段中的指示將示範如何透過下列方式向 Azure 虛擬桌面服務重新註冊您的工作階段主機 VM:
解除安裝所有代理程式、開機載入器與堆疊元件。
從主機集區移除工作階段主機。
產生 VM 的新註冊金鑰。
重新安裝 Azure 虛擬桌面代理程式與開機載入器。
若您的情況適用下列一或多個案例,請遵循此區段中的下列指示:
- 工作階段主機 VM 的狀態停滯為 [正在升級] 或 [無法使用]。
- 您的堆疊接聽程式無法運作,而您正在 Windows 10 1809、1903 或 1909 版上執行。
- 您收到 EXPIRED_REGISTRATION_TOKEN 錯誤。
- 您未看到自己的工作階段主機 VM 顯示於工作階段主機清單中。
- 您未在 [服務] 主控台中看到 [Remote Desktop Agent Loader] \(遠端桌面代理程式載入器\) 服務。
- 您未在 [工作管理員] 中看到作為執行中處理序的 RdAgentBootLoader 元件。
- 您在自訂映像 VM 上收到連線代理人無法驗證設定錯誤。
- 本文中的先前區段無法解決您的問題。
步驟 1:解除安裝所有代理程式、開機載入器與堆疊元件程式
重新安裝代理程式、開機載入器與堆疊之前,您必須先從 VM 解除安裝任何現有的元件。 解除安裝所有代理程式、開機載入器與堆疊元件程式:
以系統管理員身分登入工作階段主機 VM。
移至 [控制台] > [程式] > [程式與功能] ,或在 Windows 11 中,移至 [Settings App] \(設定應用程式\) > [應用程式]。
解除安裝下列程式,然後重新啟動您的工作階段主機 VM:
警告
解除安裝 Remote Desktop Services SxS Network Stack 時,會提示您應關閉「遠端桌面服務」與 Remote Desktop Services UserMode Port Redirector。 若您使用 RDP 連線至工作階段主機 VM,請選取 [不要關閉應用程式],然後選取 [確定],否則您的 RDP 連線將無法運作。
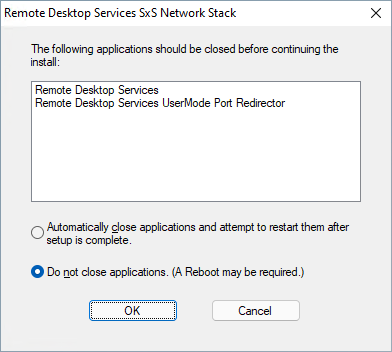
- 移除 Desktop Agent Boot Loader
- 移除 Desktop Services Infrastructure Agent
- 移除 Desktop Services Infrastructure Geneva Agent
- 移除 Desktop Services SxS Network Stack
注意
您可能會看到這些程式的多個執行個體。 請務必移除所有程式。
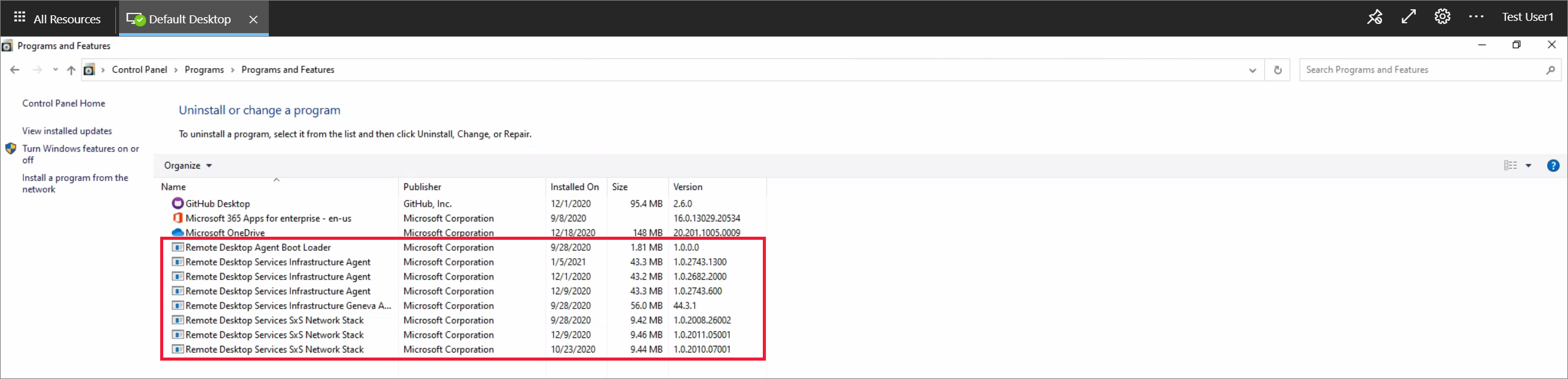
步驟 2:從主機集區移除工作階段主機
當您從主機集區移除工作階段主機時,工作階段主機不會再向該主機集區註冊。 這個變更可用於重設工作階段主機註冊。 從主機集區移除工作階段主機:
登入 Azure 入口網站。
在搜尋列中輸入 Azure 虛擬桌面,並選取相符的服務項目。
選取 [主機集區],然後選取工作階段主機 VM 所在的主機集區名稱。
選取 [工作階段主機],以查看該主機集區中所有工作階段主機的清單。
查看工作階段主機的清單,然後勾選您所要移除工作階段主機旁的方塊。
選取 [移除]。
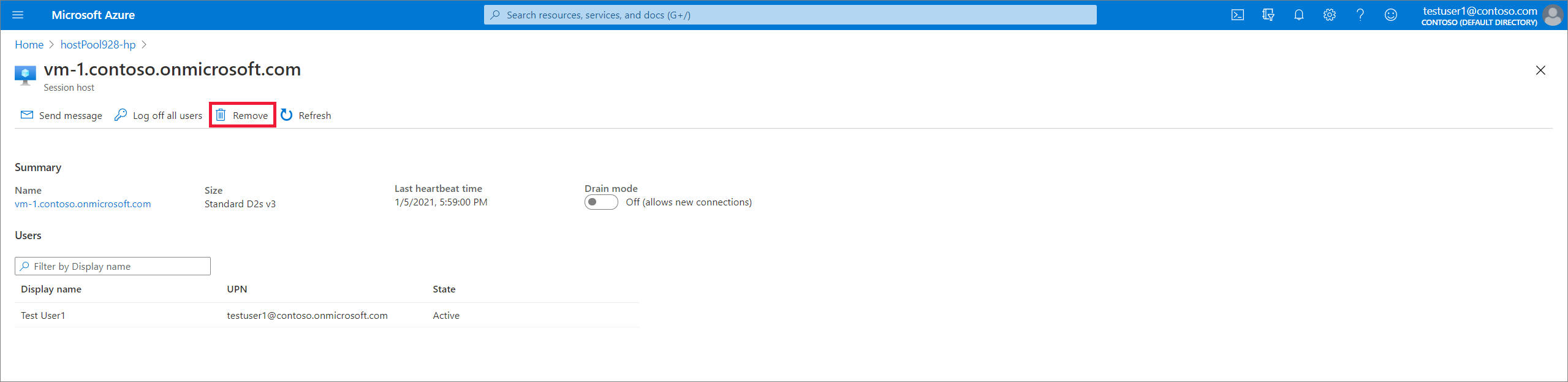
步驟 3:產生 VM 的新註冊金鑰
您必須產生新的註冊金鑰,用於向主機集區與服務重新註冊工作階段 VM。 產生 VM 的新註冊金鑰:
登入 Azure 入口網站。
在搜尋列中輸入 Azure 虛擬桌面,並選取相符的服務項目。
選取 [主機集區],然後選取工作階段主機 VM 所在的主機集區名稱。
在 [概觀] 刀鋒視窗中,選取 [註冊金鑰]。

開啟 [註冊金鑰] 索引標籤,然後選取 [產生新的金鑰]。
輸入到期日,然後選取 [確定]。
注意
到期日不能少於一小時,且自其產生時間與日期起不得超過 27 天。 只有在您需要時才產生註冊金鑰。
- 將新產生的金鑰複製到剪貼簿或下載檔案。 稍後我們將需要此金鑰。
步驟 4:重新安裝代理程式與開機載入器
重新安裝最新版的代理程式與開機載入器,也會自動安裝並存堆疊與日內瓦監視代理程式。 要重新安裝代理程式與開機載入器,請遵循下列步驟。 這是非驗證環境中可下載的 Azure 虛擬桌面代理程式最新版本。 如需新版代理程式推出的詳細資訊,請參閱 Azure 虛擬桌面代理程式中的新增功能。
以系統管理員身分登入您的工作階段主機 VM,並執行工作階段主機 VM 的代理程式安裝程式和開機載入器:
提示
針對您下載的每個代理程式與開機載入器安裝程式,您可能需要將其解除封鎖。 以滑鼠右鍵按一下每個檔案,並依序選取 [屬性]、[解除封鎖] 和 [確定]。
當安裝程式要求您輸入註冊權杖時,請貼上剪貼簿中的註冊金鑰。
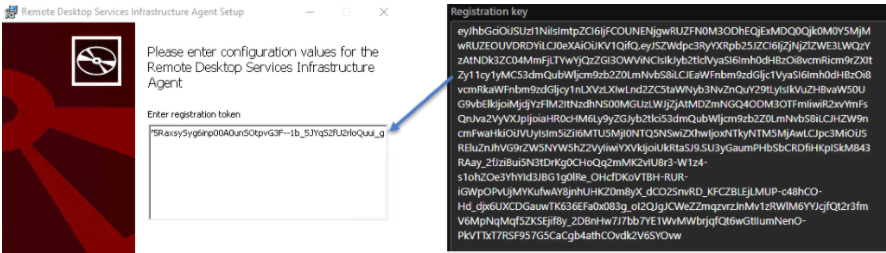
執行開機載入器安裝程式。
重新啟動工作階段 VM。
登入 Azure 入口網站。
在搜尋列中輸入「Azure 虛擬桌面」,並選取相符的服務項目。
選取 [主機集區],然後選取工作階段主機 VM 所在的主機集區名稱。
選取 [工作階段主機],以查看該主機集區中所有工作階段主機的清單。
您現在應該會看到已在主機集區中註冊的工作階段主機,其狀態為可用。

移除 DisableRegistryTools 登錄機碼
如果您已執行所有四個步驟,但代理程式仍然無法運作,這可能是因為 DisableRegistryTools 登錄機碼已在下列其中一個位置啟用:
- HKU:\DEFAULT\SOFTWARE\Microsoft\Windows\CurrentVersion\Policies\System\DisableRegistryTools = 1
- HKU:\S-1-5-18\SOFTWARE\Microsoft\Windows\CurrentVersion\Policies\System\DisableRegistryTools = 1HKU:\S-1-5-18\SOFTWARE\Microsoft\Windows\CurrentVersion\Policies\System\DisableRegistryTools = 1
- HKCU:\SOFTWARE\Microsoft\Windows\CurrentVersion\Policies\System\DisableRegistryTools = 1
此登錄機碼可防止代理程式安裝並存堆疊,這會導致 installMSIException 錯誤。 此錯誤會導致工作階段主機卡在無法使用狀態。
若要解決此問題,您必須移除機碼。
從先前列出的三個位置移除 DisableRegistryTools 機碼。
從應用程式和功能資料夾解除安裝並移除受影響的並存堆疊安裝。
移除受影響的並存堆疊登錄機碼。
重新啟動您的 VM。
啟動代理程式,讓它自動安裝並存堆疊。
下一步
若問題持續發生,請建立支援案例,並包含您所擁有問題的詳細資訊,以及您嘗試解決問題而採用的任何動作。 下列清單包含可用於針對 Azure 虛擬桌面部署問題進行疑難排解的其他資源。
- 如需 Azure 虛擬桌面疑難排解與升級追蹤的概觀,請參閱疑難排解概觀、意見反應與支援。
- 若要針對在 Azure 虛擬桌面環境中建立主機集區時的問題進行疑難排解,請參閱環境和主機集區建立。
- 如要針對在 Azure 虛擬桌面中設定虛擬機器 (VM) 時的問題進行疑難排解,請參閱工作階段主機虛擬機器設定。
- 若要針對 Azure 虛擬桌面用戶端連線的問題進行疑難排解,請參閱 Azure 虛擬桌面服務連線。
- 如要針對搭配 Azure 虛擬桌面使用 PowerShell 時的問題進行疑難排解,請參閱 Azure 虛擬桌面 PowerShell。
- 如要深入了解服務,請參閱 Azure 虛擬桌面環境。
- 若要完成疑難排解教學課程,請參閱 教學課程: 針對 Resource Manager 範本部署進行疑難排解。
- 若要了解稽核動作,請參閱 使用 Resource Manager 來稽核作業。
- 若要了解部署期間可採取哪些動作來判斷錯誤,請參閱 檢視部署作業。