建立和使用專員體驗設定檔
注意
功能可用性資訊如下。
| Dynamics 365 Contact Center — 內嵌 | Dynamics 365 Contact Center — 獨立 | Dynamics 365 Customer Service |
|---|---|---|
| 是 | 是 | 是 |
下列專員體驗設定檔預設可供 Customer Service workspace 和 Customer Service 全通路立即使用。 您無法刪除或修改這些設定檔。 沒有將自訂設定檔指派給專員時,會指派預設的設定檔。
- Customer Service 全通路 - 預設設定檔
- Customer Service workspace - 預設設定檔
- Customer Service workspace + 頻道 - 預設設定檔
您可以在 Customer Service 系統管理中心中設定專員體驗設定檔。
先決條件
確定您具有應用程式設定檔管理員系統管理員角色。 其他資訊:資訊安全角色
您必須有基本使用者角色,才能在 Customer Service 系統管理中心中建立設定檔。
在 Customer Service 系統管理中心中建立專員體驗設定檔
您可以使用專員設定檔,為專員和監督員建立目標應用程式體驗。 設定檔有助於存取專員和監督員可在日常工作中用於解決客戶問題的功能。
移至專員體驗>工作區中的專員體驗設定檔。
選取新增,然後在建立新的專員體驗設定檔對話方塊中輸入下列詳細資料。
- 名稱:應用程式設定檔案名稱。
- 唯一名稱:使用 <首碼>_<名稱> 格式的唯一識別碼。
- 描述:輸入設定檔的描述。
選取 建立。 專員體驗設定檔已建立。
指派使用者、範本、設定生產力窗格、管道
對於已建立的設定檔,您可以新增使用者並設定選項,例如特定工作階段範本、交談管道和生產力工具。
移至專員體驗設定檔,然後選取所需的專員體驗設定檔。 您可以執行下列動作:
將自訂專員體驗設定檔設定為預設設定檔。 如果您設定預設設定檔,則所有可用的使用者都會與此設定檔建立關聯。 您也可以將自訂設定檔指派給資訊安全角色,並將順位指派給設定檔。 其他資訊:將使用者新增至自訂專員體驗設定檔
在使用者區段中,指定此設定檔必須與建立關聯的專員。 選取新增使用者以從可用的使用者中選取使用者,或者搜尋使用者並將其新增至設定檔。
選取新增實體工作階段範本,將工作階段範本連結至設定檔。 在實體工作階段範本窗格中,您可以選取現有的範本,也可以建立新的實體工作階段範本。
在生產力窗格中,選取開啟以啟用專員可在處理其受指派工作時存取的生產力工具。 有下列生產力工具選項可用:
- 預設模式
- 智慧小幫手
- 專員底稿
- Microsoft Teams
- 知識搜尋
- Copilot 說明窗格
開啟生產力窗格中個別選項對應的切換,為專員啟用相應的選項。
在收件匣區段中,選取編輯以啟用收件匣檢視。 這可讓專員在同一個畫面中檢視其所有的工作項目,並協助他們排定工作優先順序,有效率地處理多項工作。
在管道提供者區段中,選取編輯以啟用管道並選取協力廠商語音管道提供者。 在管道提供者窗格中,您可以:
- 開啟所有使用中管道切換
- 在協力廠商語音管道提供者區段中選取管道提供者或建立管道提供者。
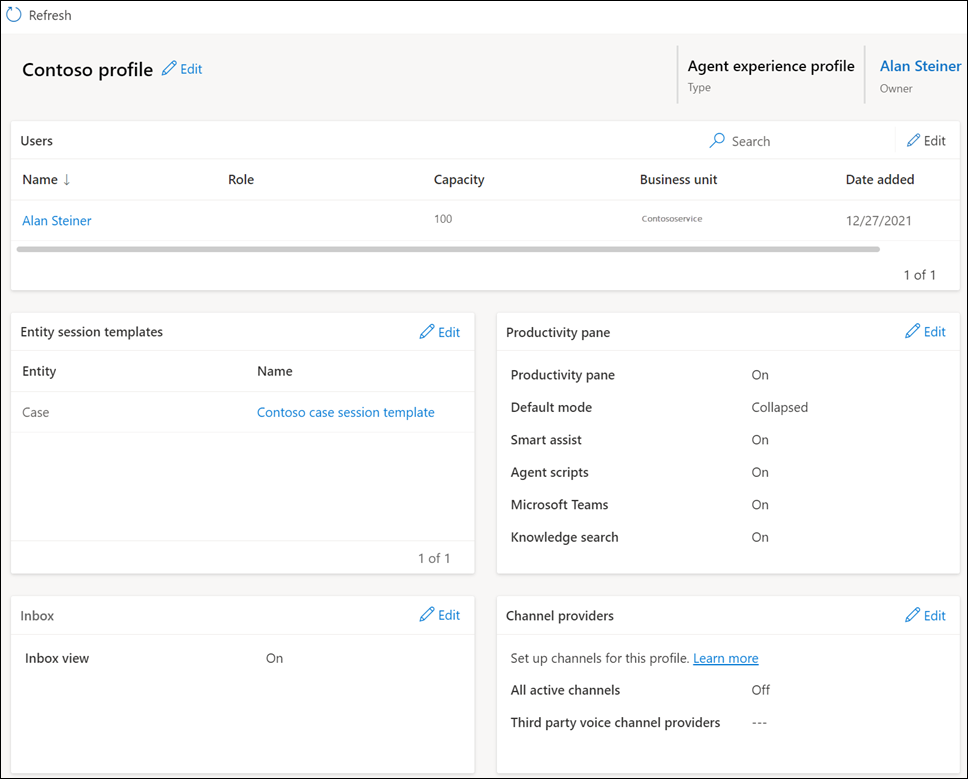
在專員體驗設定檔中啟用 Copilot 功能
為了讓專員可以使用 Customer Service workspace 中的副手功能,您必須在專員體驗設定檔中啟用副手功能。 預設情況下,新增至現成可用專員體驗設定檔中的專員可以使用 Copilot 功能。 如需詳細資訊,請參閱:提供 Copilot 給專員使用
另請參閱
管理工作階段範本
Dynamics 365 生產力工具概觀
Customer Service 全通路中的管道概觀
專員體驗設定檔概觀