將步驟新增至序列
新增步驟在銷售加速器中定義序列的活動,以顯示在工作清單和 [緊接下來] widget 中。
授權和角色需求
| 需求類型 | 您必須有 |
|---|---|
| 授權 | Dynamics 365 Sales Enterprise、Dynamics 365 Sales Premium 和 Microsoft Relationship Sales 其他資訊:Dynamics 365 Sales 定價 |
| 資訊安全角色 | 系統管理員或序列經理 其他資訊:預先定義 Sales 的資訊安全角色 |
步驟的類型
建立序列時,您可以將下列類型的活動新增為步驟:
A/B 測試
A/B 測試可協助檢查觸發程序的序列路徑,讓您獲得如何最有效地接洽客戶的見解。
使用 A/B 測試可測量哪個管道或內容訊息傳遞策略能帶來更高的成功。 每個測試將使用者對照組(A 版本)與變體(B 版本)進行比較。 對照組接收預設體驗。 變體組接收不同的體驗或訊息。 您可以比較群組的結果,判斷哪一個群組是最有效。
此序列通常會自動執行整個測試。 測試一開始在對象於序列中陸續進展時,將版本 A 和 B 傳送給一小部分對象。 序列接著分析互動結果,並根據您選取的條件 (點閱率、開啟率或序列目標) 選擇入選方。 然後此序列就會自動將勝出版本傳送至其餘的對象。
若要建立和新增 A/B 測試:
在序列設計師頁面中,選取步驟下方的新增 (+) 圖示。
在新增動作或其他元素對話方塊的步驟索引標籤下,選取測試哪個變化效能更佳。
在選取要測試的動作類型步驟中,選取建立測試。
在 A/B 測試端窗格中,依照所述方式設定屬性。
Attribute name 描述: Display name 輸入測試的名稱。 當您查看哪些測試正在執行時,此名稱會顯示在 A/B 測試面板和序列分析中。 序列處於使用中狀態且獲指派後,您就無法重新命名測試。 版本 A 和版本 B 使用要加入的名稱和範本來設定每個版本。 您可在設計工具中選取下層圖標,或選取側邊面板,以透過下拉式清單執行此動作。 如需有關設定電子郵件步驟的詳細資訊,請參閱自動化電子郵件活動。 對象 選擇您想要對象分佈。 滑桿自動位於 50-50 上,但您可以將滑桿設定為所需的發佈。 一個版本可以接收的最低值為 10%,最大值為 90%。 請記住,傳統上,A 版本是您的控制組,B 版本是您的變體。 獲勝計量 您可以選擇勝出計量來設定測試的勝出條件:旅程目標事件命中次數最多、點擊次數最多或開啟次數最多的版本。 此測試結束 您也可以選擇自動結束測試,或在特定日期和時間結束測試。 為了取得最佳結果,我們建議讓測試在結果達到統計意義時自動確定獲勝者。 確定明確入選方之後,系統就會將勝出版本傳送給其餘的對象 落選版本會遭捨棄。 預設版本 選擇預設版本,以防測試無法順利結束。 如果在日期和時間指定的截止日期之前尚未決定入選方,則會自動傳送預設版本。 關閉 A/B 測試窗格。
將 A/B 測試新增至序列。
追蹤 A/B 測試
啟用並連接序列後,即可開啟序列以追蹤測試的生命週期。
- 草稿:這些測試尚未執行,因此您仍然可以編輯設定。
- 進行中:這些是目前正在執行的測試。 設定已鎖定,無法進行大幅變更。
- 已停止:這些測試已停止,行銷人員可以選擇要傳送的版本。
- 已結束:這些測試透過找到具有統計學意義的入選方,或按預定日期和時間結束的時間完成。 無法重複使用已結束的測試。
了解結果
有三種可能的 A/B 測試結果:
- 測試以一個明確的贏家結束:測試的結論是,一個版本的表現比另一個版本更好。 勝出版本具有「入選方」徽章,並分發給任何在序列中陸續通過的新客戶。
- 測試沒有定論:測試得出的結論是,收件者參與版本 A 和版本 B 可能性一樣。在這種情況下,預設版本會傳送給任何在序列中陸續通過的新客戶。
- 測試已停止:這表示您或您的一位同事在測試結束前停止了測試。 在這種情況下,您或您的同事所指定的版本會傳送給任何在序列中陸續通過的新客戶。
電子郵件活動
建立電子郵件活動以供賣家用來與客戶通訊。 將此活動顯示給賣家時,記錄上會顯示信封圖示。 賣家選取圖示時,電子郵件撰寫器會開啟並顯示範本 (若已選取)。 如果未選取任何範本,則開啟空白電子郵件。
若要新增電子郵件活動步驟:
在序列設計師頁面中,選取步驟下方的新增 (+) 圖示。
在新增動作或其他元素對話方塊的步驟索引標籤底下,選取傳送電子郵件。
在電子郵件活動窗格中,輸入下列資訊以設定電子郵件活動
- 活動的名稱與描述。 您在此輸入的資訊會顯示給賣家。
- (選擇性) 如果範本適用於您的組織,請選取新增電子郵件範本。 在電子郵件範本對話方塊中,選取您要為此步驟指派的範本,然後選取套用範本。 若要進一步了解電子郵件範本,請參閱自動化電子郵件一節中的新增電子郵件範本步驟。
![[步驟] 索引標籤下的動作清單 [步驟] 索引標籤下的動作清單。](media/sequence-activity-add-email.png)
關閉電子郵件窗格。
電子郵件活動即會新增至序列。
您現在可以定義電子郵件活動的條件,判斷序列依照下一個步驟移到的分支。 其他資訊:定義電子郵件活動的條件
自動化電子郵件活動
建立自動化電子郵件活動以供賣家用來與客戶通訊。 將此活動顯示給賣家時,記錄上會顯示傳送圖示 ![]() 。 電子郵件會根據選取的範本自動傳送給客戶。
。 電子郵件會根據選取的範本自動傳送給客戶。
小費
在自動化電子郵件活動之前新增設定等待時間活動。 新增等待時間可讓上一個步驟與傳送自動化電子郵件之間有時間差距。 如果未設定時間差距,就會在前一個活動完成後立即傳送自動化電子郵件,這樣賣家就沒有可能需要對自動化電子郵件活動採取動作的時間。
若要新增自動化電子郵件活動步驟:
在序列設計師頁面中,選取步驟下方的新增 (+) 圖示。
在新增動作或其他元素對話方塊的步驟索引標籤底下,選取傳送自動化電子郵件。
在自動化電子郵件活動窗格中,輸入下列資訊以設定自動化電子郵件活動:
- 活動的名稱與描述。 您在此輸入的資訊會顯示給賣家。
- 您要為此步驟指派的電子郵件範本。
選取新增電子郵件範本。
在電子郵件範本對話方塊中,選取語言,然後選擇範本。 選擇範本時,您可以查看預覽。
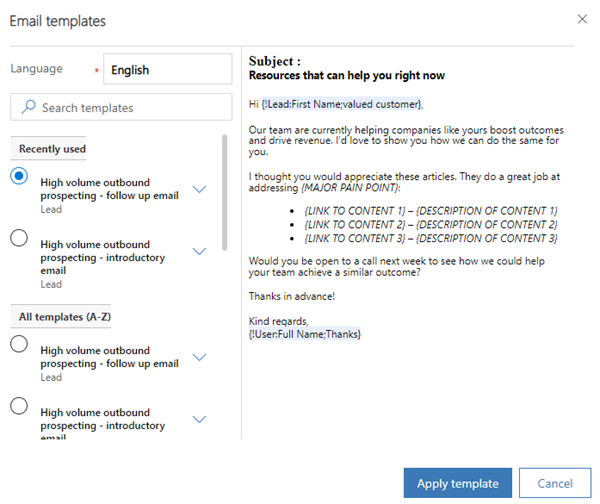
選取套用範本。
範本是針對此步驟所選取。
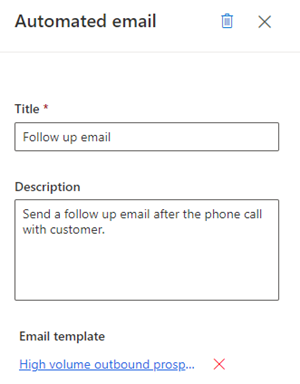
關閉自動化電子郵件窗格。
自動化電子郵件活動即會新增至序列。
您現在可以定義自動化電子郵件活動的條件,判斷序列移到下一個步驟的分支。 其他資訊:定義電子郵件活動的條件。
傳送簡訊
建立簡訊 (SMS) 活動以供賣家用來與客戶通訊。 向賣家顯示此活動時,緊接下來 widget 中的記錄上會顯示訊息圖示。 賣家選取圖示時,簡訊編輯器會開啟並顯示範本 (若已選取)。 如果未選取任何範本,則開啟空白簡訊編輯器。
若要新增簡訊活動步驟:
在序列設計師頁面中,選取步驟下方的新增 (+) 圖示。
在新增動作或其他元素對話方塊的步驟索引標籤底下,選取發送簡訊。
在簡訊窗格中,輸入下列資訊以設定簡訊活動:
活動的名稱與描述。 此處輸入的資訊會出現在緊接下來 widget 的步驟中。
(選用) 新增 SMS 範本。
選取新增簡訊範本。
在簡訊範本對話方塊中,選取您要用於此步驟的範本。
選擇選取範本。
如果沒有可用的範本,您可以選取建立新範本,然後選取要在步驟中使用的範本以新增範本。
若要深入了解 SMS 範本,請參閱透過範本將簡訊個人化。
關閉簡訊窗格。
簡訊活動已新增至序列。
傳送自動化簡訊
建立自動化簡訊 (SMS) 活動以供賣家用來與客戶通訊。 向賣家顯示此活動時,緊接下來 widget 中的記錄上會顯示傳送圖示。 SMS 會根據選取的範本自動發送給客戶。
注意
- 在自動化簡訊活動之前新增設定等待時間活動。 新增等待時間可讓上一個步驟與傳送自動化 SMS 之間有時間差距。 如果未設定時間差距,則會在前一個活動完成後立即發送自動化 SMS,這樣賣家就沒有可能需要對自動化 SMS 活動採取動作的時間。
- 確認您組織中是否已建立所需的 SMS 範本。 其他資訊:透過範本將簡訊個人化
若要新增自動化簡訊活動步驟:
在序列設計師頁面中,選取步驟下方的新增 (+) 圖示。
在新增動作或其他元素對話方塊的步驟索引標籤底下,選取傳送自動化簡訊。
在簡訊窗格中,輸入下列資訊以設定自動化簡訊活動:
活動的名稱與描述。 此處輸入的資訊會顯示在 [緊接下來] widget 的步驟中。
新增 SMS 範本。
選取新增簡訊範本。
在 SMS 範本對話方塊中,選取您要用於此步驟的範本。
選擇選取範本。
如果沒有可用的範本,您可以選取建立新範本,然後選取要在步驟中使用的範本以新增範本。
若要深入了解 SMS 範本,請參閱透過範本將簡訊個人化。
關閉簡訊窗格。
簡訊活動已新增至序列。
通話活動
建立通話活動以供賣家用來與客戶通訊。 將此活動顯示給賣家時,記錄上會顯示電話圖示。 賣家選取圖示時,軟體電話會在應用程式上出現,以便撥話給客戶。
若要新增通話活動步驟:
在序列設計師頁面中,選取步驟下方的新增 (+) 圖示。
在新增動作或其他元素對話方塊的步驟索引標籤底下,選取撥打電話。
在通話活動窗格中,輸入通話活動的名稱與描述。 您在此輸入的資訊將會顯示給賣家。
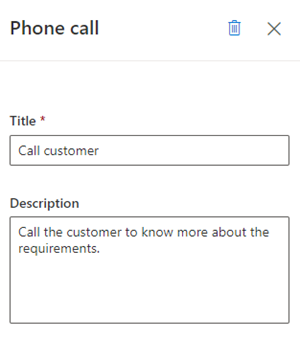
關閉通話窗格。
通話活動即會新增至序列。
您現在可以定義通話活動的條件,判斷序列移到下一個步驟的分支。 其他資訊:定義通話活動的條件。
追蹤活動
建立您所定義但活動選取器中未指定的自訂活動,例如安排與客戶開會的排程。
若要新增自訂活動步驟:
在序列設計師頁面中,選取步驟下方的新增 (+) 圖示。
在新增動作或其他元素對話方塊的步驟索引標籤底下,選取完成工作。
在工作活動窗格中,輸入自訂活動的名稱與描述。 您在此輸入的資訊將會顯示給賣家。
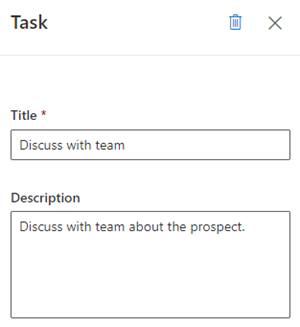
關閉工作窗格。
自訂活動即會新增至序列。
設定等待時間
指定賣家在不同活動之間 (也就是,在完成活動後並在進行下一個活動前) 需要等待的時間間隔。 序列無法結束於此活動。
在記錄上向賣家顯示此活動時,他們不需要執行任何動作;只需等到過了等待時間,再執行下一個活動。
若要新增等待時間步驟:
在序列設計師頁面中,選取步驟下方的新增 (+) 圖示。
在新增動作或其他元素對話方塊的步驟索引標籤底下,選取設定等待時間。
在等待活動窗格中,選擇您要讓賣家在執行下一個活動前等待的天數及時數期間。 等待時間上限為 30 天。
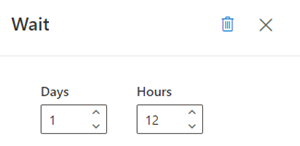
關閉工作窗格。
等待時間即會新增至序列。
找不到應用程式中的選項嗎?
有三種可能性:
- 您沒有必要的 授權或角色。
- 您的系統管理員並未開啟該功能。
- 您的組織正在使用自訂應用程式。 確切步驟請洽詢您的系統管理員。 本文章中所述的步驟係專用於銷售中心和 Sales Professional 等現成應用程式。
另請參閱
意見反應
即將登場:在 2024 年,我們將逐步淘汰 GitHub 問題作為內容的意見反應機制,並將它取代為新的意見反應系統。 如需詳細資訊,請參閱:https://aka.ms/ContentUserFeedback。
提交並檢視相關的意見反應