Microsoft Purview 中資料的敏感度標籤深入解析
重要事項
對於使用新 Microsoft Purview入口網站的客戶,此功能會在 10 月 10 日從其在入口網站中目前的位置移至資料目錄內。 如需詳細資訊, 請參閱此檔。
本操作指南說明如何存取、檢視及篩選套用至資料的敏感度標籤所提供的安全性見解。
支援的資料來源包括:Azure Blob 儲存體、Azure Data Lake Storage (ADLS) GEN 1、Azure Data Lake Storage (ADLS) GEN 2、SQL Server、Azure SQL Database Azure SQL 受控執行個體、Amazon S3 貯體、Amazon RDS 資料庫 (公開預覽) 、Power BI
在本操作指南中,您將瞭解如何:
- 從 Azure 啟動您的 Microsoft Purview 帳戶。
- 檢視資料的敏感度標籤深入解析
- 向下切入以取得資料的更敏感度標籤詳細資料
必要條件
開始使用Microsoft Purview 資料資產見解之前,請確定您已完成下列步驟:
設定您的 Azure 資源,並使用測試資料填入相關帳戶
將敏感度標籤延伸至Microsoft Purview 資料對應中的資產,並建立或選取您要套用至資料的標籤。
設定並完成每個資料來源中測試資料的掃描。 如需詳細資訊,請 參閱在 Microsoft Purview 中管理資料來源 和 建立掃描規則集。
使用具有 資料讀取者或資料編者角色的帳戶登入 Microsoft Purview。
如需詳細資訊,請 參閱在 Microsoft Purview 中管理資料來源 和 在 Microsoft Purview 中自動為您的資料加上標籤。
針對敏感度標籤使用Microsoft Purview 資料資產見解
分類類似于主旨標籤,可用來標記和識別掃描期間在資料資產中找到的特定類型資料。
敏感度標籤可讓您指出貴組織中特定資料的敏感度。 例如,特定專案名稱在組織內可能高度機密,而同一字詞對其他組織而言並不機密。
分類會直接比對,例如社會安全號碼,其分類為 社會安全號碼。
相反地,當一或多個分類和條件一起找到時,就會套用敏感度標籤。 在此內容中, 條件 會參考您可以為非結構化資料定義的所有參數,例如 鄰近另一個分類,以及 % confidence。
Microsoft Purview 資料資產見解使用與 Microsoft 365 應用程式和服務相同的分類,也稱為敏感性資訊類型。 這可讓您將現有的敏感度標籤延伸至資料對應中的資產。
注意事項
掃描來源類型之後,請提供 敏感度標籤 深入解析幾個小時,以反映新的資產。
若要檢視敏感度標籤深入解析:
移至 Microsoft Purview 首頁。
在 [ 概觀] 頁面的 [ 開始使用] 區段中,選取 [ 啟動 Microsoft Purview 帳戶 ] 圖格。
在 Microsoft Purview 中,選取左側的[資料資產深入
 解析] 功能表項目,以存取您的[資料資產深入解析]區域。
解析] 功能表項目,以存取您的[資料資產深入解析]區域。在 [資料資產深入解析] 區域中
 ,選取 [敏感度標籤] 以顯示 Microsoft Purview敏感度標籤深入解析報告。
,選取 [敏感度標籤] 以顯示 Microsoft Purview敏感度標籤深入解析報告。注意事項
如果此報表是空的,您可能尚未將敏感度標籤延伸至Microsoft Purview 資料對應。 如需詳細資訊,請參閱Microsoft Purview 資料對應中的標籤。
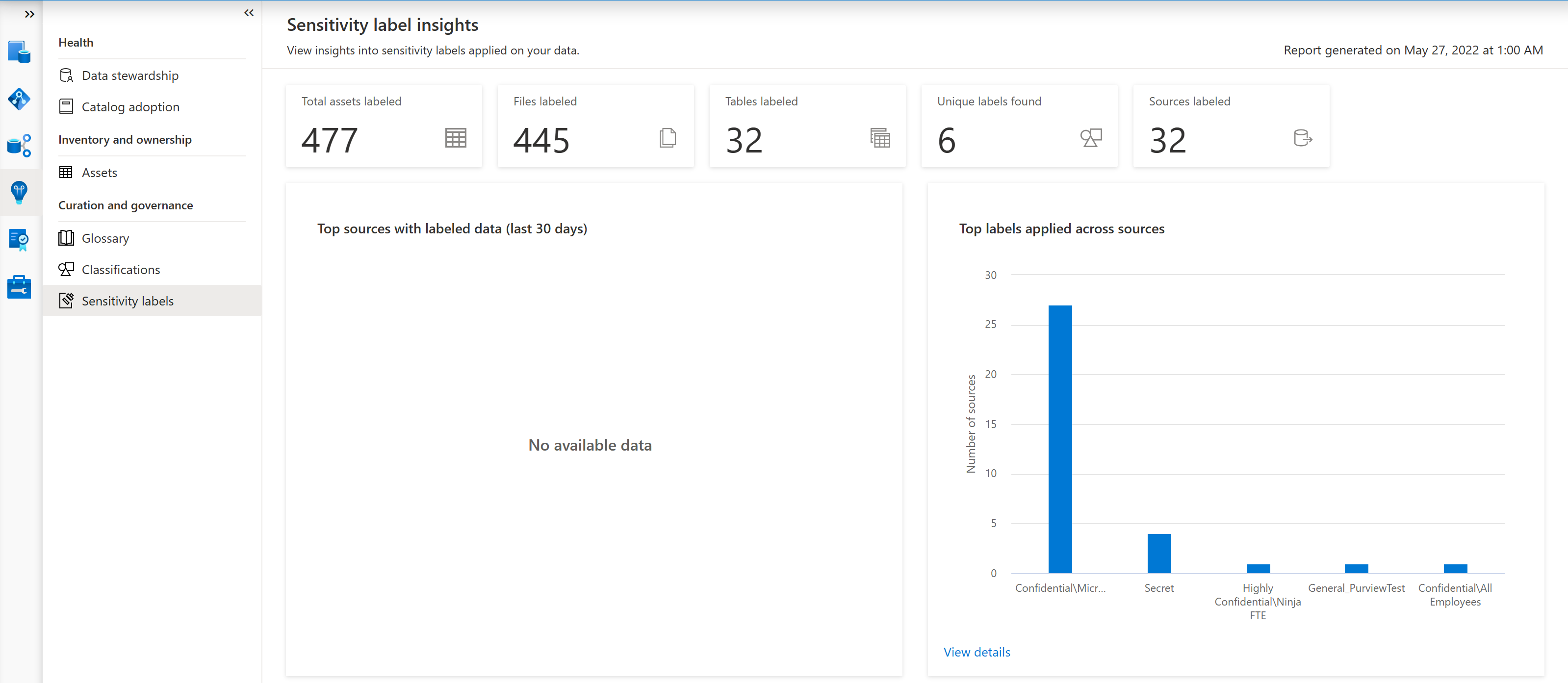
[ 敏感度標籤深入解析 ] 頁面會顯示下欄區域:
區域 說明 具有敏感度標籤的來源概觀 顯示提供下列功能的磚:
- 在您的資料中找到的訂用帳戶數目。
- 資料上套用的唯一敏感度標籤數目
- 套用敏感度標籤的來源數目
- 已套用敏感度標籤的檔案和資料表數目過去 30 天 (標示資料的熱門來源) 顯示過去 30 天內套用敏感度標籤的來源數目趨勢。 跨來源套用的熱門標籤 顯示所有 Microsoft Purview 資料資源上套用的熱門標籤。 檔案上套用的熱門標籤 顯示套用至資料中檔案的最上層敏感度標籤。 資料表上套用的頂端標籤 顯示套用至資料中資料庫資料表的最上層敏感度標籤。 標籤活動 顯示檔案和資料表的個別圖表,每個圖表都會顯示在所選時間範圍中標示的檔案或資料表數目。
預設值:30 天
選取圖形上方 的 [時間 ] 篩選準則,以選取要顯示的不同時間範圍。
敏感度標籤深入解析
在下列任一個 敏感度標籤深入解 析圖形中,選取 [檢 視更多 ] 連結以向下切入以取得詳細資料:
- 跨來源套用的熱門標籤
- 檔案上套用的熱門標籤
- 資料表上套用的頂端標籤
- 標記活動 > 標記資料
例如:
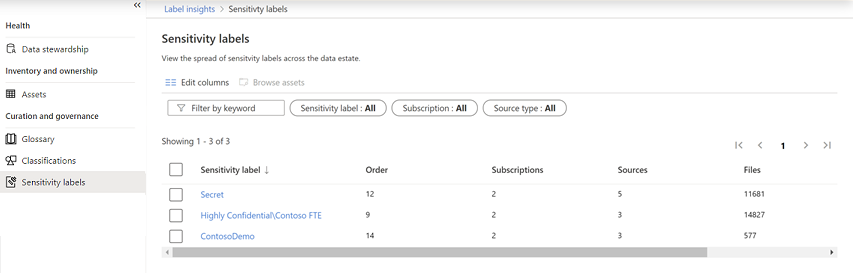
若要深入瞭解,請執行下列任何動作:
| 選項 | 描述 |
|---|---|
| 篩選您的資料 | 使用方格上方的篩選來篩選顯示的資料,包括標籤名稱、訂用帳戶名稱或來源類型。 如果您不確定確切的標籤名稱,可以在 [依 關鍵字篩選 ] 方塊中輸入部分或所有名稱。 |
| 排序方格 | 選取資料行標頭,依該資料行排序方格。 |
| 編輯資料行 | 若要在方格中顯示更多或更少的資料行,請選取 [編輯 資料行],然後選取您想要檢視或變更順序的資料行。 資料行],然後選取您想要檢視或變更順序的資料行。 選取資料行標頭,依該資料行排序方格。 |
| 進一步向下切入 | 若要向下切入至特定標籤,請在 [ 敏感度標籤 ] 資料行中選取名稱,以檢視 依來源標籤 的標籤報告。 此報表會顯示所選標籤的資料,包括來源名稱、來源類型、訂用帳戶識別碼,以及分類檔案和資料表的編號。 |
| 流覽資產 | 若要流覽使用特定標籤或來源找到的資產,請根據您正在檢視的報表選取一或多個標籤或來源,然後選取篩選準則上方的 [流覽資產 ]。 ]。 搜尋結果會顯示為選取的篩選準則找到的所有已加上標籤的資產。 如需詳細資訊,請參閱搜尋Microsoft Purview 資料目錄。 |
敏感度標籤與Microsoft Purview 資訊保護
與Microsoft Purview 資訊保護的緊密整合表示您有直接的方式可擴充資料資產的可見度,以及分類和標記您的資料。
若要在資料對應中將敏感度標籤延伸至您的資產,您必須在Microsoft Purview 合規性入口網站中主動開啟此功能。
如需詳細資訊,請參閱如何自動將敏感度標籤套用至Microsoft Purview 資料對應中的資料。
後續步驟
瞭解如何搭配下列來源使用資料資產深入解析: