使用 Azure 資料箱將檔案共用內容遷移至 Microsoft 365
Microsoft Azure 資料箱是一項服務,可讓您從 Microsoft Azure 入口網站訂購裝置。 然後,您可以將數 TB 的資料從伺服器複製到裝置。 將資料傳送回 Microsoft 之後,您的資料會複製到 Azure。
本文特別討論如何使用 Azure 資料箱,將檔案共用內容移轉至 Microsoft 365 中的 SharePoint。
Azure 資料箱適合我的移轉嗎?
大部分的大型企業客戶不會使用 Azure 資料箱來遷移至 OneDrive 和 SharePoint。 具有超過 500 TB 資料的企業客戶已有效使用多部電腦,並使用 移轉管理員等工具,達到所需的輸送量。
決定是否應該使用 Azure 資料箱時,最重要的事項就是移轉目前的瓶頸。 建議您使用多部電腦執行效能測試。 使用會推送移轉界限的測試大小,以便充分評估瓶頸。 可惜的是,客戶經常嘗試測試試驗太小,而且無法查看精確的結果。
另一個要考慮的因素是使用 Azure 資料箱所涉及的複雜度增加。 將資料載入資料箱之後,您必須允許出貨時間造成的延遲,才能將資料複製到 Azure 檔案共用。 然後,您仍然需要執行與未使用相同的移轉步驟。
使用資料箱的錯誤原因:
- 我有大量資料
- 我使用一部電腦執行測試,但速度不夠快
使用資料箱的正確原因
- 我的資料位於與 Microsoft 365 連線能力不佳的遠端位置
- 我的來源資源非常低,而且我可以使用 Azure 資料箱來相應增加移轉
若要深入瞭解移轉效能,請參閱 一般移轉效能指引。
使用 Azure 資料箱移轉檔案共用內容
您可以使用 Azure 資料箱和 SharePoint 移轉工具 (SPMT) 將檔案共用內容移轉至 Microsoft 365。 藉由使用資料箱,您可以移除 WAN 連結的相依性以傳輸資料。
視您想要傳輸的資料大小而定,您可以從下列專案中選擇:
- 資料箱磁碟針對中小型資料集,每個訂單可使用 35 TB 的容量。
- 針對 中型到大型資料集,每個裝置具有 80 TB 可用容量的資料箱。
- Data Box Heavy 針對大型資料集,每個裝置可使用 770 TB 的容量。
需求和成本
針對資料箱
- 資料箱僅適用于Enterprise 合約 (EA) 、雲端解決方案提供者 (CSP) 或隨用隨付訂用帳戶供應專案。 如果您的訂用帳戶不屬於上述任何類型,請連絡 Microsoft 支援服務 以升級您的訂用帳戶,或參閱Azure 訂用帳戶定價。
- 使用資料箱需要付費。 請務必檢閱 資料箱定價。
For SharePoint
- 檢閱 SharePoint 移轉工具 (SPMT) 的最低需求。
工作流程概觀
此工作流程需要您在資料箱和 SharePoint 上執行步驟。
訂購資料箱。
接收並設定您的資料箱。
將資料從內部部署檔案共用複製到裝置上Azure 檔案儲存體的資料夾。
複製完成之後,請依照指示將裝置寄回。
等候資料完全上傳至 Azure。
下列步驟與 SharePoint 相關。
在Azure 入口網站中建立 VM,並在其上掛接 Azure 檔案共用。
在 Azure VM 上,安裝 SPMT。
使用 Azure 檔案共用作為 SOURCE,執行 SPMT。
完成 SPMT 的最後步驟。
確認並確認您的資料。
使用資料箱複製資料
請採取下列步驟,將資料複製到您的資料箱。
在您收到資料箱之後, 請設定裝置。 您將連接纜線並設定裝置。
將資料複製到資料箱。 複製時,請務必:
- 只使用資料箱中 StorageAccountName_AzFile 資料夾來複製資料。 這是因為您希望資料最終會在 Azure 檔案共用中,而不是區塊 Blob 或分頁 Blob 中。
- 將檔案複製到 StorageAccountName_AzFile 資料夾內的資料夾。 StorageAccountName_AzFile資料夾內 的 子資料夾會建立檔案共用。 直接複製到 StorageAccountName_AzFile 資料夾的檔案會失敗,並以區塊 Blob 的形式上傳。 這是您將在下一個步驟中掛接在 VM 上的檔案共用。
執行 [準備寄送至 您的裝置]。 成功的「準備寄送」可確保檔案成功上傳至 Azure。
傳回裝置。
使用 SPMT 將資料移轉至 Microsoft 365
當您收到 Azure 資料小組確認您的資料複製已完成之後,您現在可以繼續將資料移轉至 Microsoft 365。 為了獲得最佳效能和連線能力,建議您建立 Azure 虛擬機器 (VM) 。
登入Azure 入口網站,然後建立虛擬機器。 若要瞭解做法,請參閱快速入門:在Azure 入口網站中建立 Windows 虛擬機器。
下載 SharePoint 移轉工具,並將其安裝在您的 Azure VM 上。
啟動 SPMT。 選 取 [登入],然後輸入您的 Microsoft 365 使用者名稱和密碼。
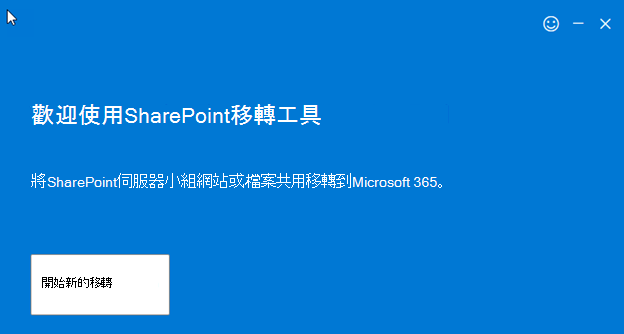
Select File share. 輸入資料所在 Azure 檔案共用的路徑。
依照一般方式遵循其餘提示,包括您的目標位置。 如需詳細資訊,請參閱 [如何使用 SharePoint 移轉工具] (。/how-to-use-the-sharepoint-migration-tool.md。
重要事項
- 不論您的資料是否已在 Azure 中,資料擷取到 SharePoint 的速度都會受到數個因素的影響。 瞭解這些因素可協助您規劃移轉的效率,並將效率最大化。 如需詳細資訊,請參閱 SharePoint 和 OneDrive 移轉速度。
- 當資料上傳至 Azure 檔案儲存體 時,可以保留檔案中繼資料和 NTFS 許可權。 若要深入瞭解,請參閱使用 Azure 資料箱保留檔案 ACL、屬性和時間戳記。