視您的移轉計劃和時間而定,Stream (傳統版) 和 Stream (在 SharePoint 上) 會共存一段時間。 如果您的組織已啟用 Teams 會議錄製,您的使用者就已經熟悉 OneDrive 和 SharePoint 中個別影片的運作方式,因為自 2021 年初以來,會議錄製影片已上傳至該處,而不是 Stream (傳統版) 。 不過,您必須開始鼓勵使用者將其他影片直接上傳至 SharePoint、Teams、Yammer 和 OneDrive,而不是將它們放在 Stream (傳統版) 中。 以下是一些策略,可開始鼓勵更多使用 Stream (在 SharePoint 上) ,而不是 Stream (傳統版) 。
協助用戶瞭解 Stream (在 SharePoint 上)
Stream (傳統版) 和 Stream (在 SharePoint 上) 遵循企業影片的不同模型。 Stream (傳統版) 是「單一影片入口網站」,鬆散地連線到 Microsoft 365。 雖然 Stream (在 SharePoint 上) 可讓企業視訊直接從記憶體Microsoft 365。 影片現在會與所有其他檔案一起運作。 Stream 開始頁面會變成關於回到與您相關的影片。 此外,Stream 應用程式會成為在 Microsoft 365 中 watch、增強、管理及錄製影片的應用程式。 這兩個模型的差異很大,而且您需要讓使用者準備好進行變更。 以下是您可以與使用者共用的使用者說明指南,以協助他們瞭解 Stream (在 SharePoint 上) :
- Stream (傳統版) 與 Stream (在 SharePoint 上) 指南
- Stream (在 SharePoint 上) 用戶說明文章連結的概觀
- Stream (在 SharePoint 上) & 與 Stream (傳統版) 比較的概觀 - 您可以將此 PowerPoint 組用於您自己的內部用途。 其中包含的圖表說明 Stream (在 SharePoint 上) 如何變更企業影片的範例,以及您可以在 Microsoft 365 中使用影片執行之所有動作的短片。
領導 & 利害關係人購買
從您的領導階層和項目關係人取得購買,是成功從 Stream (傳統版) 變更為 Stream (在 SharePoint 上) 的第一個步驟。 對的變更將會是中型到大型專案,因此讓每個人從一開始就在同一個頁面上會有説明。
執行 Stream (傳統版) 清查報告,以識別哪些內容、群組、通道和使用者正在主動使用 Stream (傳統版) 。 您應該與擁有最多內容和/或最活躍內容的用戶聯繫。 請及早開始與這些用戶共用,以瞭解 Stream (在 SharePoint 上) 和移轉的變更即將推出。 協助您的使用者在 SharePoint、Teams、OneDrive、Yammer 中使用影片來制定工作流程變更方式的計劃,而不是使用 Stream (傳統版) 。
通知使用者直接在 Stream (傳統版) 中進行變更
若要協助通知使用者即將變更 Stream (傳統版) 和轉換和移轉計劃,您可以在 Stream (傳統版) 頂端顯示自定義訊息。 此訊息是讓使用者在變更計劃時保持更新的絕佳方式。
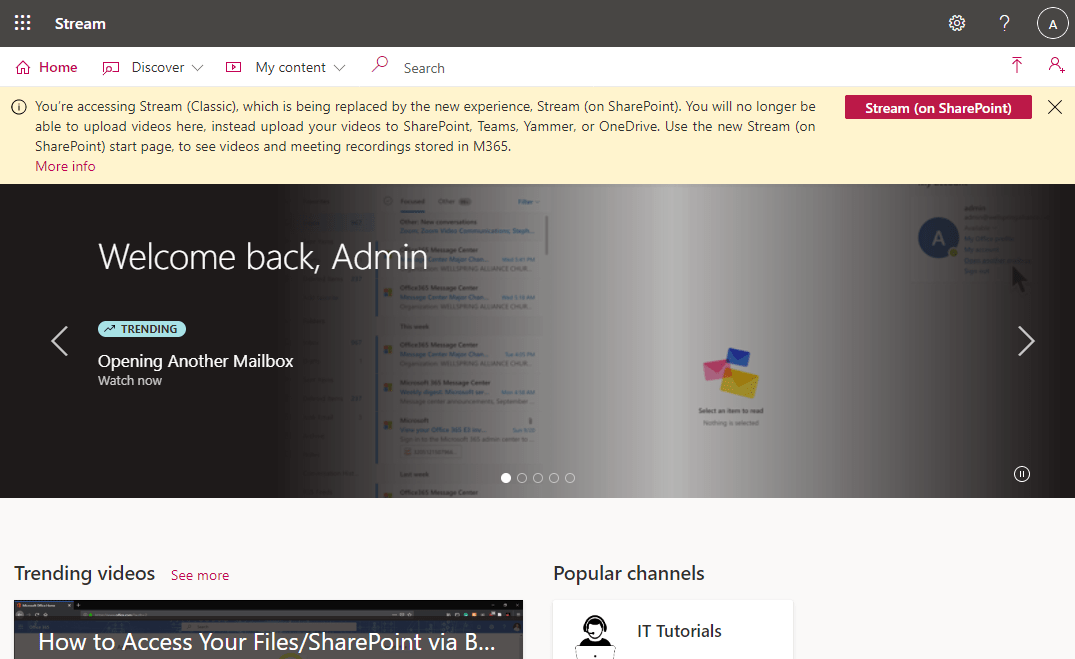
範例訊息想法
以下是您可以剪下並貼入自定義訊息設定的一些範例訊息,以協助引導使用者瞭解變更到 Stream (在 SharePoint 上) 的情況。 請隨意依原樣使用這些範例訊息,或根據自己的需求調整它們。
Stream (傳統版) 為封存,選擇性地移轉內容
如果您想要採用一種方法來 Stream (傳統版) 現有內容的封存,而不允許新的上傳,而且需要移轉特定內容,請使用如下所示的訊息。
您正在存取新體驗所取代的 Stream (傳統版) Stream (在 SharePoint 上) 。 您無法再在這裡上傳影片,而是將影片上傳至 SharePoint、Teams、Yammer 或 OneDrive。 使用新的 Stream (在 SharePoint 上) 開始頁面,查看儲存在 M365 中的影片和會議錄製。 我們只會移轉選取的內容,如果您覺得應該考慮移轉您的內容,請聯繫。
[其他資訊]{https://yourlinkheretoyourinternalhelppage.com}
立即移轉所有專案
如果您要立即移轉所有專案,請使用如下所示的訊息。
您正在存取新體驗所取代的 Stream (傳統版) Stream (在 SharePoint 上) 。 您將無法再在這裡上傳影片,而是將影片上傳至 SharePoint、Teams、Yammer 或 OneDrive。 使用新的 Stream (在 SharePoint 上) 開始頁面,查看儲存在 M365 中的影片和會議錄製。 我們正在移轉您現有的內容。
[其他資訊]{https://linktointernalhelppage.com}
緩時切換使用者
如果您要緩慢地將使用者切換至 Stream (在 SharePoint 上) ,請使用如下所示的一組訊息。
在移轉之前,請介紹 Stream (在 SharePoint 上)
您正在存取新體驗所取代的 Stream (傳統版) Stream (在 SharePoint 上) 。 即將推出,您將無法再在這裡上傳影片。 我們強烈建議您只要將影片上傳至 SharePoint、Teams、Yammer 或 OneDrive,即可開始使用新的體驗。 使用新的 Stream (在 SharePoint 上) 開始頁面,查看儲存在 M365 中的影片和會議錄製。 我們將在一段時間內為您移轉您的影片。
[其他資訊]{https://linktointernalhelppage.com}
在移轉之前,請先討論移轉計劃
您正在存取新體驗所取代的 Stream (傳統版) Stream (在 SharePoint 上) 。 您無法再在這裡上傳影片,而是將影片上傳至 SharePoint、Teams、Yammer 或 OneDrive。 移轉將從) (開始。 移轉內容之後,Stream (Classic.)
[更多資訊,以及可在何處尋找已移轉的內容]{https://linktointernalhelppage.com}
在移轉期間
您正在存取新體驗所取代的 Stream (傳統版) Stream (在 SharePoint 上) 。 您無法再在這裡上傳影片,而是將影片上傳至 SharePoint、Teams、Yammer 或 OneDrive。 移轉正在進行中。 在移轉期間,內容只會被讀取,移轉后,Stream (Classic.)
[更多資訊,以及可在何處尋找已移轉的內容]{https://linktointernalhelppage.com}
移轉之後,停用租使用者之前
您正在存取新體驗所取代的 Stream (傳統版) Stream (在 SharePoint 上) 。 您無法再在這裡上傳影片,而是將影片上傳至 SharePoint、Teams、Yammer 或 OneDrive。 移轉已接近完成。 如果您在未移轉 Stream (傳統版) 剩餘內容,您覺得您仍然需要這些內容,您可以自行手動下載並重新上傳至所需的位置。
[更多資訊,以及可在何處尋找已移轉的內容]{https://linktointernalhelppage.com}
將 Stream 應用程式變更為移至 Stream (在 SharePoint 上)
為了協助使用者建立在 Stream (在 SharePoint 上) 中使用影片的習慣,您應該在 Microsoft 365 應用程式啟動器中變更 Stream 應用程式,以移至 Office 中的 Stream 起始頁面,而不是 Stream (傳統版) 。
封鎖將新影片上傳至 Stream (傳統版)
若要協助減少影片數目,您必須移轉,以防止使用者將新影片上傳至 Stream (傳統版) 。 從去年上傳至 Stream (傳統版) 的影片匯總分析會顯示:
- 上傳後的 17 天后,50% 的影片不會被觀看
- 上傳 81 天后,75% 的影片不會被觀看
- 上傳 104 天后,80% 的影片不會被觀看
因此,如果您現在封鎖將新影片上傳至 Stream (傳統版) ,您的使用者將關心移轉的影片數目將會隨著時間減少。
使用現有的 Stream (傳統版) 設定,您可以封鎖所有用戶上傳、只允許特定人員上傳,或建立AD安全組,並只允許該安全組中的人員上傳。
如需設定,請參閱如何封鎖上傳至 Stream (傳統版) ...
設定內部說明頁面
您必須讓使用者知道所有變更和移轉計劃。 設定內部 SharePoint 網站或一組說明頁面真的會很很長。 您可以從自定義訊息連結到這些說明頁面,我們可讓您新增至 Stream (傳統版) 。 例如,以下是您可能想要在內部說明頁面上擁有的一些資訊:
- 計劃移轉:當您在 Stream (傳統版) 中封鎖上傳,以及想要完成時暫訂地封鎖上傳時,請討論您想要開始移轉的日期。
- 如何在 SharePoint 上使用 Stream:使用並連結至有關 Stream (在 SharePoint 上) 的公開說明檔中提供的資訊。 例如:
- 移轉內容的目的地位置:移轉內容之後,您可能會想要為使用者提供 Stream (傳統版) 群組的連結清單 & 頻道,以及在 SharePoint 中移至內容的新連結。
- 您想要來自使用者的任何動作相關信息。 對於要移轉的影片或其目的地或時間軸等,請提供意見反應。
內部研討會
沒有比將臉部放在系統管理員電子郵件後方,以及嘗試說明發生什麼事的人為觸控更適合的運作方式。 與專家一起主持有關 Stream (在 SharePoint 上) 或「上班時間」中「事物如何運作」的內部研討會,其運作方式優於長電子郵件和「作說明」文章。 您的使用者可以提出使用 Stream (在 SharePoint 上) 的問題。 請確定您已錄製這些會話,並在使用者無法親自加入時將它們提供給 watch。
停用存取 Stream (傳統版)
如果您不想讓使用者再存取 Stream (傳統版) ,您可以遵循此處所述的步驟,移除使用者 Stream 傳統存取權
另請參閱
移轉至 Stream (在 SharePoint 上) 的概觀
將影片從 Stream (傳統版) 移轉至 Stream (在 SharePoint 上)
有關 Stream (在 SharePoint 上) 的詳細資訊