訓練
學習路徑
Use advance techniques in canvas apps to perform custom updates and optimization - Training
Use advance techniques in canvas apps to perform custom updates and optimization
重要
閱讀 移轉概觀 以取得程序的摘要。 如需詳細數據,請參閱 移轉程式 & 檢查清單 ,以及所有重要文章和頁面的連結。
如果您對移轉工具有任何疑問或意見反應,您可以 加入我們的客戶辦公室時數,直接與我們的工程小組交談。
檢閱 Stream (傳統版) 停用時程表,因為某些日期已延長,讓客戶有更多移轉時間。
本文提供執行移轉工具的逐步指引。 閱讀本文之前,我們建議您先瞭解 工具 文章,其中描述移轉工具的概念。
您可以從下列三個位置之一存取此工具:
重要
您需要 SharePoint 或全域系統管理員認證,才能從 SharePoint 或 Microsoft 系統管理中心存取移轉工具。
步驟 1:登入 Stream 管理員 中心。 流覽至 Stream 移轉>工具。 閱讀檔,並熟悉移轉程式。
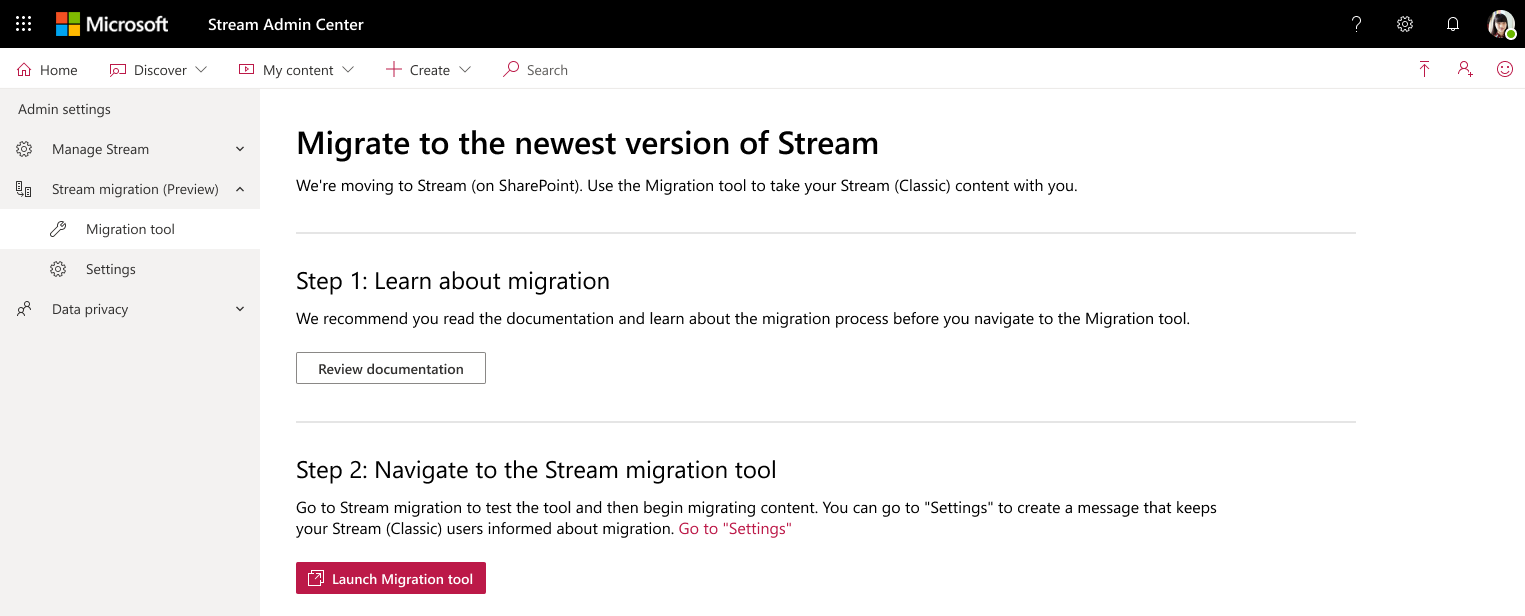
步驟 2:您可以移至 [設定] 向 Stream (傳統版) 使用者顯示訊息,或選取 [啟動移轉工具] 按鈕。
請參閱 本節 ,向您的用戶顯示訊息。 然後從範 例訊息想法 中選擇相關訊息,並通知用戶產品中即將發生的變更。
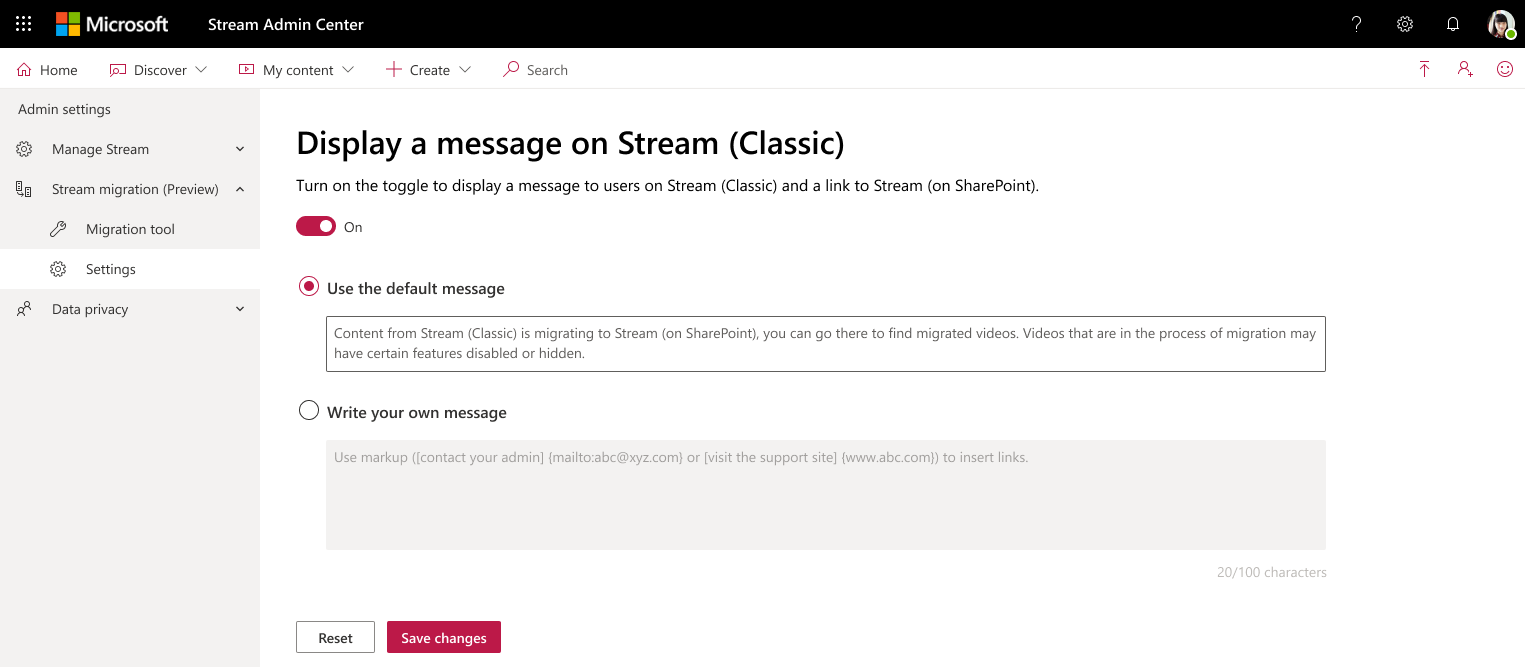
步驟 3:選取 [啟動移轉工具] 按鈕之後,您會進入移轉管理員內 Stream 連接器。 如果您使用全域系統管理員認證,它會觸發 SSO。 否則,您需要 SharePoint 系統管理員認證。 一旦登陸畫面,您會注意到第一次執行的體驗 (FRE) 步驟和 [導覽 ] 按鈕。
畫面會指出當我們搜尋貴組織以 Stream (傳統版) 要移轉的內容時,內容正在載入中。
*注意:如果您在畫面右上角看到綠色點,它會顯示 Stream 已成功連線。 如果不是綠色,工具將無法運作。 您可能需要將下列 URL 新增至 allowlist。 https://api.mover.io 和 https://api.microsoftstream.com/。 如果您是 GCC 租使用者,除了這兩個 URL 之外,也請將 新增至 allowlist https://api.prod.migrations.microsoft.com。
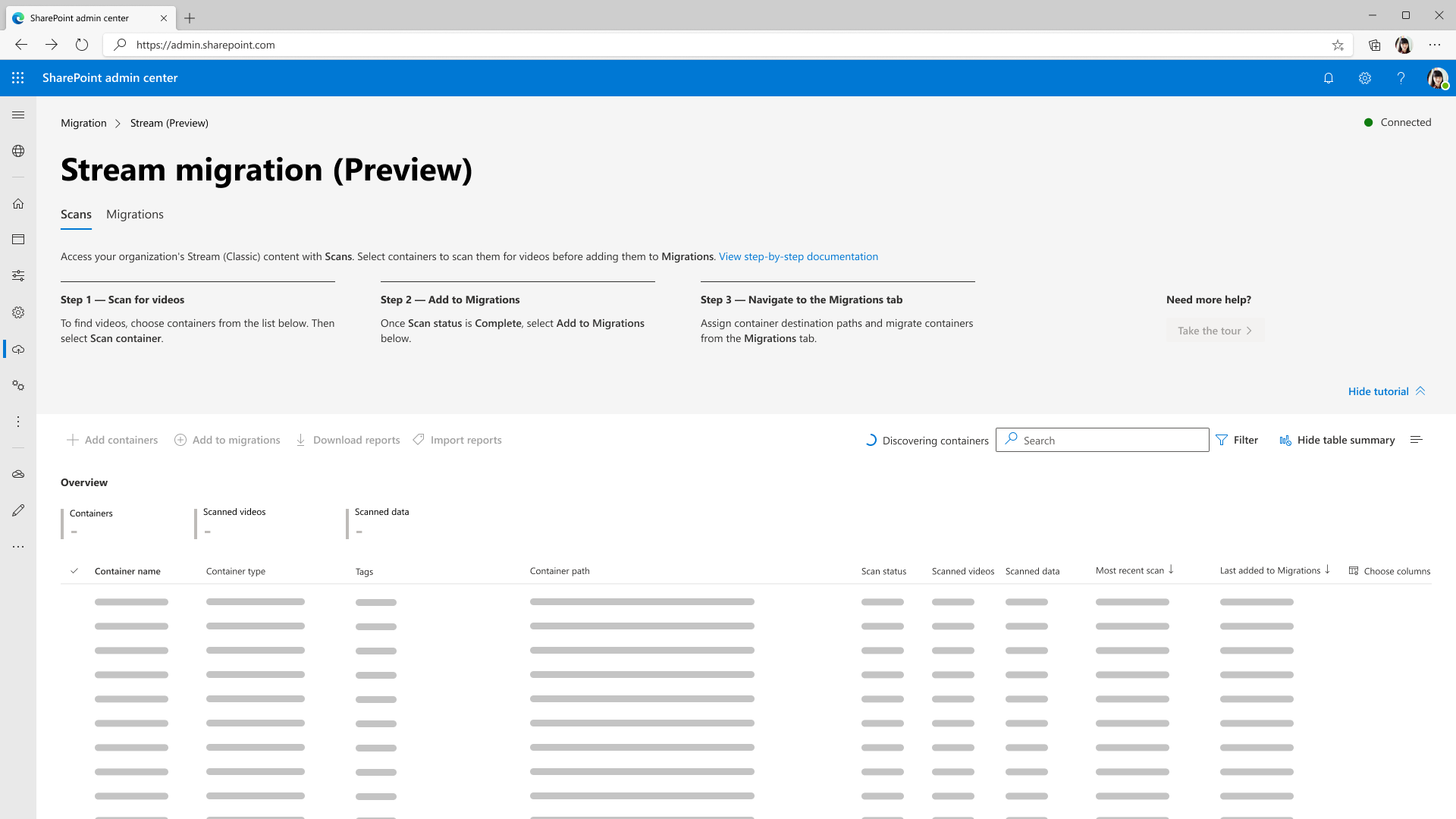
注意:移轉管理員索引標籤,因此 Stream 連接器即將移至 Microsoft 系統管理中心,但 SharePoint 或全域系統管理員認證可以運作。
進入 Stream 連接器後,您會注意到兩個索引標籤:掃描和移轉。 [ 掃描] 索引標籤 可讓您檢閱租用戶中的內容。 移轉 是您移轉影片的位置。
注意:當您第一次使用工具時,最多可能需要 15 分鐘的時間來載入容器。
步驟 5: 內容會持續載入,直到探索到49,500個數據列或容器為止。 [掃描] 索引 標籤最多可載入 50,000 個數據列。 如果您的組織有 49,500 個以上的容器,您必須移轉前 49,500 個容器、刪除這些容器,然後探索剩餘的容器。 如需詳細資訊,請參閱下方 的大型客戶移轉細微 差別一節。
探索到第一組容器之後,即會啟用 [ 導覽 ] 按鈕。 選取它會顯示移轉程式的每個動作在螢幕上執行的位置。
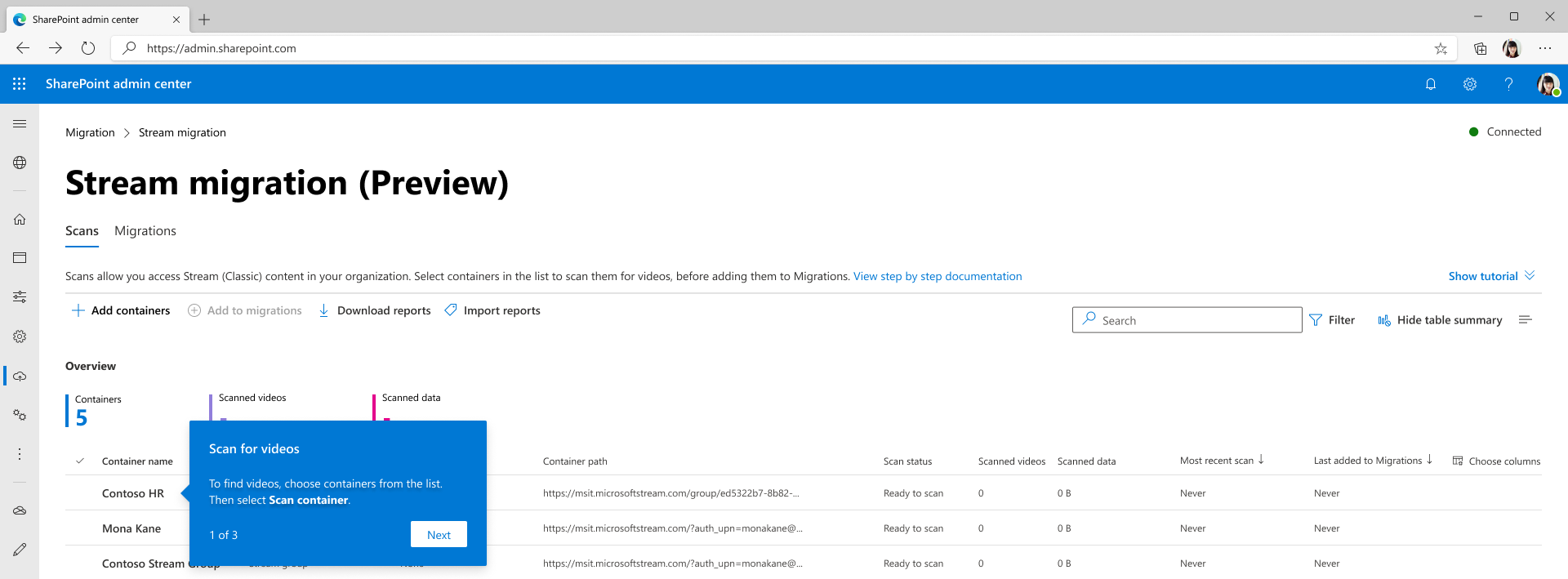
[ 掃描] 索引標籤 會針對租使用者中存在的每個容器顯示一個明細專案。 如果容器至少有一個已發佈的影片。 在 [ 掃描] 索引標籤 中檢閱您的內容,以識別要移轉的容器。
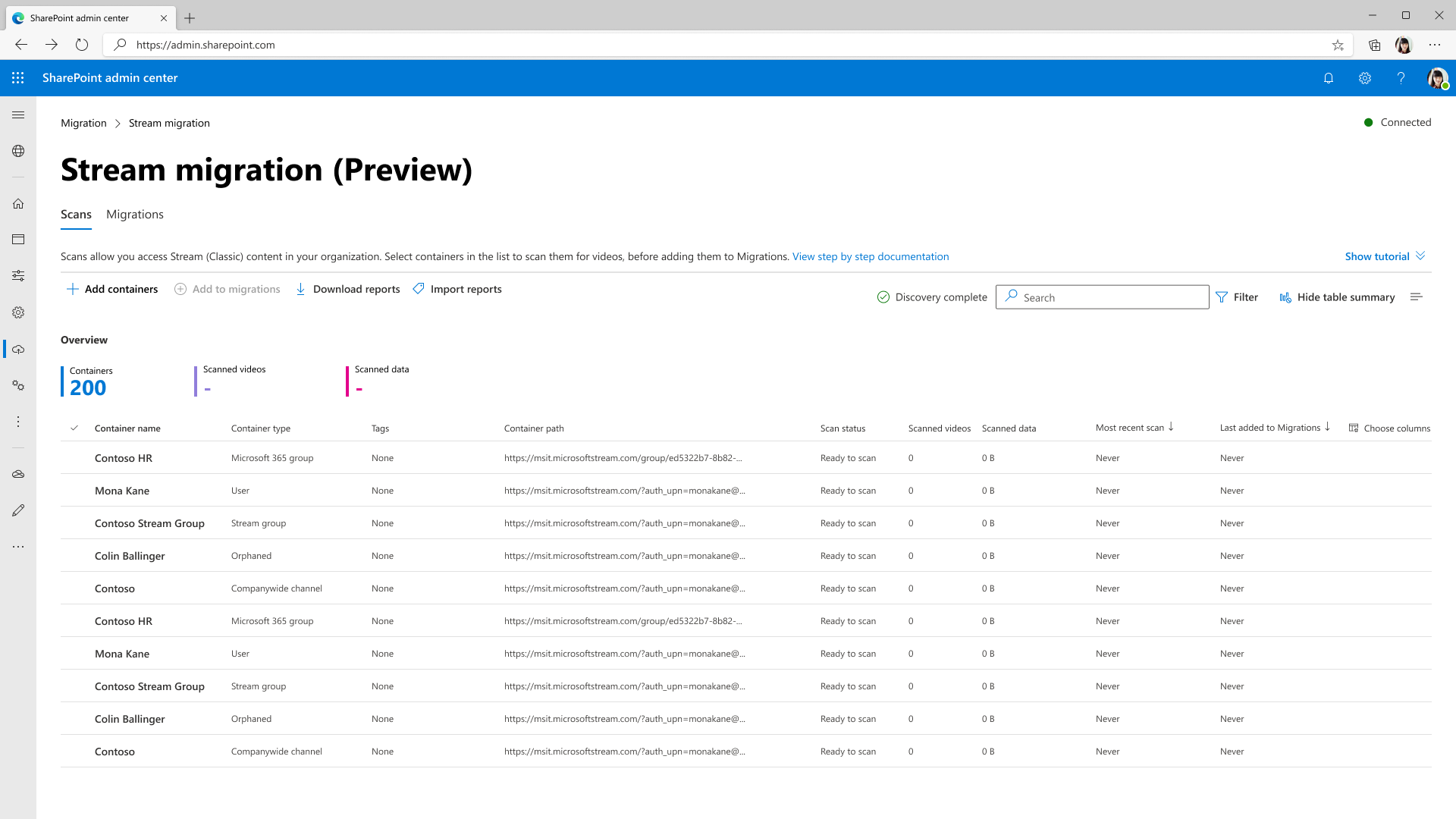
[掃描] 索引 標籤功能包括:
| 功能 | 描述 |
|---|---|
| 摘要標頭 | 提供容器數據的概觀,包括容器數目、其中的影片,以及視訊大小。 |
| 新增容器 | 手動探索容器 |
| 尋找新的容器 | 在 [新增容器] 窗格內。 呈現上次掃描之後新增的任何新容器。 |
| 指定單一容器 | 在 [新增容器] 窗格內。 新增單一容器路徑以手動探索 |
| 上傳 CSV | 在 [新增容器] 窗格內。 在 CSV 中新增多個容器路徑以手動探索 |
| 下載報表 | 下載掃描摘要。 |
| 掃描和停止按鈕 | 探索容器內的影片。 這些按鈕與內容相關,而且會在選取個別容器時出現。 |
| 掃描記錄 | 選取容器時顯示,並顯示該容器內影片的記錄。 如需詳細資訊,請參閱 掃描記錄檔和摘要 一節。 |
| 篩選 | 依 [ 容器類型]、[ 包含會議錄製] 和 [ 掃描狀態] 篩選容器。 |
| 搜尋 | 依 容器名稱 和 容器路徑搜尋。 |
步驟 6: 若要在容器內尋找影片,您需要掃描它。 選取容器,然後選擇 [掃描容器]。
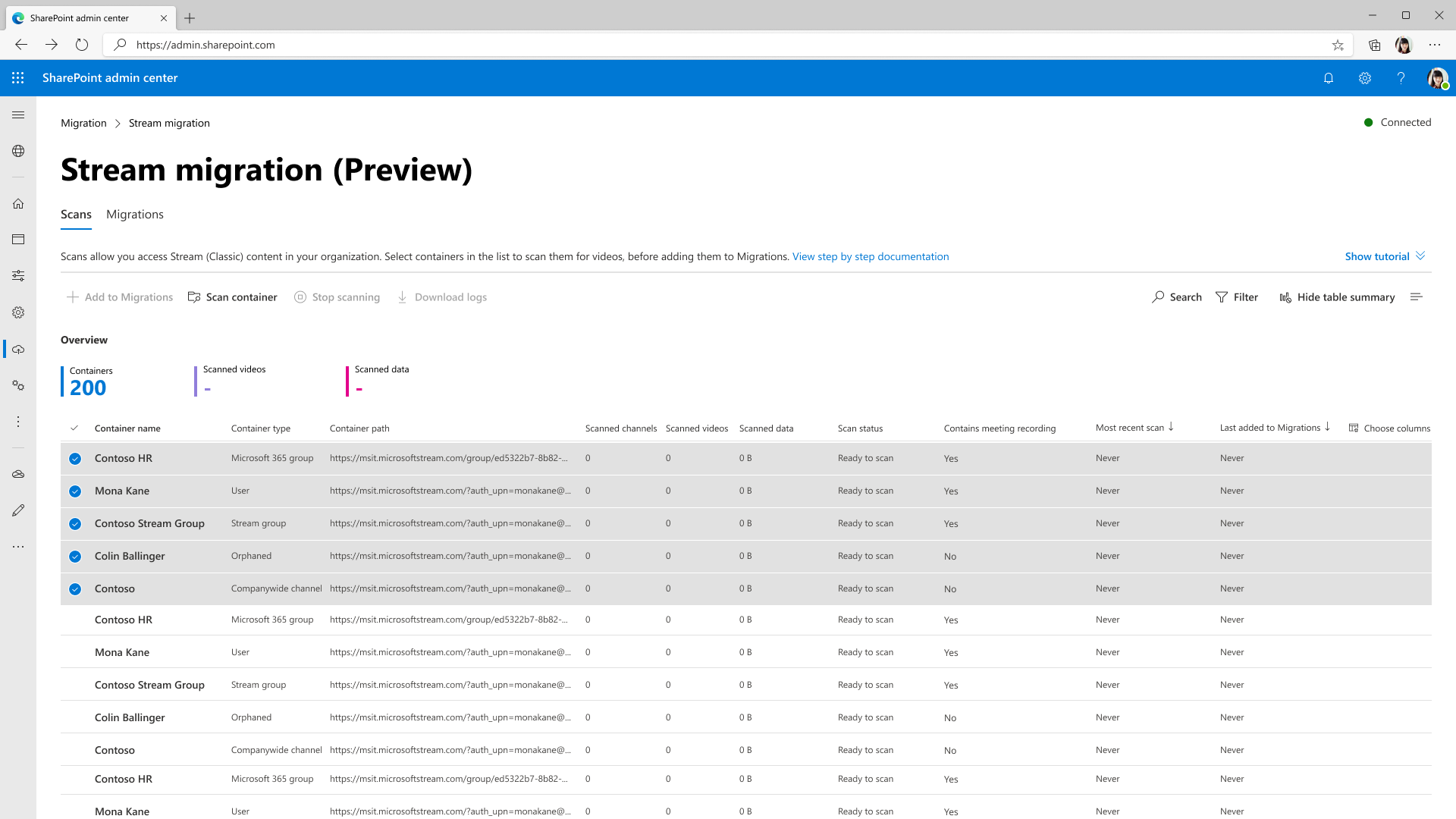
當容器掃描影片時,其狀態會從 已排入佇列、 進行中、 完成後 變更為完成。

步驟 7: 掃描狀態變更完成之後,選取 [ 新增至移轉],然後從側邊窗格中選擇 [ 繼續 ],將容器新增至 [ 移轉] 索引卷 標。
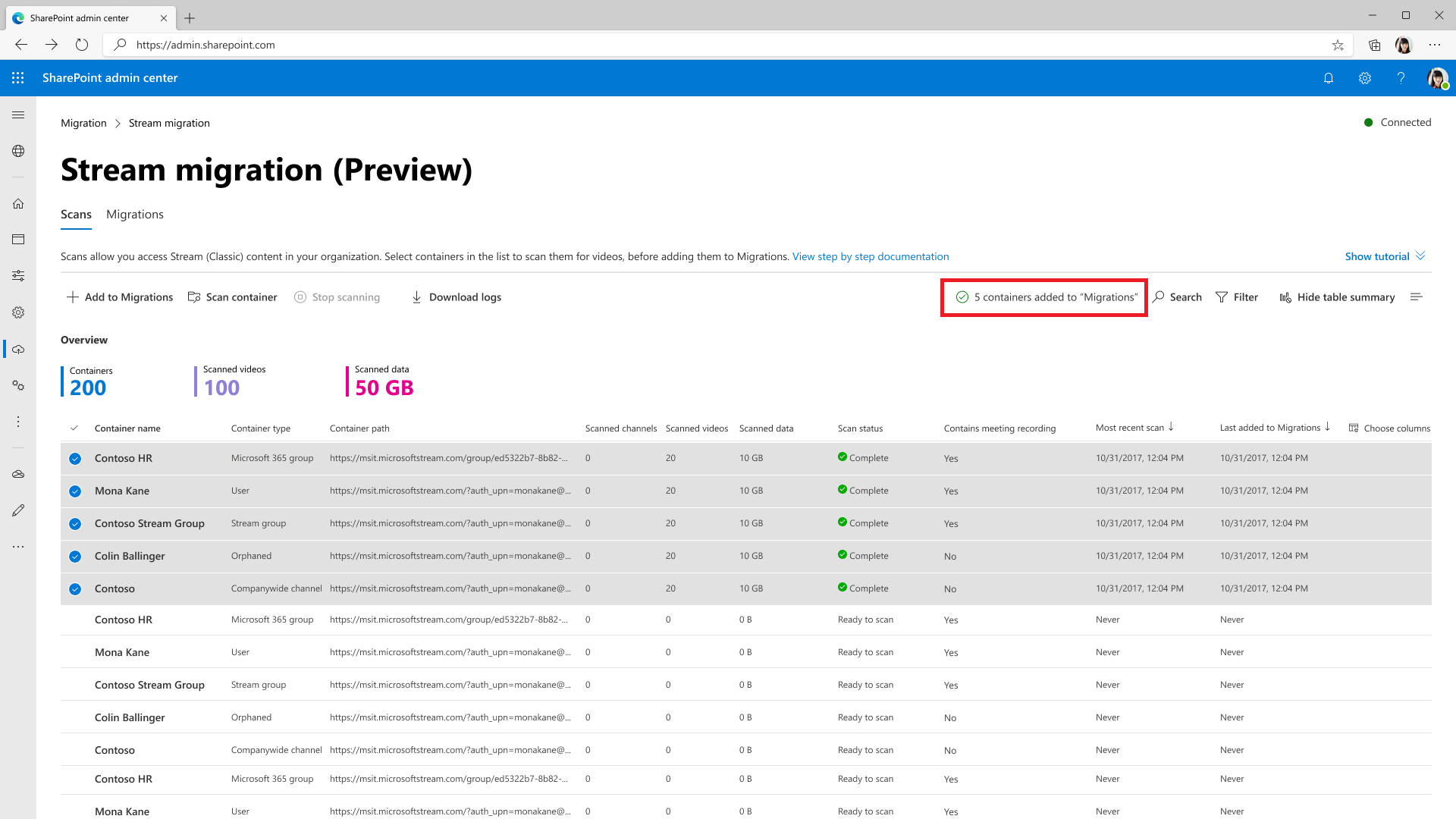
注意
當您將容器新增至 [移轉] 索引標籤時,您可以從側邊窗格中選取自定義篩選,只移轉容器內的特定影片。 如果未選取任何篩選條件,則會完成容器移轉。 閱讀部分移轉篩選
步驟 8: 新增容器之後,訊息會出現在訊息列的搜尋按鈕旁邊。 流覽至 [ 移轉] 索引標籤 ,以檢閱已新增的容器。
我們已自動對應某些容器類型的目的地路徑,例如 Microsoft 365 群組和使用者。 您可以編輯它們。
![[移轉] 索引標籤 FRE 最小化](media/step-by-step-guide/migrationflow14.png)
[ 移 轉] 索引標籤上的 [按鈕]、[篩選] 和 [搜尋] 的執行方式,與它們在 [ 掃描] 索 引標籤上的執行方式類似。移轉索引標籤功能包括:
| 功能 | 描述 |
|---|---|
| 摘要標頭 | 顯示已移轉的內容。 當您第一次登陸此畫面時,會是 nil |
| [移轉] 按鈕 | 開始移轉選取的容器 |
| [停止] 按鈕 | 取消任何進行中的移轉 |
| 下載報表按鈕 | 下載移轉摘要 |
| 封存按鈕 | 封存的容器會出現在容器清單中,但在選取所有容器時不會移轉。 當您想要移轉所有容器,但有幾個容器時,這會派上用場 |
| Unarchive 按鈕 | 取消建構容器可讓該容器進行移轉 |
| 下載記錄 | 下載容器中影片的移轉記錄。 如需範例報表,請參閱 掃描記錄檔和摘要一 節以取得詳細數據。 |
| 篩選 | 依 [ 移轉狀態]、[ 包含會議錄製] 和 [ 容器類型] 篩選容器。 |
| 搜尋 | 依容器名稱和容器路徑搜尋 |
步驟 9: 指派容器的目的地路徑。 選取 [ 指派 任何容器的目的區域],然後開啟右窗格,如下所示。 從窗格中選取目的地路徑。
注意:您可能因為許可權而看不到UI中的所有網站。 閱讀常見問題,「我在為單一容器指派 UI 上的目的地時看不到我的某些 SP 網站」

選取 [ 儲存路徑] 之後,您會看到容器的目的地出現。 使用 [ 上傳目的地路徑 ] 按鈕大量上傳目的地路徑。 若要這樣做,請使用側邊窗格中連結的 CSV 範本。
注意:設定目的地路徑時,請提供目的地路徑,直到文檔庫或其內的資料夾為止。 任何其他路徑都會在移轉期間造成錯誤。
步驟 10: 選取您已準備好要移轉的容器,然後選取 [ 移轉] 按鈕。 然後從右窗格選取 [ 繼續 ]。
閱讀右窗格中的指示。 並非所有與影片相關聯的元數據都會移轉。 只有重要專案,例如標題、描述、縮圖、文字記錄和許可權移轉。 如需完整詳細數據,請參閱使用 影片移轉的 元數據一節。
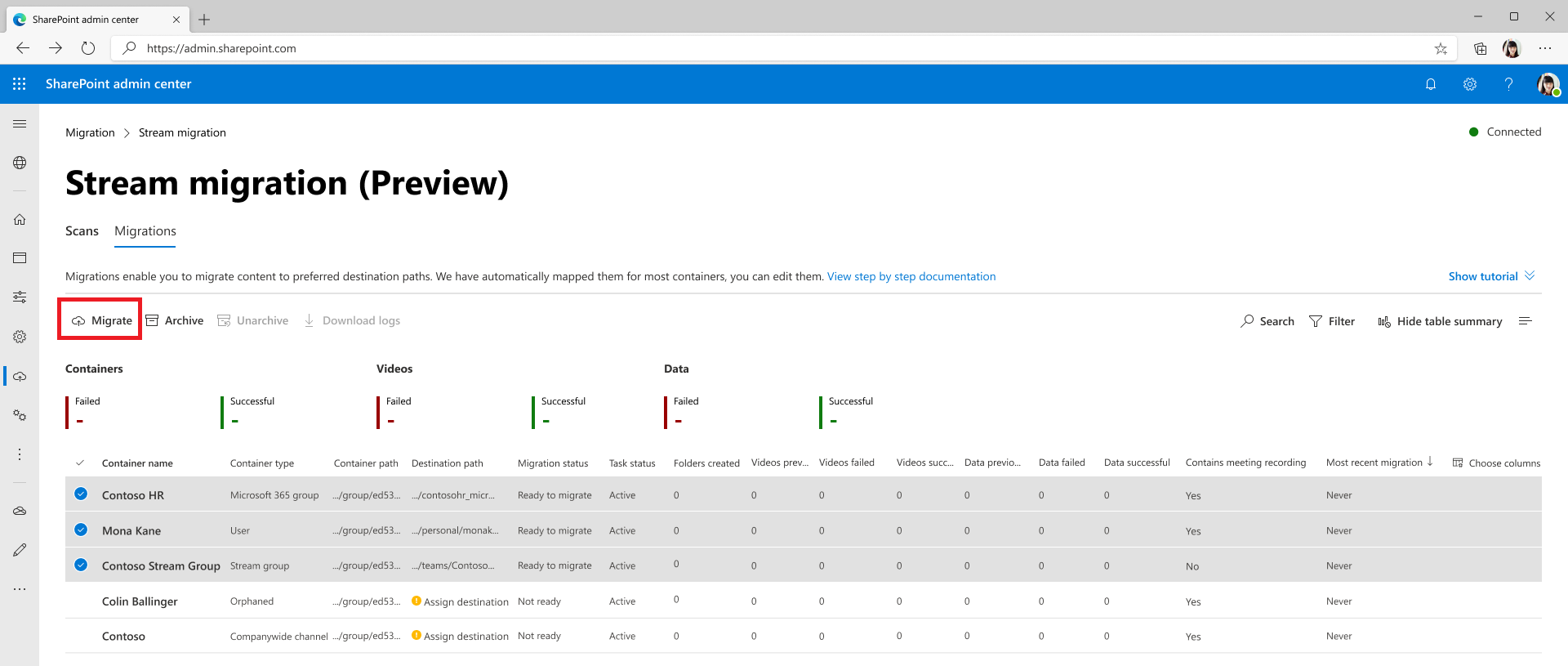
![[移轉] 索引標籤 - 選取用於移轉右窗格的容器](media/step-by-step-guide/migrationflow19.png)
容器的移轉狀態會在完成移轉時更新為 [ 完成 ]。
請查看平臺所提供 的錯誤狀態和定義,以解決發生錯誤的影片。
注意:在移轉影片時,可以檢視影片,但您的使用者將無法加以編輯。 您可以使用 產品內傳訊功能 來傳達這項資訊。
步驟 11:移轉的影片不再顯示在 Stream (傳統版) 上,但可以在 Stream (在 SharePoint 上) 上探索。 若要確認影片已正確移轉,請選取容器數據列上的任何區域。 它會開啟側邊窗格,並顯示目的地超連結。 選取此超連結以開啟移轉的目的地。 您可以從這裡播放已移轉的影片並進行驗證。
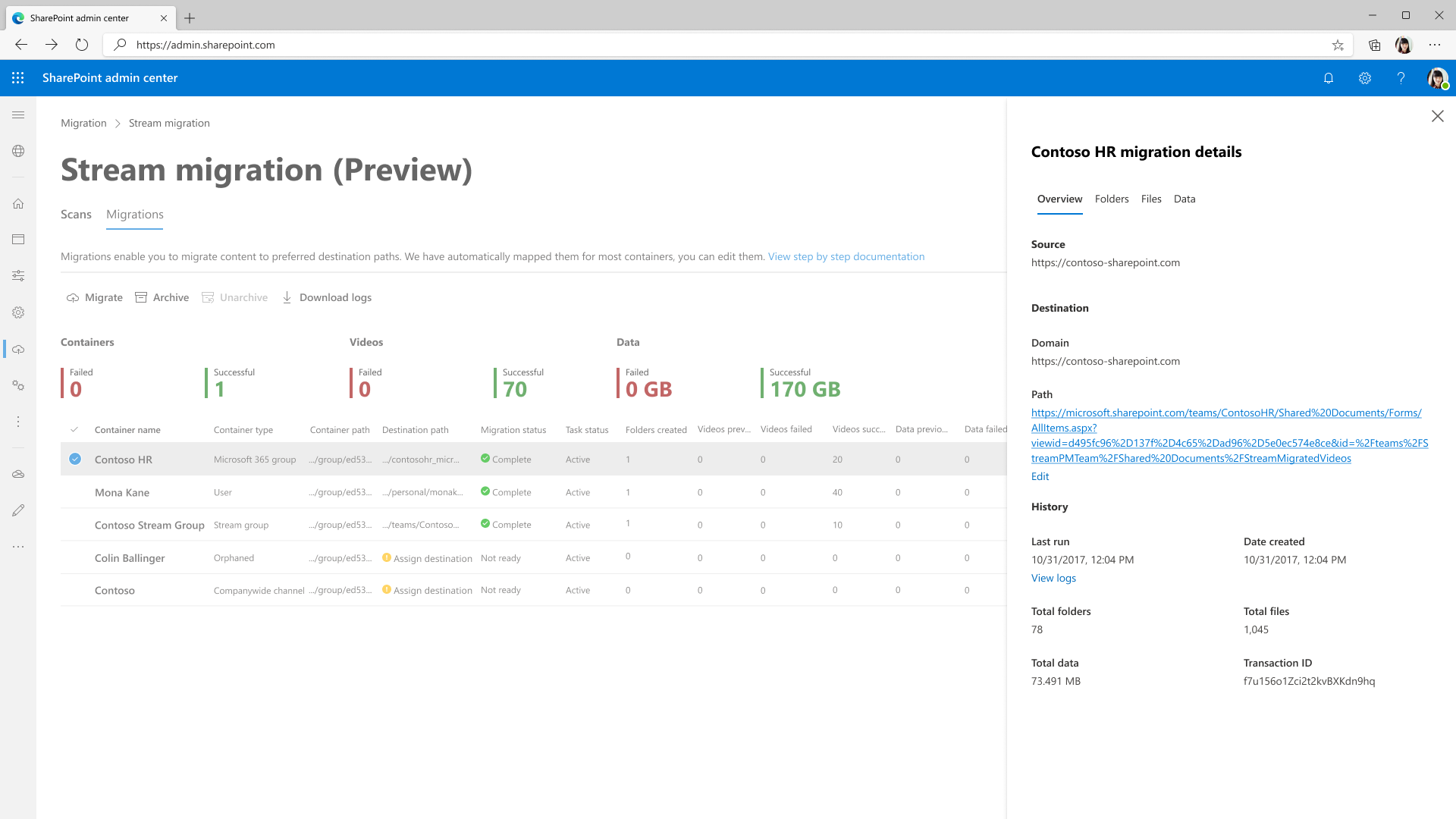

選取影片旁邊的三個點,然後流覽至 [ 管理存取權],以確認影片的許可權。
注意:移轉的內容最多可能需要一小時的時間,才能虛刪除 (或從 Stream (傳統版) 隱藏) 。
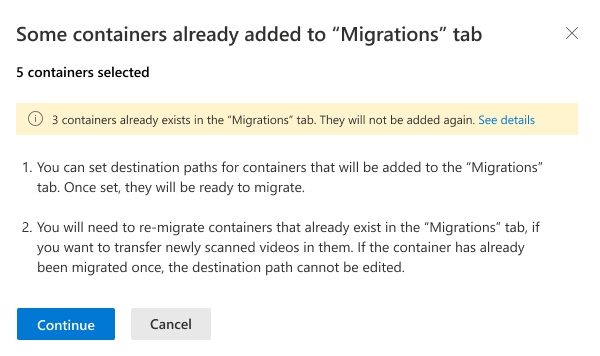
有三個數據源;Stream (傳統版) - 讓我們將它稱為 A、清查報表 (或 Power BI 儀錶板) - 讓我們將它稱為 B 和移轉工具 - 讓我們將它稱為 C
影片移轉至 Stream (在 SharePoint 上) 之後,就會「虛刪除」或從 Stream (傳統) 中隱藏。 移轉後的影片在移轉或虛刪除狀態 180 天后,先前已硬式刪除。 自 2023 年 6 月 30 日起,當 Stream (傳統版) 基礎結構已被取代時,系統會將它們永久刪除。 非移轉的影片也會同時遭到硬式刪除。
我們正在進行這項變更,因此系統管理員可以在 Stream (傳統) 生命周期結束一年後,透過清查報告存取影片的移轉目的地,直到重新導向工作為止。 移轉的目的地 URL 可協助系統管理員 在傳統連結到期后變更其
Stream 傳統基礎結構將從 2024 年 5 月 20 日開始淘汰,並根據 DPA 處理內容刪除。 請連絡 Microsoft 支援服務以取得內容存取或更早的刪除。
注意:如果您的影片在 2023 年 6 月 30 日之前遭到硬式刪除,它們將不再出現在 Stream (傳統) 清查報告中
如果您是擁有超過 40,000 個容器的大型客戶,本節對您的組織而言可能很重要。 您必須遵循下列步驟才能正確移轉
訓練
學習路徑
Use advance techniques in canvas apps to perform custom updates and optimization - Training
Use advance techniques in canvas apps to perform custom updates and optimization
文件
Stream (傳統版) 在 SharePoint) 移轉工具上 Stream ( - Microsoft Stream
瞭解 Stream 移轉工具的概念
Stream (傳統版) 至 SharePoint 上的串流 () 移轉程式 & 輸送量速度 - Microsoft Stream
將程式從 Stream (傳統) 移轉至 SharePoint 上串流的相關信息。 也描述移轉工具的輸送量和速度。
將數據從 Stream (傳統版) 遷移至 SharePoint 上 Stream (的指南) 第 1 部分 - Microsoft Stream
執行移轉工具的逐步指引的第1部分